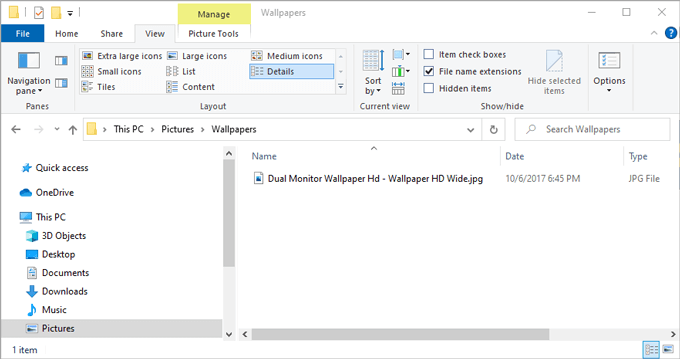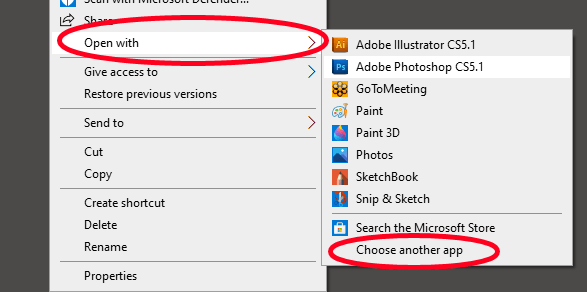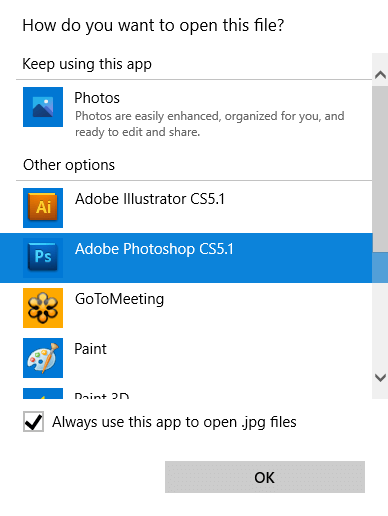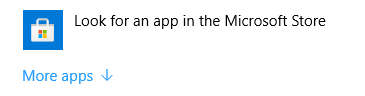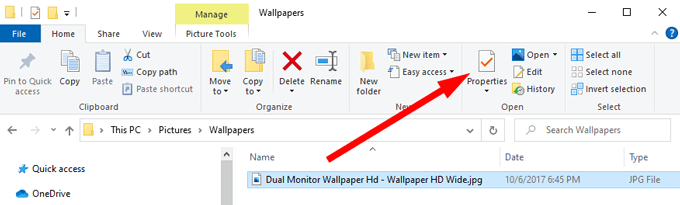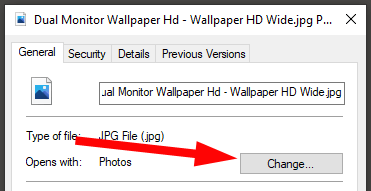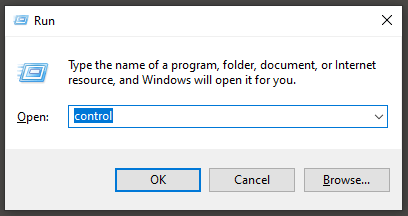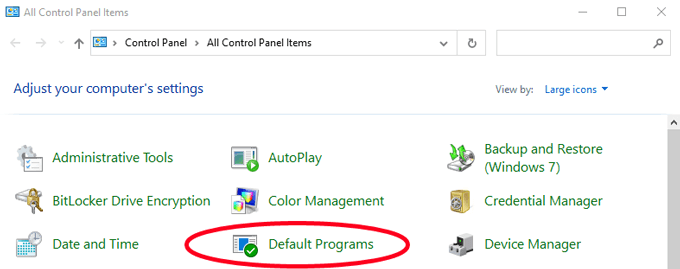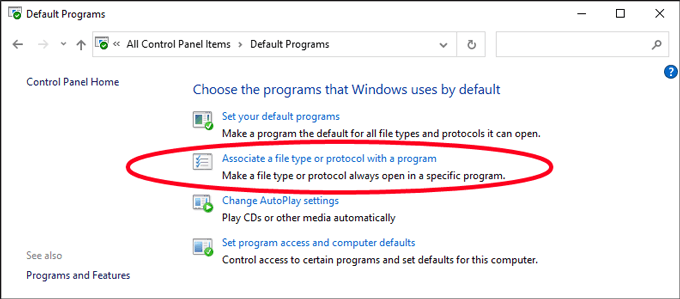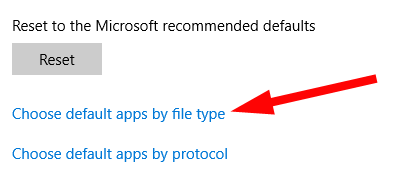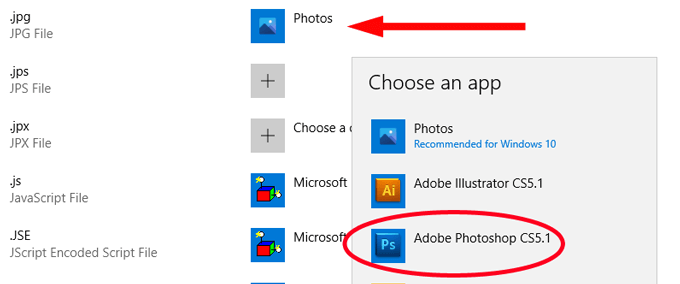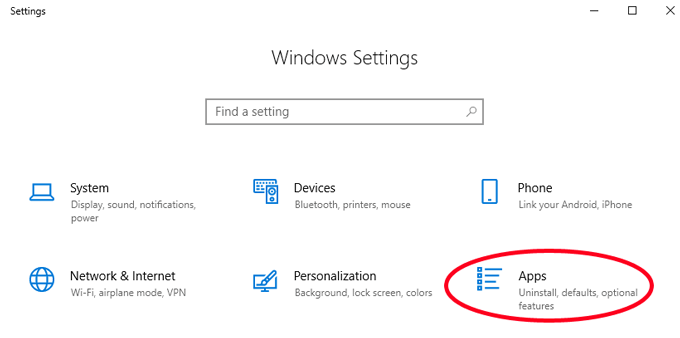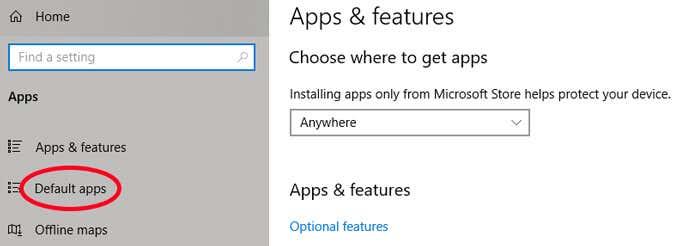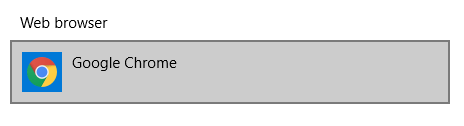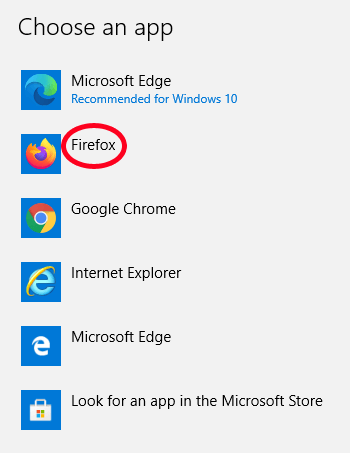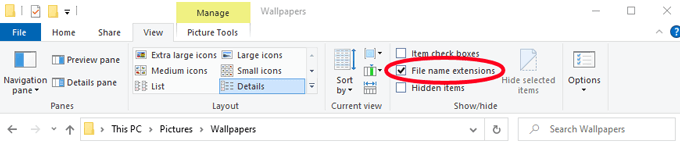Kaip „Windows“ žino, kurią programą ar programą naudoti norint atidaryti visų tipų failus kompiuteryje? Tai priklauso nuo failų asociacijų. „Windows“ kiekvieną failo tipą susieja su programa, galinčia atidaryti tokio tipo failą, tačiau jūs taip pat turite pasirinkimą!
Įsivaizduokite, pavyzdžiui, ką tik kompiuteryje įdiegėte „Adobe Photoshop“. Nuo šiol norite, kad „Windows“ naudotų „Photoshop“, kad atidarytų .jpg failus, tačiau šiuo metu „Windows“ visada atidaro .jpg failus naudodami numatytąją nuotraukų programą, įtrauktą į „Windows 10“.

Toliau parodysime kelis metodus, kaip pakeisti failų asociacijas sistemoje „Windows 10“, kad failai būtų atidaryti naudojant pageidaujamą programą.
Kaip pakeisti „Windows 10“ failų asociacijas „File Explorer“.
Vienas iš būdų pasakyti „Windows“, kuri programa turi atidaryti tam tikros rūšies failą, yra „File Explorer“. Toliau pateiktame pavyzdyje JPG failai atidaromi „Microsoft Photos“ ir mes pakeisime failų susiejimą, kad JPG failai būtų atidaryti „ Adobe Photoshop “ .
- Atidarykite failų naršyklę . Lengviausias būdas tai padaryti yra paspausti Win + E .
- Eikite į aplanką, kuriame yra failas, kurio susiejimą norite pakeisti.
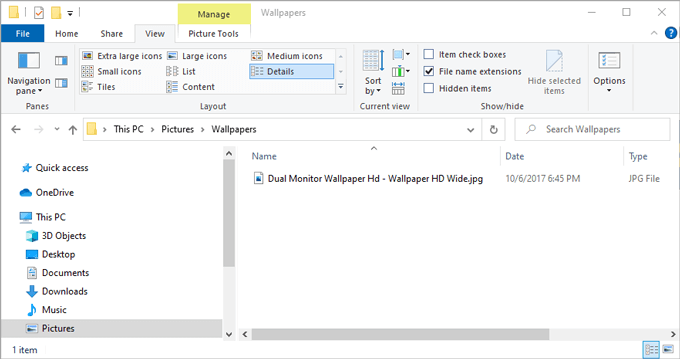
- Dešiniuoju pelės mygtuku spustelėkite failą ir pasirinkite Atidaryti naudojant . (Pastaba: jei nematote Atidaryti naudojant , laikykite nuspaudę klavišą Shift ir dešiniuoju pelės mygtuku spustelėkite failą.)
- Net jei sąraše matote programą, kurią norite susieti su tuo failo tipu, pasirinkite Pasirinkti kitą programą . (Jei tiesiog pasirinksite programą iš rodomo sąrašo, failas šį kartą bus atidarytas toje programoje, tačiau numatytasis failų susiejimas išliks nepakitęs.
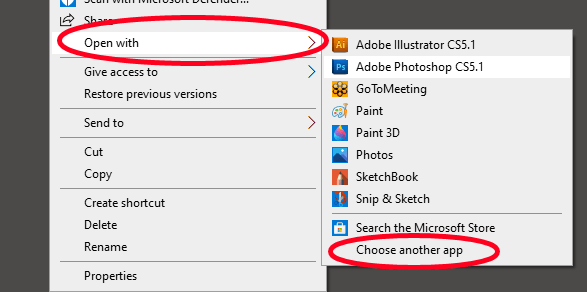
- Pasirodys iššokantis langas, kuriame bus klausiama, kaip norite atidaryti šį failą. Pasirinkite programą, kurią norite susieti su savo failo tipu, ir pažymėkite laukelį šalia Visada naudoti šią programą, kad atidarytumėte [failo tipas] .
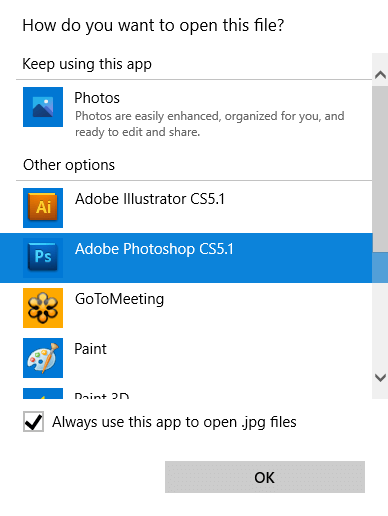
- Pastaba: Jei nematote programos, kurią norite susieti su šiuo failo tipu kitų parinkčių sąraše, slinkite žemyn ir pasirinkite Ieškoti programos „ Microsoft Store“ . Arba, jei jau esate įdiegę programą, kurios nėra sąraše, pasirinkite Daugiau programų ir eikite į norimą programą.
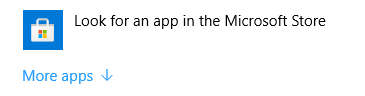
- Pasirinkę programą, kurią norite susieti su šiuo failo tipu, pasirinkite Gerai . Nuo šiol tokio tipo failai bus automatiškai atidaryti pasirinktoje programėlėje.
Kitas būdas pakeisti „Windows 10“ failų asociacijas „File Explorer“.
„Windows File Explorer“ siūlo antrą būdą nurodyti, kuri programa turi atidaryti tam tikro tipo failus. Ši technika veikia taip pat gerai, kaip ir aukščiau aprašytas metodas. Jūs turite pasirinkti, kokiu būdu norite tai padaryti.
- Atidarykite „File Explorer“ ir eikite į aplanką, kuriame yra failas, kurio susiejimą norite pakeisti.
- Pasirinkite failą ir įsitikinkite, kad meniu Pagrindinis skirtukas aktyvus. Įrankių juostos juostoje pasirinkite Ypatybės . (Arba dešiniuoju pelės mygtuku spustelėkite failą ir pasirinkite Ypatybės .)
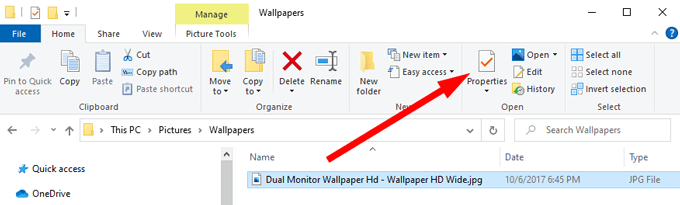
- Skydelyje Ypatybės pasirinkite mygtuką Keisti .
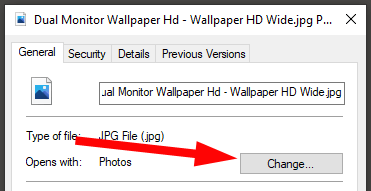
- Tęskite nuo 5 veiksmo A būdo aukščiau.
Keiskite failų asociacijas naudodami valdymo skydelį
Taip pat galite naudoti valdymo skydelį, kad pakeistumėte failų asociacijas sistemoje Windows 10. Štai kaip tai padaryti.
- Atidarykite Valdymo skydą . Paprastas būdas tai padaryti yra paspausti Win + R , įvesti control ir pasirinkti OK .
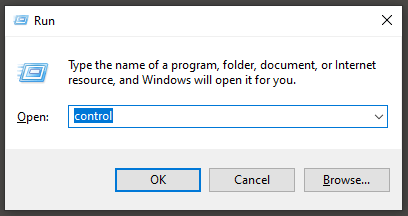
- Pasirinkite Numatytosios programos .
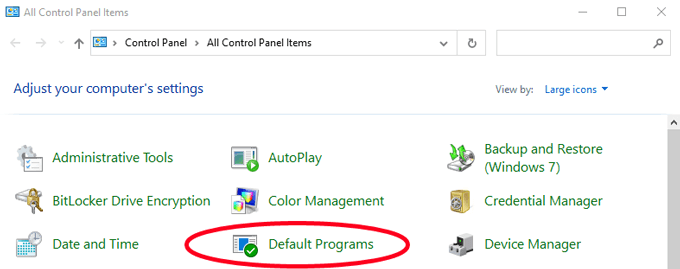
- Tada pasirinkite Susieti failo tipą arba protokolą su programa .
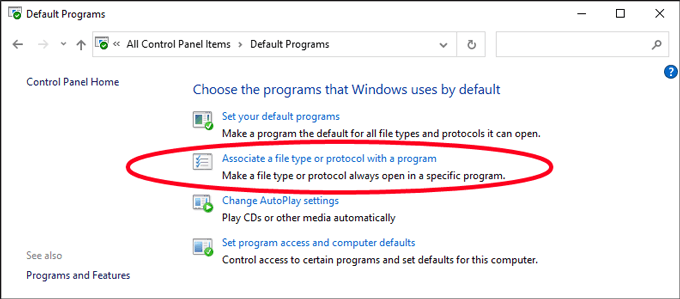
- Rodomame Numatytųjų programų lange pasirinkite Pasirinkti numatytąsias programas pagal failo tipą .
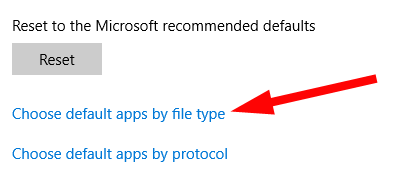
- Tada raskite failo tipą sąraše, esančiame kairėje, skiltyje Vardas . Mūsų pavyzdyje ieškosime .jpg .
- Pasirinkite numatytąją programą, esančią dešinėje nuo failo tipo susiejimo, kurį norite pakeisti. Bus rodomas skydelis Pasirinkite programą . Pasirinkite programą, kurią norite susieti su failo tipu, ir viskas!
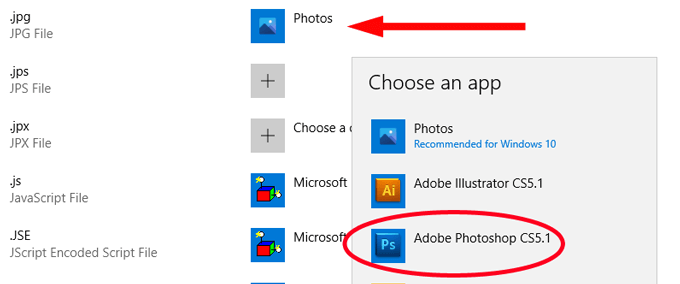
Failų asociacijų keitimas „Windows“ nustatymuose
Kartais galbūt norėsite, kad programa atidarytų visų tipų failus. Tokiu atveju, užuot susieję failų tipus su programa po vieną, galite nurodyti Windows naudoti tą programą, kad atidarytų bet kokį failą, kurį ji gali apdoroti.
Pavyzdžiui, galbūt norėsite, kad jūsų mėgstamiausia žiniatinklio naršyklė atidarytų tinklalapius, nesvarbu, kokio tipo jie yra. Štai kaip tai padaryti.
- Atidarykite „Windows“ nustatymus paspausdami Win + I .
- Pasirinkite Programos .
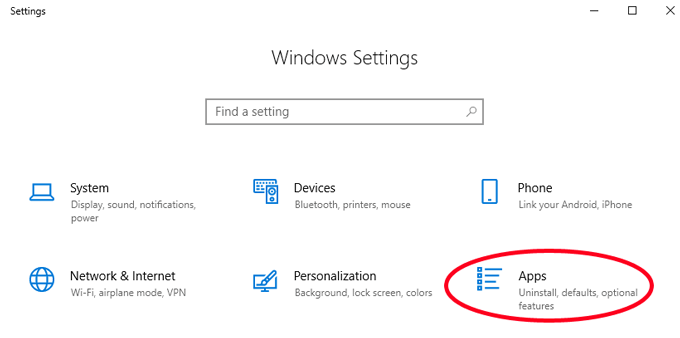
- Kairėje esančiame sąraše pasirinkite Numatytosios programos .
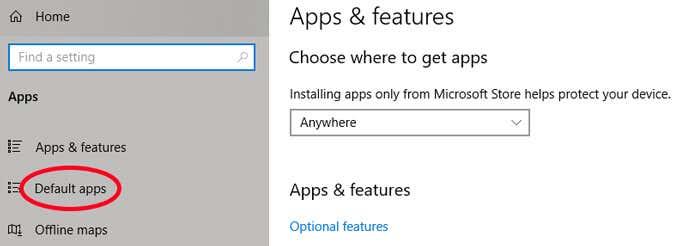
- Dabar galite pasirinkti numatytąsias programas tokiems dalykams kaip el. paštas, žemėlapiai, muzika, nuotraukos, vaizdo įrašai ar žiniatinklio naršyklė. Pakeiskime numatytąją žiniatinklio naršyklę iš Google Chrome, kad visi tinklalapių failų tipai būtų susieti su Firefox. Skiltyje Žiniatinklio naršyklė pasirinkite nurodytą numatytąją programą. Šiuo atveju tai yra „Google Chrome“.
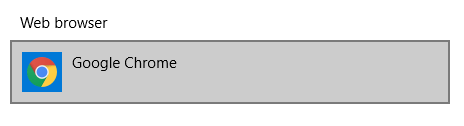
- Tada sąraše pasirinkite norimą programą. Pasirinksime Firefox.
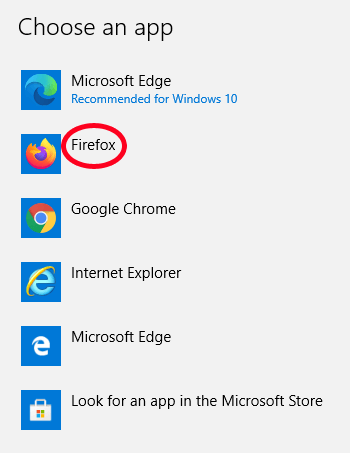
Viskas! Dabar „Firefox“ yra susieta su visais failų tipais, kuriuos gali apdoroti.
Premija: kaip peržiūrėti failų plėtinius „Windows 10 File Explorer“.
Ankstesniame skyriuje ieškojome failų plėtinių sąraše. Jei naudosite šį metodą, turėsite žinoti failo plėtinį, kurį norite susieti su konkrečia programa.
„Windows File Explorer“ konfigūruoti, kad failų pavadinimuose būtų rodomi failų plėtiniai, yra greita ir paprasta. Tiesiog atidarykite failų naršyklę paspausdami Win + E . Tada meniu juostoje pasirinkite skirtuką Rodymas . Galiausiai pažymėkite laukelį šalia Failo vardų plėtiniai .
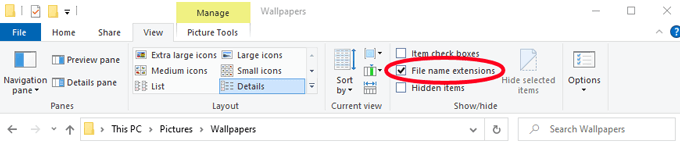
Dabar galėsite matyti bet kurio tame aplanke esančio failo plėtinį.

Sutaupykite šiek tiek laiko
Laikydamiesi vieno iš aukščiau pateiktų metodų, sutaupysite papildomo laiko ir sutaupysite susierzinimo. Skirdami šiek tiek laiko pakeisti failų asociacijas, kad failai būtų atidaryti norimose programose, yra dovana, kurią galite padovanoti savo būsimam „aš“!