Þú getur nú afritað Planner áætlanir í Microsoft Teams hópa

Microsoft Teams gerir þér nú kleift að afrita hvaða áætlun sem er fyrir hendi í Teams hópa eða teymi. Samstarfsvettvangurinn er samþættur Microsoft Planner.
Til að fá aðgang að og nota alla þá eiginleika sem Microsoft Office hefur upp á að bjóða þarftu að virkja Office eintakið þitt. Ef þú gerir það ekki, mun Office Activation Wizard opnast í hvert skipti sem þú ræsir Office forritin þín.
Þessi handbók fjallar um Microsoft Office villuna 0x4004F00C, sem hljóðar sem hér segir: „Þetta eintak af Microsoft Office er ekki virkt. Þú hefur þrjá daga eftir til að virkja. (Villukóði: 0x4004F00C)“. Við skulum sjá hvernig þú getur losnað við þessi villuboð.
MS Office gæti hafa lent í óvæntum bilun þegar þú reyndir fyrst að virkja afritið þitt. Slík vandamál geta komið upp nokkuð oft, en þú getur notað Microsoft Support and Recovery Assistant til að laga þau.
Farðu á stuðningssíðu Microsoft og skrunaðu niður að skref 4: Úrræðaleit við virkjun Office .
Veldu Office útgáfuna þína og halaðu síðan niður Support and Recovery Assistant útgáfunni sem hentar Office útgáfunni þinni.
Keyrðu keyrsluskrána og settu upp tólið.
Þegar spurt er hvaða forrit þú ert í vandræðum með skaltu velja Office .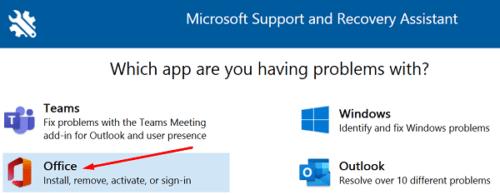
Veldu annað hvort „Ég hef sett upp áskriftarútgáfu af Office, en ég get ekki virkjað hana“ eða „Ég get ekki skráð mig inn til að virkja eða nota Office öpp.“
Fylgdu leiðbeiningunum á skjánum til að gera við Office eintakið þitt. Bíddu þar til bilanaleitarinn hefur gert við Office og athugaðu niðurstöðurnar.
Ef Office skrárnar þínar voru ekki settar upp á réttan hátt eða skemmdust ættirðu að geta lagað þetta vandamál með því að keyra innbyggða viðgerðartólið.
Farðu í Control Panel, veldu Programs , farðu í Programs and Features og smelltu á Office.
Smelltu síðan á Breyta hnappinn og keyrðu Quick Repair tólið.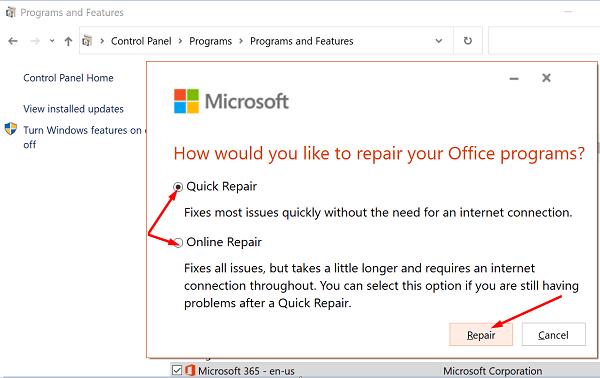
Athugaðu hvort vandamálið er viðvarandi og ef það gerist skaltu keyra viðgerðartólið á netinu líka.
Ef þú settir upp mörg Office-eintök á vélinni þinni, ekki vera hissa ef þú ert að upplifa virkjunarárekstra. Þetta er vegna þess að kerfið veit ekki hvaða Office uppsetningu það ætti að virkja.
Farðu í Control Panel , veldu Programs and Features , og athugaðu hvort það séu margar Office útgáfur uppsettar.
Fjarlægðu útgáfuna sem þú ert ekki að nota og endurræstu tölvuna þína.
Ræstu síðan Office og reyndu að virkja þá útgáfu sem eftir er.
Að keyra Office með stjórnandaréttindum lagar heimildavandamál sem gætu valdið virkjunarvillunni sem þú ert að upplifa. Sláðu inn heiti hvaða Office forrits sem er í Windows leitarstikunni, hægrismelltu á forritið og veldu Keyra sem stjórnandi .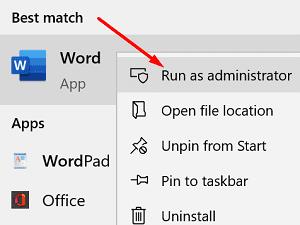
Auk þess skaltu athuga hvort það sé til nýrri Office útgáfa fyrir tölvuna þína.
Ræstu hvaða Office forrit sem þú vilt og opnaðu nýtt skjal.
Smelltu á File og veldu Account .
Farðu síðan í Vöruupplýsingar og veldu Uppfærsluvalkostir .
Smelltu á Update Now hnappinn, settu upp uppfærslurnar og athugaðu hvort villan sé horfin.
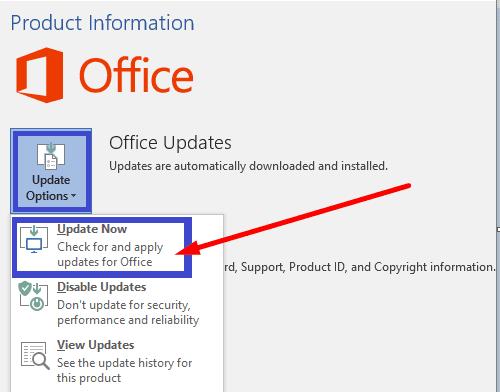
Ef þú ert að nota VPN skaltu slökkva á forritinu og athuga hvort þú getir virkjað Office eintakið þitt. Slökktu tímabundið á eldveggnum þínum og vírusvörninni og reyndu að virkja Office aftur.
Ef þú ert á Windows 10 skaltu slá inn „slökkva á eldvegg“ í Windows leitarstikunni og velja Windows Defender Firewall. Smelltu síðan á Kveiktu og slökktu á Windows Defender eldvegg og slökktu á tólinu.
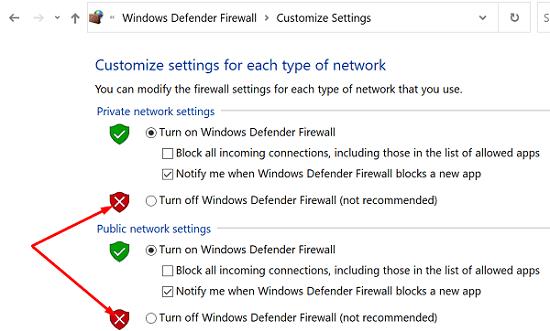
Til að slökkva á vírusvörninni skaltu fara í Veiru- og ógnarvörn , velja Stjórna stillingum og slökkva á Rauntímavörn .
Ef þú ert að nota proxy-þjón, farðu í Stillingar , veldu Network & Internet , og smelltu á Proxy (vinstri rúðu). Í nýja sjálfvirka proxy-uppsetningarglugganum skaltu slökkva á Uppgötva stillingar sjálfkrafa og Nota uppsetningarforskrift . Athugaðu niðurstöðurnar.
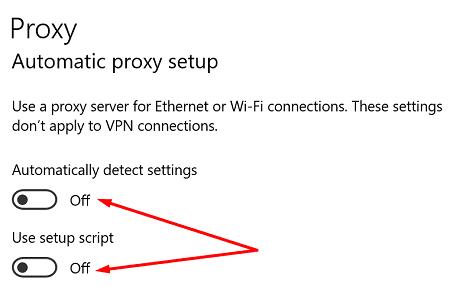
Lokaðu öllum Office forritunum þínum og hægrismelltu á dagsetninguna (neðra hægra hornið). Veldu Stilla dagsetningu/tíma . Undir Núverandi dagsetning og tími skaltu kveikja á Stilla tíma sjálfkrafa og Stilla tímabelti sjálfkrafa .
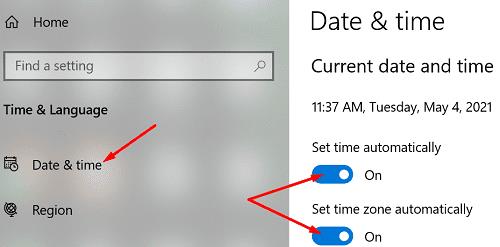
Sumir notendur leystu þetta mál með því að fjarlægja Office skilríki sín úr persónuskilríkisstjóranum.
Lokaðu Office forritunum þínum, ræstu persónuskilríkisstjórann og smelltu á Windows skilríki .
Finndu og veldu Office skilríkin þín.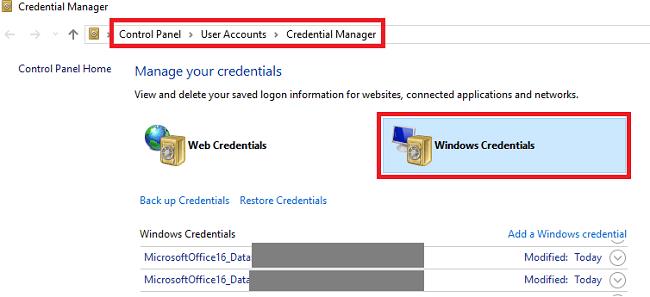
Smelltu á Fjarlægja hnappinn. Ræstu hvaða Office forrit sem er og athugaðu hvort villa 0x4004f00c sé enn til staðar.
Ef villukóðinn 0x4004f00c er enn að trufla þig skaltu fjarlægja og setja upp Office aftur.
Til að laga Microsoft Office virkjunarvillu 0x4004f00c skaltu ganga úr skugga um að þú hafir ekki sett upp mörg Office afrit á tölvunni þinni. Keyrðu síðan Office með stjórnandaréttindi, tryggðu að dagsetningar- og tímastillingar þínar séu réttar og fjarlægðu Office skilríkin þín úr persónuskilríkisstjóranum. Ef villa er viðvarandi skaltu gera við Office og keyra Office Activation Troubleshooter. Smelltu á athugasemdirnar hér að neðan og láttu okkur vita ef villa 0x4004f00c er enn að trufla þig.
Microsoft Teams gerir þér nú kleift að afrita hvaða áætlun sem er fyrir hendi í Teams hópa eða teymi. Samstarfsvettvangurinn er samþættur Microsoft Planner.
Microsoft Forms gerir þér nú kleift að deila stafrænu spurningalistum þínum eða könnunarsvörum til tiltekinna notenda eða hópa í fyrirtækinu þínu.
Microsoft Teams er að fá fullt af nýjum fundum eiginleikum, þar á meðal Dynamic view, Together mode, myndbandssíur og lifandi viðbrögð.
Asana tilkynnti um nýja samþættingu við Microsoft Teams. Samstarfið gerir Teams/Asana notendum kleift að hagræða og gera verkflæði sjálfvirkt.
Microsoft Teams símavettvangurinn fékk margar uppfærslur á eiginleikum, þar á meðal People appið, myndatexta í beinni og Teams-Skype samvirkni.
Microsoft Planner er verkefnastjórnunarkerfi í Kanban-stíl sem miðar að uppteknum teymum og fjarstarfsmönnum. Skipuleggjandi getur hjálpað þér að skipuleggja, úthluta og rekja verkefni
Office 2016 viðbætur gera þér kleift að auka getu, virkni og eiginleika Office viðskiptavina eins og Word, Excel, PowerPoint og Outlook með því að nota
farðu á „Aðgangur að vinnu eða skóla“ síðu Windows 10 inniheldur einfaldaða valkosti til að vera tengdur við vinnu- eða skólareikninginn þinn á persónulegu tækinu þínu.
Hér eru nokkur algeng orðavandamál og hvernig þú getur lagað þau
Þú getur bætt við tengiliðum beint úr tölvupósti, frá grunni, úr skrá, Excel og margt fleira. Í þessari handbók útskýrðu vel hvernig þú getur gert einmitt það.
Hefur þig einhvern tíma langað til að fella inn Office 365 skjal á vefsíðuna þína? Í þessari handbók skaltu skoða hvernig þú getur gert einmitt það
Svona geturðu skráð þig til að forskoða nýja fjölskylduöryggisforrit Microsoft á iOS og Android.
Með þessari handbók, sýndu þér hvernig þú getur búið til ferilskrá í Microsoft Word á nokkrum mínútum.
Microsoft Teams fyrir Android styður nú innbyggða skilaboðaþýðingu til að gera samskipti milli starfsmanna sem tala mismunandi tungumál.
Það styttist í útskriftartímann, sem þýðir að margir nemendur munu brátt missa aðgang að Office 365 reikningum sínum sem skólann býður upp á. Ef þú ert að nota
Ef þú ert að keyra Windows 10 hefurðu líklega tekið eftir tilkynningu sem birtist stundum neðst hægra megin á skjánum þínum þar sem þú ert beðinn um að prófa
Microsoft opnaði áður Office og Office 365 pakkann af framleiðniverkfærum fyrir takmörkuðu magni af áhugasömum prófurum fyrir stuttu. Með vægu
Myndband er áhrifarík leið til að miðla þekkingu þegar unnið er í fjarvinnu. Það getur verið meira að finna stað til að gera myndbandsefni aðgengilegt öllum sem þurfa á því að halda
Í þessari handbók skaltu skoða hvernig upplýsingatæknistjórnendur geta eytt gömlum Office 365 reikningum.
Í þessari handbók skoðum við ráðin okkar og brellur fyrir OneDrive, hvernig þú getur stjórnað geymsluplássinu þínu og fleira.
Að reikna mikið magn af gögnum í Excel getur verið yfirþyrmandi og tímafrekt, þess vegna er sjálfvirkni gagnleg. Ef þú notar Excel reglulega muntu gera það
Orðafjöldi er mikilvægt atriði í hvaða ritunarverkefni sem er. Þú gætir átt í erfiðleikum með að setja orðatakmarkanir fyrir ritgerð eða vilt komast að því hvort
Þó að Microsoft Word skjöl séu samhæf við aðra ritvinnsluforrit gætirðu þurft að vista þau sem JPG eða GIF myndir. Þó að þú getir ekki flutt út
Excel er ótrúlega gagnlegt tól til að geyma, stjórna og sýna stór gagnasöfn. Hvort sem þú ert að meðhöndla endurteknar niðurstöður vísinda
Ef þú vilt lyfta skilaboðasamskiptum þínum og gera þau kraftmeiri og skemmtilegri, þá er Messenger með frábæran eiginleika sem kallast Word Effects. Með Word
Þú getur gert svo margt með Excel: listinn er endalaus, allt frá því að skrifa flóknar formúlur til Excel skiptingar. Hins vegar eru ferli eins og að eyða línum hluti
Síðast uppfært/breytt af Steve Larner þann 5. nóvember, 2023. Ef þú ert að fást við nokkrar frumur í Excel er einfalt að breyta aukastöfum handvirkt. Þú
Microsoft Excel, sem er þekkt fyrir getu sína til að framkvæma flókna útreikninga, getur einnig hjálpað til við einfalda skiptingu. Þetta getur verið vel við raunverulegar aðstæður,
Hringlaga tilvísunarfrumur eru algengt Excel vandamál, sem óteljandi notendur lenda í daglega. Þau eiga sér stað þegar formúla í reit vísar aftur til
Þarftu að finna hvort gildi er á lista í Excel töflureikni? Eða þarf að finna út hámarksgildi í Excel lista? Fylgdu þessari handbók.



























