Hvernig á að nota VLOOKUP í Excel

Að reikna mikið magn af gögnum í Excel getur verið yfirþyrmandi og tímafrekt, þess vegna er sjálfvirkni gagnleg. Ef þú notar Excel reglulega muntu gera það
Þú hefur búið til risastóran töflureikni í Excel og átt í vandræðum með að finna ákveðin gildi. Að leita að gögnunum handvirkt myndi taka of langan tíma, svo er einhver leið til að gera ferlið sjálfvirkt? Það er - allt sem þú þarft að gera er að nota flýtileið eða aðgerð.
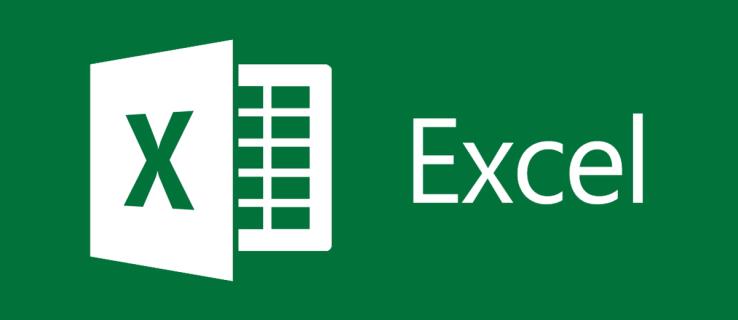
Þessi handbók mun sýna þér hvernig á að ákvarða hvort gildi er á lista með því að nota flýtileiðir og aðgerðir í Excel.
Hvernig á að leita að gildum í Excel með flýtileið
Þó að Excel geti stundum verið flókið, heldur tólið grunneiginleikum einföldum. Ein af þessum aðgengilegu aðgerðum er hæfileikinn til að leita að gildum. Aðferðin er svipuð og þú myndir ná þessu í Microsoft Word, Notepad og öðrum forritum. Nánar tiltekið þarftu að nota Find flýtileiðina.
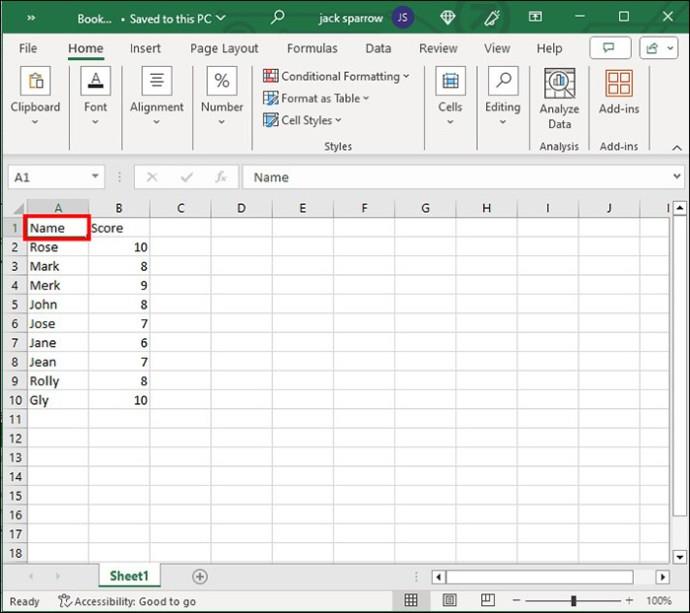

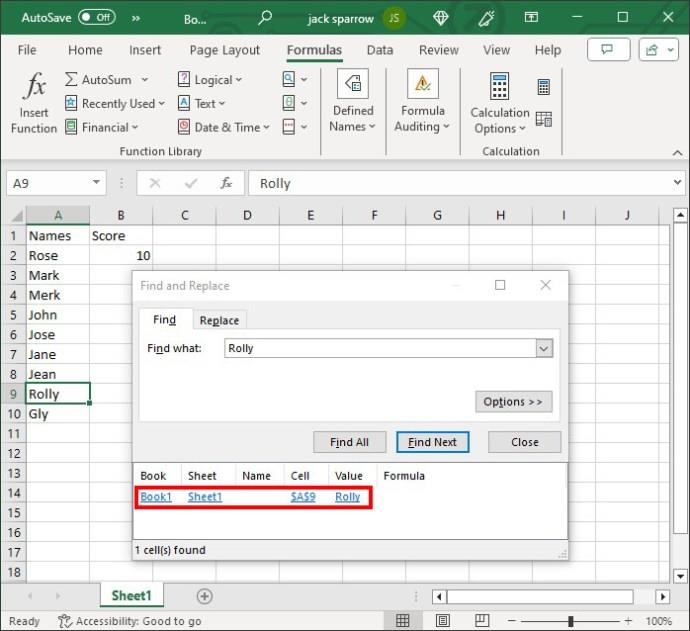
Ef þú vilt leita í vinnubókinni eða blaðinu skaltu ganga úr skugga um að enginn dálkur sé valinn.
Hvernig á að leita að gildum í Excel með því að nota aðgerðir
Á hinum enda litrófsins eru föll. Það er örlítið erfiðara að nota þá en flýtileiðareiginleikann, en margir kjósa þá vegna þess að þeir leyfa þér að sérsníða leitina þína. Þegar þú hefur notað aðgerð geturðu auðveldlega afritað formúluna niður á blaðið til að nota á aðrar frumur.
Þú getur notað nokkrar aðgerðir til að ákvarða hvort listinn þinn inniheldur tiltekið gildi.
MATCH og ISNUMBER
Fyrsta aðgerðin sem við munum íhuga er innbyggð aðgerð. Hér er MATCH fallið hluti af ISNUMBER fallinu. Það gæti hljómað ógnvekjandi, en það er tiltölulega auðvelt að ná því.
Í Match fallinu er fyrsta talan gildið sem þú ert að leita að. Önnur talan er listinn sem gæti innihaldið gildið. Þriðja talan er 0, sem segir fallinu að leita að sömu gildum. ISNUMBER aðgerðin athugar hvort talan sé raunveruleg tala eða eitthvað annað.
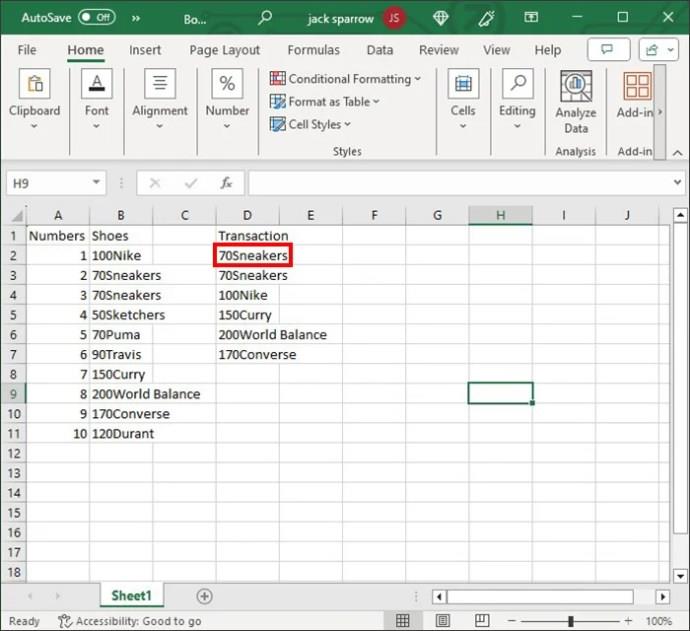
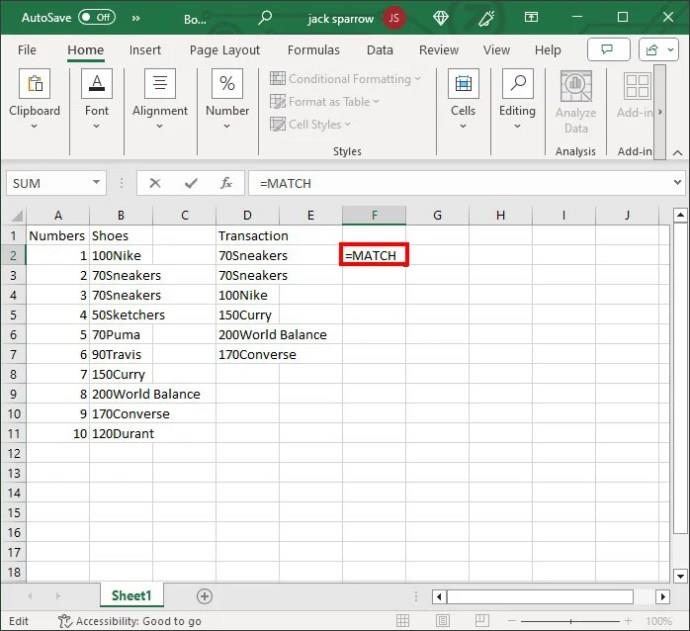

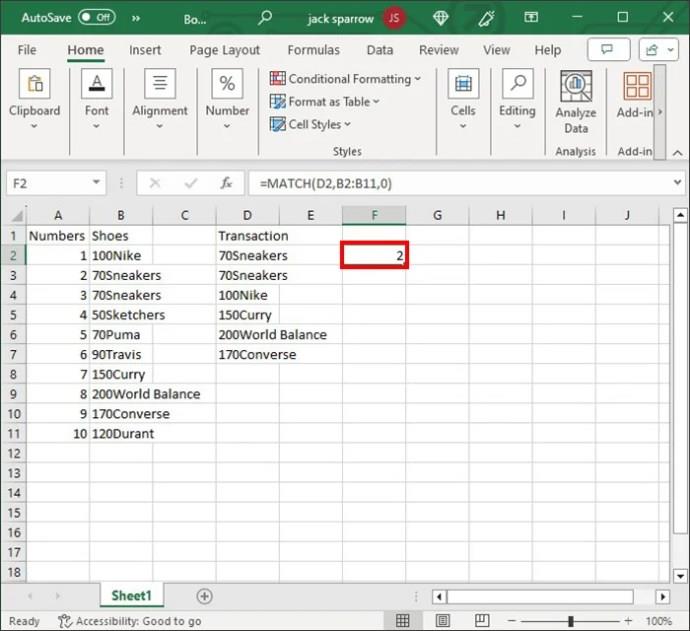
COUNTIF
Önnur auðveld leið til að athuga gildi í Excel listum er að nota COUNTIF aðgerðina. Þessi þægilegi eiginleiki getur bjargað deginum jafnvel þótt þú sért að leita að nál í heystakki.
COUNTIF er einfaldari valkostur; þú þarft aðeins að slá inn tvær breytur. Fyrst skaltu segja kerfinu hvar það ætti að leita að gildinu (bilinu). Og í öðru lagi, segir aðgerðinni hvað hún er að leita að í öfugum komum.
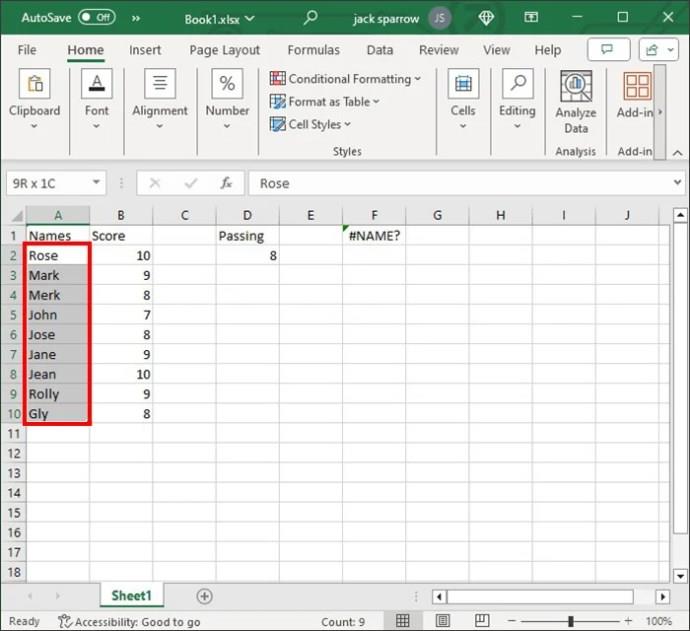
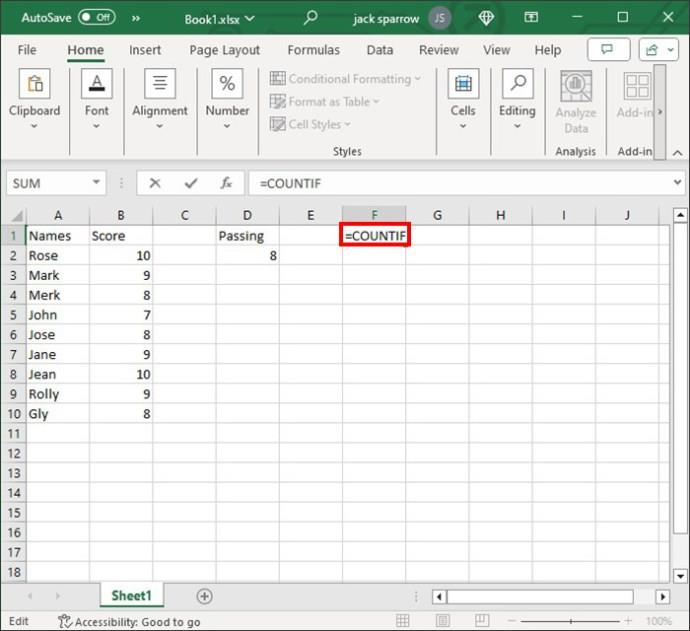
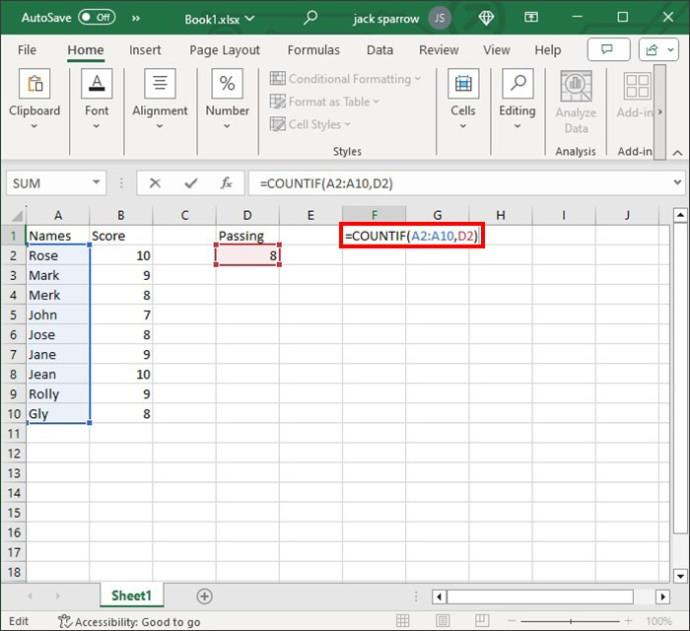
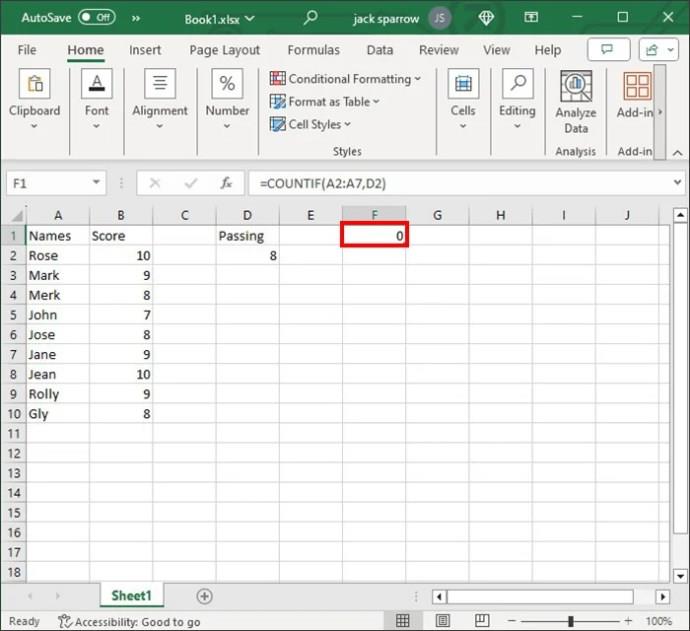
IF og COUNTIF
Ef COUNTIF aðgerðin virkar ekki, engar áhyggjur. Innbyggða útgáfan getur verið bjargvættur. Þú getur bætt þessari aðgerð við IF aðgerðina fyrir rökréttari tjáningu. Þetta gerir þér kleift að þrengja leitina enn frekar.
COUNTIF aðgerðin mun telja fjölda frumna sem uppfylla ákveðna viðmiðun. Fallið þarf fjórar breytur: listann, viðmið (gildi), gildi ef satt og gildi ef rangt.
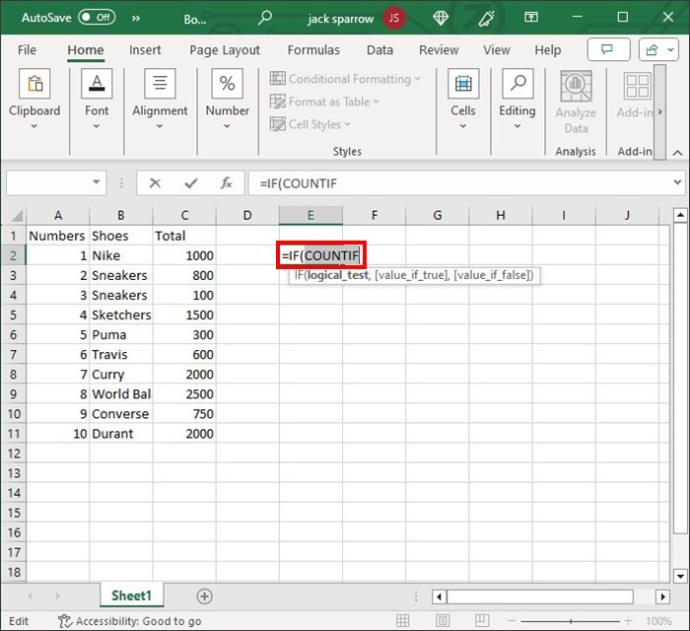
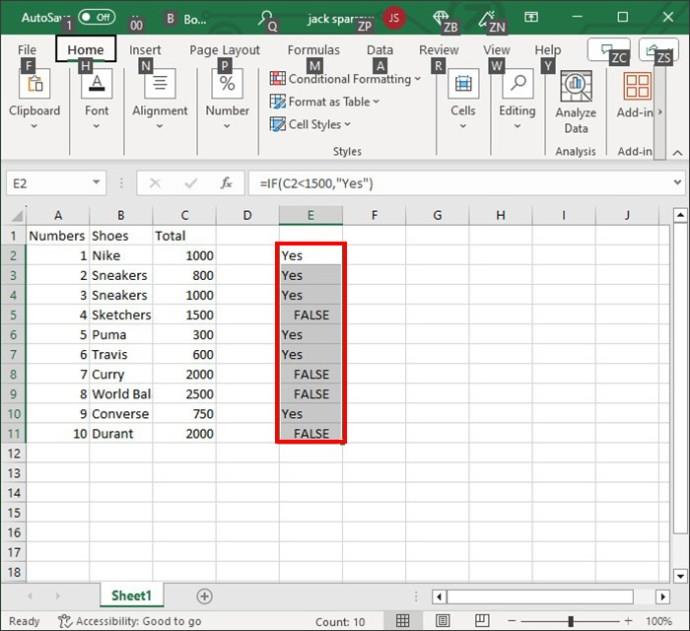
Hvernig á að finna hæsta gildi á lista í Excel
Sem Excel fagmaður gætirðu verið beðinn um að sækja hæsta gildi á tilteknum lista. Ofangreindar aðgerðir munu aðeins koma þér svo langt ef þú veist ekki nákvæma tölu.
MAX aðgerðin er björgunarvestið þitt í slíkum tilvikum. Eins og nafnið gefur til kynna, dregur það út hámarksgildi úr völdum lista. Þú ættir ekki að eiga í vandræðum með að nota þessa formúlu.
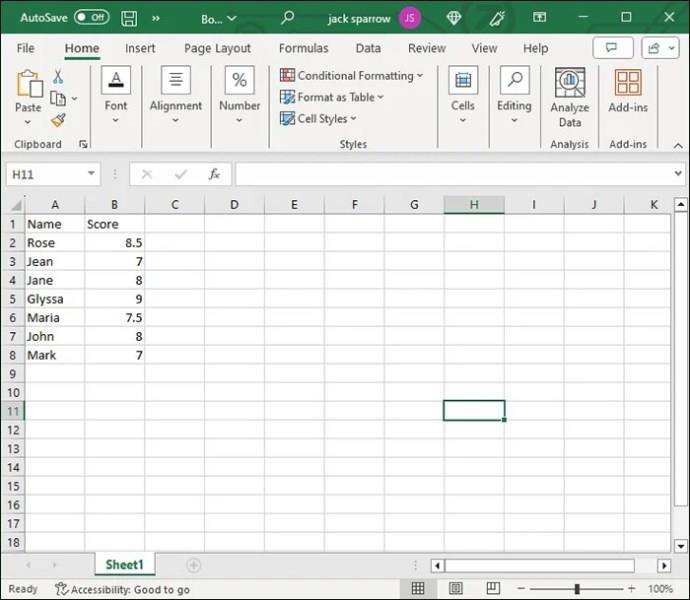
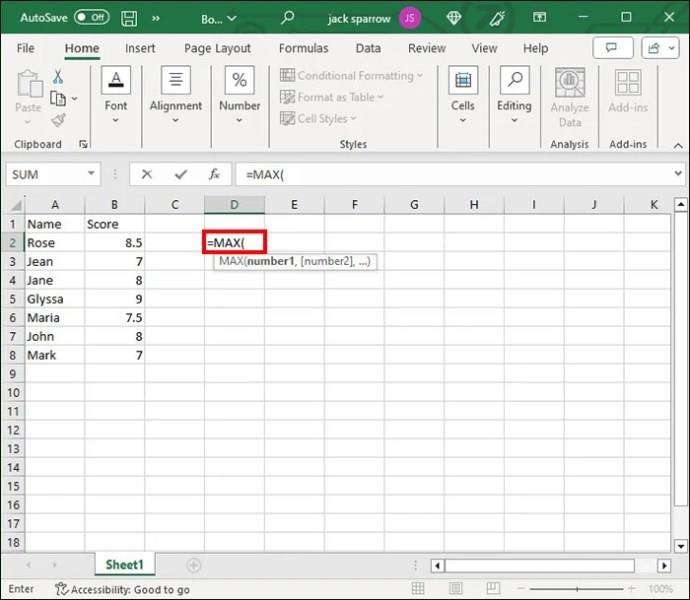
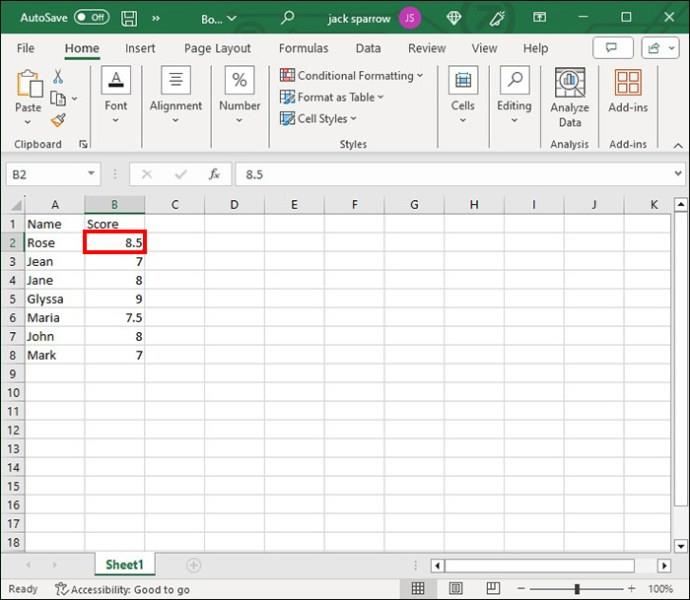
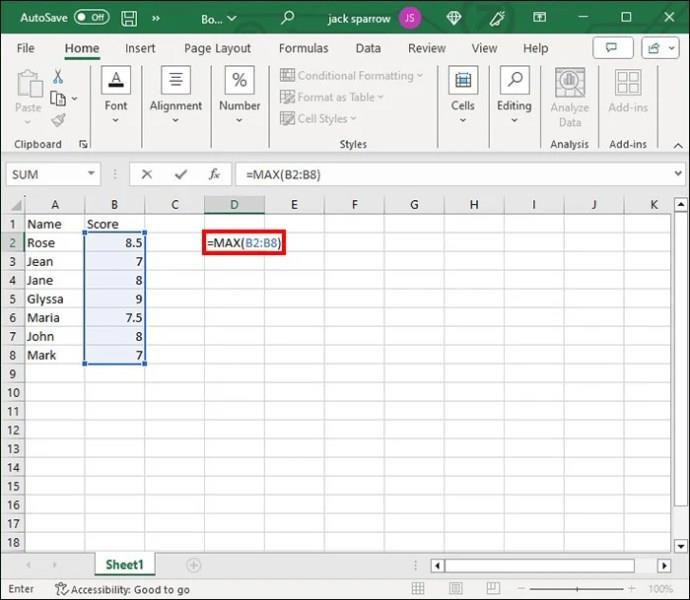
Það verður enn auðveldara ef gildin eru á samliggjandi (nálægum) sviðum. Í því tilviki getur Excel sjálfkrafa virkjað MAX formúluna. Lágmarks inntak er krafist af þinni hálfu.
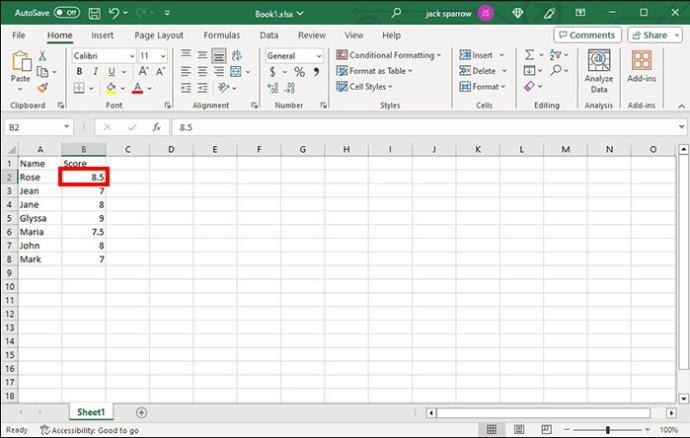
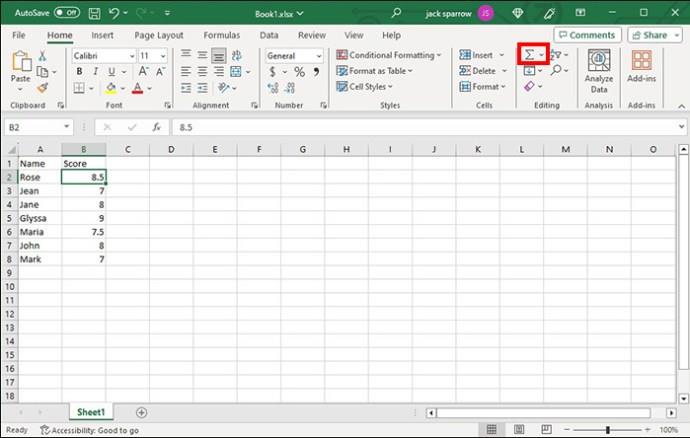
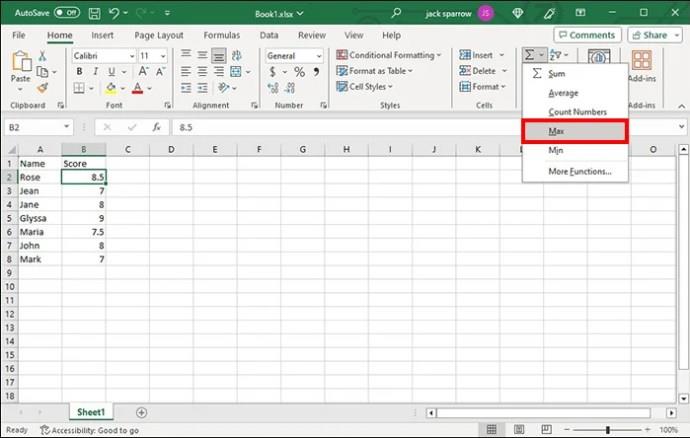
Ef frumurnar eru ekki nálægar þarftu að vinna aðeins meira. Sérstaklega þarftu að vísa til hvers sviðs áður en þú framkvæmir aðgerðina.
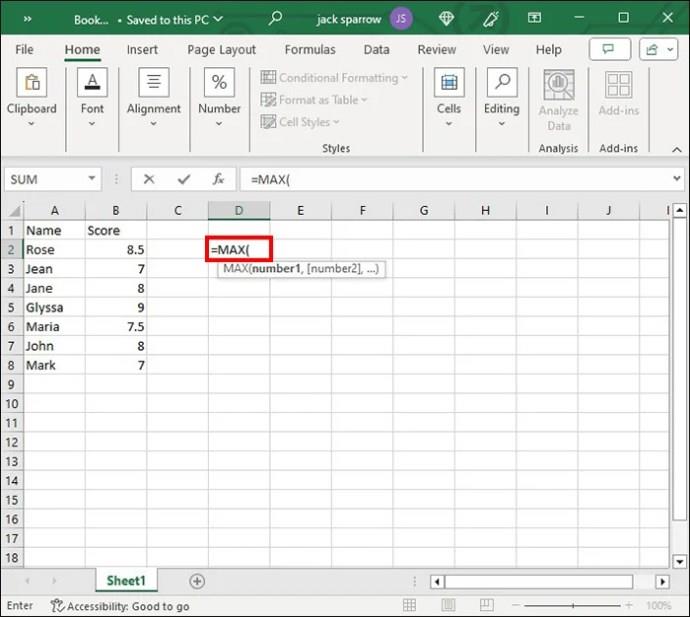
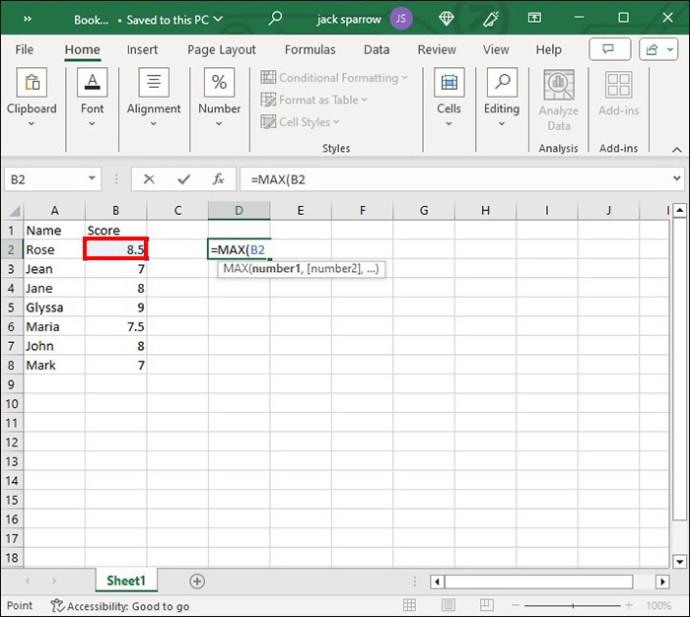
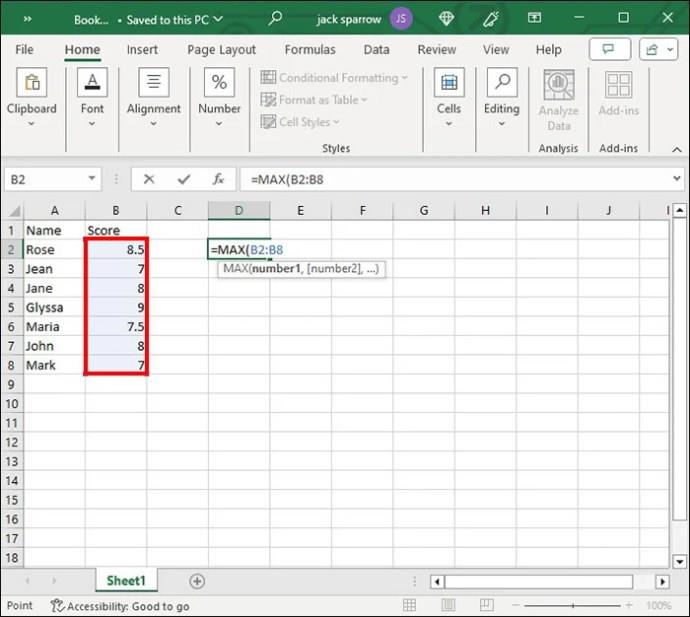
Þó að það sé þægilegt er MAX aðgerðin ekki almáttug. Þú ættir að vera meðvitaður um eftirfarandi takmarkanir þegar þú notar eiginleikann:
Þú getur alltaf flokkað línu eða dálk í Excel til að finna fljótt lægsta eða hæsta gildið. Hins vegar er aðeins mælt með þessari aðferð þegar unnið er með litlum töflureiknum.
Stækkaðu Excel sjóndeildarhringinn þinn
Excel heldur í höndina á þér með ýmsum námskeiðum og grunneiginleikum til að hjálpa þér að byrja. En eftir því sem þú tekur á fleiri gögnum verður þú að auka þekkingu þína með því að innleiða nýjar aðgerðir og eiginleika. Það er einmitt það sem þú gerir með því að nota ofangreindar formúlur. Þeir gera þér kleift að vinna út æskileg gildi fljótt og auka framleiðni þína.
Mundu að þú getur alltaf farið aftur í fyrri Excel útgáfu ef þú hefur gert margar breytingar á blaðinu sem þú þarft ekki lengur.
Hefur þú einhvern tíma fundið gildi í lista í Excel? Ef svo er, notaðir þú einhver ráð og brellur sem koma fram í þessari grein? Deildu reynslu þinni í athugasemdahlutanum hér að neðan.
Algengar spurningar
Hvað gerir EF og ISNUMBER samsetningin í Excel?
IF metur fall og skilar gildi byggt á ákveðnum útkomum, en ISNUMBER leitar að tölugildum. Hvort tveggja samanlagt þýðir að þú færð svar ef tölugildi eru innan marka.
Get ég skrifað formúlu til að finna gildi í Excel?
Já þú getur. Formúlan þín ætti að innihalda nokkrar af þeim aðgerðum sem við höfum kannað í þessari handbók, eins og COUNTIF eða ISNUMBER.
Að reikna mikið magn af gögnum í Excel getur verið yfirþyrmandi og tímafrekt, þess vegna er sjálfvirkni gagnleg. Ef þú notar Excel reglulega muntu gera það
Orðafjöldi er mikilvægt atriði í hvaða ritunarverkefni sem er. Þú gætir átt í erfiðleikum með að setja orðatakmarkanir fyrir ritgerð eða vilt komast að því hvort
Þó að Microsoft Word skjöl séu samhæf við aðra ritvinnsluforrit gætirðu þurft að vista þau sem JPG eða GIF myndir. Þó að þú getir ekki flutt út
Excel er ótrúlega gagnlegt tól til að geyma, stjórna og sýna stór gagnasöfn. Hvort sem þú ert að meðhöndla endurteknar niðurstöður vísinda
Ef þú vilt lyfta skilaboðasamskiptum þínum og gera þau kraftmeiri og skemmtilegri, þá er Messenger með frábæran eiginleika sem kallast Word Effects. Með Word
Þú getur gert svo margt með Excel: listinn er endalaus, allt frá því að skrifa flóknar formúlur til Excel skiptingar. Hins vegar eru ferli eins og að eyða línum hluti
Síðast uppfært/breytt af Steve Larner þann 5. nóvember, 2023. Ef þú ert að fást við nokkrar frumur í Excel er einfalt að breyta aukastöfum handvirkt. Þú
Microsoft Excel, sem er þekkt fyrir getu sína til að framkvæma flókna útreikninga, getur einnig hjálpað til við einfalda skiptingu. Þetta getur verið vel við raunverulegar aðstæður,
Hringlaga tilvísunarfrumur eru algengt Excel vandamál, sem óteljandi notendur lenda í daglega. Þau eiga sér stað þegar formúla í reit vísar aftur til
Þarftu að finna hvort gildi er á lista í Excel töflureikni? Eða þarf að finna út hámarksgildi í Excel lista? Fylgdu þessari handbók.








