Hvernig á að nota VLOOKUP í Excel

Að reikna mikið magn af gögnum í Excel getur verið yfirþyrmandi og tímafrekt, þess vegna er sjálfvirkni gagnleg. Ef þú notar Excel reglulega muntu gera það
Orðafjöldi er mikilvægt atriði í hvaða ritunarverkefni sem er. Þú gætir átt í erfiðleikum með að setja orðatakmarkanir fyrir ritgerð eða vilt komast að því hvort þú hafir röflað of lengi. Hver sem ástæðan er, fljótleg athugun á orðafjölda þinni getur verið gagnleg.
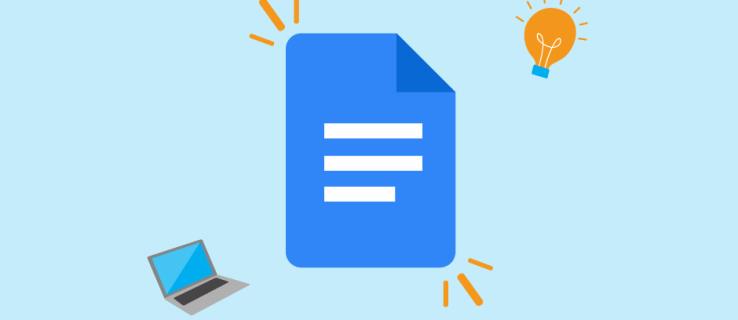
Því miður er Google Docs ekki sjálfgefið með sýnilegan orðateljara. En ekki örvænta - það er auðvelt að finna það í vafra. Þessi grein mun útskýra hvernig á að fá orðafjölda þína í Google skjölum.
Hvernig á að fá Google Docs orðatalningu á vefnum
Orðatalningartólið er falið í tækjastikunni í Google Docs. Smelltu einfaldlega á „Tools“ og síðan „Word Count“ til að opna orðatalningargluggann. Flýtilykla er auðveldasta og fljótlegasta leiðin til að fá aðgang að orðateljaranum. Ýttu á Ctrl+Shift+C (Windows) eða Cmd+Shift+C til að opna orðatalningargluggann.
Þegar glugginn er opinn muntu geta skoðað eftirfarandi:
Hvernig á að sýna orðafjöldann alltaf
Sýnilegur orðateljari er nýleg viðbót við Google skjöl. Áður þurftir þú að virkja viðbætur frá þriðja aðila til að sjá orðafjölda þína í rauntíma á skjánum. Sem betur fer er þetta ekki lengur raunin og þú getur virkjað þetta tól frekar auðveldlega.
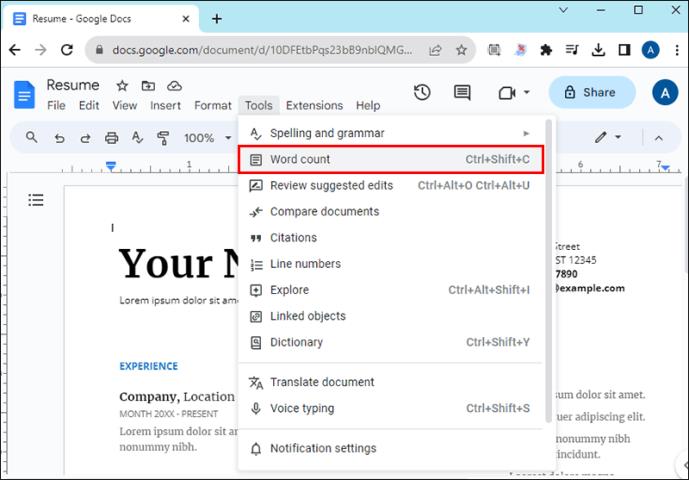
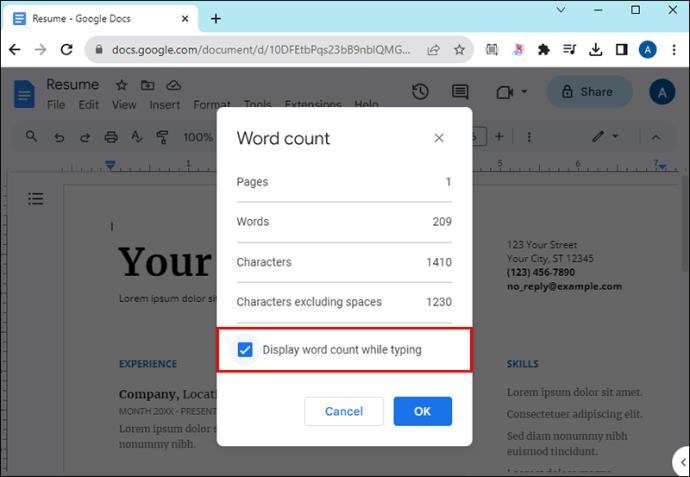
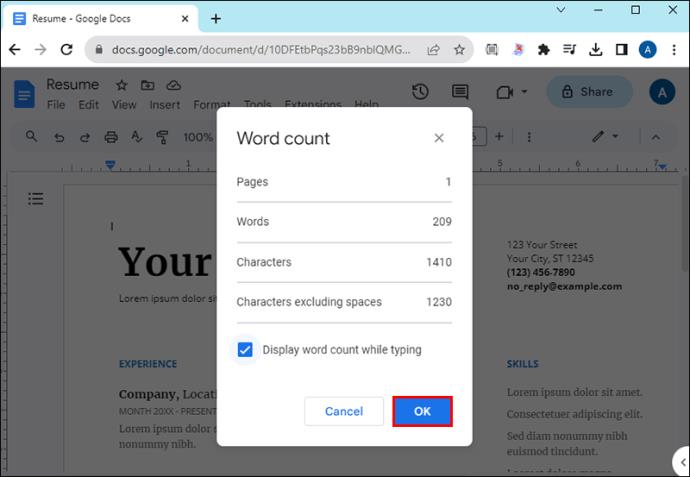
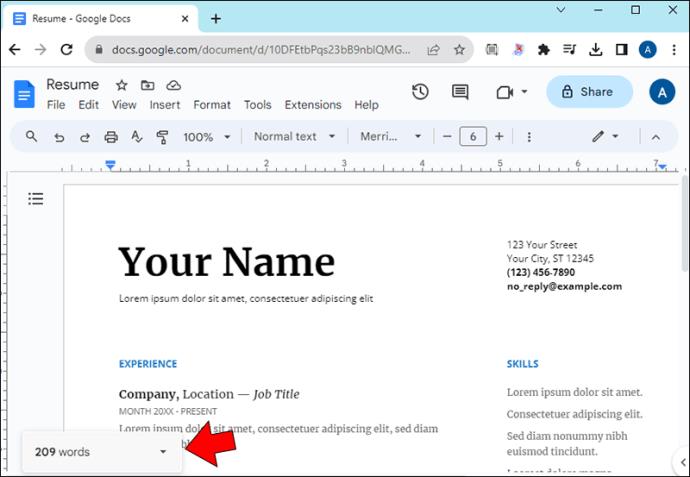
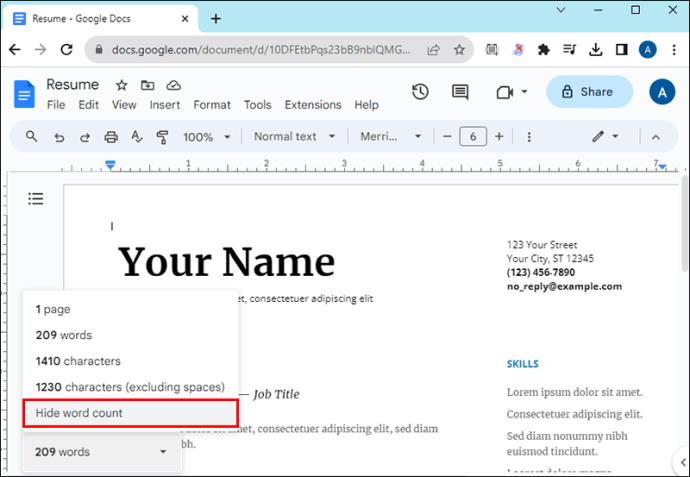
Hvernig á að telja orð að hluta
Ef þú vilt athuga fjölda ákveðinna hluta skjalsins þíns, þá er það sem þú átt að gera:
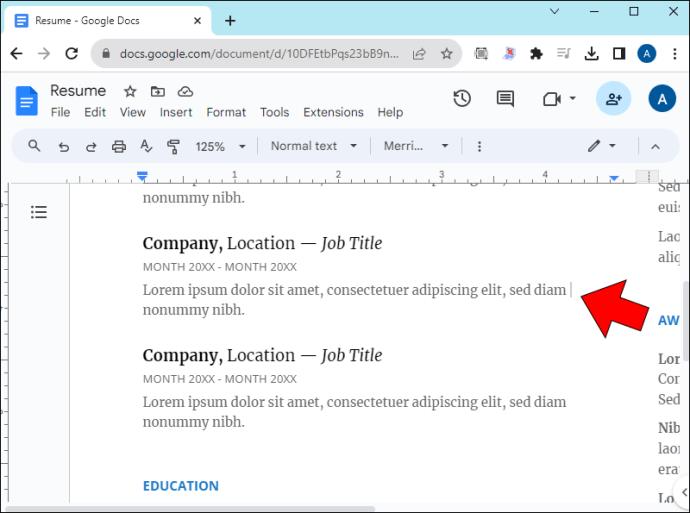
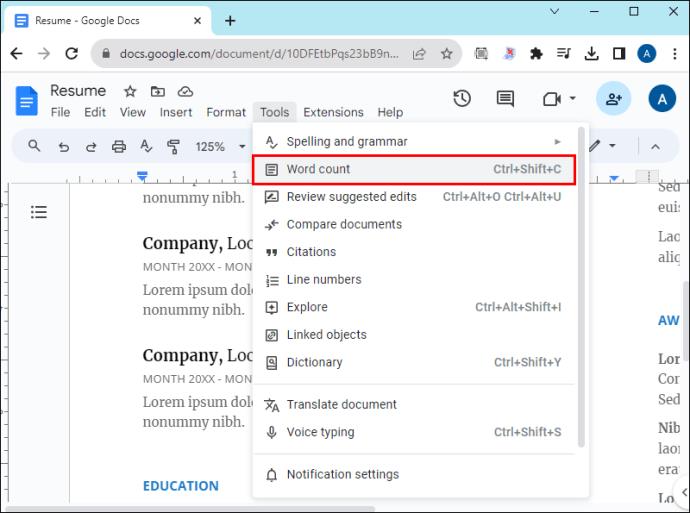
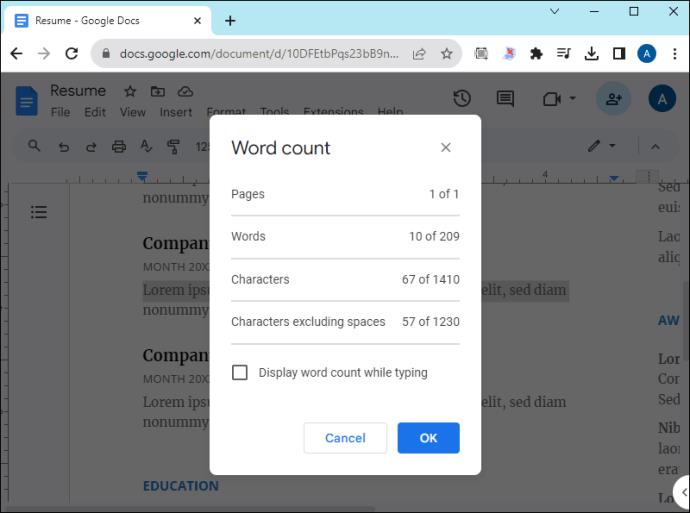
Hvernig á að finna orðafjölda í Google skjölum á farsíma
Google Docs appið virkar á svipaðan hátt á bæði Android og iOS. Það virkar hins vegar aðeins öðruvísi en vafraútgáfan. Því miður muntu ekki hafa aðgang að rauntíma orðateljara og getur ekki notað neinn hugbúnað frá þriðja aðila í appinu.
Athugaðu orðafjöldann í öllu skjalinu
Fljótleg athugun á orðafjölda er einföld. Gerðu bara eftirfarandi:
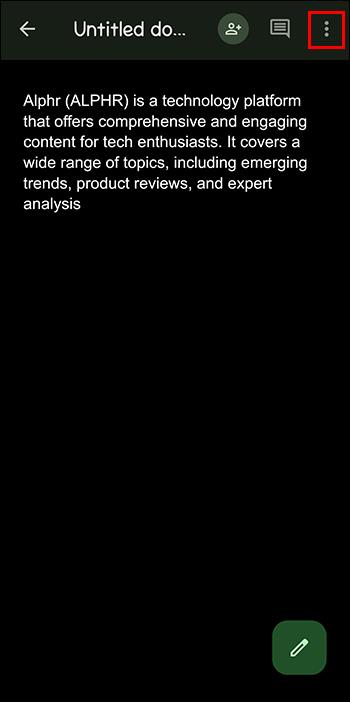
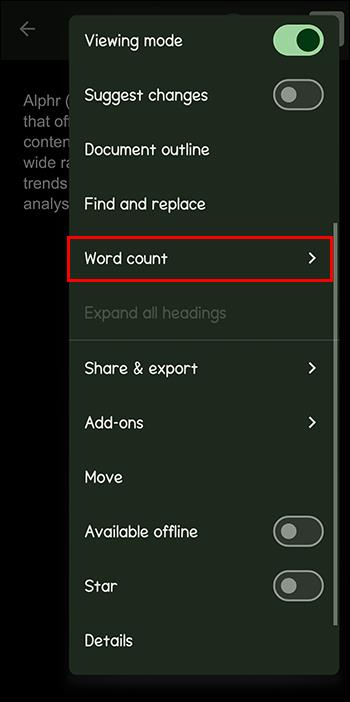
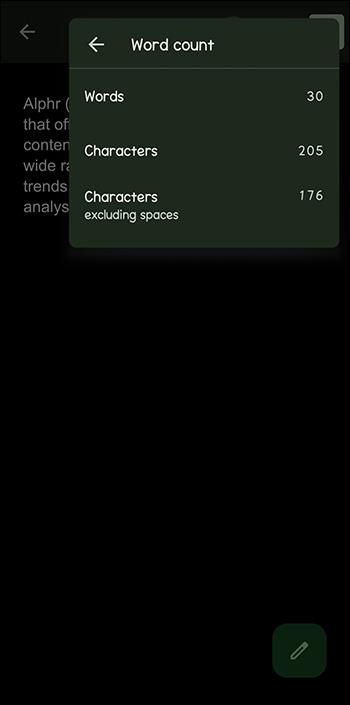
Google Docs appið mun sýna færri tölfræði en hliðstæða þess í vafranum. Þú getur aðeins skoðað:
Athugar orðafjölda að hluta
Til að athuga hluta af skjalinu þínu þarftu að gera hér:
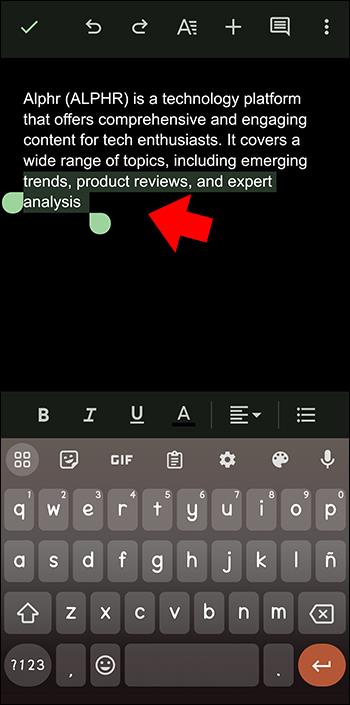
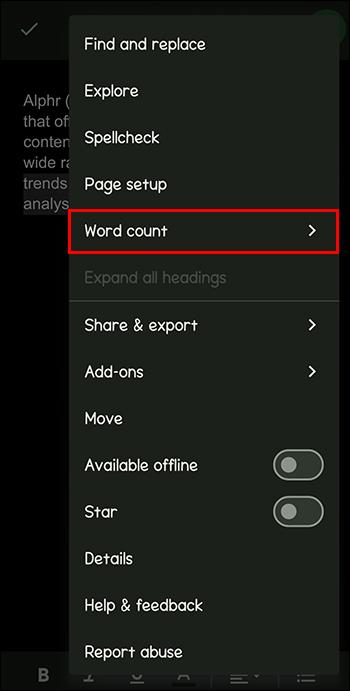
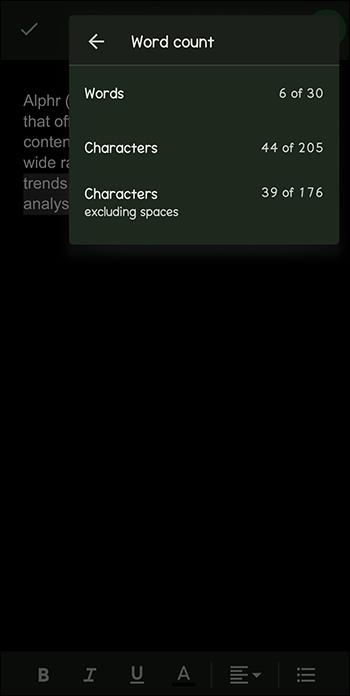
Orðatalning yfir Google Docs ritstjóra
Þó að orðatalning sé aðgengileg í Google skjölum er mikilvægt að vita hvenær svo er ekki. Öll skjal sem þú opnar í eindrægniham mun ekki hafa valkostinn virkan. Þú verður að virkja klippingu fyrst, ef mögulegt er.
Það sem meira er, orðatalning er ekki í boði í Google skyggnum eða Google töflureiknum. Þú munt heldur ekki geta talið orð í Gmail án viðbóta.
Ekki telja allir orðateljarar eins
Google Docs hefur orð á sér fyrir að skila hærri orðafjölda en aðrir ritvinnsluaðilar. Ef þú ert að velta fyrir þér hvers vegna, þá er það vegna þess að það telur stafi öðruvísi en ritvinnsluforrit eins og Microsoft Word.
Hér eru nokkur dæmi:
Hvernig á að nota viðbót frá þriðja aðila til að telja orð í Google skjölum
Þar sem Google Docs gerir auðveldlega kleift að bæta við viðbótum geturðu fljótt og áreynslulaust bætt orðteljara þriðja aðila við forritið þitt, svo framarlega sem það er vafraútgáfan.
Svona á að gera það:
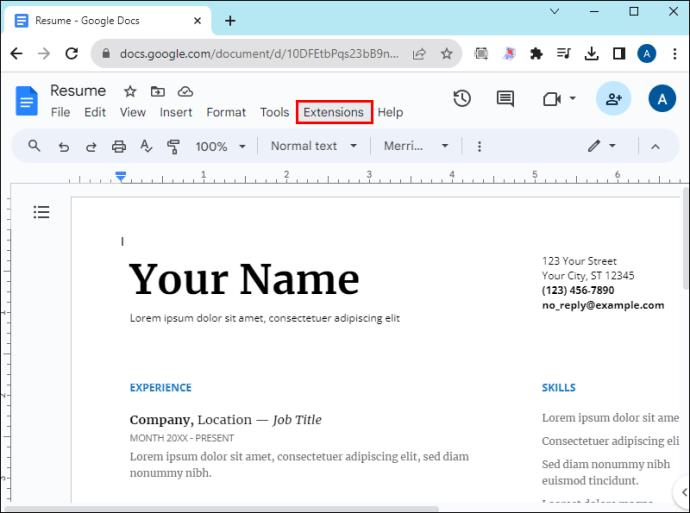
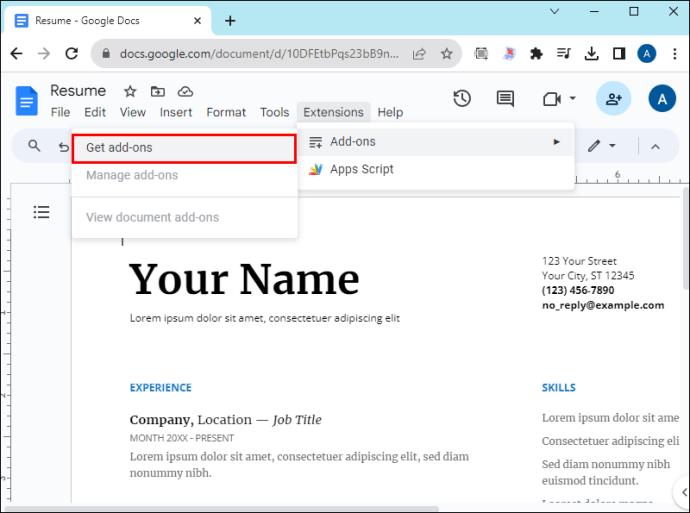
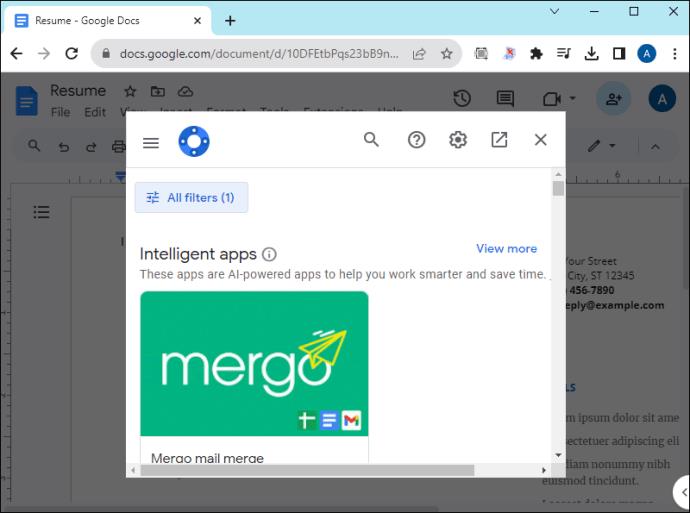
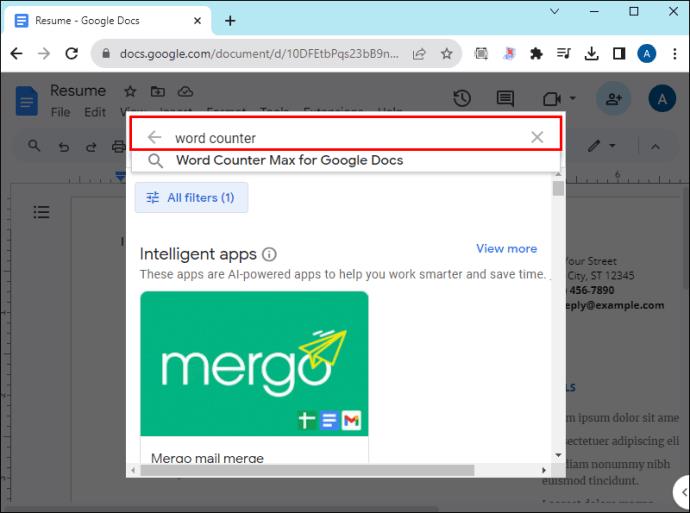
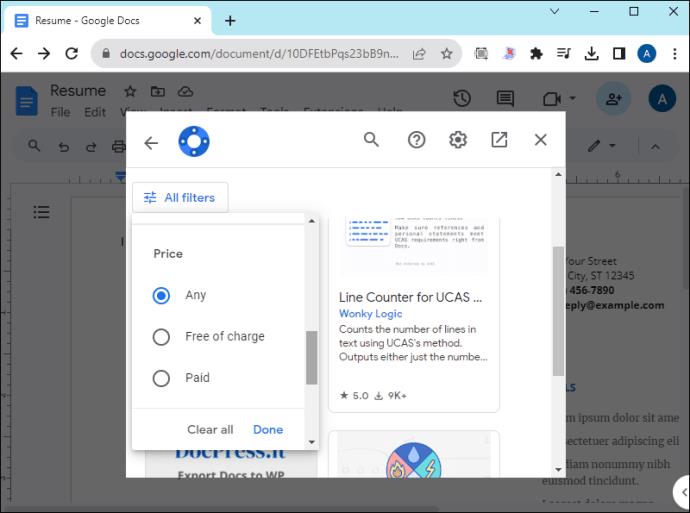
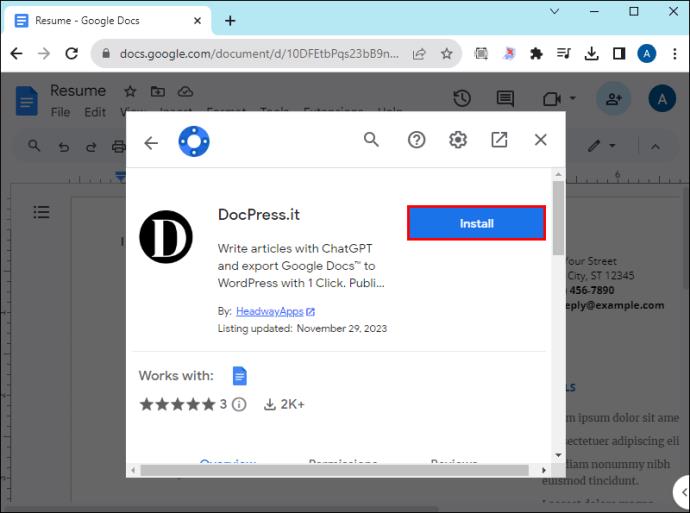
Til viðbótar við þessar viðbætur eru einnig til orðaskoðarar þriðja aðila sem geta virkað á milli flipa og yfir Google Docs ritstjóra. Þó að þær séu kannski ekki eins vel samþættar og viðbætur í forritinu, þá er vissulega um meira að velja. Hér er hvernig á að bæta við vafraviðbótum fyrir nokkra mismunandi vafra.
Fyrir Google Chrome:
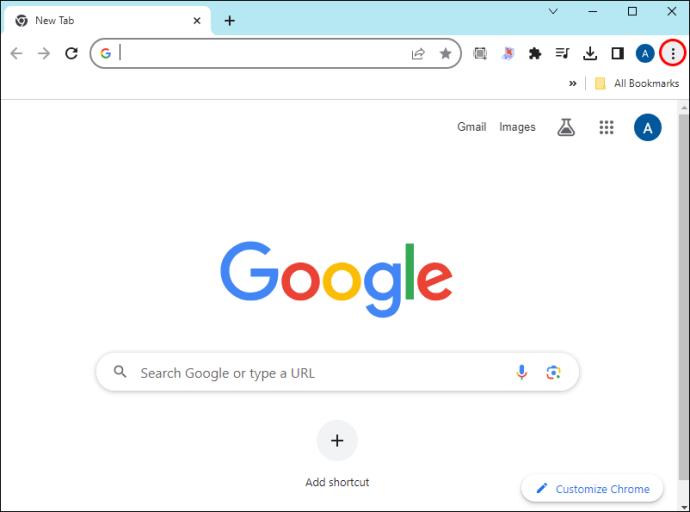
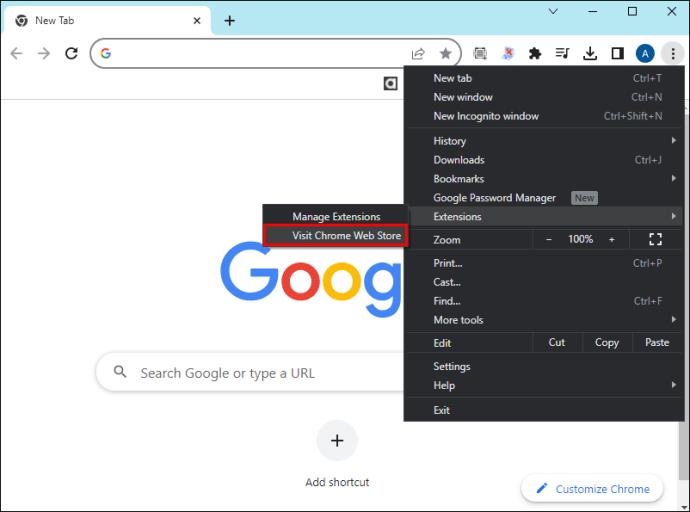
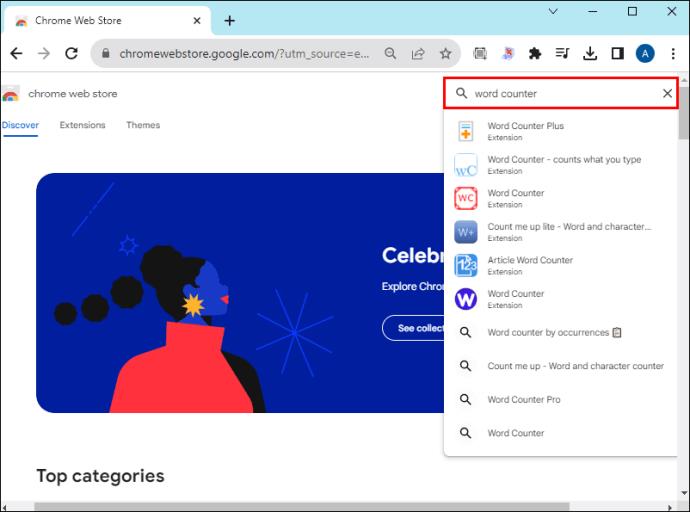
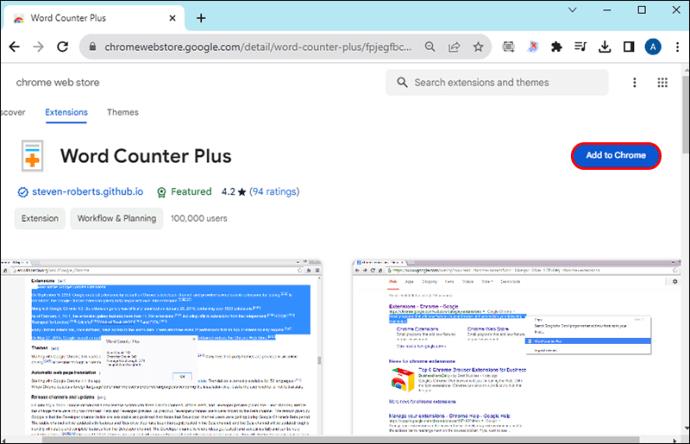
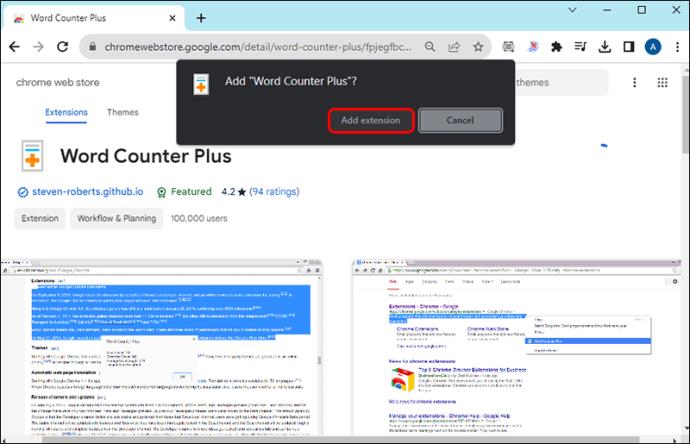
Fyrir Microsoft Edge:

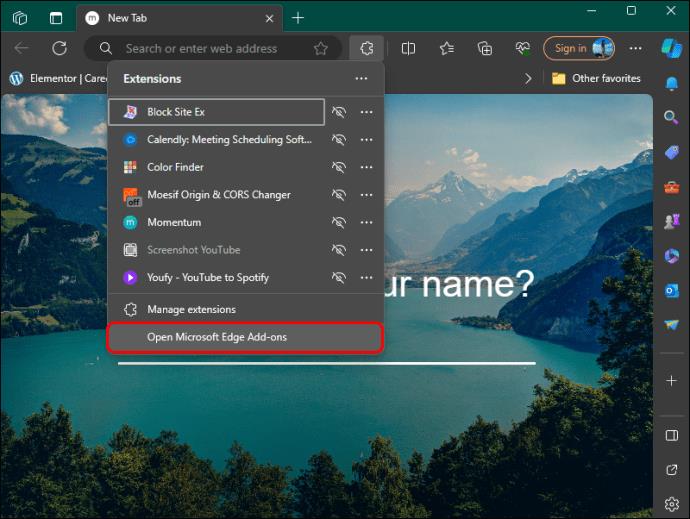
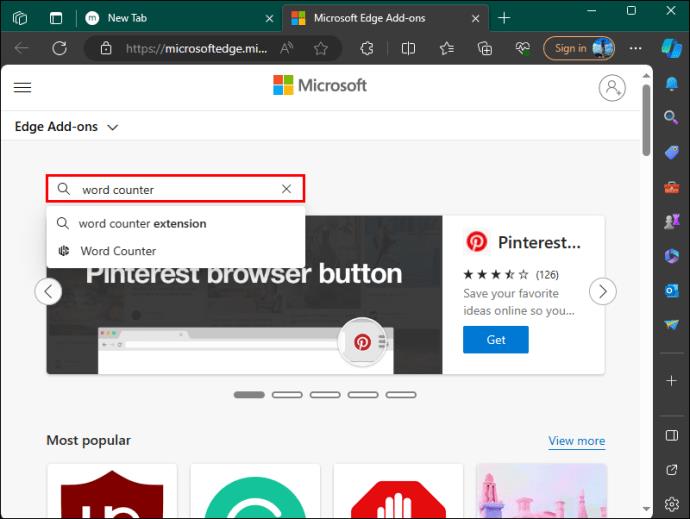
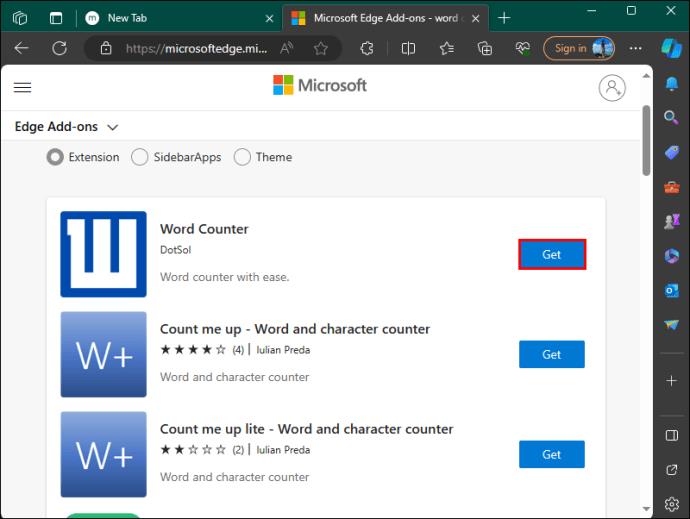
Á Safari:



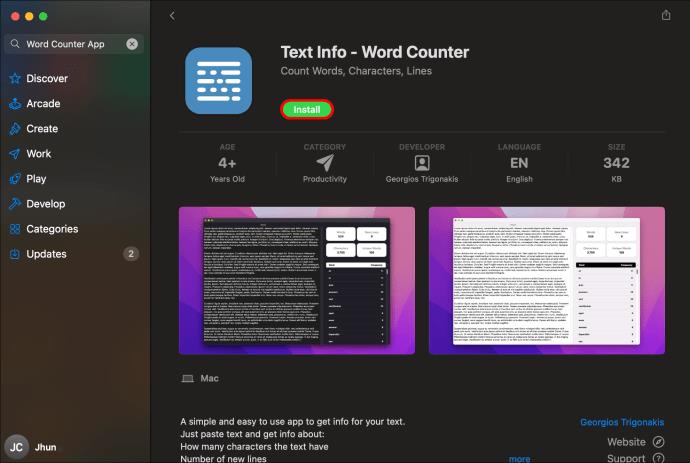
Láttu það gilda
Orðafjöldi er mikilvægur þegar orðatakmörk skipta máli. Þau eru fljótleg og auðveld leið til að halda réttri leið og vita hvenær á að byrja að klippa efnið þitt. Google skjöl eru kannski ekki með aðgengilegasta orðateljarann sem til er, en samt er auðvelt að finna hann í valmyndunum. Og ef þú þarft eitthvað ítarlegra, þá eru fullt af valkostum þriðja aðila tilbúnir til að aðstoða þig.
Hefur þú einhvern tíma þurft að athuga orðafjöldann í Google skjölum? Hvaða aðra orðateljara sver þú við? Láttu okkur vita í athugasemdahlutanum hér að neðan.
Að reikna mikið magn af gögnum í Excel getur verið yfirþyrmandi og tímafrekt, þess vegna er sjálfvirkni gagnleg. Ef þú notar Excel reglulega muntu gera það
Orðafjöldi er mikilvægt atriði í hvaða ritunarverkefni sem er. Þú gætir átt í erfiðleikum með að setja orðatakmarkanir fyrir ritgerð eða vilt komast að því hvort
Þó að Microsoft Word skjöl séu samhæf við aðra ritvinnsluforrit gætirðu þurft að vista þau sem JPG eða GIF myndir. Þó að þú getir ekki flutt út
Excel er ótrúlega gagnlegt tól til að geyma, stjórna og sýna stór gagnasöfn. Hvort sem þú ert að meðhöndla endurteknar niðurstöður vísinda
Ef þú vilt lyfta skilaboðasamskiptum þínum og gera þau kraftmeiri og skemmtilegri, þá er Messenger með frábæran eiginleika sem kallast Word Effects. Með Word
Þú getur gert svo margt með Excel: listinn er endalaus, allt frá því að skrifa flóknar formúlur til Excel skiptingar. Hins vegar eru ferli eins og að eyða línum hluti
Síðast uppfært/breytt af Steve Larner þann 5. nóvember, 2023. Ef þú ert að fást við nokkrar frumur í Excel er einfalt að breyta aukastöfum handvirkt. Þú
Microsoft Excel, sem er þekkt fyrir getu sína til að framkvæma flókna útreikninga, getur einnig hjálpað til við einfalda skiptingu. Þetta getur verið vel við raunverulegar aðstæður,
Hringlaga tilvísunarfrumur eru algengt Excel vandamál, sem óteljandi notendur lenda í daglega. Þau eiga sér stað þegar formúla í reit vísar aftur til
Þarftu að finna hvort gildi er á lista í Excel töflureikni? Eða þarf að finna út hámarksgildi í Excel lista? Fylgdu þessari handbók.








