Hvernig á að nota VLOOKUP í Excel

Að reikna mikið magn af gögnum í Excel getur verið yfirþyrmandi og tímafrekt, þess vegna er sjálfvirkni gagnleg. Ef þú notar Excel reglulega muntu gera það
Microsoft Excel, sem er þekkt fyrir getu sína til að framkvæma flókna útreikninga, getur einnig hjálpað til við einfalda skiptingu. Þetta getur verið gagnlegt í raunverulegum aðstæðum, allt frá því að greiða heimilisreikninga til að gera fjárhagsáætlun og skipta mánaðarlegum reikningum á milli herbergisfélaga. Ef þú ert nýr í Excel gætirðu verið ruglaður um hvernig á að skipta í Excel.
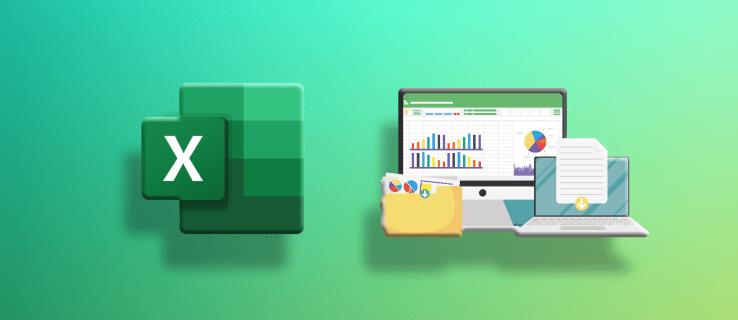
Þessi handbók mun hjálpa þér að læra hvernig á að nota skiptingu í Excel.
Hvernig á að skipta í Excel
Að nota Divide aðgerðina
Það er auðvelt að leggja saman dálk í Excel með því að nota „SUM“ aðgerðina. En það er engin slík skiptingaraðgerð. Þess í stað tekurðu fram skástrikið með sem skiptingaraðila í formúlunni.
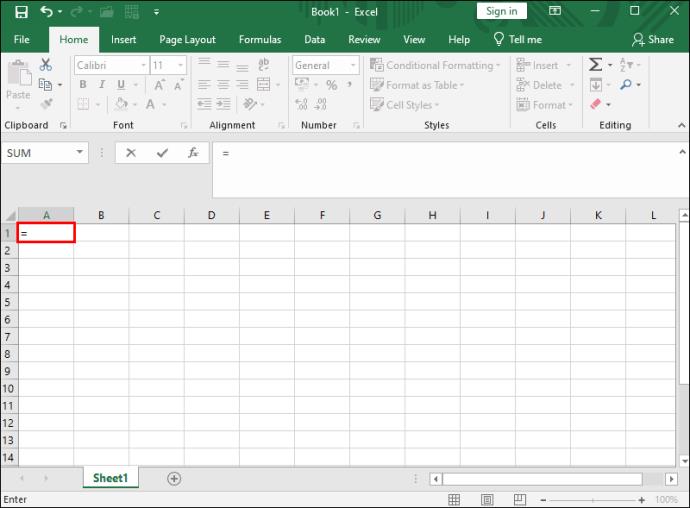

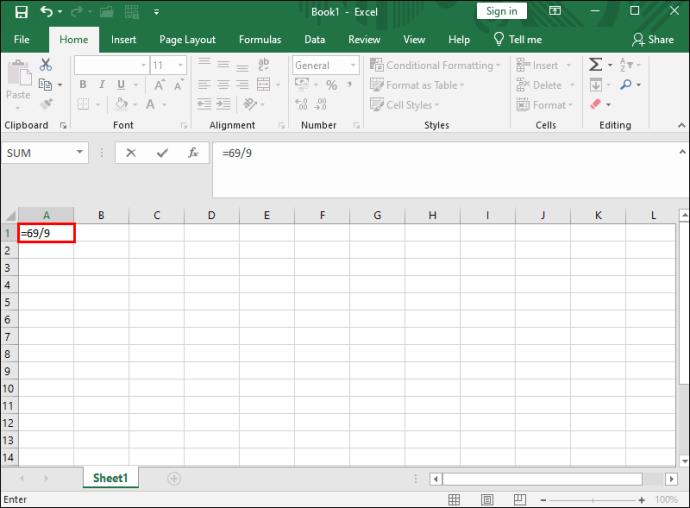
Notkun frumugilda
Venjulega hefur hver Excel reit tilvísun í dálklínuröðinni. Excel nefnir dálkana með stafrófum (A til Ö) og raðir með tölum 1 til óendanlegs. Þess vegna mun hvaða reiti sem er mun hafa bókstaf og tölu. Til dæmis mun fyrsta reiturinn í Excel hafa tilvísunina A1. Þetta þýðir að það er í fyrsta dálki og fyrstu röð.
Þú getur líka notað þessi gögn til skiptingar:
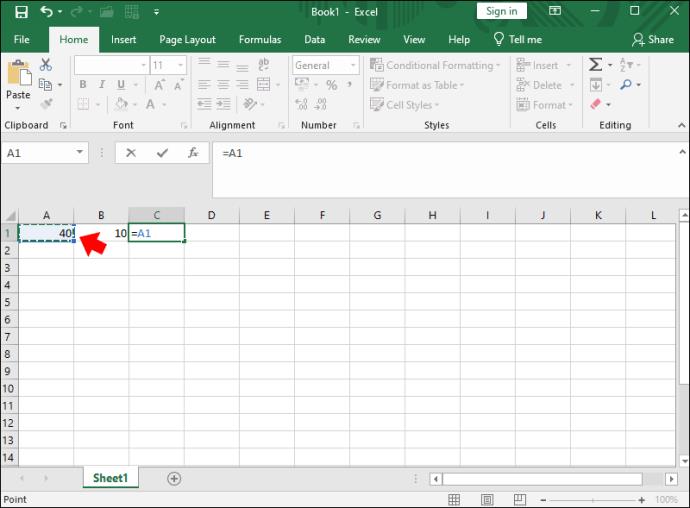
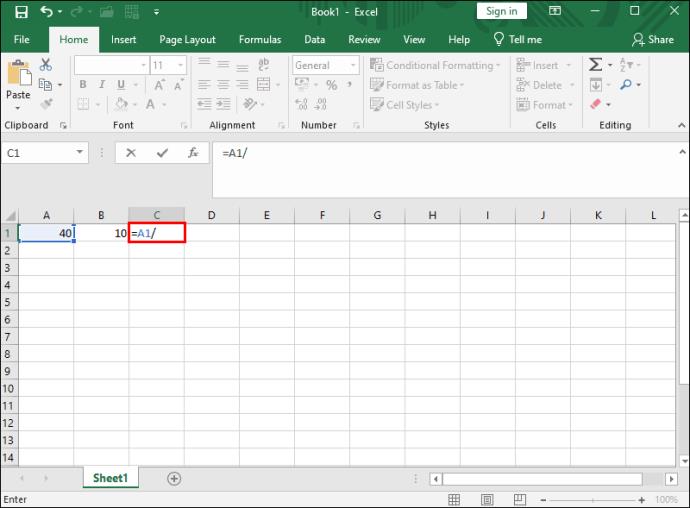
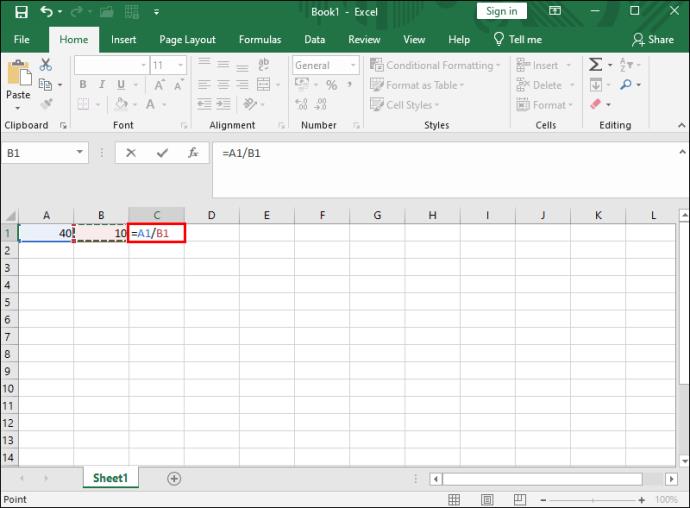
Notkun Quotient Function
Þessi aðferð er gagnleg þegar þú vilt fá heila tölu eftir að deilt hefur verið, sleppt því sem eftir er. Til dæmis, ef þú myndir deila 7 með 3, myndirðu búast við að fá 2,33 sem svar. Hins vegar mun þessi aðgerð aðeins gefa 2 sem svar.
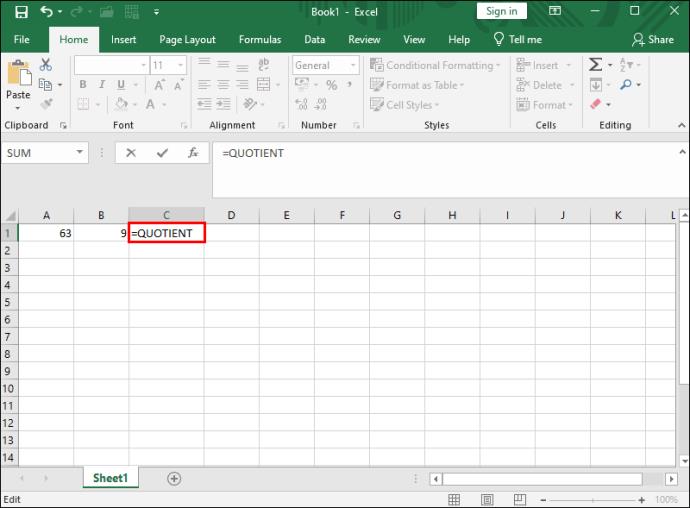
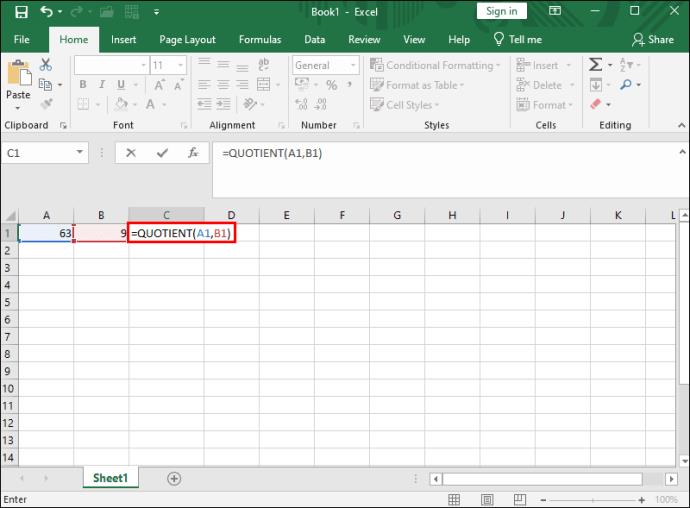
Í stað þess að nota klefi tilvísun geturðu líka notað tölur. Til dæmis, „=KVÖÐUR(63,9)“ og svarið verður enn það sama. Þú getur læst Excel dálknum sem svarið birtist í til að tryggja að enginn geti átt við það.
Notkun MOD aðgerðarinnar
MOD aðgerðin gefur ekki fullt svar eftir deilingu. Instprovidesit gefur afganginn. Til dæmis, ef þú deilir 61 með 9, færðu svarið sem 6 afgangur 7. Þegar þú notar MOD aðgerðina færðu 7 sem svar. Þessi aðgerð er gagnleg þegar þú vilt ákvarða hvort allar tölur á lista séu margfeldi af annarri tölu eða hvort tala sé odda eða slétt.

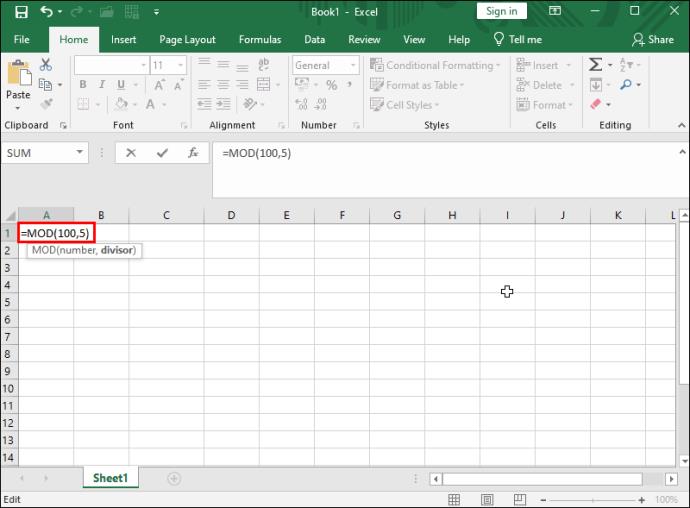
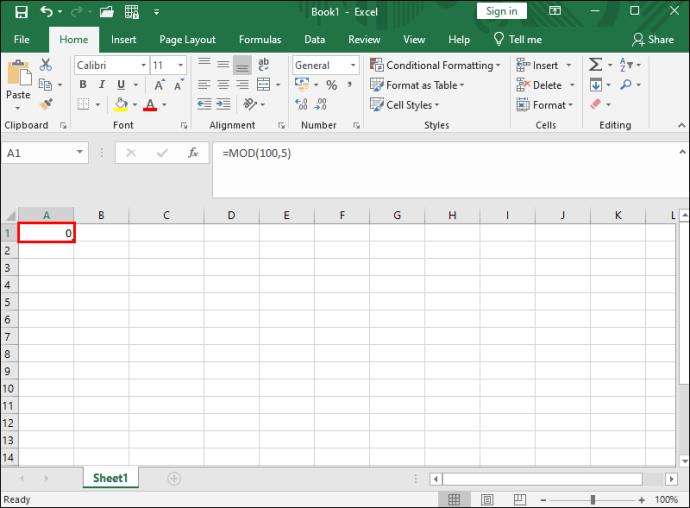
Notkun Paste Special Function
Í þessari aðferð þarftu ekki að nota formúlu eða fall til að skipta í Excel. Í staðinn notarðu Paste Special eiginleikann í Excel til að skipta afrituðu gögnunum og sýna lokaniðurstöðuna.
Svona virkar þessi aðferð:
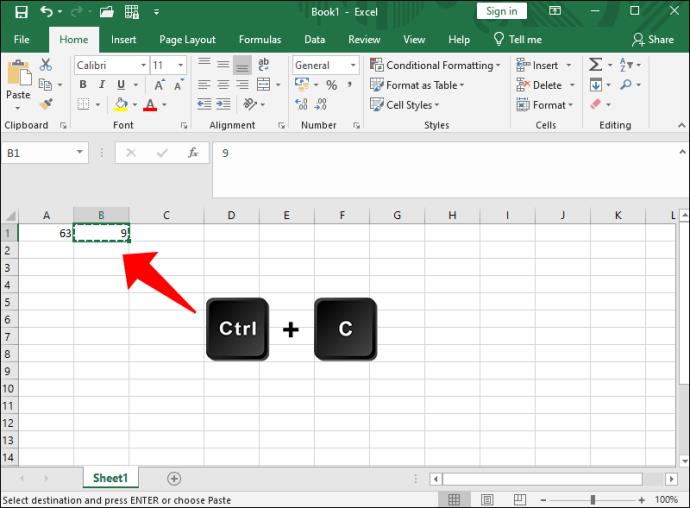
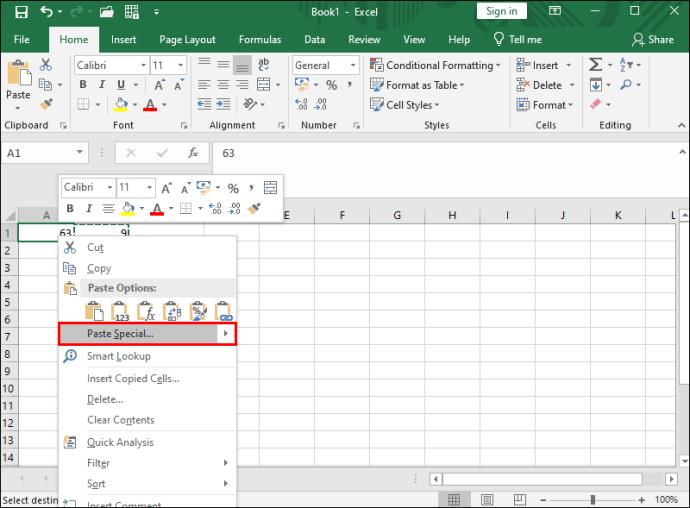
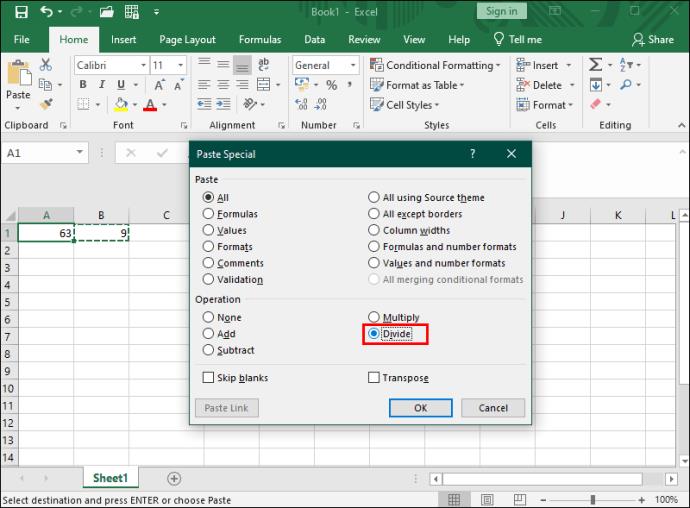
Þegar unnið er með stóran töflureikni með mörgum aðgerðum geturðu notað VLOOKUP í Excel til að finna viðeigandi gögn.
Forðastu skiptingarvillur
Þegar þú lærir að vinna með Excel er mikilvægt að byrja á grunnaðgerðum eins og skiptingu. Skilningur á hinum ýmsu skiptingaraðferðum gerir það minna krefjandi að komast yfir í flóknari forrit.
Að reikna mikið magn af gögnum í Excel getur verið yfirþyrmandi og tímafrekt, þess vegna er sjálfvirkni gagnleg. Ef þú notar Excel reglulega muntu gera það
Orðafjöldi er mikilvægt atriði í hvaða ritunarverkefni sem er. Þú gætir átt í erfiðleikum með að setja orðatakmarkanir fyrir ritgerð eða vilt komast að því hvort
Þó að Microsoft Word skjöl séu samhæf við aðra ritvinnsluforrit gætirðu þurft að vista þau sem JPG eða GIF myndir. Þó að þú getir ekki flutt út
Excel er ótrúlega gagnlegt tól til að geyma, stjórna og sýna stór gagnasöfn. Hvort sem þú ert að meðhöndla endurteknar niðurstöður vísinda
Ef þú vilt lyfta skilaboðasamskiptum þínum og gera þau kraftmeiri og skemmtilegri, þá er Messenger með frábæran eiginleika sem kallast Word Effects. Með Word
Þú getur gert svo margt með Excel: listinn er endalaus, allt frá því að skrifa flóknar formúlur til Excel skiptingar. Hins vegar eru ferli eins og að eyða línum hluti
Síðast uppfært/breytt af Steve Larner þann 5. nóvember, 2023. Ef þú ert að fást við nokkrar frumur í Excel er einfalt að breyta aukastöfum handvirkt. Þú
Microsoft Excel, sem er þekkt fyrir getu sína til að framkvæma flókna útreikninga, getur einnig hjálpað til við einfalda skiptingu. Þetta getur verið vel við raunverulegar aðstæður,
Hringlaga tilvísunarfrumur eru algengt Excel vandamál, sem óteljandi notendur lenda í daglega. Þau eiga sér stað þegar formúla í reit vísar aftur til
Þarftu að finna hvort gildi er á lista í Excel töflureikni? Eða þarf að finna út hámarksgildi í Excel lista? Fylgdu þessari handbók.








