Hvernig á að nota VLOOKUP í Excel

Að reikna mikið magn af gögnum í Excel getur verið yfirþyrmandi og tímafrekt, þess vegna er sjálfvirkni gagnleg. Ef þú notar Excel reglulega muntu gera það
Ef þú vilt lyfta skilaboðasamskiptum þínum og gera þau kraftmeiri og skemmtilegri, þá er Messenger með frábæran eiginleika sem kallast Word Effects. Með Word Effects, þegar þú skrifar eitthvað ákveðið orð eða setningu í spjallskilaboðum, birtist hreyfimynd með emojis. Emoji táknar hvað sem orðið eða setningin segir eða þýðir.
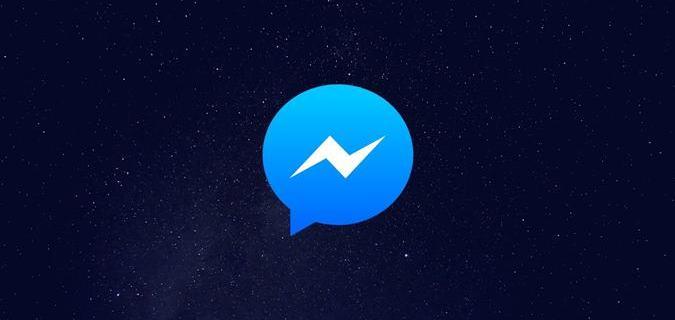
Þessi grein mun útskýra hvernig þú getur búið til eða eytt Word Effects og hvernig þau virka.
Bætir við Word áhrifum í Messenger spjalli
Það er engin leið til að bæta Word Effects (emoji áhrifum) við öll spjall sem þú sendir í Messenger á sama tíma. Til að beita þessum áhrifum þarftu að bæta þessu við upplýsingavalmynd tiltekins tengiliðs. Þú getur gert þetta í Messenger appinu fyrir bæði Android og iPhone. Athugaðu að þú getur ekki gert það á vefsíðuútgáfu Messenger.
Hér er hvernig á að búa til skemmtileg Word Effects í tengiliðaspjallið þitt í Messenger:

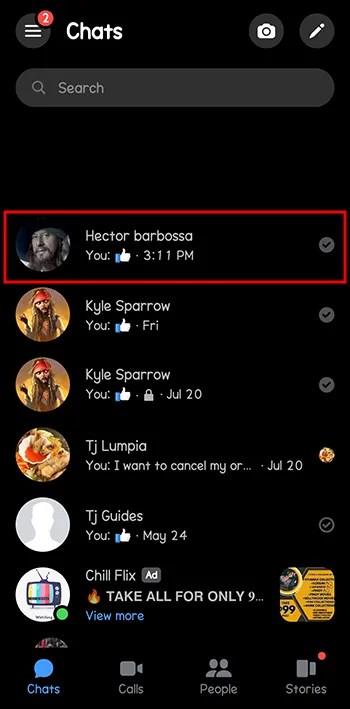
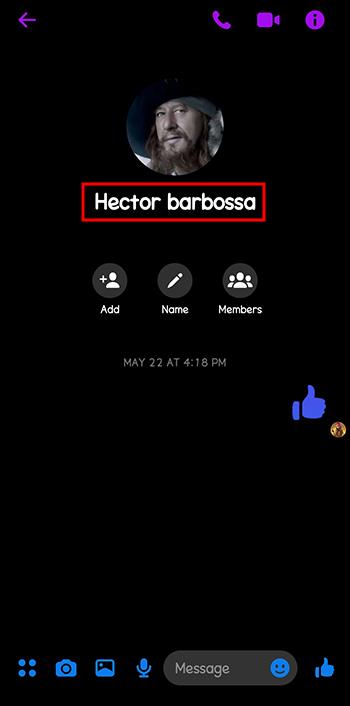

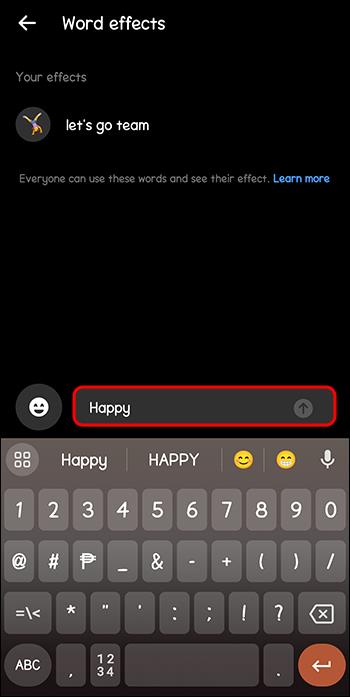
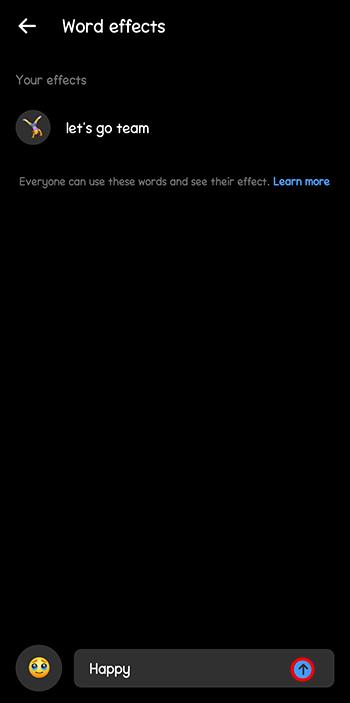
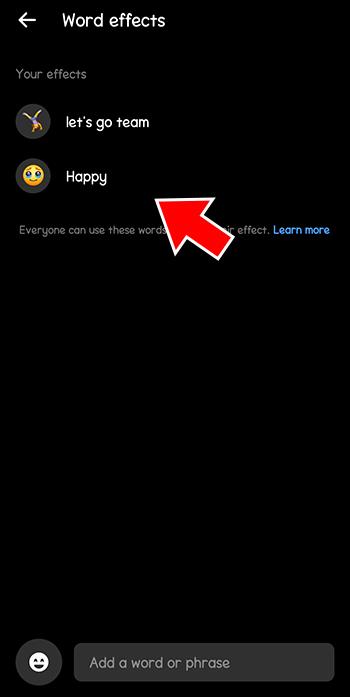
Öll áhrifin sem þú hefur búið til munu sjást á Word Effects síðunni þinni. Þú getur búið til og vistað allt að 50 setningar eða orðáhrif.
Bættu við Word áhrifum í Messenger hópum
Þú ert ekki takmarkaður við að nota Word Effects eingöngu í einstökum Messenger spjallum. Þú getur líka dekra við þá í Messenger hópspjallunum þínum.
Svona geturðu notað Word Effects í Messenger hópspjalli:
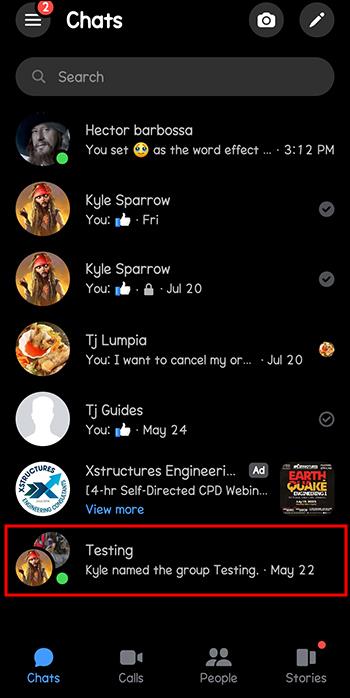

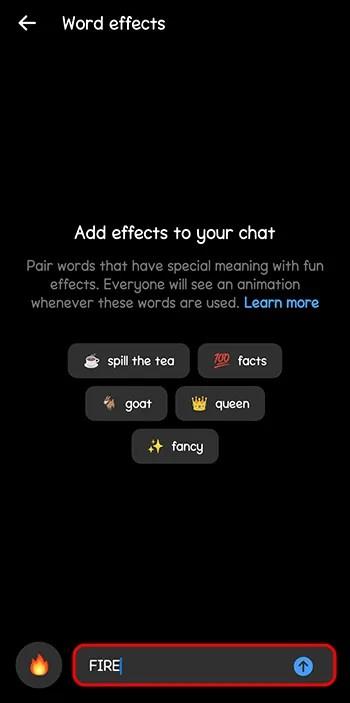

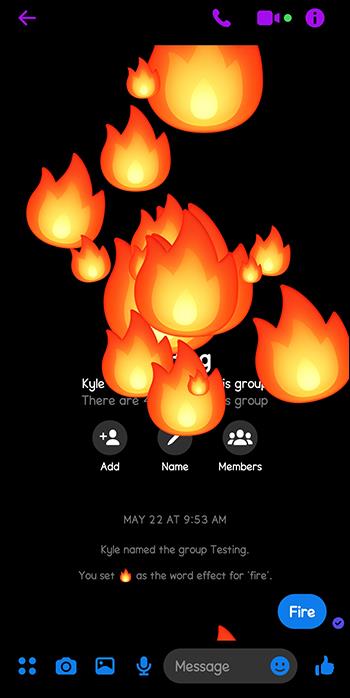
Fjarlægir Word Effects í Messenger
Öll orð og orðasambönd sem þú býrð til haldast vistuð í spjallinu þínu og renna aldrei út. Ef þér leiðist sumt og vilt eyða þeim, hér er hvernig þú getur gert það:
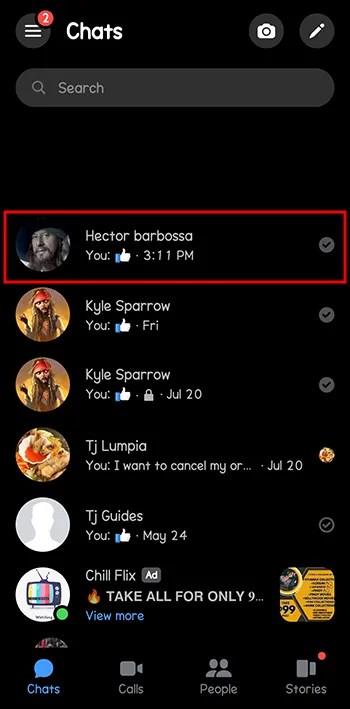
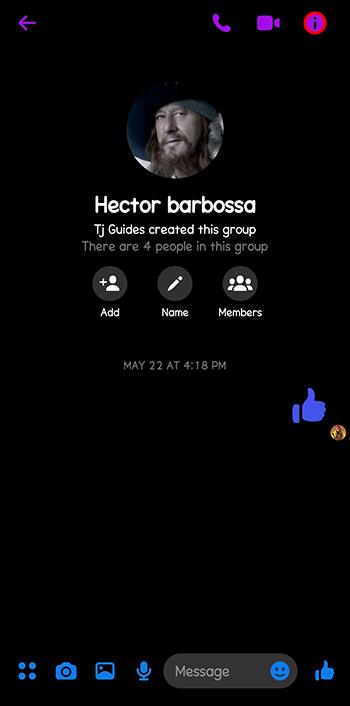

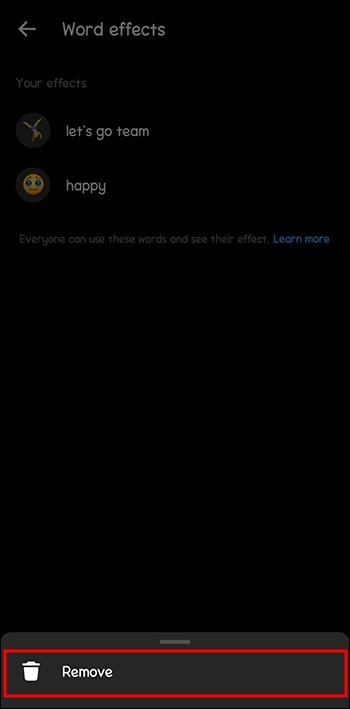
Notaðu mörg orðáhrif á sama tíma í Messenger
Þú getur haft nokkur orðaáhrif í gangi á sama tíma. Ef þú vilt nota áhrif fyrir tvær mismunandi setningar á sama tíma, til dæmis, „Takk fyrir“ og „Gættu varúðar“ skaltu bara slá þessar setningar inn í eitt skilaboð og senda þau. Öll vistuð Word Effects fyrir þessar setningar verða líflegur samtímis.
Ástæður fyrir því að Word-áhrif virka ekki á Messenger
Þú gætir hafa reynt að bæta við Word Effect, en það virkar ekki. Það eru nokkrar ástæður fyrir því að Word Effects gæti ekki virkað í völdu spjalli eða almennt.
1. Tiltekna setningin eða orðið var sent af vefnum
Word Effects eiginleikinn er ekki tiltækur á vefnum, (Messenger.com) eða pósthólfinu á Facebook vefsíðunni. Þú getur aðeins notað þennan eiginleika í Messenger forritinu á Android eða iPad/iPhone. Þú gætir slegið inn kveikjusetninguna eða orðið, en ef það er á vefnum en ekki appinu mun Word Effect ekki virkjast.
2. Þú hefur verið læst
Ef þú hefur verið læst geturðu ekki fengið aðgang að neinum Word Effect stillingum, eða búið til neinar nýjar setningar eða orð.
3. Annar notandi gæti hafa fjarlægt setninguna eða orðaáhrifin sem þú bjóst til
Báðir Messenger notendur í spjalli geta fjarlægt eða bætt við Word Effects. Ef annar spjallnotandi eyðir áhrifum af listanum, þegar þú slærð inn setninguna, muntu sjá að það er ekki feitletrað og hefur engin hreyfimyndaáhrif þegar hún er send.
4. Þú gerðir stafsetningarvillu eða innsláttarvillu í setningunni eða orðinu
Ef þú hefur slegið inn setningu eða orð en það er ekki feitletrað og engin hreyfimynd kveikt þegar hún er send skaltu athuga hvort þú hafir ekki stafsett neitt rangt eða að það sé ekki innsláttarvilla.
5. Þú gætir hafa notað 50 orða hámarkið
Þú ert takmarkaður við 50 orð í Messenger spjalli fyrir Word Effects. Ef þú hefur náð þessum mörkum og þú reynir að bæta við nýju orði, þá gengur það ekki.
6. Bilun, galli eða léleg nettenging
Þú gætir verið að reyna að búa til Word Effect í Messenger og það virkar ekki. Eða þú ert að reyna að nota áhrif og það er engin hreyfimynd þegar setningin eða orðið er sent. Þetta gæti stafað af bilun eða villu í Messenger forritinu þínu sem kemur í veg fyrir að þú notir Word Effects eiginleikann.
Hér eru nokkrar einfaldar leiðir til að redda þessu og byrja að nota Word Effect eiginleikann á auðveldan hátt:
Funky Messenger spjalláhrif
Tengdu hvaða setningu eða orð sem er við flott emoji hreyfimynd með Word Effects eiginleikanum á Facebook Messenger. Alltaf þegar einhver þessara setninga eða orða er notuð í Messenger spjallþræði mun hreyfimynd spilast og sýna emojis sem þú vilt fljóta á spjallskjánum. Það er auðvelt ferli að bæta við eða fjarlægja þessi flottu emoji hreyfiáhrif í Messenger spjallin þín.
Ef þú uppgötvar að Word Effects eiginleikinn virkar ekki lengur, þá eru margar leiðir til að laga það, þar á meðal: að uppfæra Messenger forritið þitt, hreinsa skyndiminni forritsins, fjarlægja og setja forritið upp aftur, skrá þig út og inn, breyta nettengingunni þinni , eða endurræsa tækið.
Notar þú Messenger's Word Effects? Hver er uppáhalds emoji áhrifin þín? Láttu okkur vita í athugasemdahlutanum hér að neðan.
Að reikna mikið magn af gögnum í Excel getur verið yfirþyrmandi og tímafrekt, þess vegna er sjálfvirkni gagnleg. Ef þú notar Excel reglulega muntu gera það
Orðafjöldi er mikilvægt atriði í hvaða ritunarverkefni sem er. Þú gætir átt í erfiðleikum með að setja orðatakmarkanir fyrir ritgerð eða vilt komast að því hvort
Þó að Microsoft Word skjöl séu samhæf við aðra ritvinnsluforrit gætirðu þurft að vista þau sem JPG eða GIF myndir. Þó að þú getir ekki flutt út
Excel er ótrúlega gagnlegt tól til að geyma, stjórna og sýna stór gagnasöfn. Hvort sem þú ert að meðhöndla endurteknar niðurstöður vísinda
Ef þú vilt lyfta skilaboðasamskiptum þínum og gera þau kraftmeiri og skemmtilegri, þá er Messenger með frábæran eiginleika sem kallast Word Effects. Með Word
Þú getur gert svo margt með Excel: listinn er endalaus, allt frá því að skrifa flóknar formúlur til Excel skiptingar. Hins vegar eru ferli eins og að eyða línum hluti
Síðast uppfært/breytt af Steve Larner þann 5. nóvember, 2023. Ef þú ert að fást við nokkrar frumur í Excel er einfalt að breyta aukastöfum handvirkt. Þú
Microsoft Excel, sem er þekkt fyrir getu sína til að framkvæma flókna útreikninga, getur einnig hjálpað til við einfalda skiptingu. Þetta getur verið vel við raunverulegar aðstæður,
Hringlaga tilvísunarfrumur eru algengt Excel vandamál, sem óteljandi notendur lenda í daglega. Þau eiga sér stað þegar formúla í reit vísar aftur til
Þarftu að finna hvort gildi er á lista í Excel töflureikni? Eða þarf að finna út hámarksgildi í Excel lista? Fylgdu þessari handbók.








