Hvernig á að nota VLOOKUP í Excel

Að reikna mikið magn af gögnum í Excel getur verið yfirþyrmandi og tímafrekt, þess vegna er sjálfvirkni gagnleg. Ef þú notar Excel reglulega muntu gera það
Þú getur gert svo margt með Excel: listinn er endalaus, allt frá því að skrifa flóknar formúlur til Excel skiptingar . Hins vegar eru ferli eins og að eyða línum hluti af nánast öllum Excel verkefnum. Þessi handbók mun sýna þér hvernig á að eyða annarri hverri Excel röð, gera töflureikni þinn meltanlegri og fleygja óþarfa gildum.
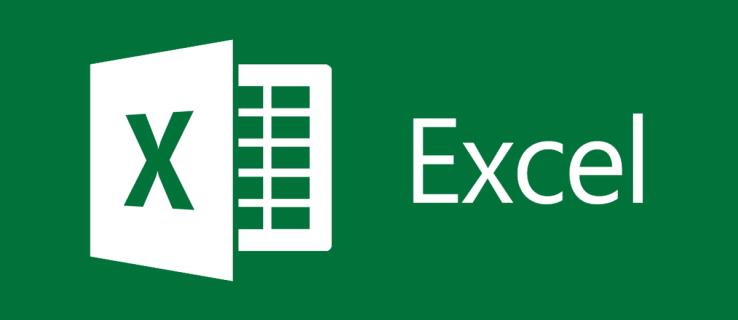
Eyða hverri annarri röð handvirkt í Excel
Excel er ekki með innbyggða aðgerð sem gerir þér kleift að eyða annarri hverri línu. Sem betur fer eru margir kostir, einn þeirra er að velja reitina handvirkt. Hins vegar er þessi lausn fyrirferðarmikil og virkar aðeins fyrir lítil gagnasöfn.
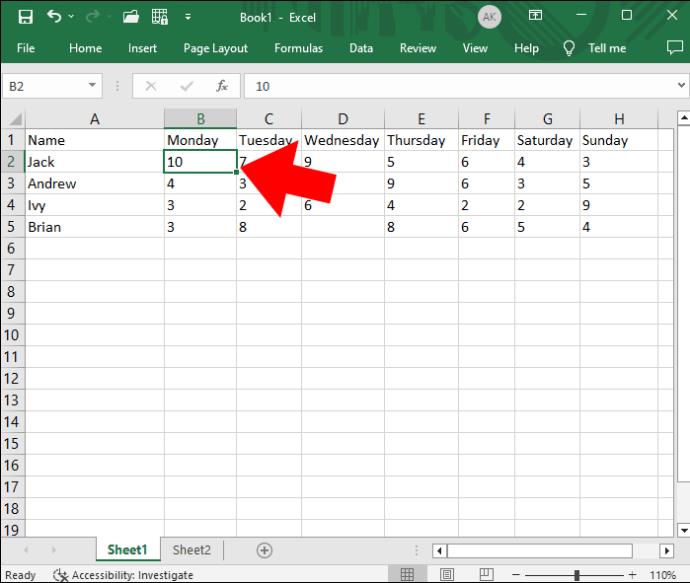
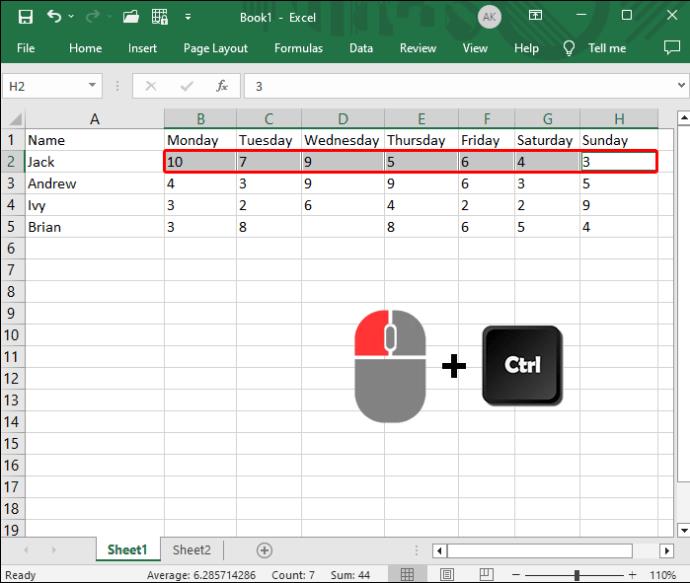
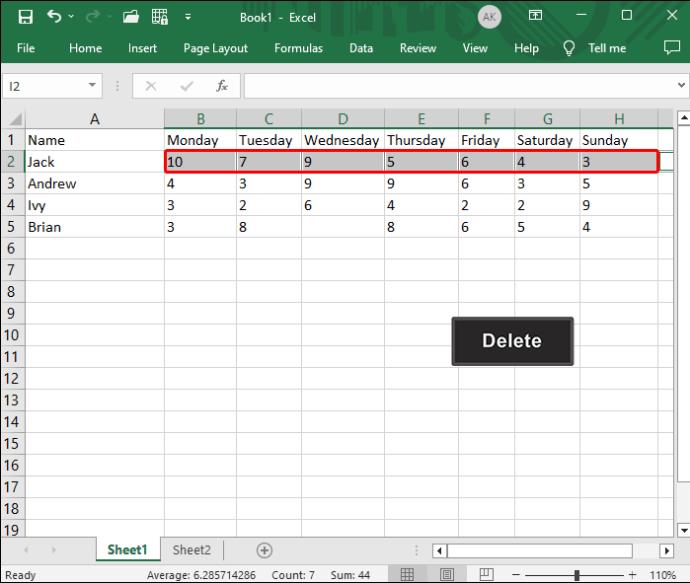
Þú getur auðveldlega sett inn margar línur í Excel , þannig að jafnvel þótt þú eyðir nokkrum línum fyrir slysni geturðu sett þær aftur inn.
Eyddu hverri annarri röð í Excel með hjálparsúlunni
Ef þú þarft að eyða mörgum öðrum línum eða dálkum í Excel geturðu notað síunaraðgerðina til að fjarlægja óþarfa hluti. Hér snýst mesta vinnan um að búa til hjálpardálk.
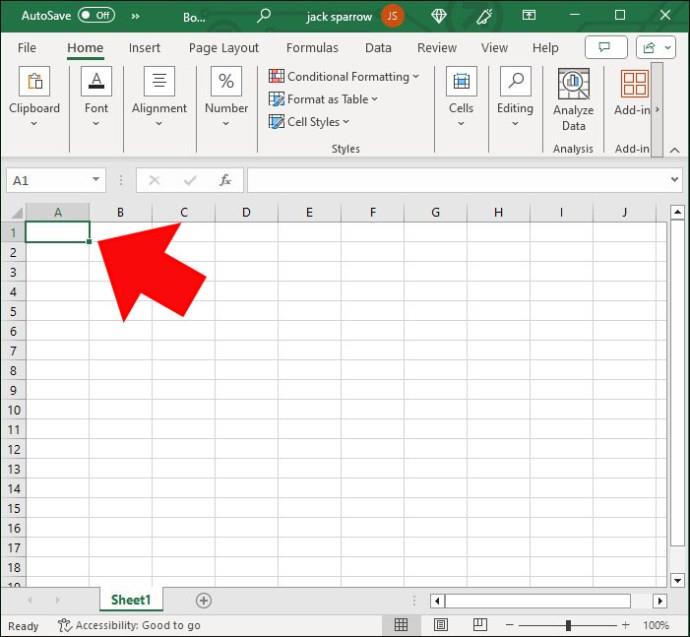
Þaðan skaltu afrita/líma upplýsingarnar í þær línur sem eftir eru þar til dálkurinn hefur sama fjölda raða og upprunalegu gögnin.
Nú þegar hjálparsúlan er læst og hlaðin er kominn tími til að fara á stig tvö. Það er þar sem síunaraðgerðin kemur inn. Fylgdu þessum skrefum til að eyða óþarfa línum:
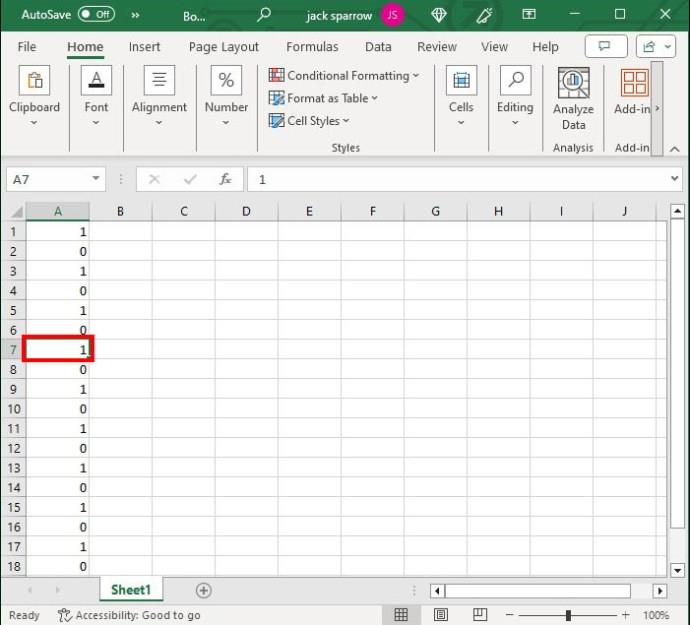
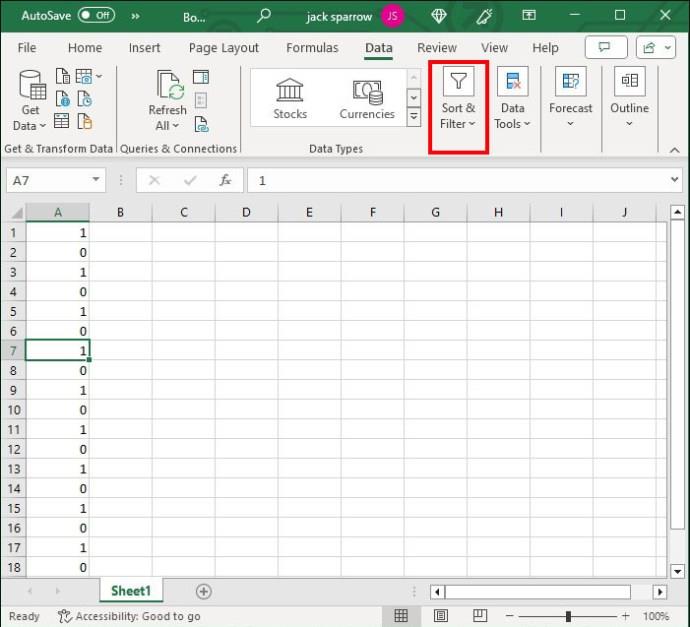
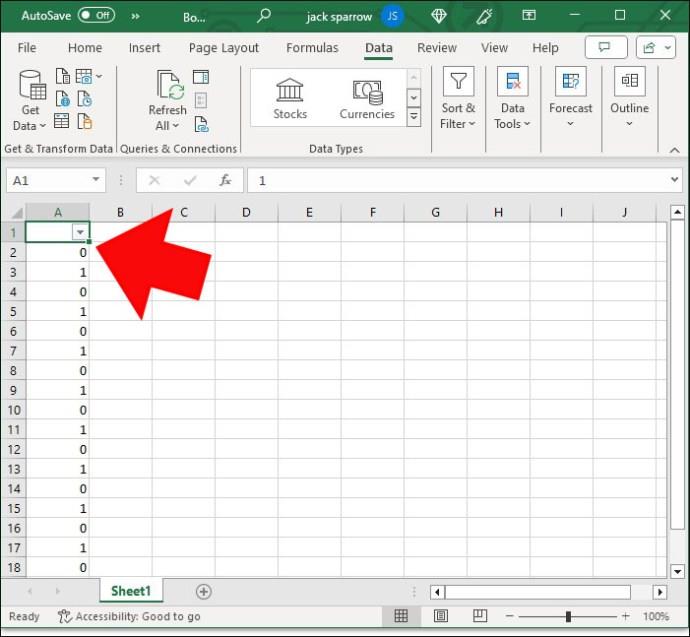
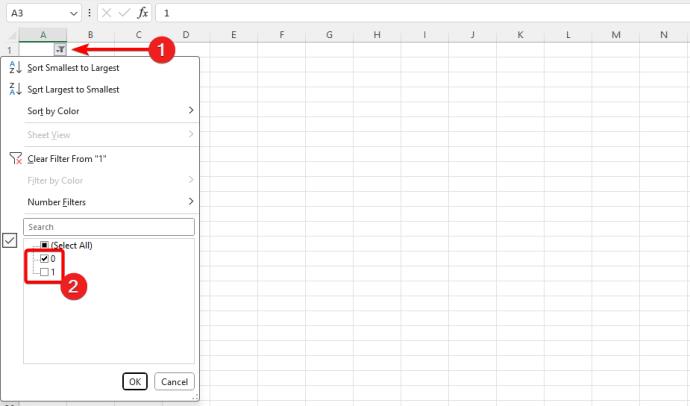
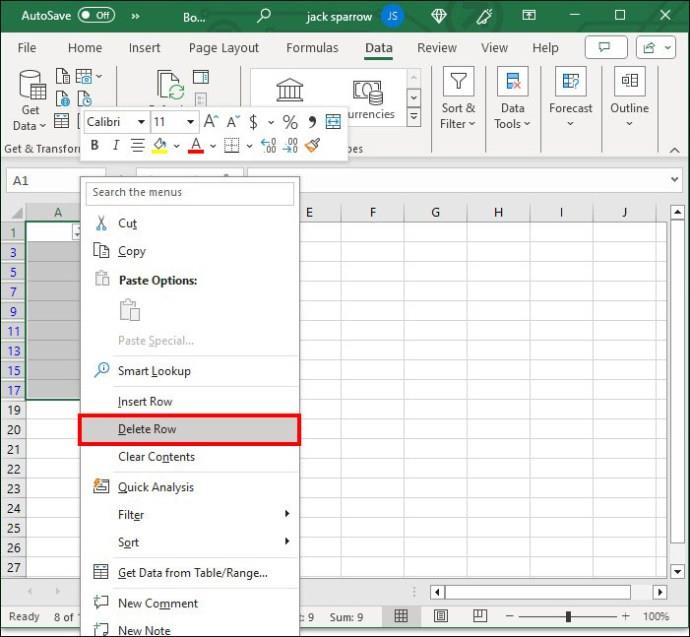

Eyða hverri annarri röð í Excel með aðgerð
Engin Excel kennsla væri fullkomin án að minnsta kosti einnar aðgerðar. ISEVEN aðgerðin er sérstaklega hönnuð til að hjálpa þér að hagræða gögnum. Þegar það er keyrt á árangursríkan hátt lýsir það sléttum línum sem sönnum og skrítnum línum sem ósönnum.
Þetta er áhrifarík formúla, en þú verður að sameina hana með hjálparsúlu og síueiginleikanum , tveir af traustustu félögunum þínum.
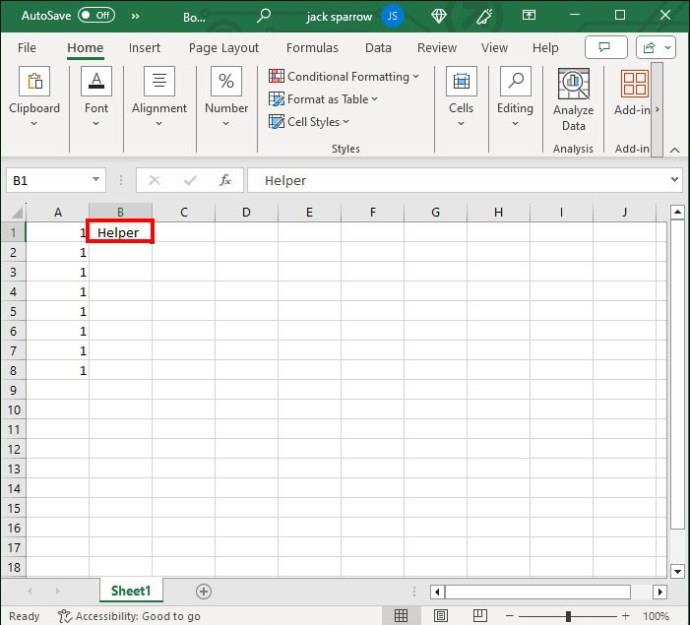
=ISEVEN(ROW()).
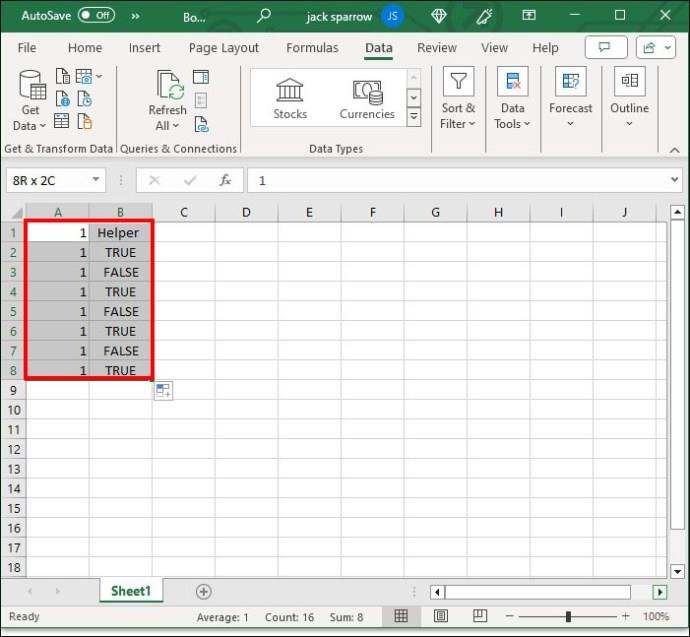
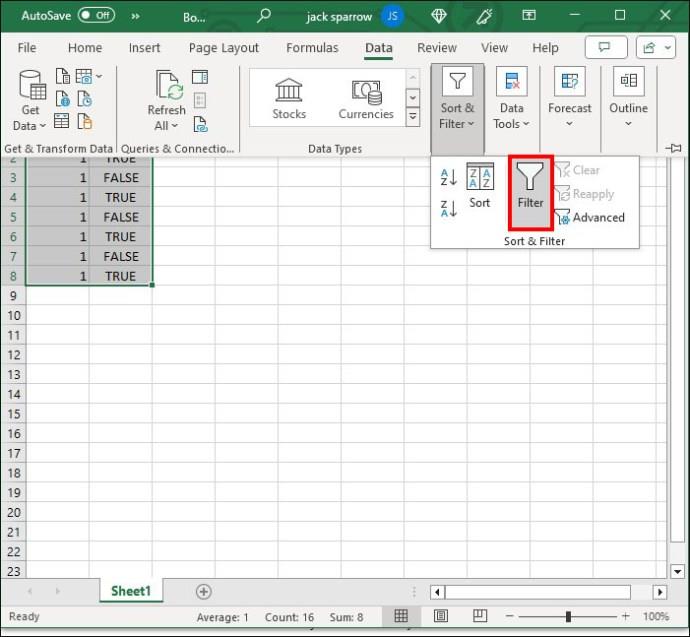
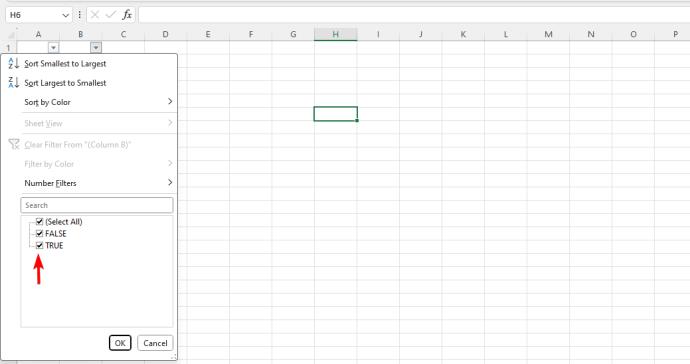
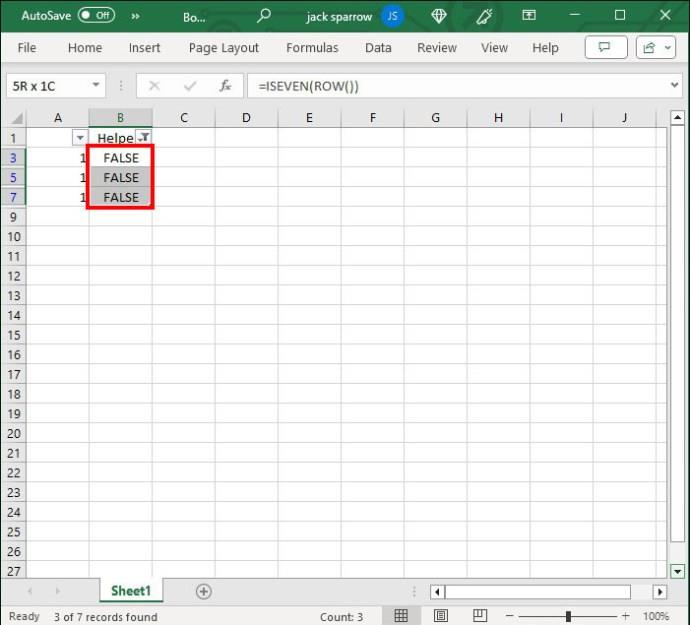
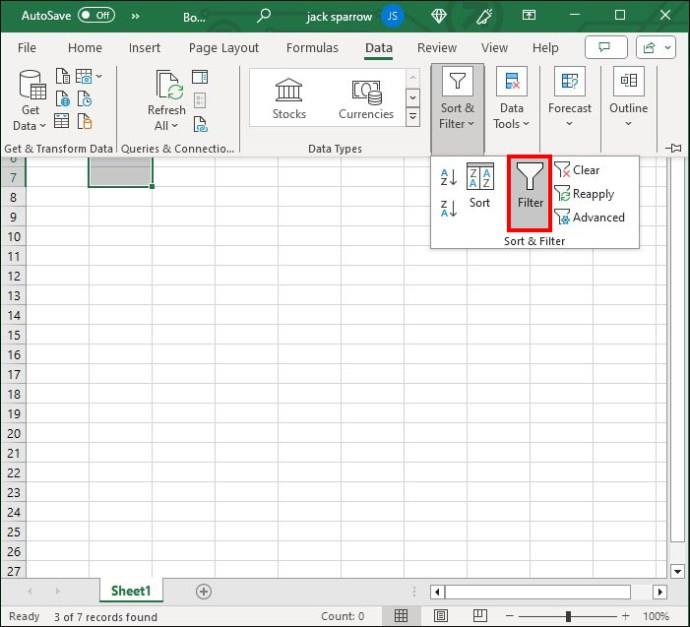
Þú þarft ekki að fylgja ofangreindri aðferð til að fjarlægja afrit í Excel , þar sem það er betri leið til að gera það.
Eyddu hverri annarri röð í Excel með Macro
Ef það væri einhvern tíma almáttugt Excel tól, þá væri það fjölvi. Þessar handhægu aðgerðir er hægt að framkvæma eins oft og nauðsynlegt er. Ennfremur leyfa þeir þér að hefja næstum allar aðgerðir sem þér dettur í hug, sem gerir þær ótrúlega fjölhæfar.
Einn af gagnlegustu aðgerðum fjölva er geta þeirra til að eyða annarri hverri röð. Þetta er líka fullkomnasta aðferðin, en þegar þú hefur náð henni rétt í fyrsta skiptið mun það spara þér mikinn tíma í framtíðinni. Þú getur afritað makróið og fjarlægt línurnar á sekúndubroti.
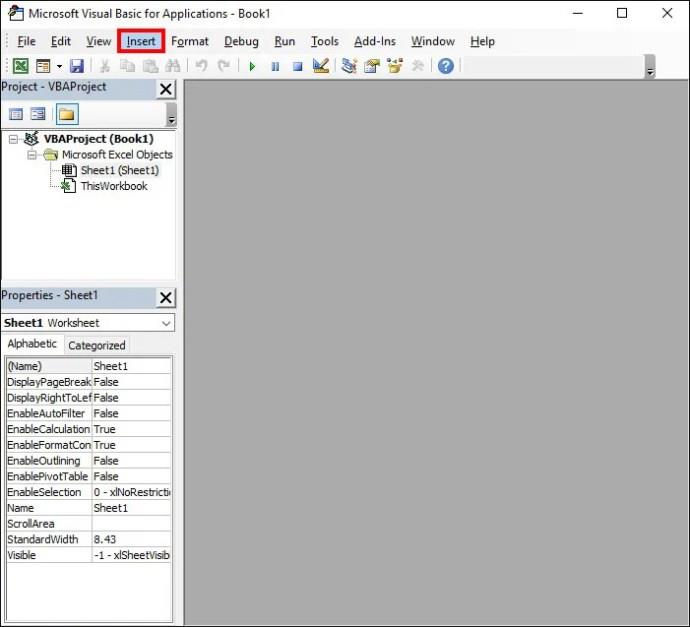
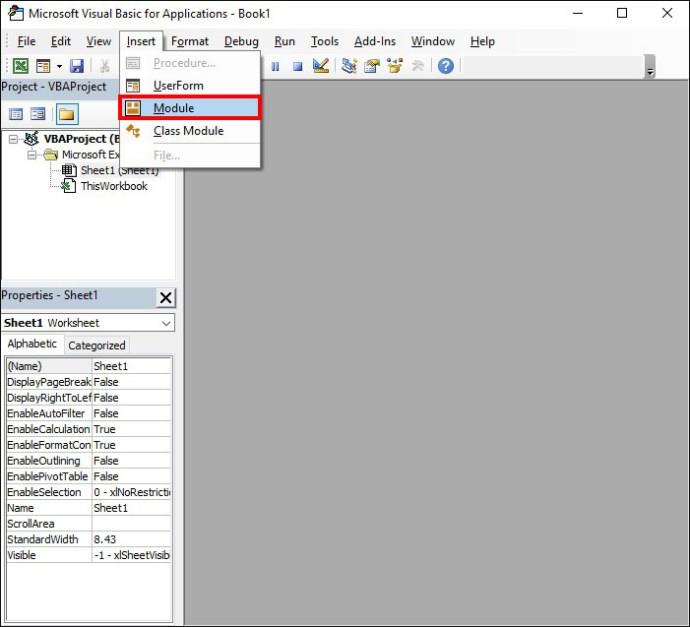
Sub Delete_Alternate_Rows_Excel()
Dim SourceRange As Range
Set SourceRange = Application.Selection
Set SourceRange = Application.InputBox("Range:",
"Select the range", SourceRange.Address, Type:=8)
If SourceRange.Rows.Count >= 2 Then
Dim FirstCell As Range
Dim RowIndex As Integer
Application.ScreenUpdating = False
For RowIndex = SourceRange.Rows.Count - (SourceRange.Rows.Count Mod 2) To 1 Step -2
Set FirstCell = SourceRange.Cells(RowIndex, 1) FirstCell.EntireRow.Delete
Next
Application.ScreenUpdating = True
End If
End Sub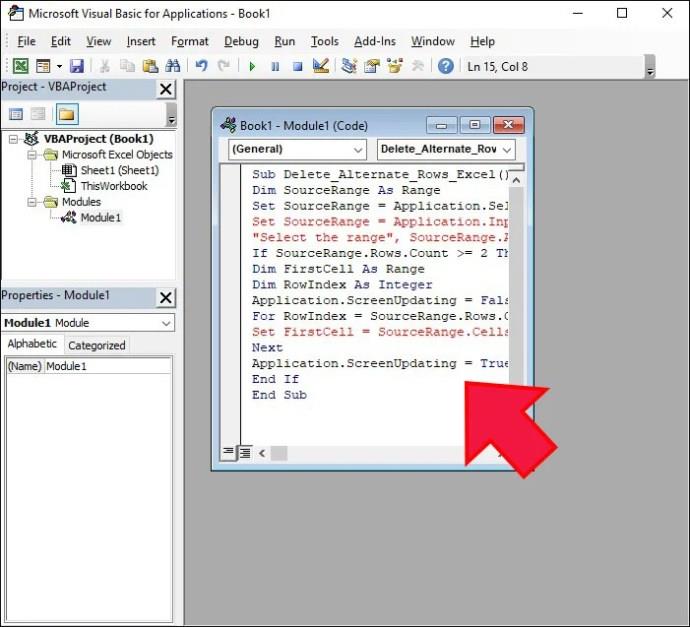
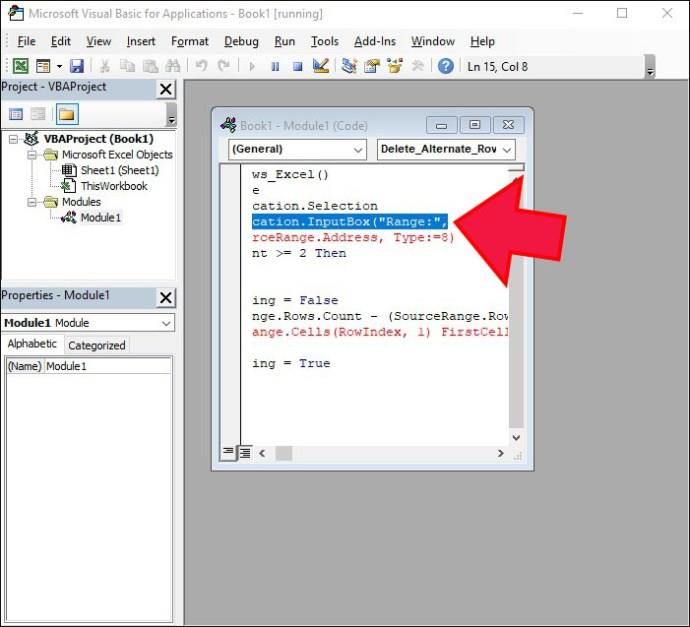

Hvernig fjarlægir þú hverja Nth Row í Excel?
Að eyða annarri hverri röð er fjölhæfur eiginleiki, en það er ekki alger lækning við gagnastjórnunarbaráttu þína. Hvað ef óþarfa upplýsingarnar eru ekki í annarri hverri röð heldur annars staðar? Til dæmis gætir þú þurft að útrýma þriðju hverri röð. Fyrir utan handvirku aðferðina er önnur leið til að halda áfram:
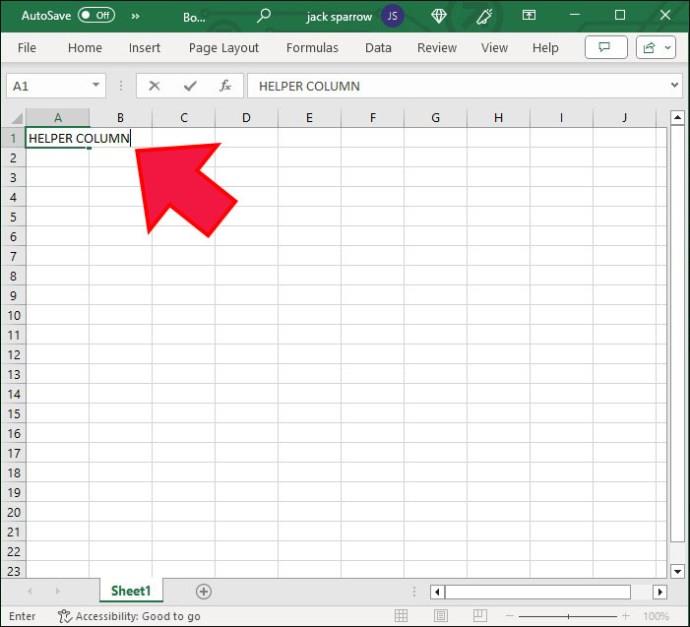
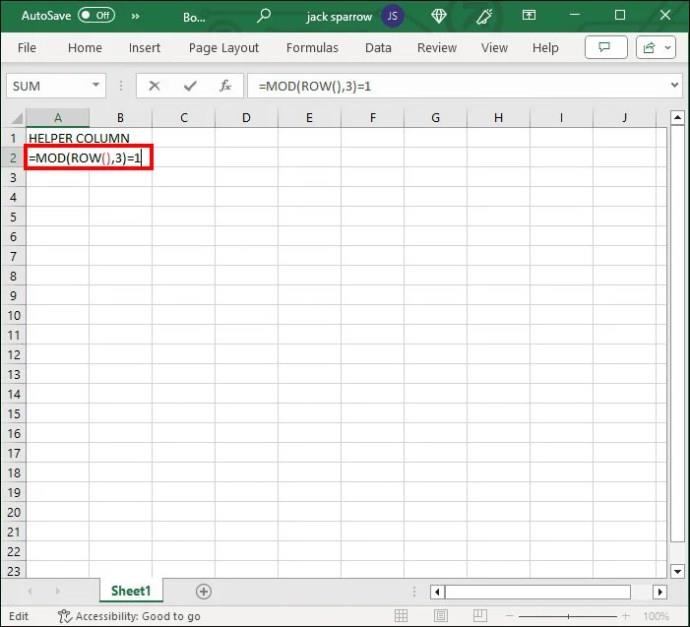
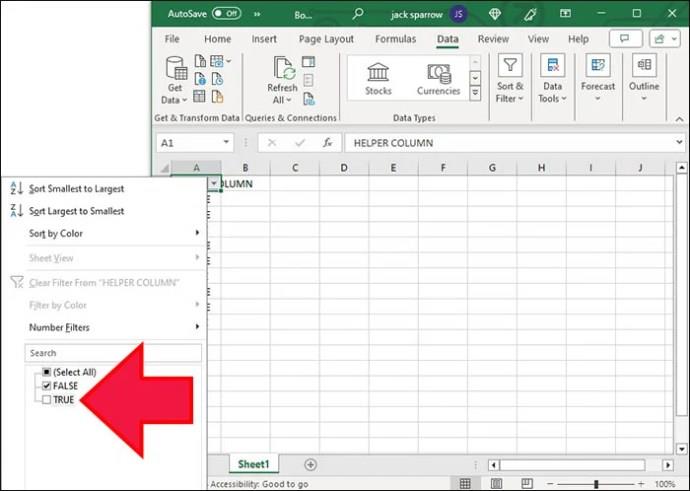

Sumar raðir verða að vera útlægar
Aðgerðir, flýtileiðir, hápunktur og fjölvi eru burðarásin í Excel. Eitt af því árangursríkasta sem þú getur gert með þeim er að fjarlægja aðra hverja röð (eða hvaða aðra röð sem er, ef það er málið). Notaðu uppáhaldsaðferðina þína til að takast á við óþarfa reiti hvenær sem þú lendir í þeim.
Athugaðu líka að ef þú hefur gert breytingar sem þú vilt ekki geturðu alltaf farið aftur í fyrri útgáfu Excel skráar .
Algengar spurningar
Hvernig vel ég fljótt allar línur?
Ef þú þarft að velja allar línur í Excel til að nota formúlu eða eyða, geturðu notað flýtilykla lyklaborðsins: Ctrl + Shift + Bil .
Er innbyggð aðgerð í Excel til að eyða annarri hverri röð sjálfkrafa?
Því miður er engin innbyggð aðgerð til að eyða sjálfkrafa annarri hverri röð. Hins vegar geturðu prófað hvaða lausnir sem við höfum fjallað um í þessari handbók.
Að reikna mikið magn af gögnum í Excel getur verið yfirþyrmandi og tímafrekt, þess vegna er sjálfvirkni gagnleg. Ef þú notar Excel reglulega muntu gera það
Orðafjöldi er mikilvægt atriði í hvaða ritunarverkefni sem er. Þú gætir átt í erfiðleikum með að setja orðatakmarkanir fyrir ritgerð eða vilt komast að því hvort
Þó að Microsoft Word skjöl séu samhæf við aðra ritvinnsluforrit gætirðu þurft að vista þau sem JPG eða GIF myndir. Þó að þú getir ekki flutt út
Excel er ótrúlega gagnlegt tól til að geyma, stjórna og sýna stór gagnasöfn. Hvort sem þú ert að meðhöndla endurteknar niðurstöður vísinda
Ef þú vilt lyfta skilaboðasamskiptum þínum og gera þau kraftmeiri og skemmtilegri, þá er Messenger með frábæran eiginleika sem kallast Word Effects. Með Word
Þú getur gert svo margt með Excel: listinn er endalaus, allt frá því að skrifa flóknar formúlur til Excel skiptingar. Hins vegar eru ferli eins og að eyða línum hluti
Síðast uppfært/breytt af Steve Larner þann 5. nóvember, 2023. Ef þú ert að fást við nokkrar frumur í Excel er einfalt að breyta aukastöfum handvirkt. Þú
Microsoft Excel, sem er þekkt fyrir getu sína til að framkvæma flókna útreikninga, getur einnig hjálpað til við einfalda skiptingu. Þetta getur verið vel við raunverulegar aðstæður,
Hringlaga tilvísunarfrumur eru algengt Excel vandamál, sem óteljandi notendur lenda í daglega. Þau eiga sér stað þegar formúla í reit vísar aftur til
Þarftu að finna hvort gildi er á lista í Excel töflureikni? Eða þarf að finna út hámarksgildi í Excel lista? Fylgdu þessari handbók.








