Hvernig á að nota VLOOKUP í Excel

Að reikna mikið magn af gögnum í Excel getur verið yfirþyrmandi og tímafrekt, þess vegna er sjálfvirkni gagnleg. Ef þú notar Excel reglulega muntu gera það
Að reikna mikið magn af gögnum í Excel getur verið yfirþyrmandi og tímafrekt, þess vegna er sjálfvirkni gagnleg. Ef þú notar Excel reglulega muntu kannast við alla eiginleika þess sem gerir þér kleift að reikna út og reikna út tölur fljótt. En ef þú ert að nota marga töflureikna og þarft að ráðfæra þig við einn getur það verið pirrandi að finna tölurnar handvirkt.
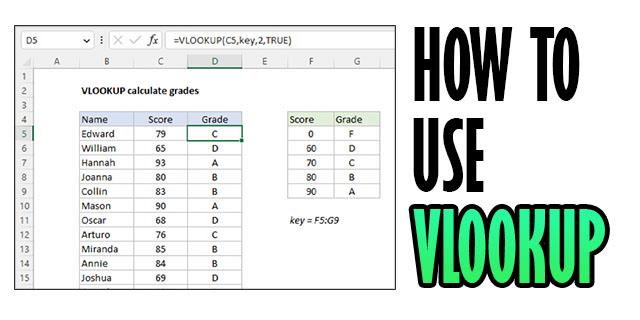
Þetta er þar sem VLOOKUP kemur inn. Lóðrétt uppfletting eða VLOOKUP hjálpar þér að velja sérstakar upplýsingar úr risastórum gagnablokk. Í þessari grein útskýrum við hvernig á að nota það.
Hvernig á að nota VLOOKUP í Excel
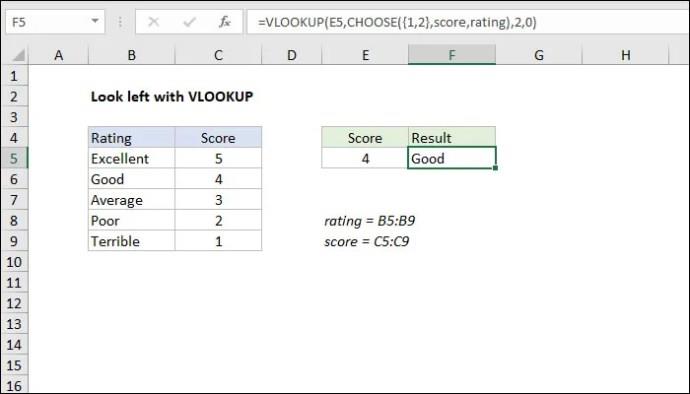
Veldu gildi
Fyrir þetta dæmi munum við nota snjallsíma sem gildi. Við verðum með iPhone (A2), Samsung (A3), Xiaomi (A4), Nokia (A5) og Google Pixel (A6). Þetta eru uppflettingargildin sem þú munt nota til að finna gögn um hvert þeirra. Þú getur haft þetta hvar sem þú ert sátt við, en til að auðvelda flakk, láttu það birtast nálægt VLOOKUP gildinu sem þú ert að leita að.
Veldu gildissvið
Veldu reit við hliðina á gildinu þínu þar sem þú vilt búa til fjölda gilda. Gakktu úr skugga um að þú byrjar reitinn þinn með (=VLOOKUP) og veldu síðan öll þau gildi sem þú vilt. Sviðið þitt mun líta út eins og (A2:B5). Í þessu tilviki er A2 í gildisdálknum og B5 kemur frá sviðsgildunum sem þú ert að reyna að finna. Á þessu stigi mun formúlan þín líta svona út: (=VLOOKUP (A5, A2:B5).
A5 er upprunalega gildið sem þú ert að leita að gögnum um. Láttu það alltaf fylgja með, annars gætu niðurstöður þínar verið ónákvæmar.
Dálkur á skilagildi
Nú þegar þú veist gildið sem þú ert að leita að og valið gildissvið þarftu að segja Excel staðsetningu ávöxtunargildis þíns. Gefðu gaum hér vegna þess að þú munt ekki nota venjulega nafnakerfið sem Excel dálkur notar. Talið frá vinstri, veldu tölu innan valins bils eftir því hvaða skilagildi þú hefur áhuga á að finna.
Til dæmis: (=FLOOKUP (A5, A2:B5; 3;0)
Að fá nákvæmt eða áætlað skilagildi
Í síðasta skrefi viltu segja Excel að finna þér áætlað eða nákvæmt gildi. Gerðu þetta með því að slá inn „FALSE“ eða „TRUE“. Að gera þetta mun hjálpa þér að komast að því hvort rök þín séu röng. Þetta þýðir einfaldlega að Excel getur ekki fundið samsvarandi gögn.
Ef gögnin þín eru SÖNN mun Excel gefa þér gildi sem er eins nálægt því sem þú ert að leita að, sem einfaldar allt.
Ef þú fylgir þessum fjórum aðgerðum samkvæmt leiðbeiningunum færðu uppflettingargildin þín og dregur úr streitu sem það hefði tekið þig að finna gildin þín. Á þessum tímapunkti ættir þú ekki að vera hræddur.
Af hverju virkar VLOOKUP ekki?

Þegar unnið er með gríðarstór gagnasöfn er auðvelt að blanda hlutunum saman, sérstaklega ef þú ert ekki með þá rétt raðað. Þetta getur verið uppspretta vandamála þinna með VLOOKUP. Hér eru nokkrar algengar villur sem þú gætir lent í með því að nota VLOOKUP.
Excel getur ekki fundið gildi
Ef þér tekst ekki að passa gildið á töflureikninum við það sem er á VLOOKUP aðgerðinni þinni, færðu #NA villuboð. Þetta er vegna þess að VLOOKUP telur þá ekki samsvörun. Til að laga þetta þarftu að slá inn gildin þín aftur og ganga úr skugga um að þau passi.
Þú hefur ekki gildi í fyrsta dálki
Áður en þú slærð inn önnur rök verður þú að hafa gildi í fyrsta dálknum eftir að þú hefur opnað VLOOKUP sviga. Ef þetta er ekki gert veldur #NA villunni. Leiðréttu þetta með því að raða gildunum þínum í rétta röð.
LOOKUP Gildi er lítið
Ef þú færð viðeigandi samsvörun sem er minni en öll önnur gildi sem þú ert að nota á borðinu þínu, færðu #NA villu.
Long LOOKUP gildi

VLOOKUP styður allt að 255 stafi að lengd. Ef þú setur inn eitthvað lengur en það mun Excel skila #NA villu. Til að leiðrétta það, vertu viss um að halda þig við viðeigandi lengd. Að öðrum kosti, ef þú verður að hafa lengri stafalengd skaltu nota INDEX, MATCH formúluna í staðinn.
Tölur birtast sem texti
Stundum gætu tölurnar þínar breyst í texta þegar þú notar Excel. Ef þetta gerist muntu ekki geta búið til þau gildi sem þú ert að leita að. Í staðinn birtist #NA villa. Ef þetta gerist skaltu breyta öllum texta í tölugildi fyrst til að fá gildin þín.
Bil í LOOKUP gildi
Ef þú setur óvart inn bil á milli gildanna þinna færðu #NA villu. Til að leiðrétta þetta skaltu setja uppflettingargildin þín í =VLOOKUP formúluna og nota TRIM aðgerðina til að fjarlægja öll bilin.
Taflan þín er að stækka
Þegar þú bætir við aukalínum þarftu líka að uppfæra VLOOKUP svo það innifelur þær í tölvuferlinu. Til að gera þetta skaltu forsníða sviðið sem þú ert að vinna með þannig að öllum breytingum verði bætt við. Til að gera þetta, veldu svið frumna sem þú vilt forsníða, farðu í Home, síðan Format as Table. Veldu stílinn sem þú vilt nota. Í hönnunarsvæðinu skaltu breyta nafni töflunnar.
VLOOKUP virkar aðeins með gögnum til hægri
Gakktu úr skugga um að þú raðir öllum upplýsingum þínum hægra megin við uppflettingargildið þitt. VLOOKUP meðhöndlar upplýsingar sem byrjar á því sem er lengst til vinstri og töflur þær síðan með því sem er til hægri. Ef þú ruglar saman gögnum mun það ekki gera grein fyrir því sem er til vinstri, sem þýðir að þú færð rangar upplýsingar.
Forðastu afrit
VLOOKUP getur ekki aðskilið upplýsingar sem líta eins út. Til dæmis, ef þú ert með tvær tegundir af sama snjallsíma – Samsung Galaxy S22 og Samsung Galaxy S22 Plus – mun VLOOKUP nota þann sem birtist fyrst á listanum. Það er undir þér komið að aðgreina upplýsingarnar.
Rangar eða ófullkomnar slóðir
Þegar þú notar marga töflureikna og sendir ófullnægjandi lestur frá einum þeirra mun VLOOKUP skila #VALUE villu. Gakktu úr skugga um að formúlan þín líti svona út:
=VLOOKUP(lookup_value, '[workbook name]sheet name'!table_array, col_index_num, FALSE).
=VLOOKUP(útlitsgildi, '[heiti vinnubókar]heiti blaðs'!töflufylki, númer_vísitölu, FALSE) .
Skilningur á VLOOKUP í Excel
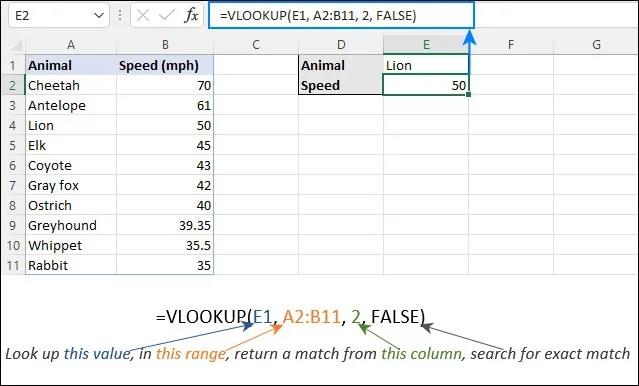
Til að nota VLOOKUP á áhrifaríkan hátt verða gögnin þín á töflureikninum að vera raðað á lóðréttan hátt til auðkenningar. Að því sögðu notar þessi eiginleiki fjóra þætti til að velja gögnin þín. Með því að nota þennan opnara – =VLOOKUP(), þarftu að slá inn fjóra þættina þína í sviga til að fá gögnin sem þú ert að leita að. Þættirnir sem þú setur inn í sviga eru:
Við skulum skrifa út formúluna svo þú getir séð hvernig hún mun birtast í Excel:
=VLOOKUP (Value, Range of Value, Column of return value, Exact Return Value (TRUE) eða Approximate Return Value (FALSE).
Ef þetta hljómar ógnvekjandi skaltu hugsa um það sem birgðahald þar sem þú geymir skrár yfir vörur þínar. Það ætti að vera auðveldara núna þegar við höfum gefið þér skref-fyrir-skref leiðbeiningar um hvernig þú ættir að fara að því að nota þessa þætti.
Algengar spurningar
Hvernig virkjarðu VLOOKUP í Excel?
Þú getur virkjað VLOOKUP með því að fara í „Formula“ flipann í aðgerðasafninu og síðan „Setja inn aðgerð“. Leitaðu að VLOOKUP eða í „Veldu flokk,“ veldu „Útlit og tilvísun“. Á „Velja og virka“, veldu „ÚFLOOKUP“. Á flipanum „Functions Argument“, sláðu inn VLOOKUP formúluna og smelltu á „OK“.
Stjórnaðu gögnum auðveldlega með VLOOKUP
Ef þú ert rétt að byrja með gagnaútreikninga í Excel getur verið erfitt að ná tökum á VLOOKUP. En ef þú ert sérfræðingur veistu hversu mikinn tíma og fyrirhöfn það getur sparað þér. Þú þarft ekki að slá inn gögn handvirkt eða leita að þeim. Allt sem þú þarft er að nota allar nauðsynlegar aðgerðir sem Excel býður upp á til að keyra í gegnum stafla af tölum.
Ef þú lendir í vandamálum höfum við sýnt þér hvað þau eru og hvernig þú getur unnið í kringum þau. Það getur verið yfirþyrmandi en taktu þér tíma. Því meira sem þú notar VLOOKUP, því betri verður þú.
Í hvað notarðu VLOOKUP? Deildu hugsunum þínum í athugasemdahlutanum hér að neðan.
Að reikna mikið magn af gögnum í Excel getur verið yfirþyrmandi og tímafrekt, þess vegna er sjálfvirkni gagnleg. Ef þú notar Excel reglulega muntu gera það
Orðafjöldi er mikilvægt atriði í hvaða ritunarverkefni sem er. Þú gætir átt í erfiðleikum með að setja orðatakmarkanir fyrir ritgerð eða vilt komast að því hvort
Þó að Microsoft Word skjöl séu samhæf við aðra ritvinnsluforrit gætirðu þurft að vista þau sem JPG eða GIF myndir. Þó að þú getir ekki flutt út
Excel er ótrúlega gagnlegt tól til að geyma, stjórna og sýna stór gagnasöfn. Hvort sem þú ert að meðhöndla endurteknar niðurstöður vísinda
Ef þú vilt lyfta skilaboðasamskiptum þínum og gera þau kraftmeiri og skemmtilegri, þá er Messenger með frábæran eiginleika sem kallast Word Effects. Með Word
Þú getur gert svo margt með Excel: listinn er endalaus, allt frá því að skrifa flóknar formúlur til Excel skiptingar. Hins vegar eru ferli eins og að eyða línum hluti
Síðast uppfært/breytt af Steve Larner þann 5. nóvember, 2023. Ef þú ert að fást við nokkrar frumur í Excel er einfalt að breyta aukastöfum handvirkt. Þú
Microsoft Excel, sem er þekkt fyrir getu sína til að framkvæma flókna útreikninga, getur einnig hjálpað til við einfalda skiptingu. Þetta getur verið vel við raunverulegar aðstæður,
Hringlaga tilvísunarfrumur eru algengt Excel vandamál, sem óteljandi notendur lenda í daglega. Þau eiga sér stað þegar formúla í reit vísar aftur til
Þarftu að finna hvort gildi er á lista í Excel töflureikni? Eða þarf að finna út hámarksgildi í Excel lista? Fylgdu þessari handbók.








