Hvernig á að nota VLOOKUP í Excel

Að reikna mikið magn af gögnum í Excel getur verið yfirþyrmandi og tímafrekt, þess vegna er sjálfvirkni gagnleg. Ef þú notar Excel reglulega muntu gera það
Síðast uppfært/breytt af Steve Larner 5. nóvember 2023.

Ef þú ert að fást við nokkrar frumur í Excel, er einfalt að breyta aukastöfum handvirkt. Þú einfaldlega tvísmellir og bætir því við þar sem þú vilt færa það til og þú ert búinn. Hins vegar, þegar þú ert að fást við stærri töflureikna með hundruðum færslum, verður það meira krefjandi. Sem betur fer eru nokkrar leiðir til að færa aukastafi í Excel.
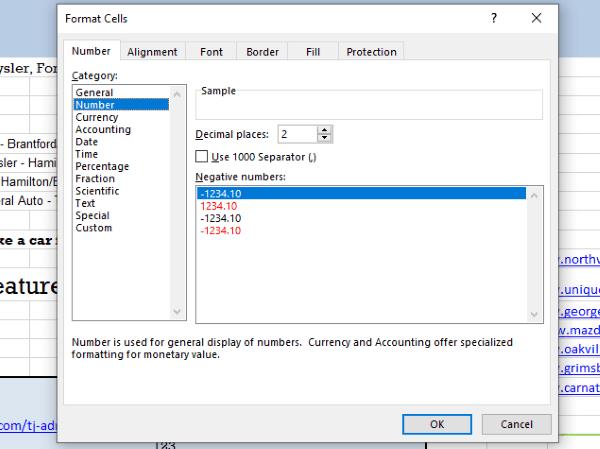
Að færa aukastaf í Excel
Í þágu þessarar kennslu, segjum að þú hafir dálk af frumum með sérstökum gildum í þeim (HUNSA „$“ Á MYNDNUM), en þú vilt breyta aukastöfunum. Þannig að „dálkur A“ hefur „128.21“ og þú vilt að hann sé „1.2821“ eða „1.28“ í staðinn. Þú getur gert það á nokkra vegu, að því gefnu að dollaraupphæðir þínar byrji í reit A2 og áfram.
Aðferð 1: Notaðu einfaldan útreikning (frumu deilt með gildi)
=A2/100

Dæmið hér að ofan ætti að færa aukastafina tvö bil til vinstri. Þú getur breytt 100 fyrir 10 (færir eitt bil til vinstri) eða 1000 (færir þrjú bil til vinstri) ef þú þarft að færa aukastafi öðruvísi.
Aðferð 2: Notaðu einfalda stærðfræði
Fyrir utan grunnformúluna geturðu notað stærðfræði til að reikna út æskilega aukastafi. Svona á að gera það—HUNSAÐU „$“ Á MYNDUM.
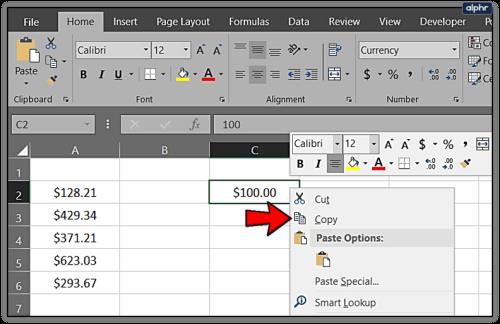

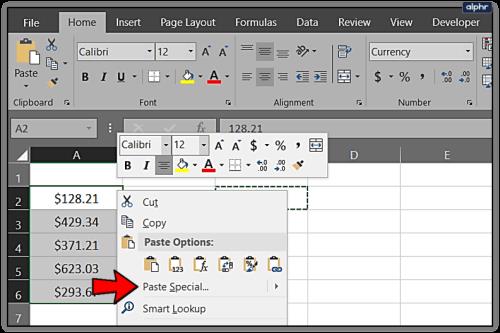
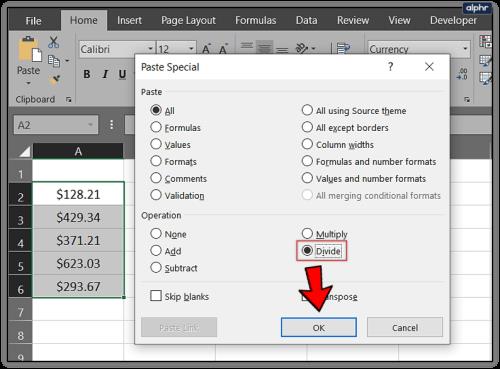
Þú endar á sama stað en notar aðeins aðra aðferð. Aftur geturðu notað 10 eða 1000 til að færa fleiri aukastafi ef þörf krefur.
Aðferð 3: Notaðu Format Tool
Fyrir utan að nota formúlur eða stærðfræði geturðu líka notað „Format“ tólið til að breyta aukastöfum í Excel.
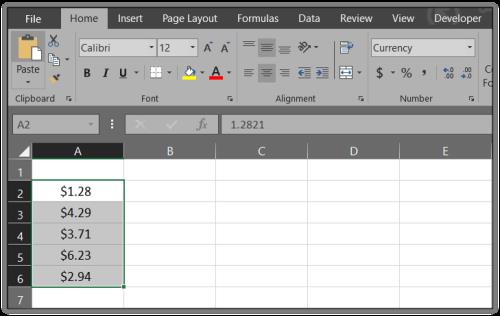

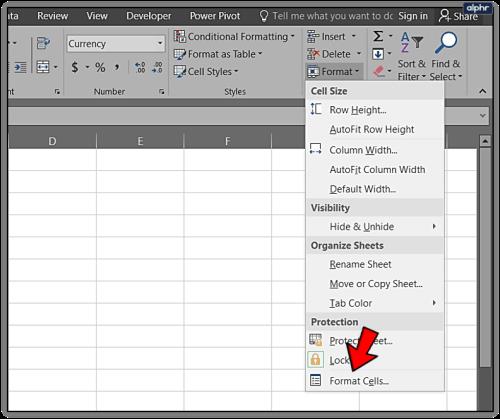

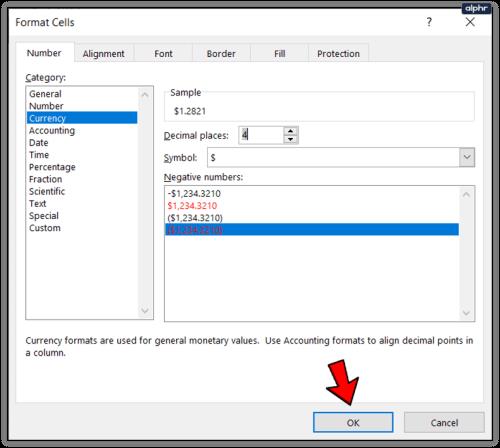
Ofangreind skref fara með þig á sama stað og önnur ferli, bara á aðeins annan hátt.
Aðferð 4: Notaðu formúlur
Auk þess að nota einfalda útreikninga, einfalda stærðfræði og Format tólið í Excel, geturðu notað formúlur til að breyta aukastöfum. Í þessu dæmi muntu sjá breytingu á tveimur aukastöfum til vinstri, alveg eins og fyrri dæmin í hinum ferlunum.
=LEFT(A2,LEN(A2)-2)&"."&RIGHT((SUBSTITUTE(A2,".00","")),2)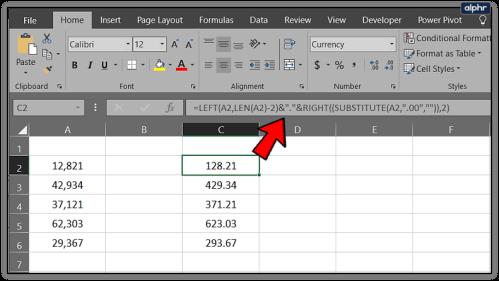
Að því gefnu að gagnadálkur þinn byrji enn á A2 ætti þetta að bæta við tveimur aukastöfum fyrir hvert gildi í „dálki A“ við „dálk C“ á sama hátt og önnur ferli gera.
Hvernig á að bæta aukastöfum sjálfkrafa við Excel frumur
Stundum, þegar þú límir fullt af frumum í Excel, mun það fjarlægja aukastafi og eyðileggja gögnin þín. Þú getur sagt Excel að bæta þeim við þegar þú annað hvort slærð inn gögn eða límir þau, sem sparar þér mikinn tíma. Það er svipað og aðrar leiðir til að færa aukastaf og notar skipunina „Format Cells“.
Ef þú ert stöðugt að vinna með tugastafi geturðu sagt Excel að nota þá sem sjálfgefið svo það sniði þá sjálfkrafa.
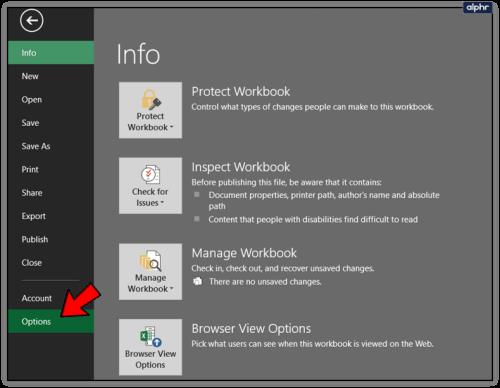
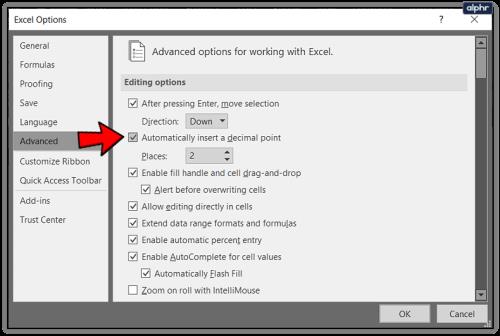
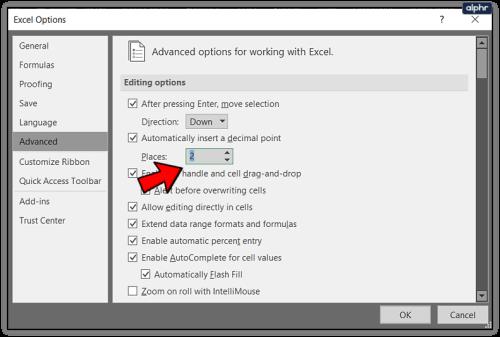
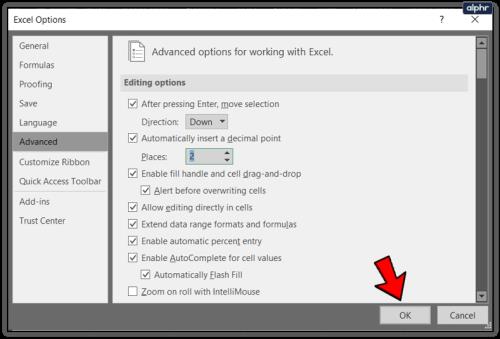
Hvernig á að rúnna af aukastafum í Excel
Ef þú ert að fást við stórar tölur gætirðu líka viljað ná þeim niður í tiltekið magn af aukastöfum til að gera gögnin auðveldari að lesa. Það gerir líka auðveldara að skilja töflureikni á meðan hann er samt nákvæmur í hversu marga aukastafi sem þú þarft að vera. Hér er hvernig á að gera það.
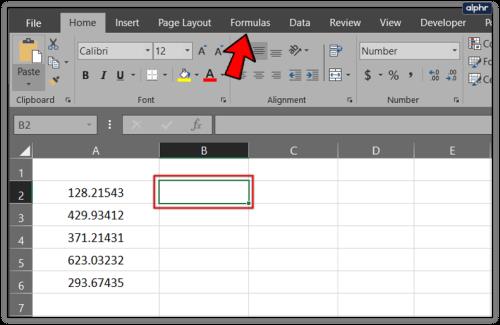
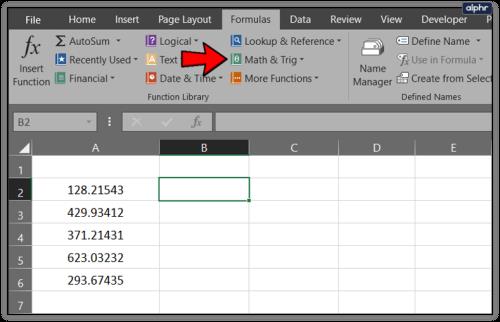
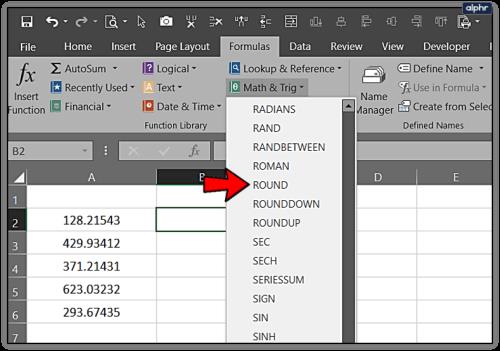
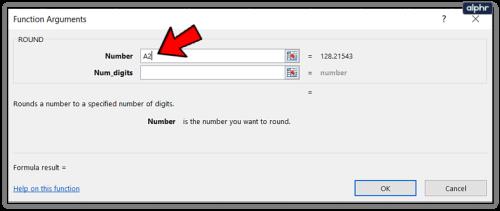
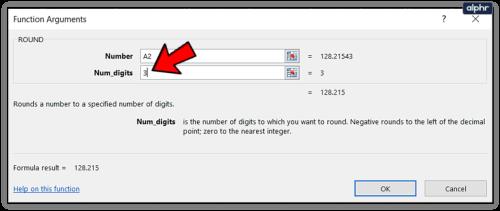


Eins og þú sérð eru margar leiðir til að stilla aukastafi í hólfum þegar Microsoft Excel er notað, hvort sem þú breytir núverandi færslum eða kveikir á sjálfstýringu fyrir nýjar. Sumir virka frábærlega fyrir smærri töflureikna og vinnubækur, á meðan aðrir gera hlutina skilvirkari fyrir stórar.
Að reikna mikið magn af gögnum í Excel getur verið yfirþyrmandi og tímafrekt, þess vegna er sjálfvirkni gagnleg. Ef þú notar Excel reglulega muntu gera það
Orðafjöldi er mikilvægt atriði í hvaða ritunarverkefni sem er. Þú gætir átt í erfiðleikum með að setja orðatakmarkanir fyrir ritgerð eða vilt komast að því hvort
Þó að Microsoft Word skjöl séu samhæf við aðra ritvinnsluforrit gætirðu þurft að vista þau sem JPG eða GIF myndir. Þó að þú getir ekki flutt út
Excel er ótrúlega gagnlegt tól til að geyma, stjórna og sýna stór gagnasöfn. Hvort sem þú ert að meðhöndla endurteknar niðurstöður vísinda
Ef þú vilt lyfta skilaboðasamskiptum þínum og gera þau kraftmeiri og skemmtilegri, þá er Messenger með frábæran eiginleika sem kallast Word Effects. Með Word
Þú getur gert svo margt með Excel: listinn er endalaus, allt frá því að skrifa flóknar formúlur til Excel skiptingar. Hins vegar eru ferli eins og að eyða línum hluti
Síðast uppfært/breytt af Steve Larner þann 5. nóvember, 2023. Ef þú ert að fást við nokkrar frumur í Excel er einfalt að breyta aukastöfum handvirkt. Þú
Microsoft Excel, sem er þekkt fyrir getu sína til að framkvæma flókna útreikninga, getur einnig hjálpað til við einfalda skiptingu. Þetta getur verið vel við raunverulegar aðstæður,
Hringlaga tilvísunarfrumur eru algengt Excel vandamál, sem óteljandi notendur lenda í daglega. Þau eiga sér stað þegar formúla í reit vísar aftur til
Þarftu að finna hvort gildi er á lista í Excel töflureikni? Eða þarf að finna út hámarksgildi í Excel lista? Fylgdu þessari handbók.








