Hvernig á að nota VLOOKUP í Excel

Að reikna mikið magn af gögnum í Excel getur verið yfirþyrmandi og tímafrekt, þess vegna er sjálfvirkni gagnleg. Ef þú notar Excel reglulega muntu gera það
Excel er ótrúlega gagnlegt tól til að geyma, stjórna og sýna stór gagnasöfn. Hvort sem þú ert að meðhöndla endurteknar niðurstöður vísindatilrauna, upplýsingar um starfsmenn fyrirtækisins, kannanir á vöruverði eða fleira, þá er hægt að birta þetta allt sem töflureikna í Excel.
Excel skrá, eða vinnubók, getur innihaldið marga flipa. Þó að flest Excel blöð hafi mismunandi notkun, gætu sumir flipar innihaldið afritaðar eða tengdar upplýsingar. Að sameina eða sameina tengda flipa í einn Excel flipa mun hjálpa þér að lesa, greina og skipuleggja gögnin til frekari vinnslu.
Þessi grein mun sýna hvernig á að sameina tvo (eða fleiri) flipa í Excel, ásamt nokkrum háþróuðum eiginleikum og aðferðum sem þú getur notað.
Sameina flipa í Excel – það er einfalt
Áður en sameinað er skaltu ganga úr skugga um að allir flipar séu með öryggisafrit. Upprunafliparnir þínir munu innihalda hrá gögnin sem þú ert að nota, en áfangaflipinn mun hafa lokaniðurstöðuna. Það fer eftir verkþörfum þínum, þetta gæti verið sami flipi eða ekki.
Sjálfgefin samþjöppunaraðgerð í Excel getur sameinað gögn eftir staðsetningu eða flokkum (nafn röð eða dálk). Hins vegar þurfa gögnin að vera í sama sniði og stærð, annars búa þær til nýjar línur eða dálka. Til dæmis, ef þú ert að nota sölumælingar fyrir mismunandi skrifstofur, þarftu að hafa sama fjölda flokka og þú ert að flokka eftir og sama fjölda vikna/mánaða sem þú ert að skrá.
Hafðu í huga að samstæðuaðgerðirnar vinna með tölulegum gögnum. Excel getur reiknað út upphæðir, meðaltöl, frávik og lágmarks- og hámarksgildi, meðal annarra tölfræðilegra punkta. Hins vegar leyfir það ekki blæbrigðaríkari umbreytingar á textatengdum gögnum.
Skrefin fyrir sameiningu, eftir stöðu eða flokki eru sýnd hér að neðan:
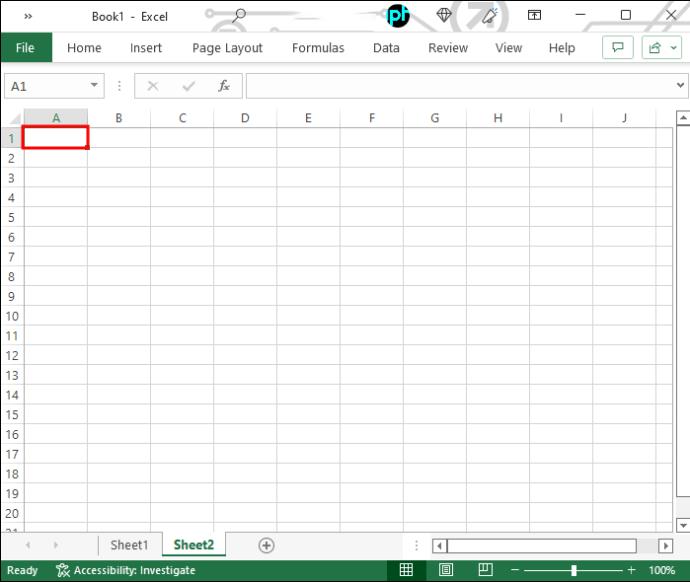
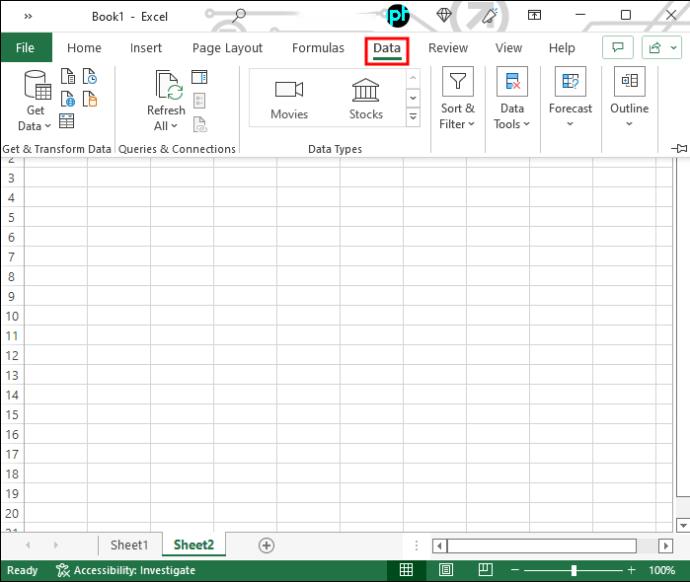

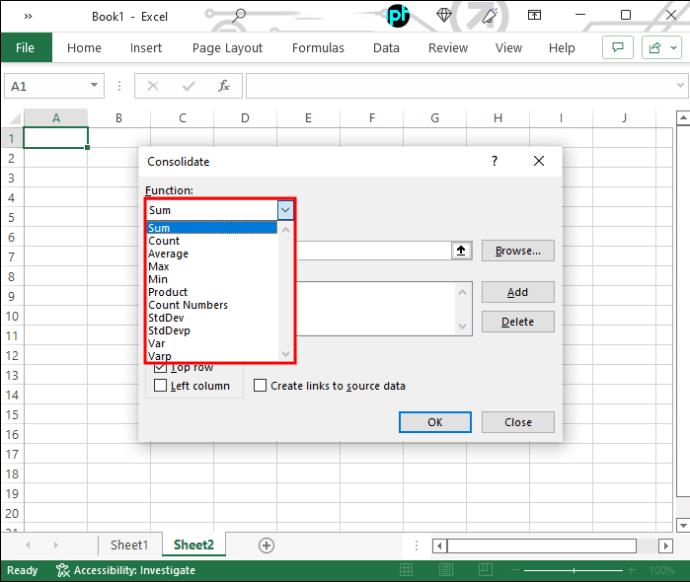
Sheet1!$B$2:$B$10" vísar til hólfa frá B2 til B10 á flipanum sem heitir Sheet1 í núverandi skjali.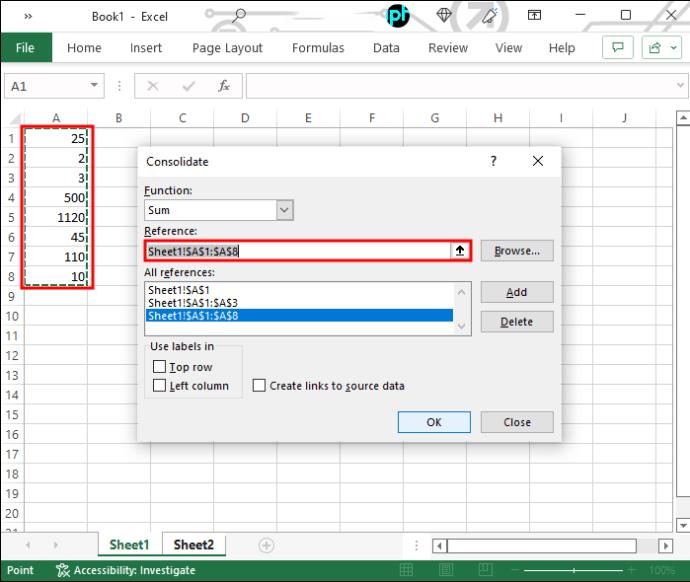
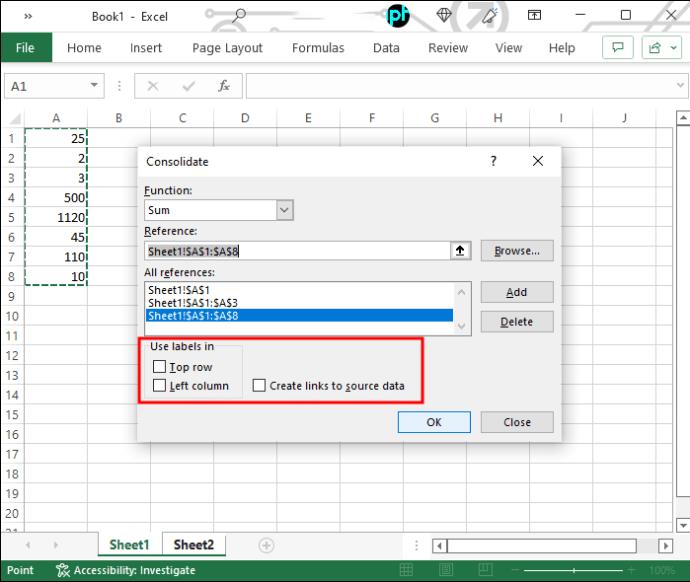
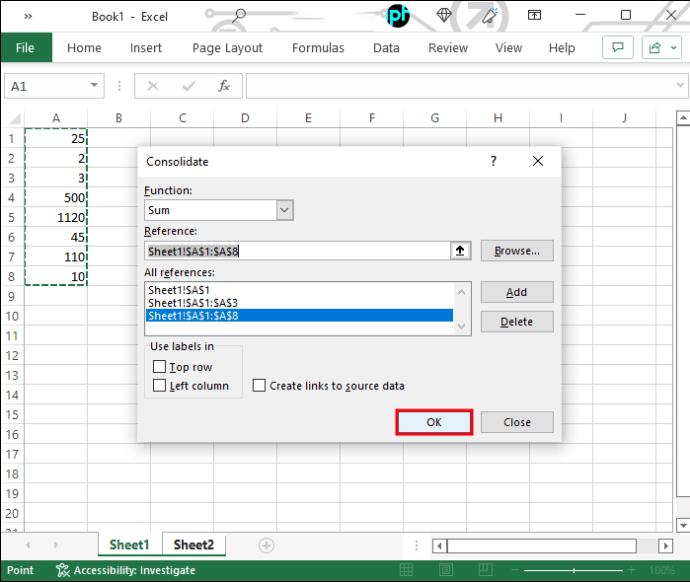
Þess má geta að þú getur alltaf notað copy-and-paste til að flytja gögn frá einum flipa yfir á annan. Hins vegar getur þetta verið tímafrekt og viðkvæmt fyrir mistökum. Það eru glæsilegri leiðir til að ná fram samþjöppun án þess að endurtaka upplýsingar.
Sameina flipa í Excel VBA
VBA stendur fyrir Visual Basic for Applications, einfalt en öflugt forritunarmál sem þú getur notað til að útvíkka Microsoft Office forrit, þar á meðal Excel. Aðalmálið við notkun VBA er að þú þarft að skilja og nota kóða til að búa til forrit eða fjölvi.
Til að búa til og breyta VBA Macro, gerðu eftirfarandi:
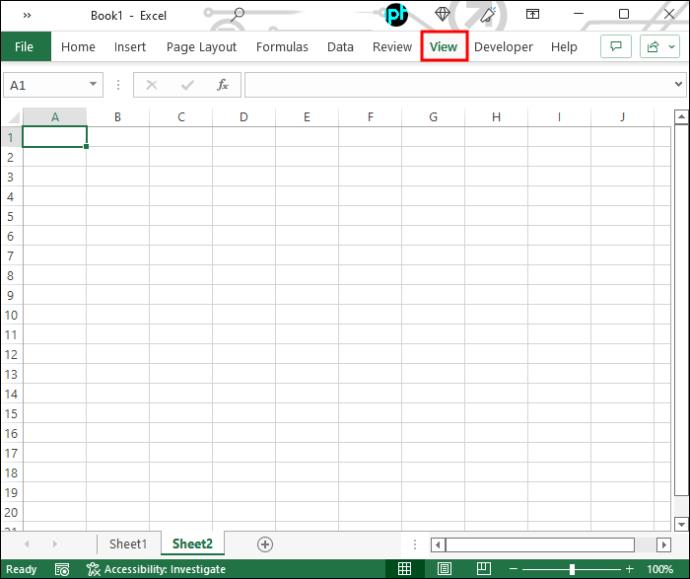
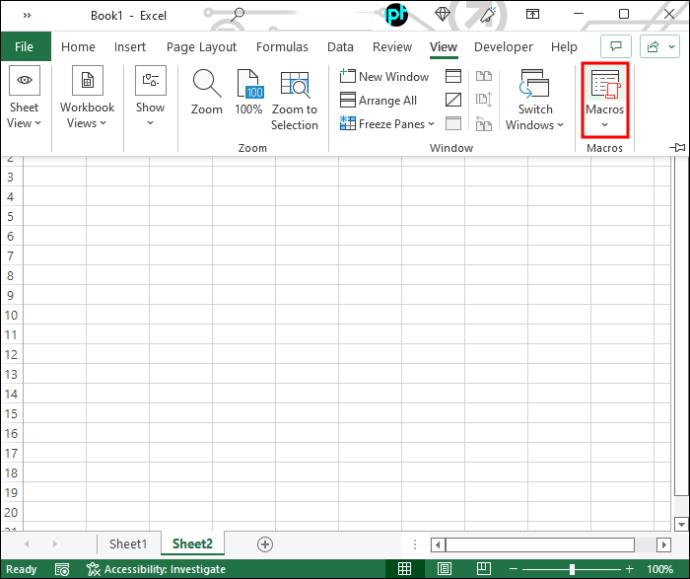
###
Sub test()
End Sub
###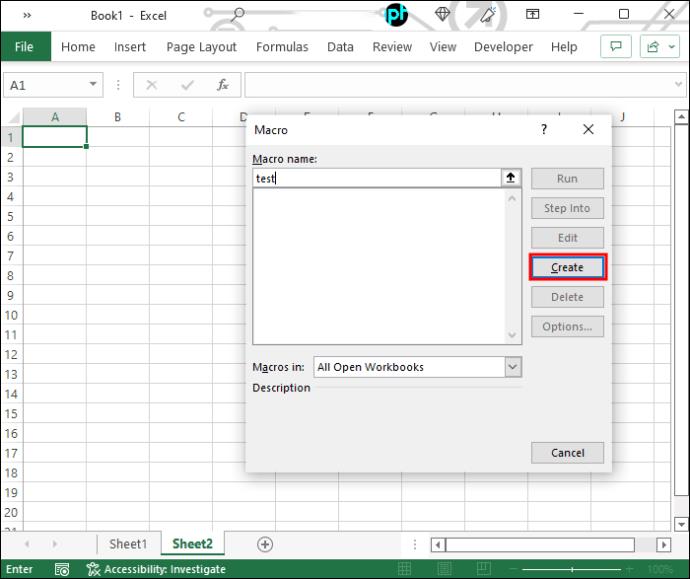
###
Sub Merge_Multiple_Sheets_Row_Wise()
Dim Work_Sheets() As String
ReDim Work_Sheets(Sheets.Count)
For i = 0 To Sheets.Count - 1
Work_Sheets(i) = Sheets(i + 1).Name
Next i
Sheets.Add.Name = "Combined Sheet"
Dim Row_Index As Integer
Row_Index = Worksheets(1).UsedRange.Cells(1, 1).Row
Dim Column_Index As Integer
Column_Index = 0
For i = 0 To Sheets.Count - 2
Set Rng = Worksheets(Work_Sheets(i)).UsedRange
Rng.Copy
Worksheets("Combined Sheet").Cells(Row_Index, Column_Index + 1).PasteSpecial Paste:=xlPasteAllUsingSourceTheme
Column_Index = Column_Index + Rng.Columns.Count + 1
Next i
Application.CutCopyMode = False
End Sub
###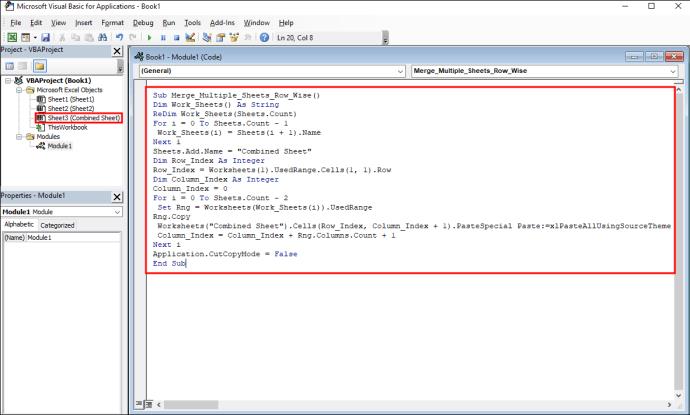
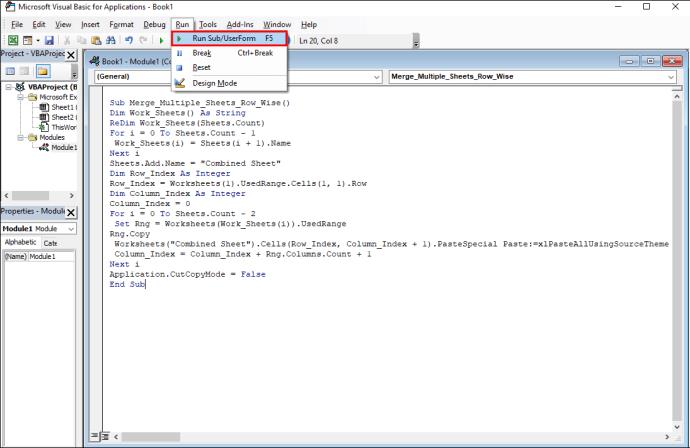
Sameina blöð í Excel á netinu
Mörg ókeypis verkfæri á netinu gera þér kleift að sameina Excel blöð. Í þessum verkfærum þarftu einfaldlega að velja og hlaða upp vinnubókunum (annaðhvort muti-Tab vinnubók eða mismunandi vinnubækur). Dæmi eru Aspose Cell Merger og DocSoSo Excel Combiner .
Hafðu í huga að sameining blaða vinnur ekki með gögnin. Þessi verkfæri taka tvær eða fleiri Excel vinnubækur og skila Excel vinnubók með einu eða fleiri blöðum með gögnum afrituð í þau.
Að sameina flipa í Excel með Power Query
Power Query er önnur leið til að sameina flipa í Excel. Notaðu eftirfarandi skref fyrir Excel vinnubók með mörgum flipa:
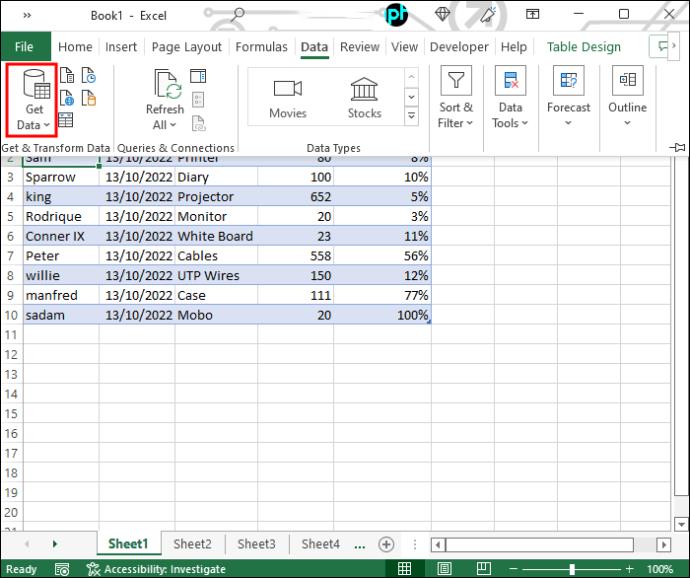
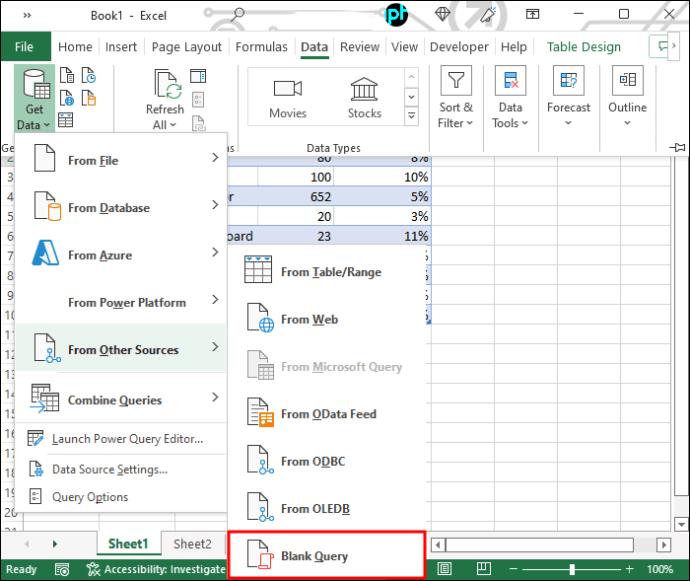

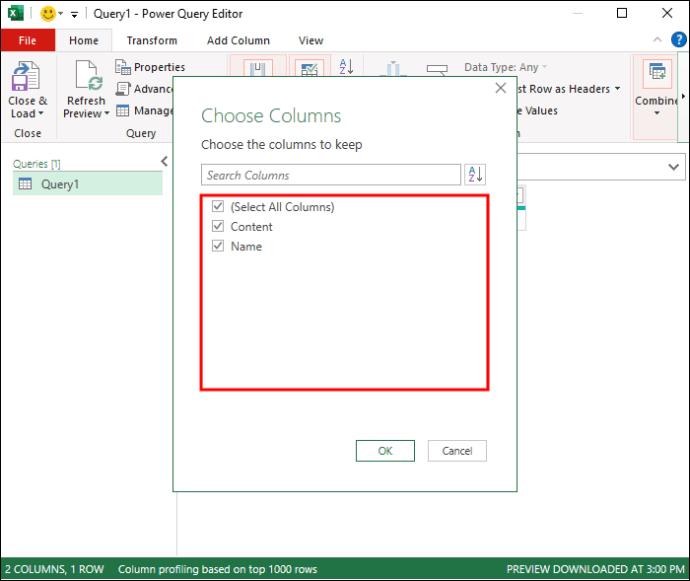


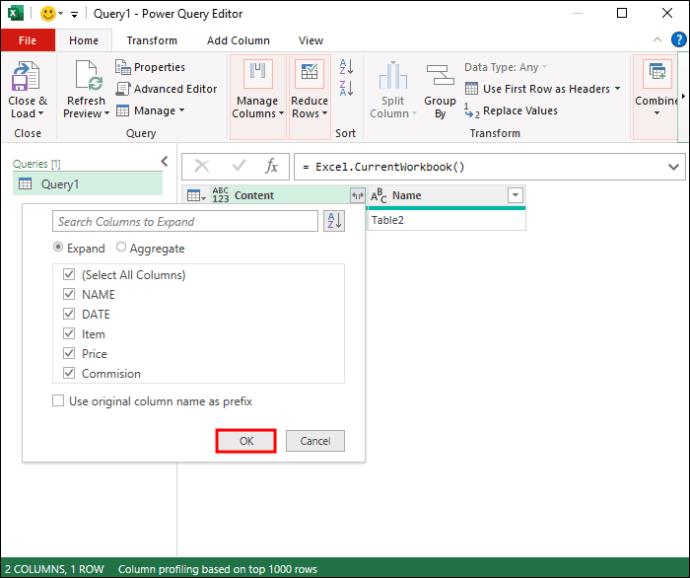
Aðrar aðferðir
Excel er gagnlegt tæki til að meðhöndla 2D fylkisgögn. Ef þú ert gagnafræðingur geturðu hins vegar nálgast gögnin beint með því að nota forritunarmál eins og Python eða R. Lykillinn er sá að gagnauppbygging tvívíddar fylkja er algeng: að nota skilgreinar (bil, flipa, kommu o.s.frv.) að skipta öllum gagnapunktum. .csv sniðið, til dæmis, notar kommuskiljur og hægt er að opna beint fyrir lestur/breyta með Microsoft Excel. Að öðrum kosti geturðu líka opnað Excel skrárnar (.xlsx) með þessum forritunarmálum, eins og „readxl“ pakkann í R, sem getur opnað og meðhöndlað gögnin úr mismunandi Excel vinnublöðum. Í þessum tilvikum er hægt að nota einfaldar en þægilegar aðgerðir eins og cbind (bindandi dálkar með sömu vídd) til að sameinast. Öll gögn frá mismunandi Excel flipa er hægt að sameina í gagnaramma fyrir tölfræðilegar greiningar og sjónmyndir, án þess að nota Microsoft Excel hugbúnaðinn.
Fáðu meira út úr minna
Frá ferlunum sem eru teknar saman hér að ofan færðu eitt samþætt vinnublað með gögnum frá mörgum auðlindum. Þetta vinnublað getur þjónað sem skjalasafn eða öryggisafrit. Þar að auki gerir sameinaður flipinn þér kleift að öðlast sjónarhorn sem gæti vantað í gögnin frá einni auðlind. Við hvetjum þig til að prófa samstæðuaðgerðirnar og fjölva á dæmigögnum og taka öryggisafrit af þeim fyrirfram.
Ertu með betri leið til að sameina flipa í Excel? Láttu okkur vita í athugasemdunum hér að neðan.
Að reikna mikið magn af gögnum í Excel getur verið yfirþyrmandi og tímafrekt, þess vegna er sjálfvirkni gagnleg. Ef þú notar Excel reglulega muntu gera það
Orðafjöldi er mikilvægt atriði í hvaða ritunarverkefni sem er. Þú gætir átt í erfiðleikum með að setja orðatakmarkanir fyrir ritgerð eða vilt komast að því hvort
Þó að Microsoft Word skjöl séu samhæf við aðra ritvinnsluforrit gætirðu þurft að vista þau sem JPG eða GIF myndir. Þó að þú getir ekki flutt út
Excel er ótrúlega gagnlegt tól til að geyma, stjórna og sýna stór gagnasöfn. Hvort sem þú ert að meðhöndla endurteknar niðurstöður vísinda
Ef þú vilt lyfta skilaboðasamskiptum þínum og gera þau kraftmeiri og skemmtilegri, þá er Messenger með frábæran eiginleika sem kallast Word Effects. Með Word
Þú getur gert svo margt með Excel: listinn er endalaus, allt frá því að skrifa flóknar formúlur til Excel skiptingar. Hins vegar eru ferli eins og að eyða línum hluti
Síðast uppfært/breytt af Steve Larner þann 5. nóvember, 2023. Ef þú ert að fást við nokkrar frumur í Excel er einfalt að breyta aukastöfum handvirkt. Þú
Microsoft Excel, sem er þekkt fyrir getu sína til að framkvæma flókna útreikninga, getur einnig hjálpað til við einfalda skiptingu. Þetta getur verið vel við raunverulegar aðstæður,
Hringlaga tilvísunarfrumur eru algengt Excel vandamál, sem óteljandi notendur lenda í daglega. Þau eiga sér stað þegar formúla í reit vísar aftur til
Þarftu að finna hvort gildi er á lista í Excel töflureikni? Eða þarf að finna út hámarksgildi í Excel lista? Fylgdu þessari handbók.








