Hvernig á að nota VLOOKUP í Excel

Að reikna mikið magn af gögnum í Excel getur verið yfirþyrmandi og tímafrekt, þess vegna er sjálfvirkni gagnleg. Ef þú notar Excel reglulega muntu gera það
Þó að Microsoft Word skjöl séu samhæf við aðra ritvinnsluforrit gætirðu þurft að vista þau sem JPG eða GIF myndir. Þó að þú getir ekki flutt skjalið þitt út sem myndskrá, þá eru nokkrar leiðir til að gera það. Öll þau eru ókeypis og einföld, svo þú getur notað það sem hentar þér best.

Fylgdu þessari grein til að læra hvernig á að breyta Word skjali í JPG eða GIF.
Að breyta Word skjölum í JPG/GIF myndir með því að nota netbreytur
Helsti kosturinn við breytir á netinu er að þeir eru einfaldir í notkun og virka á öllum vettvangi svo framarlega sem þú ert með nútíma vafra. Þú getur notað nettól eins og TinyWow til að umbreyta Word skjalinu þínu í PDF og síðan í myndsniðið að eigin vali.

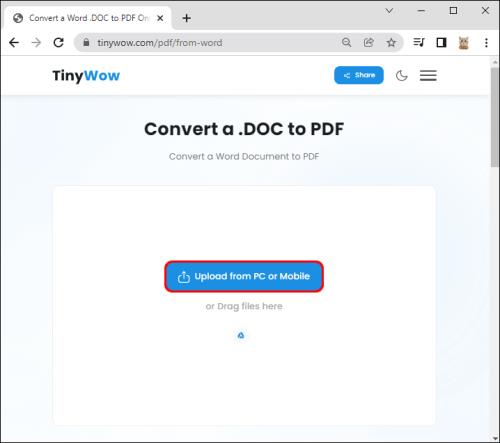
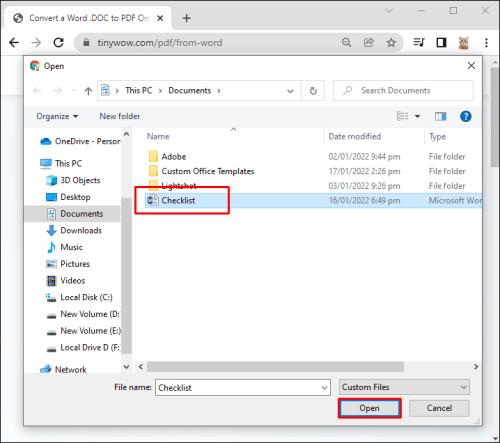
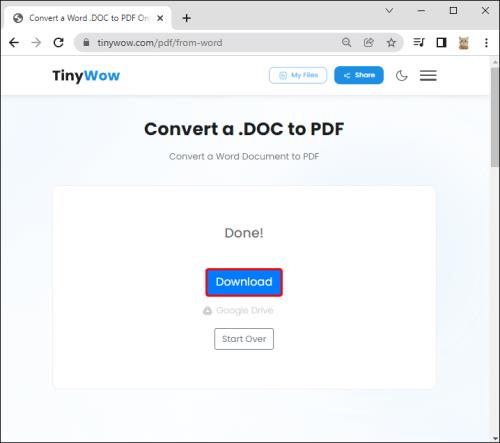
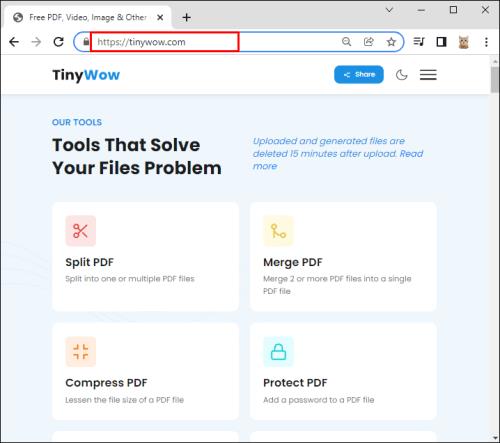
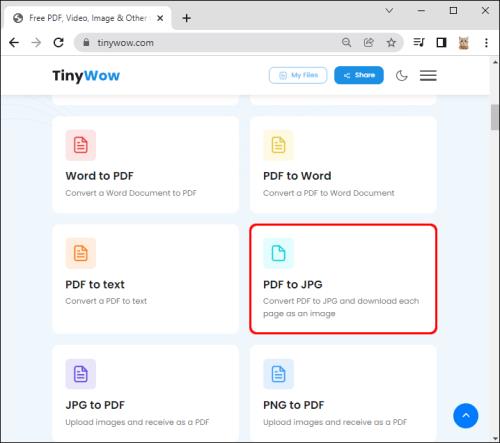
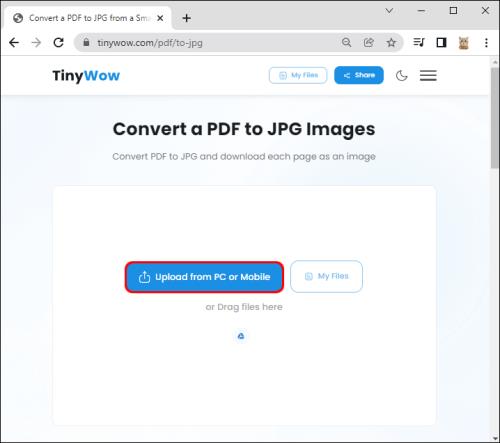
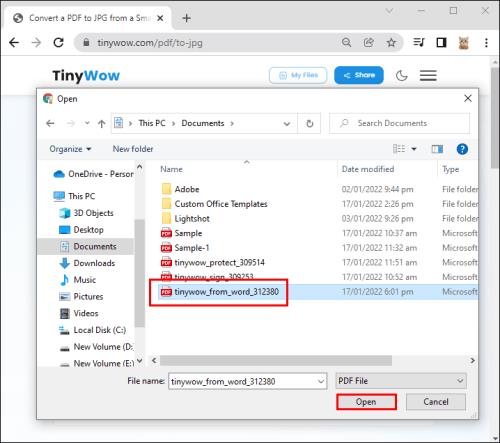
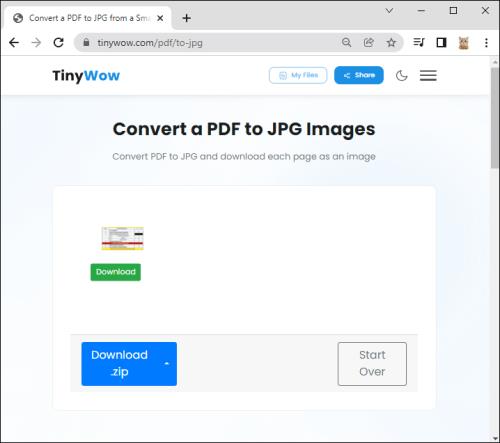
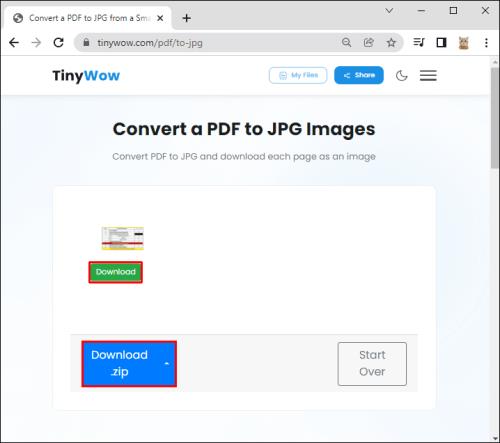
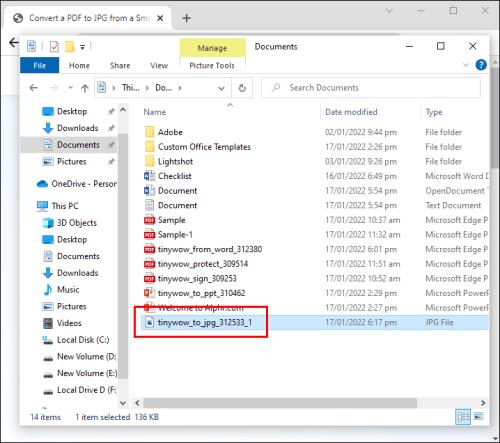
Windows: Umbreytir skjölunum í myndir með því að nota Paste Special
Frá og með Office 2007 bætti Word við Paste Special aðgerðinni, sem getur umbreytt skjölum í png, jpg, gif og önnur myndsnið. Hér eru skrefin:
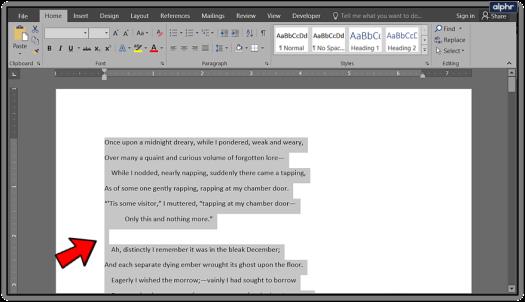
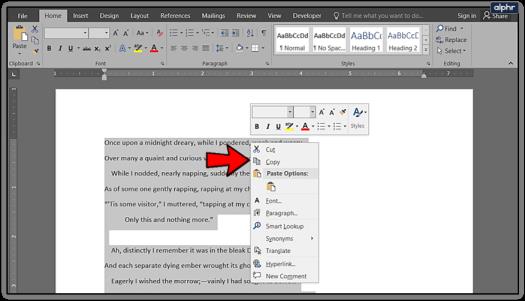
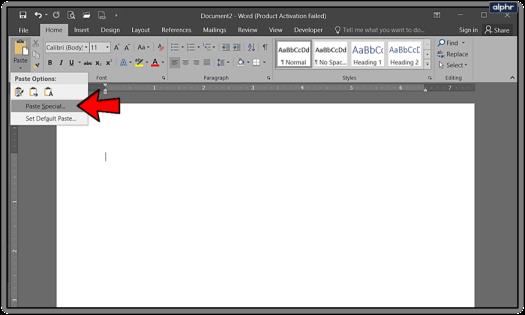
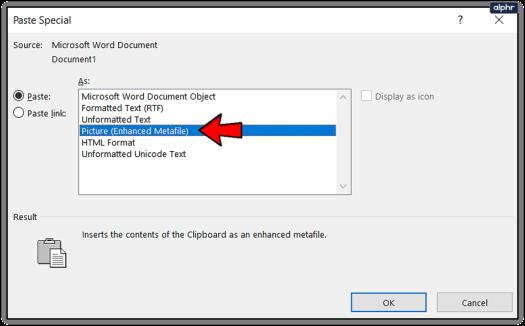

Ef þú færð mynd með svörtum bakgrunni geturðu prófað þessar lausnir:
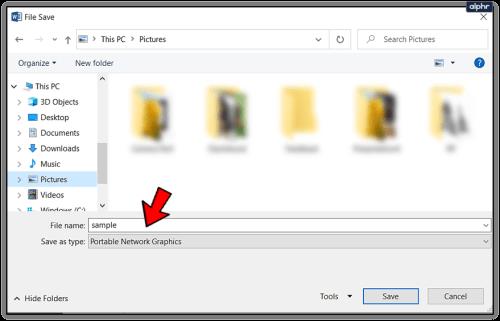
Windows: Notaðu myndskoðara/ritstjóra
Þú getur notað Microsoft Paint eða aðra myndskoðara og ritstjóra til að vista Word skjöl sem JPG eða GIF.
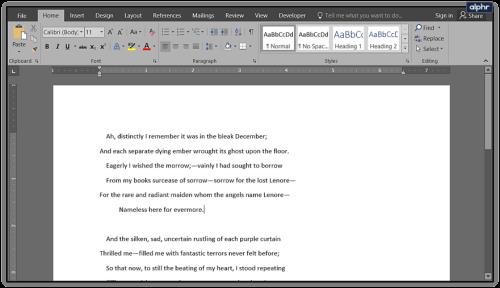
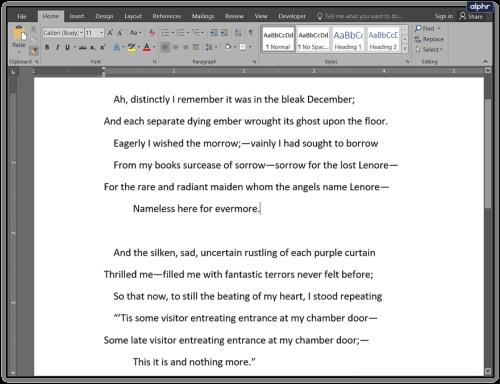

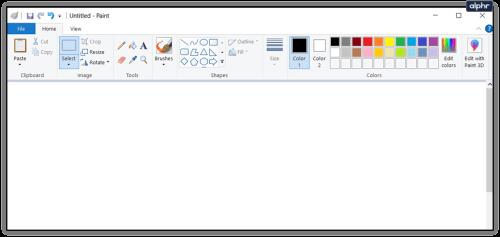
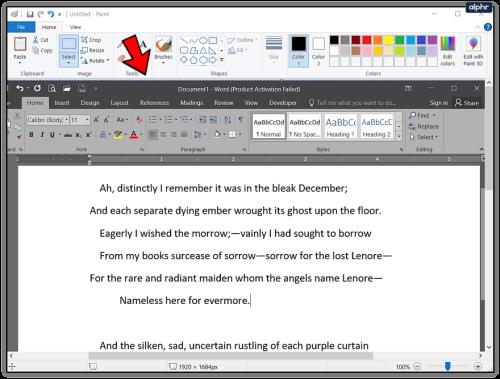
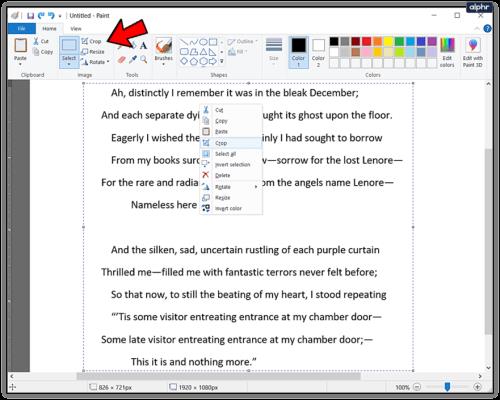
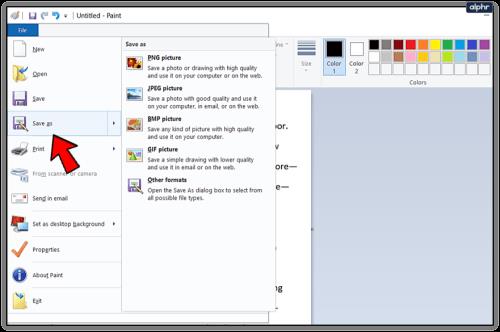
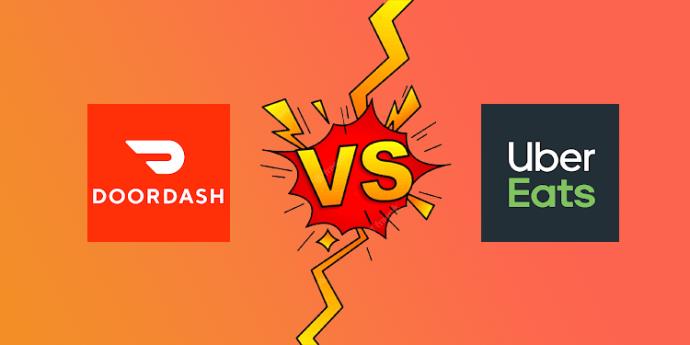
Windows og Mac: Umbreyttu Word skjölum í PDF skjöl
Nýjustu útgáfur af Microsoft Word gera þér kleift að vista skjölin þín sem PDF skrár, sem auðveldara er að breyta í myndskrár.
Umbreyting Word í PDF skjala á Windows
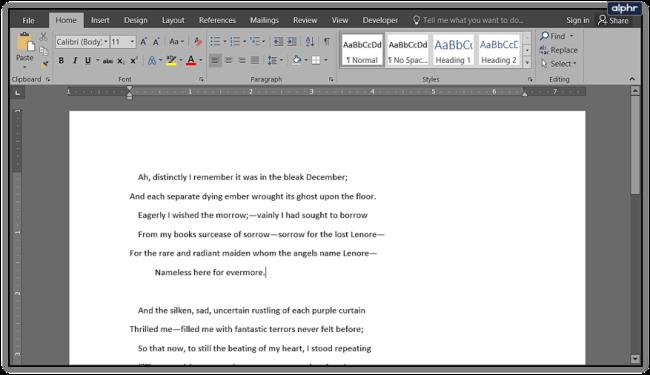
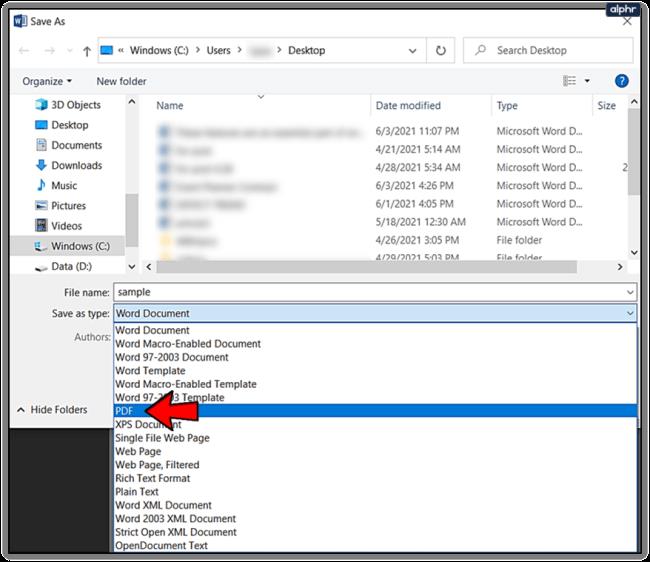
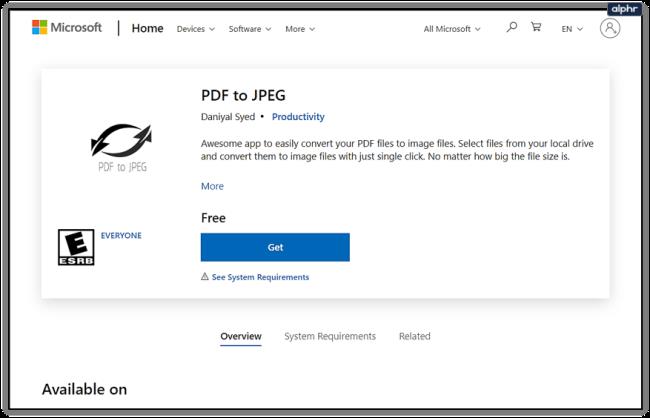

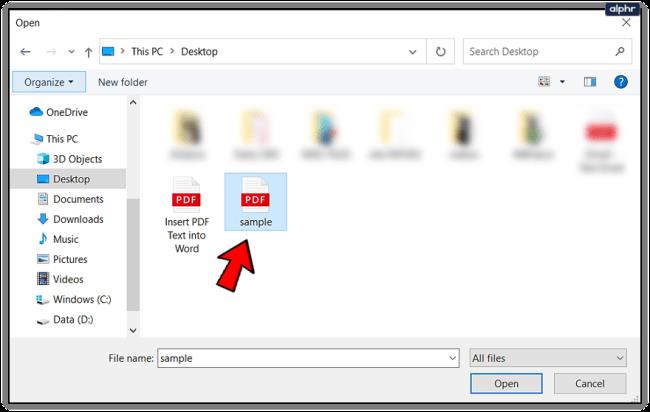
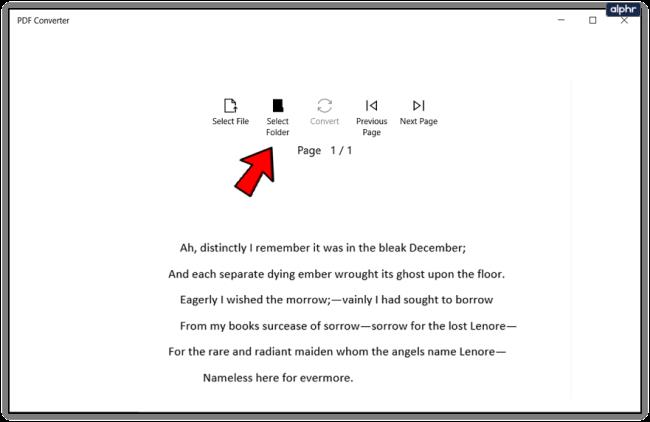

Athugaðu að PDF til JPEG appið mun umbreyta mörgum síðum, sem ætti að virka betur ef þú þarft að umbreyta löngu skjali í myndir. Takmörkunin er sú að það er enginn stuðningur við að vista í GIF eða önnur myndsnið. Einnig er ekki hægt að stilla gæði myndanna.
Umbreyting Word í PDF skjala á Mac
Það er eins auðvelt að breyta PDF skjali í mynd á Mac og ferlið er mjög svipað. Fylgdu einfaldlega þessum skrefum:

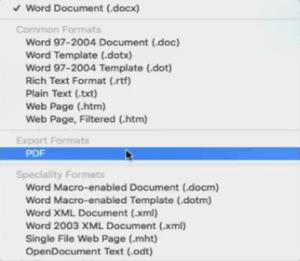
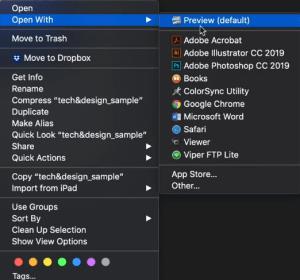
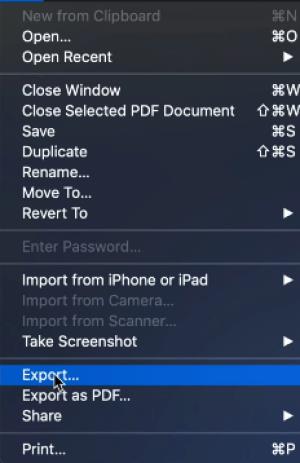
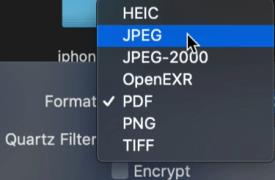
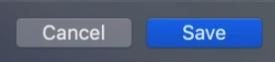
Umbreytir Word skjölum í myndir eins og þú vilt
Sérhver aðferð sem lýst er hefur sína kosti og galla. Ef þú þarft að umbreyta einni síðu í JPG eða GIF er fljótlegasta leiðin til að nota Print Screen og Microsoft Paint or Paste Special .
Hins vegar, ef þú vinnur með margar síður, eru betri lausnir. Við mælum með að vista skjölin sem PDF áður en þeim er breytt með því að nota þriðja aðila app á Windows eða Preview tól. Að öðrum kosti geturðu snúið þér að breytum á netinu.
Hver af þessum umbreytingaraðferðum hentar þínum þörfum best? Hversu oft þarftu að breyta Word skjölum í myndir? Deildu hugsunum þínum í athugasemdunum.
Að reikna mikið magn af gögnum í Excel getur verið yfirþyrmandi og tímafrekt, þess vegna er sjálfvirkni gagnleg. Ef þú notar Excel reglulega muntu gera það
Orðafjöldi er mikilvægt atriði í hvaða ritunarverkefni sem er. Þú gætir átt í erfiðleikum með að setja orðatakmarkanir fyrir ritgerð eða vilt komast að því hvort
Þó að Microsoft Word skjöl séu samhæf við aðra ritvinnsluforrit gætirðu þurft að vista þau sem JPG eða GIF myndir. Þó að þú getir ekki flutt út
Excel er ótrúlega gagnlegt tól til að geyma, stjórna og sýna stór gagnasöfn. Hvort sem þú ert að meðhöndla endurteknar niðurstöður vísinda
Ef þú vilt lyfta skilaboðasamskiptum þínum og gera þau kraftmeiri og skemmtilegri, þá er Messenger með frábæran eiginleika sem kallast Word Effects. Með Word
Þú getur gert svo margt með Excel: listinn er endalaus, allt frá því að skrifa flóknar formúlur til Excel skiptingar. Hins vegar eru ferli eins og að eyða línum hluti
Síðast uppfært/breytt af Steve Larner þann 5. nóvember, 2023. Ef þú ert að fást við nokkrar frumur í Excel er einfalt að breyta aukastöfum handvirkt. Þú
Microsoft Excel, sem er þekkt fyrir getu sína til að framkvæma flókna útreikninga, getur einnig hjálpað til við einfalda skiptingu. Þetta getur verið vel við raunverulegar aðstæður,
Hringlaga tilvísunarfrumur eru algengt Excel vandamál, sem óteljandi notendur lenda í daglega. Þau eiga sér stað þegar formúla í reit vísar aftur til
Þarftu að finna hvort gildi er á lista í Excel töflureikni? Eða þarf að finna út hámarksgildi í Excel lista? Fylgdu þessari handbók.








