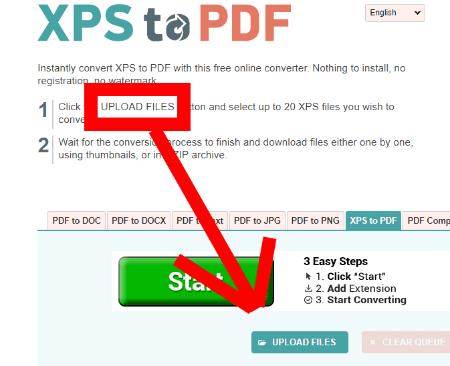Olyan sok fájlkiterjesztés létezik, hogy szinte lehetetlen mindegyiket megismerni. A Microsoft számítástechnikai szakértőként tart számon, és garantálhatom, hogy nem tudom, hogy a pont utáni betűkombinációk felének mi a neve, mit csinálnak és hogyan kell megnyitni. Az XPS fájlkiterjesztés volt az egyik ilyen. Íme néhány információ az XPS fájlokról, valamint arról, hogyan lehet megnyitni őket Windows és macOS rendszerben.
Mi is pontosan az XPS fájlkiterjesztés?
Az XPS fájl olyan dokumentummal foglalkozik, amely rögzített elrendezési információkat tartalmaz. Alapvetően csak egy adott dokumentum alapvető megjelenését, elrendezését és nyomtatási adatait írja le. A még egyszerűbbé tétel érdekében gondoljon úgy, hogy az XPS-fájl olyan, mint egy PDF… csak a Microsoft XPS formátumában van elmentve.
Az XPS-fájl segítségével megtekintheti, mentheti és megoszthatja a dokumentumhoz hozzáadott tartalmat. Számos különböző Windows-program képes létrehozni ilyen típusú fájlokat. Sajnos azonban az XPS-fájlt csak a tényleges XPS-nézegetőn keresztül tekintheti meg és írhatja alá. Miután elmentette a dolgait XPS formátumban, többé nem szerkesztheti azt a fájlt.
Egy szuper jó dolog az XPS fájlokkal kapcsolatban, hogy az oldalak „leírása” nem változik, függetlenül attól, hogy melyik operációs rendszert használja. Mindig pontosan ugyanúgy fog kinézni, függetlenül attól, hogy ki nézi. Amit az oldalon látott, amikor elküldte a dokumentumot másoknak, az teljesen az, amit ők is látni fognak, amikor XPS-nézegetővel megnyitják – függetlenül attól, hogy hol vannak, vagy milyen típusú géppel dolgoznak.
XPS fájl megnyitása Windows rendszeren
Az XPS-nézegető alapértelmezés szerint sok számítógépen előre telepítve van. Ha azonban nem, akkor újra kell telepítenie. Ez egy gyors eljárás:
Kattintson a „Start” gombra, és lépjen a „Beállítások” menübe.
Kattintson az „Alkalmazások” , majd az „Opcionális szolgáltatások kezelése” hivatkozásra.
Az oldal tetején válassza a „Funkció hozzáadása” lehetőséget.
Keresse meg az „XPS Viewer” elemet , majd válassza az „Install” lehetőséget.
A telepítés befejezése után feltétlenül indítsa újra a számítógépet.
A számítógép újraindítása után egyszerűen duplán kattinthat a dokumentumra, és az automatikusan megnyílik az XPS megjelenítőben.
XPS-fájl megnyitása Mac-en
Az XPS-fájlok önmagukban nem nyílnak meg Mac számítógépen, és nem telepítheti az XPS Viewer-t, mivel az a Microsoft tulajdona. A fájlt PDF formátumba kell konvertálnia, ami sokkal egyszerűbb és gyorsabb, mint gondolná.
Nyissa meg az XPS to PDF webhelyet . Mint korábban említettem, az XPS fájl pontosan ugyanúgy tárolja magát (elrendezési szempontból), mint a PDF, így nem fog semmit elveszíteni.
A weboldal közepén egy kékeszöld színű gombot fog látni, amelyen a „Fájl feltöltése” felirat olvasható. és válassza ki a fájlt.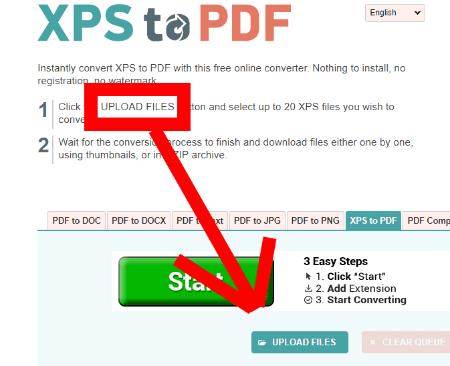
Vegye figyelembe, hogy akár 20 különböző XPS-fájlt is kiválaszthat egyidejű konvertáláshoz.
Amikor az átalakítások készen vannak, a sárga „Letöltés” gombra koppintva letöltheti fájljait külön-külön vagy egyben egy takaros kis ZIP mappába .
Miután letöltötte és elmentette az újonnan létrehozott PDF-fájlt, egyszerűen kattintson a megnyitáshoz!
Amint látja, az XPS fájlkiterjesztés szilárd és egyszerű módja a dokumentumok létrehozásának, és teljes bizalommal abban, hogy azok mindig pontosan úgy nyílnak meg és jelennek meg, ahogy Ön létrehozta őket.
Milyen egyéb fájlkiterjesztésekkel találkozott, amelyek miatt zavarban van? Minden tőlem telhetőt megteszek, hogy segítsek… beleértve a kutatást, és ha szükséges, írok neked egy cikket.
Boldog alkotást!