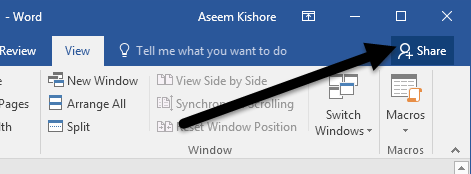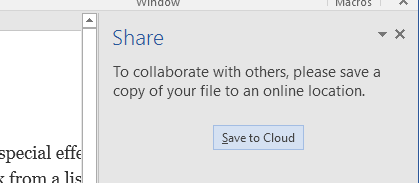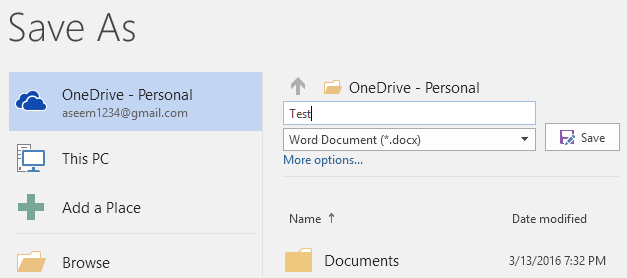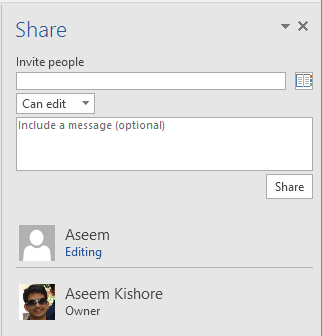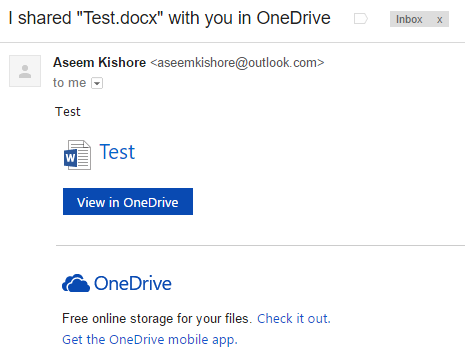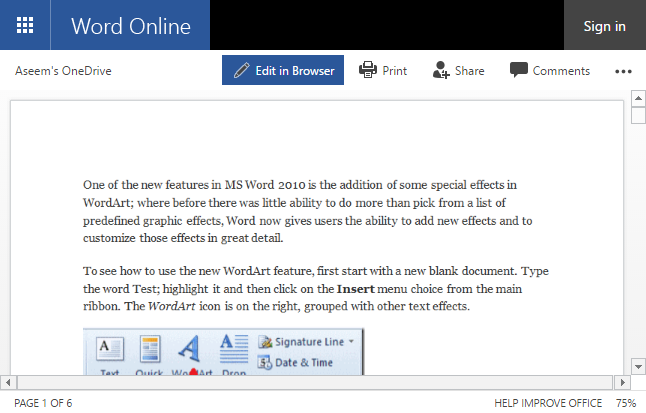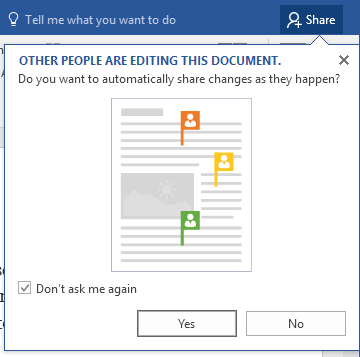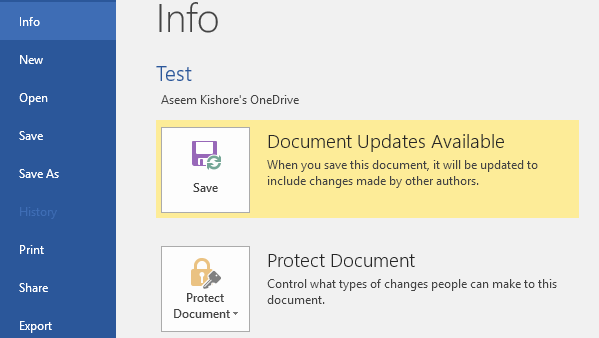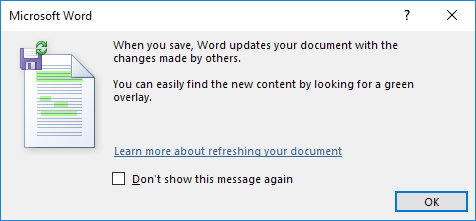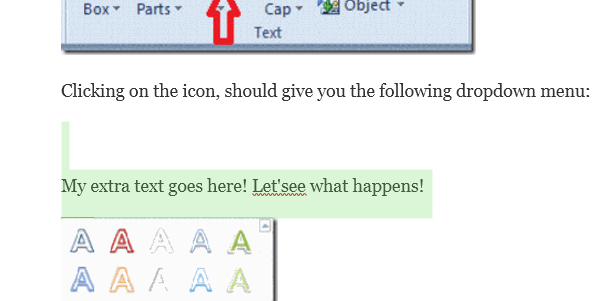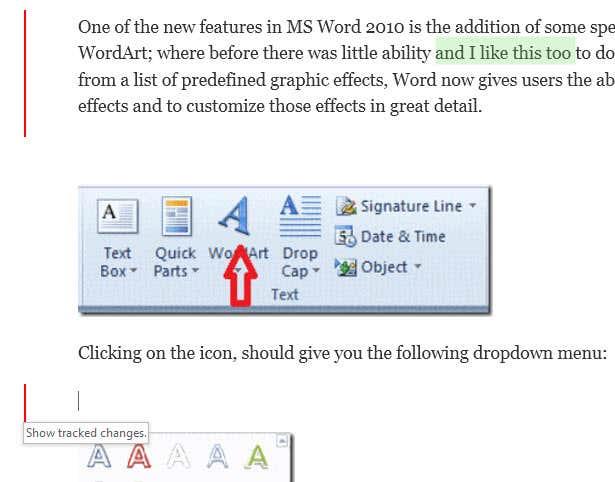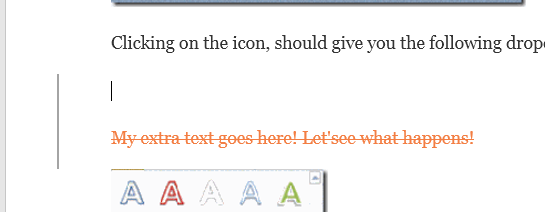Módot keres, hogy együttműködjön másokkal egy Word-dokumentumban? Ha igen, akkor ezt nagyon könnyen megteheti magában a Wordben. A funkció az Office néhány verziója óta létezik, és akkor is működik, ha a fogadó fél rendszerén nincs telepítve a Word.
Vegye figyelembe, hogy a Word dokumentummegosztásának megkezdéséhez a dokumentumokat a felhőbe kell mentenie. Nem az összes dokumentumát, de legalább azt, amelyet megosztanak. Ez azt jelenti, hogy először be kell állítania egy OneDrive-fiókot, majd bejelentkeznie kell Microsoft-fiókjába a Wordből.
Word Doc megosztása
Miután megfelelően beállította a OneDrive-ot a Wordben, lépjen tovább, és kattintson a Megosztás gombra a képernyő jobb felső sarkában.
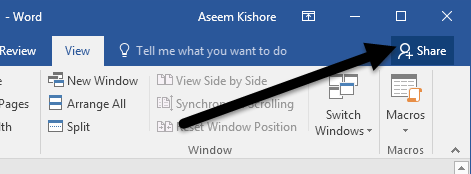
Ezzel megjelenik egy ablaktábla a képernyő jobb oldalán. Ha a dokumentumot még nem mentette a felhőbe, akkor kattintson a Mentés felhőbe gombra.
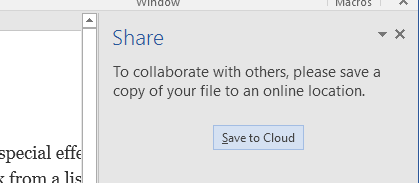
Ekkor megjelenik a Mentés másként párbeszédpanel, amelyet már OneDrive-ra kell állítani. Adjon nevet a fájlnak, és mentse el.
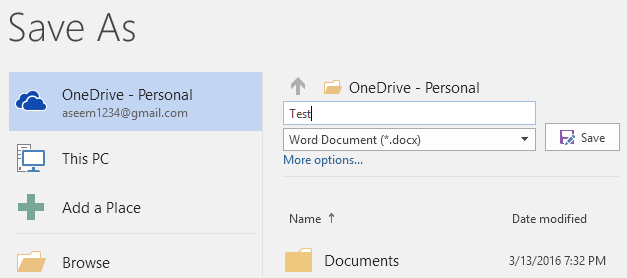
Miután elmentette és feltöltötte a felhőbe, lépjen vissza a Megosztás párbeszédpanelre, és mostantól meghívhat másokat a csatlakozásra. Írjon be egy e-mail címet, válassza ki, hogy szerkesztheti-e, vagy csak megtekintheti, majd mellékeljen egy opcionális üzenetet.
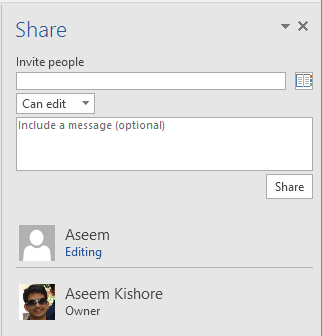
A fogadó oldalon egy e-mail érkezik, amely tartalmazza a küldő fél OneDrive-fiókjában tárolt dokumentumra mutató hivatkozást:
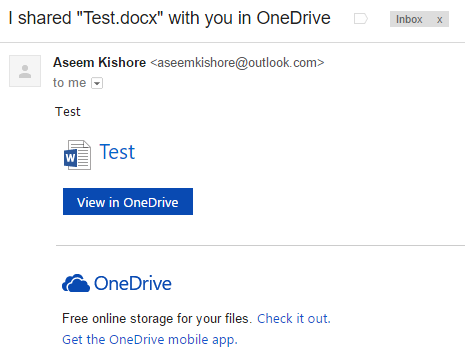
Amikor a felhasználó rákattint a hivatkozásra, a Word böngészőben található Word Online verziójába kerül, ahol a dokumentum szerkeszthető.
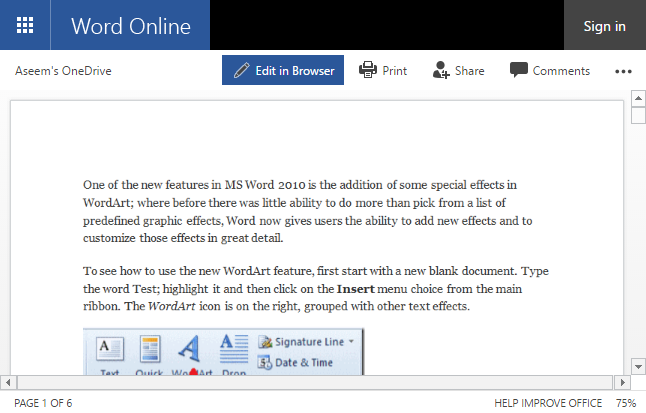
Kattintson a Szerkesztés a böngészőben gombra, és megjelenik az asztali Word program ismerős szalagos felülete. A felhasználó szerkesztheti a dokumentumot anélkül, hogy telepítenie kellene a Word-öt vagy OneDrive-fiókkal kellene rendelkeznie.
A dokumentum automatikusan mentésre kerül, így a felhasználónak nem kell attól tartania, hogy saját maga próbálja meg menteni a dokumentumot. A végén megjelenik egy üzenet, amely arról szól, hogy mások szerkesztik a dokumentumot, és megkérdezik, hogy szeretné-e automatikusan megosztani a változásokat, amikor azok történnek. Azt javaslom, hogy kattintson az Igen gombra .
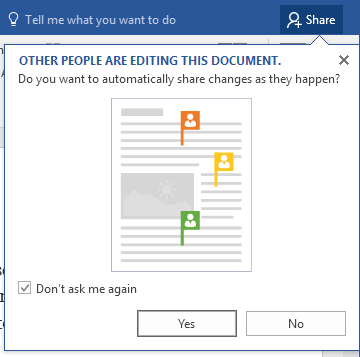
Vegye figyelembe, hogy a dokumentum mentéséig nem fogja látni a többi felhasználó módosításait. Ha a Fájl lehetőségre kattint, egy új üzenet jelenik meg az Info lapon, amely azt mondja, hogy a dokumentum frissítései elérhetők .
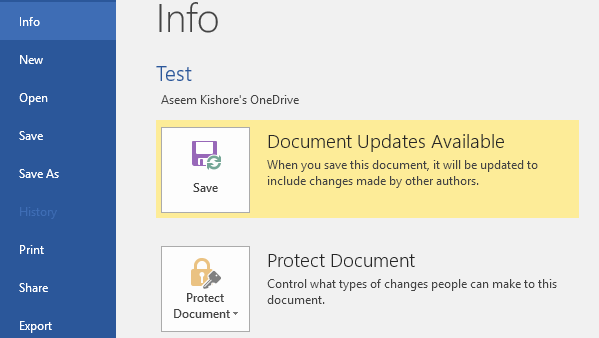
Mentse el a dokumentumot, és egy újabb üzenetet kap, amely elmagyarázza, hogy a mások által végrehajtott új módosítások zöld fedővel jelennek meg.
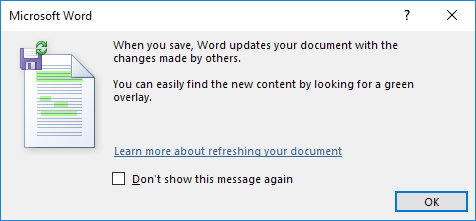
Kattintson az OK gombra, és böngésszen a dokumentumban. Bármi, ami zöldben van, az, amit valaki más megváltoztatott vagy hozzáadott. A tesztelésem során, ha valaki törölt valamit a dokumentumból, az nem mutatott semmit zölden.
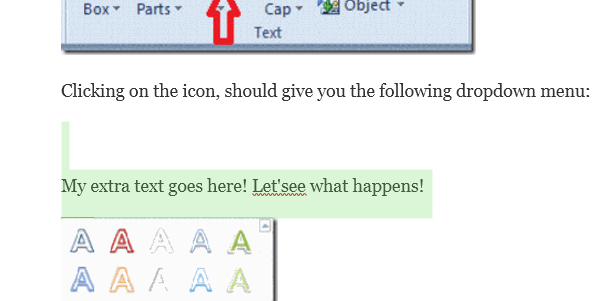
Vegye figyelembe, hogy a dokumentum mentése után a zöld kiemelés eltűnik, amíg új módosításokat nem hajt végre. Ha nyomon szeretné követni a végrehajtott változtatásokat, engedélyeznie kell a Változások követése funkciót a dokumentumon, mielőtt megosztaná azt, különben nehéz megmondani, mi történik, különösen, ha többen szerkesztik a dokumentumot.
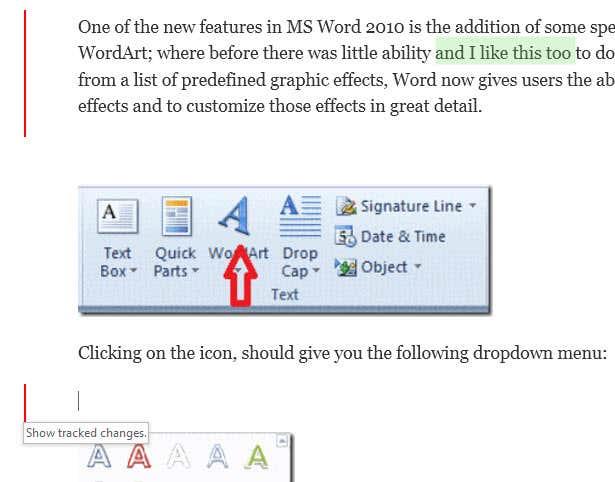
Fent engedélyeztem a Változások követését az Áttekintés lapon, és most a zölden kiemelt szöveg mellett a bal oldali oszlopban a piros függőleges sávok is megjelennek. Mivel a törlések nem zölden jelennek meg, csak a változások nyomon követésével láthatja őket. Kattintson a piros vonalra, és áthúzva megjelenik a törölt tartalom.
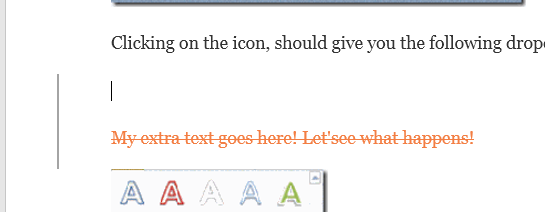
Összességében a Word nagyszerű eszköz a több szerzővel vagy szerkesztővel való valós idejű együttműködéshez, és a szinkronizálási szempont nagyon jól működik. Az egyik jellemző, amit észrevettem, hogy amikor valaki más szerkeszt egy bizonyos bekezdést, az megakadályozza, hogy mások szerkeszthessék azt a részt, amíg az első személy be nem fejezi. Ez biztosítja, hogy az emberek ne írják felül ugyanazokat a szakaszokat egyszerre. Ha kérdése van, nyugodtan írjon megjegyzést. Élvezd!