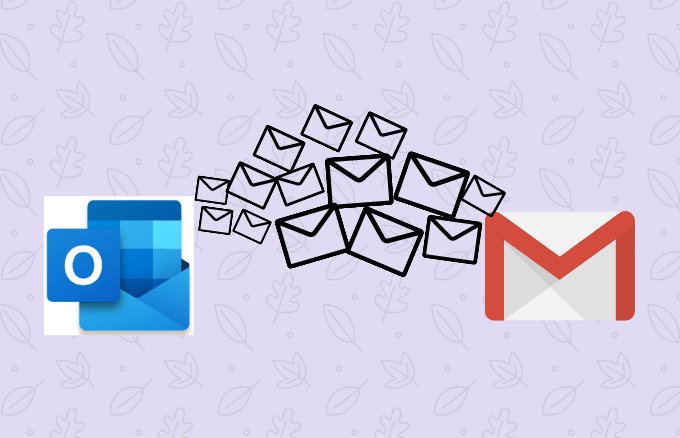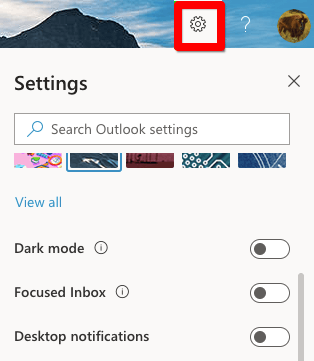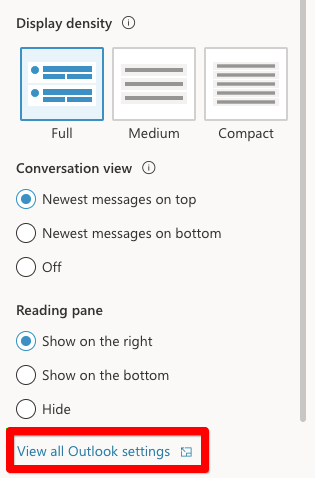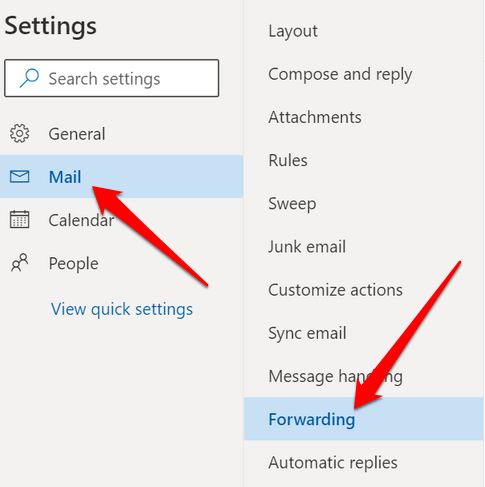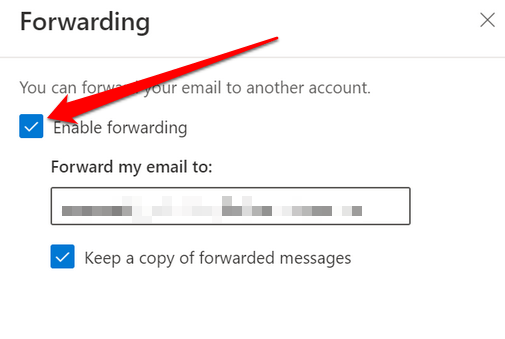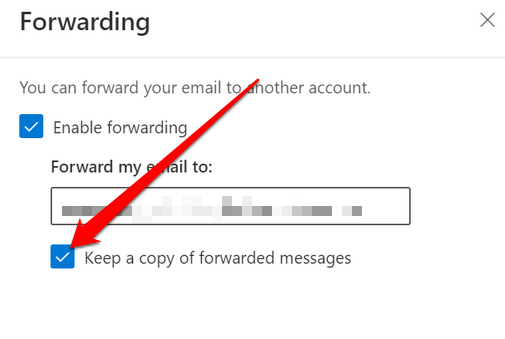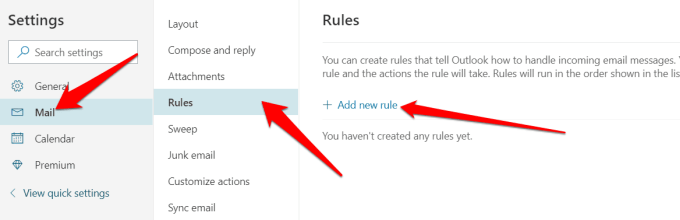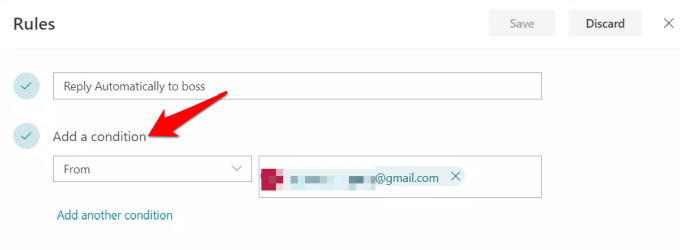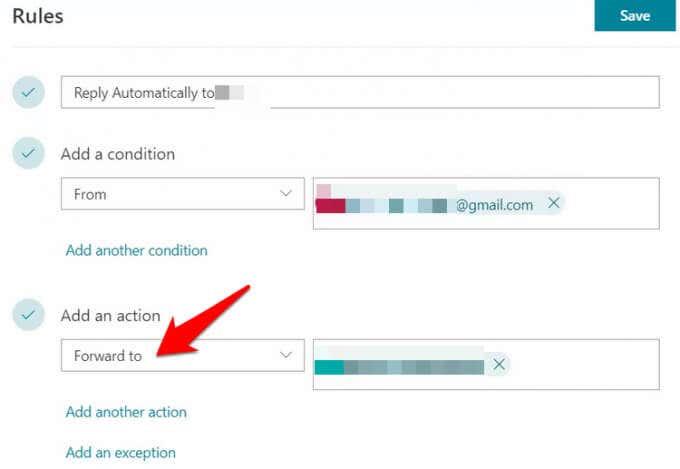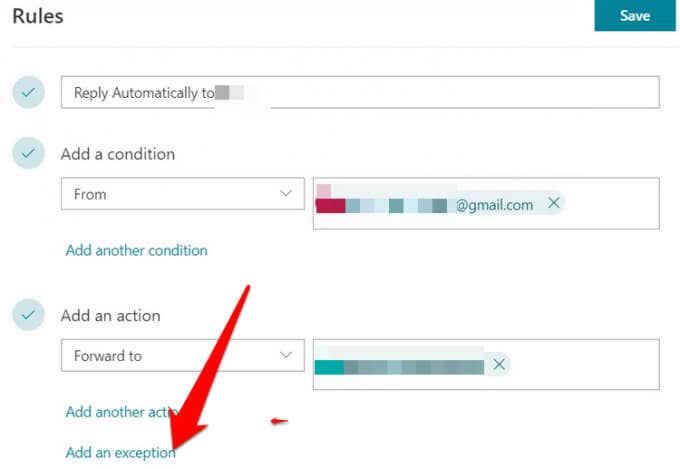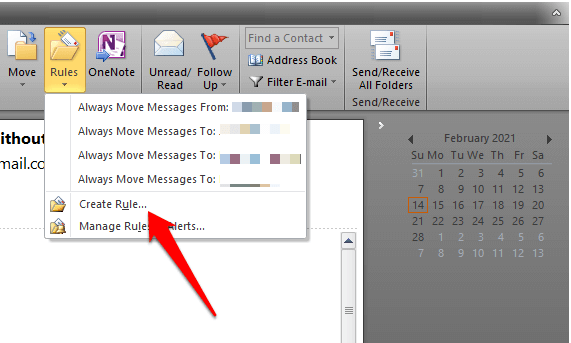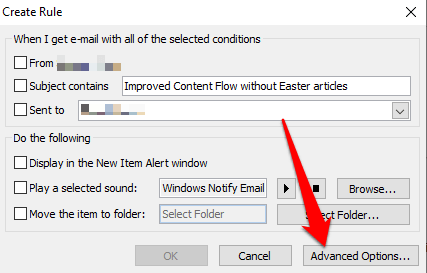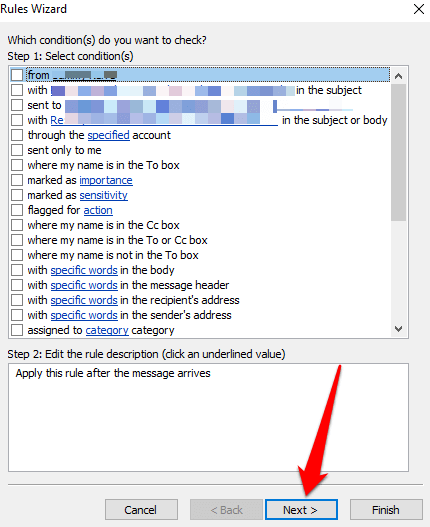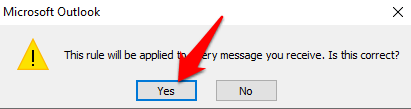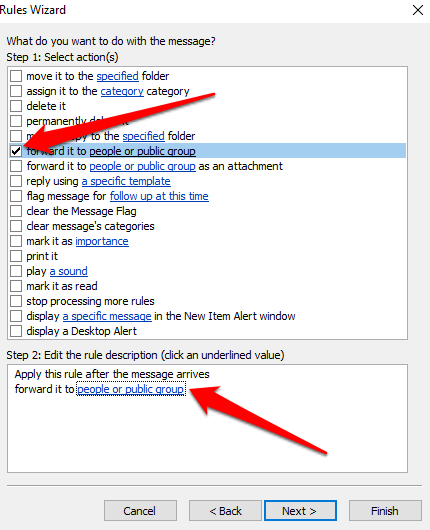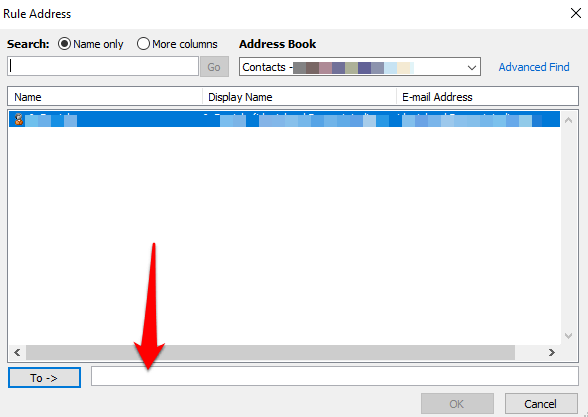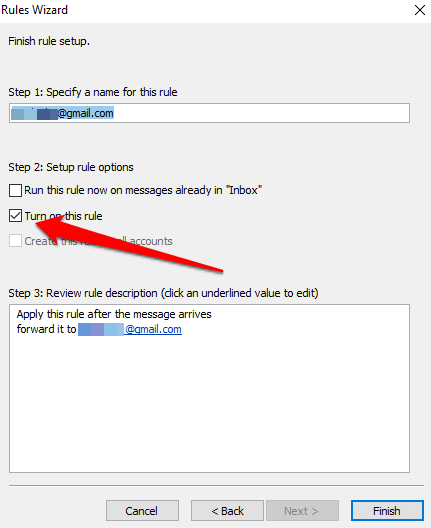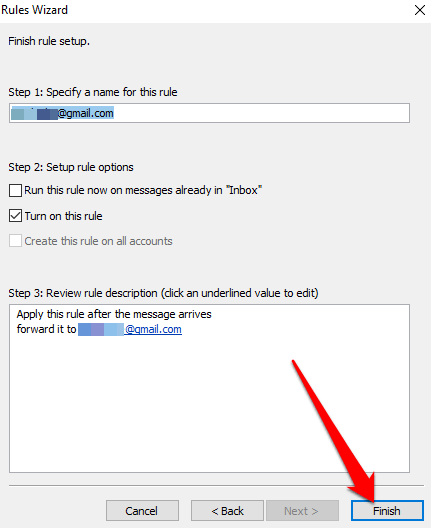Ha rendelkezik Outlook- és Gmail-fiókkal, beállíthatja a beérkező leveleket úgy, hogy az üzeneteit automatikusan átirányítsa a kívánt e-mail fiókba. Ez különösen akkor hasznos, ha e-mail üzeneteket szeretne olvasni és válaszolni azokra, és nincs Outlook az eszközén.
Ezenkívül továbbíthatja e-mailjeit, ha egy másik e-mail címről szeretne olvasni és válaszolni, vagy azt szeretné, hogy valaki más kapja meg az Ön nevében és válaszoljon, amíg távol van .
Bármi is legyen az oka, megmutatjuk, hogyan továbbíthatja az Outlook e-maileket a Gmailbe, így bárhol küldhet és fogadhat leveleket.
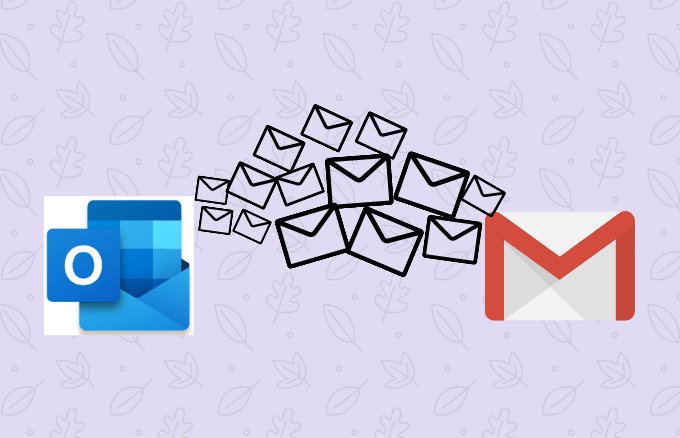
Outlook e-mailek továbbítása Gmailbe
Akár most állít be egy új e-mail fiókot, akár nem szeretne lemaradni egy fontos e-mailről útközben, az alábbi lépések szükségesek az Outlook Gmailbe való továbbításához.
Megjegyzés : Az útmutatóban található utasítások az Outlook.com és az Outlook Desktop alkalmazásra vonatkoznak.
Az Outlook automatikus továbbítása a Gmailbe
Beállíthatja a webes Outlookot úgy, hogy e-mailjeit automatikusan továbbítsa Gmail-címére.
- Ehhez nyissa meg az Outlook.com eszköztárat, és válassza a Beállítások lehetőséget .
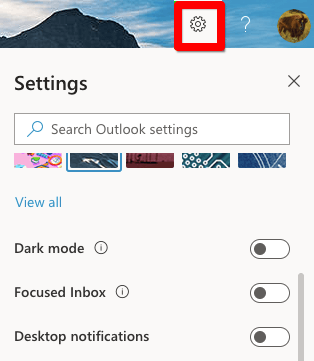
- Ezután válassza az Outlook összes beállításának megtekintése lehetőséget .
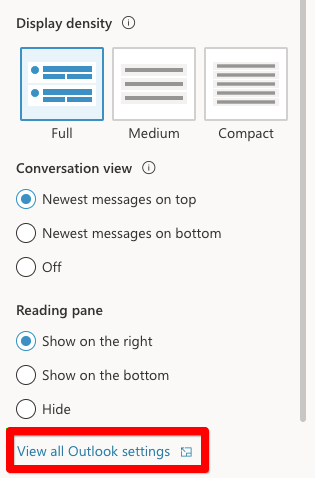
- A Beállítások párbeszédpanelen válassza a Levelezés > Továbbítás lehetőséget.
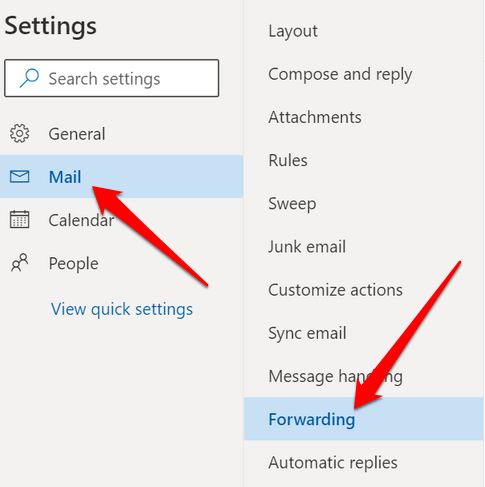
- Jelölje be az Átirányítás engedélyezése melletti négyzetet.
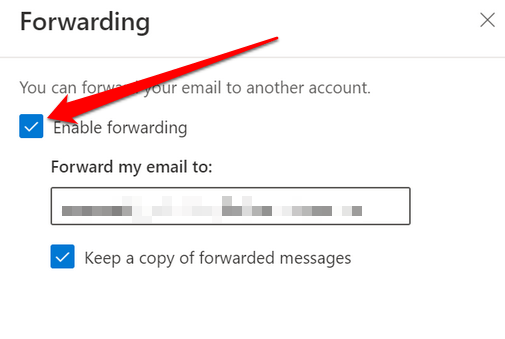
Megjegyzés : Ha nem szeretné, hogy az Outlook több üzenetet továbbítson, törölje a jelölőnégyzet jelölését.
- Ezután adja meg azt a Gmail-címet , amelyre az Outlookból továbbított e-maileket küldi. A Továbbított üzenetek másolatának megőrzése melletti jelölőnégyzet bejelölésével a másolatok az Outlook-fiókjában maradhatnak, ellenkező esetben a továbbított levelek törlődnek az Outlookból.
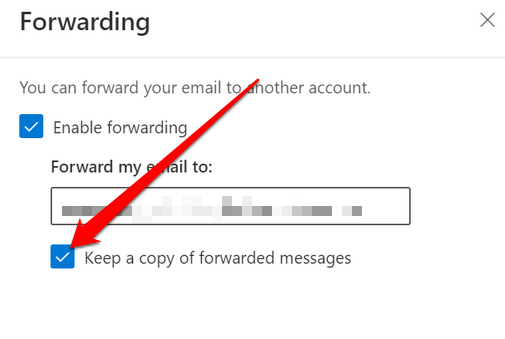
- A folyamat befejezéséhez válassza a Mentés lehetőséget.
Üzenetszabályok használata az Outlook Gmailbe való továbbításához
Az üzenetszabályok biztosítják, hogy az Outlook csak azokat az üzeneteket továbbítsa a Gmail-címére, amelyek megfelelnek bizonyos feltételeknek. Ebben az útmutatóban a weben található Outlookot fogjuk használni.
- Ehhez válassza a Beállítások > Outlook összes beállításának megtekintése > Levelezés > Szabályok lehetőséget , majd válassza az Új szabály hozzáadása lehetőséget .
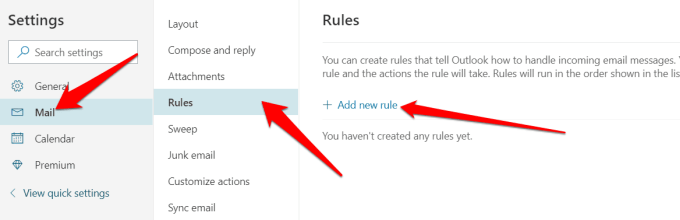
- Adjon a szabálynak egy leíró nevet, amelyet megjegyezhet, majd válassza ki az e-mailek továbbításának módját. Ezt úgy teheti meg, hogy lépjen a Feltétel hozzáadása legördülő menübe, és válassza ki:
- Válassza a Van melléklet lehetőséget
- Válassz
- Válassza a Fontosság lehetőséget
Ha a Kiválaszt mellékletet választja, az Outlook csak az e-mail mellékleteket tartalmazó üzeneteket továbbítja. A Választás és a Fontosság kiválasztása továbbítja az e-maileket meghatározott feladóktól, illetve a kiemelten fontosként megjelöltektől.
Megjegyzés : Az üzenetet addig nem lehet továbbítani, amíg nem teljesíti az összes feltételt.
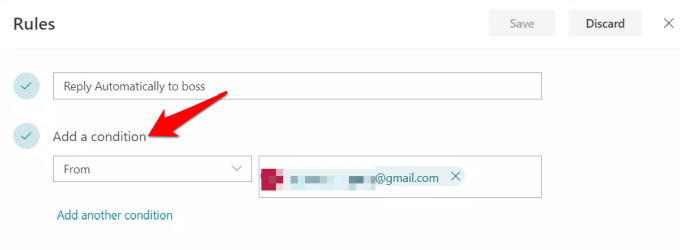
- Ezután válassza a Művelet hozzáadása , majd a Továbbítás ide (e-mail) vagy a Továbbítás csatolmányként (a teljes e-maileket módosítatlan mellékletként) lehetőséget.
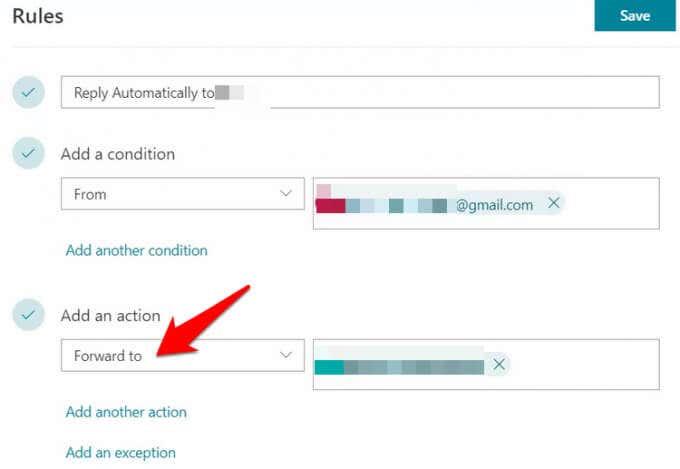
- Adja meg Gmail-címét , amelyre a beállított feltételeknek vagy üzenetszabályoknak megfelelő összes továbbított üzenetet el kell küldeni. Itt több címet is megadhat, ha az e-mailt több címzettnek szeretné továbbítani.
- Ezután adjon hozzá kivételeket, amelyek kizárják a bizonyos feltételeknek megfelelő e-mailek továbbítását. Ezt a következők kiválasztásával teheti meg:
- Kivétel hozzáadása
- Válasszon egy legördülő menüt egy feltétel, például az Érzékenység kiválasztásához
- Válasszon egy opciót a legördülő menüből, és válasszon egy lehetőséget, például a Privát
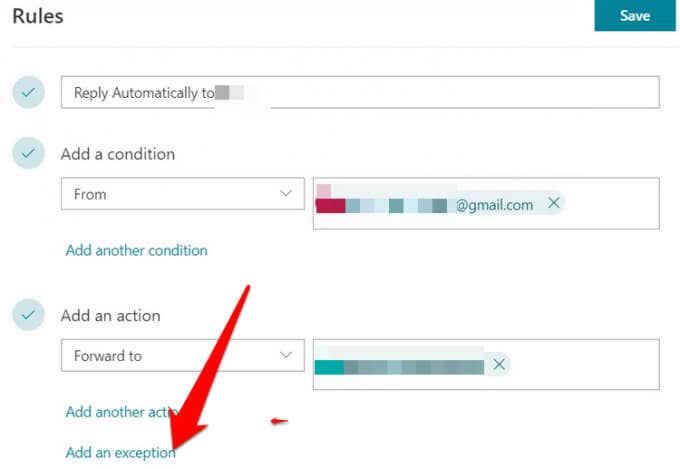
- Ha végzett, kattintson a Mentés gombra a folyamat befejezéséhez.
Outlook e-mailek továbbítása az asztali Gmailbe
Megvizsgáltuk, hogyan továbbíthat Outlook e-maileket a Gmailbe a Webes Outlook segítségével, de ugyanezt megteheti az Outlook asztali verziójával is.
A kezdéshez hozzon létre egy szabályt a következő lépésekkel:
- Nyissa meg az Outlook asztali programot a számítógépén, és keresse meg a szabályokat a Kezdőlap alatt .
- Ezután válassza a Szabályok > Szabályok és figyelmeztetések kezelése > Új szabály létrehozása lehetőséget .
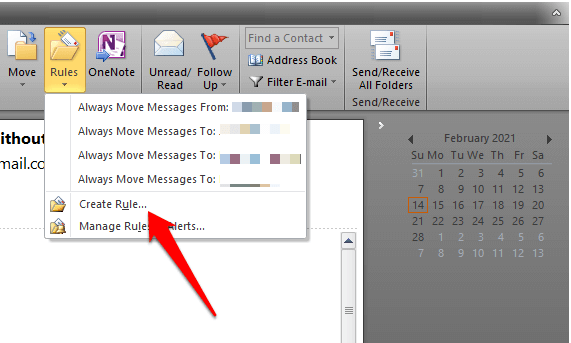
- Válassza a Speciális beállítások lehetőséget.
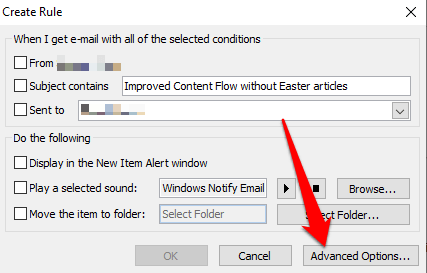
- Ezután állítsa be a továbbított üzenetek feltételeit, vagy hagyja üresen, ha azt szeretné, hogy minden e-mail a Gmail-fiókjába kerüljön, majd kattintson a Tovább gombra .
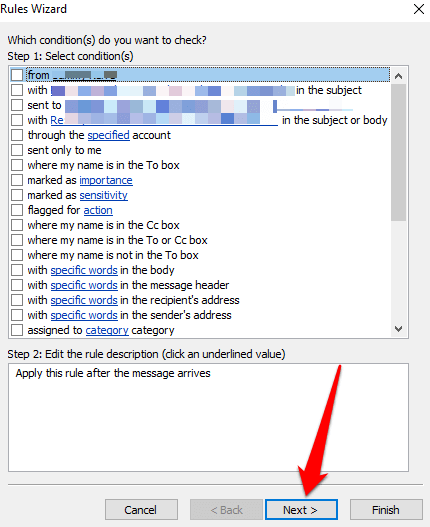
- Erősítse meg a kérést, ha megjelenik egy párbeszédpanel, amely figyelmezteti, hogy a módosítások minden üzenetre vonatkozni fognak.
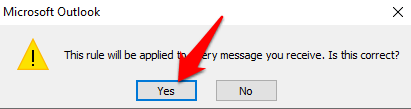
- Válassza a Továbbítás személyeknek vagy nyilvános csoportoknak lehetőséget , majd kattintson a személyek vagy nyilvános csoport hivatkozási szövegére.
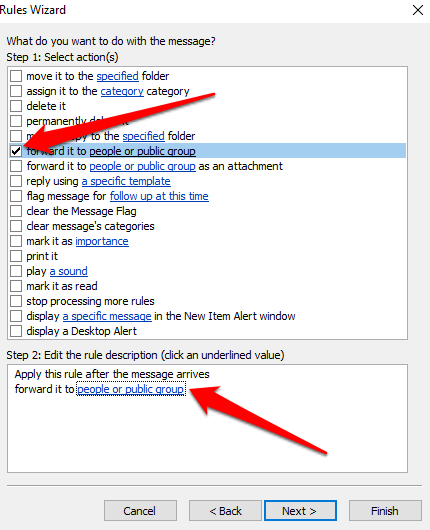
- Írja be Gmail-címét az alján található Címzett mezőbe, majd válassza ki a szabályból kizárni kívánt e-mailek feltételeit. Ha szeretné, kiszűrheti az adott feladóktól származó vagy bizonyos szavakat vagy kifejezéseket tartalmazó e-maileket.
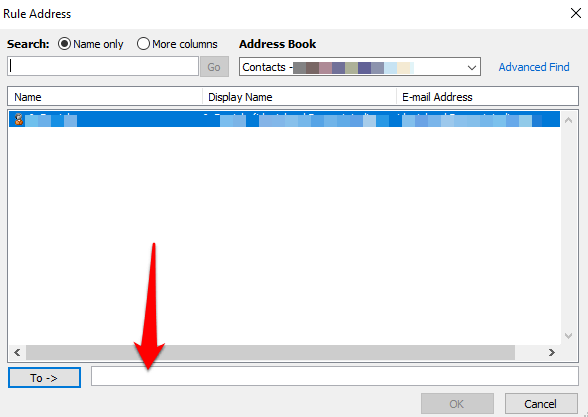
- Adjon a szabálynak egy leíró nevet, amelyet a jövőben megjegyezhet, és jelölje be a Szabály bekapcsolása jelölőnégyzetet .
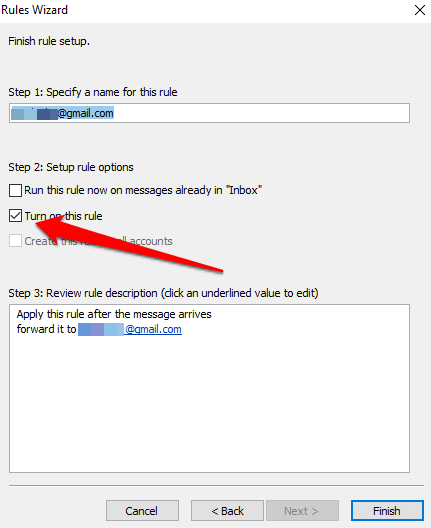
- Válassza a Befejezés lehetőséget . Innentől kezdve minden továbbított e-mail az Ön által megadott e-mail címre fog menni, és megfelel a beállított feltételeknek.
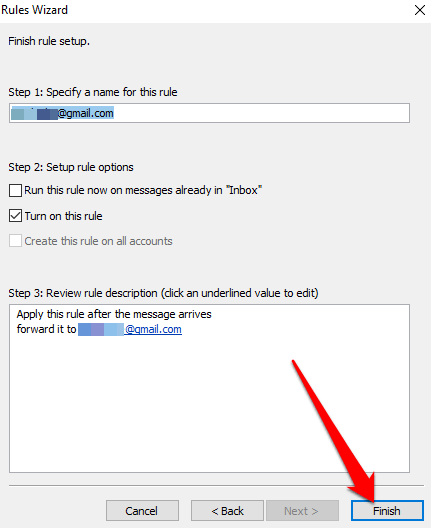
Megjegyzés : Ha le szeretné állítani az Outlook e-mailek továbbítását a Gmailbe az asztali verzió használatával, lépjen vissza a Kezdőlapra , majd válassza a Szabályok > Szabályok és figyelmeztetések kezelése lehetőséget . Törölje a jelölést a letiltani kívánt szabály melletti négyzetből.
Küldje el leveleit, ahová csak akarja
Akár e- mail kliensváltást tervez, akár csak néhány fontos e-mailt szeretne áthelyezni, az útmutató lépései szerint egyszerűen továbbíthatja az e-maileket Outlook-fiókjából a Gmailbe.
Ha két Gmail-fiókja van, az e- mailek két Gmail-fiók közötti átviteléről szóló útmutatónk gyors módokat kínál erre perceken belül. Tekintse meg azt is , hogyan továbbíthat több e-mailt a Gmailben , és hogyan mentheti automatikusan az e-mail mellékleteit a felhőtárhelyre, és szabadíthat fel értékes tárhelyet eszközén.