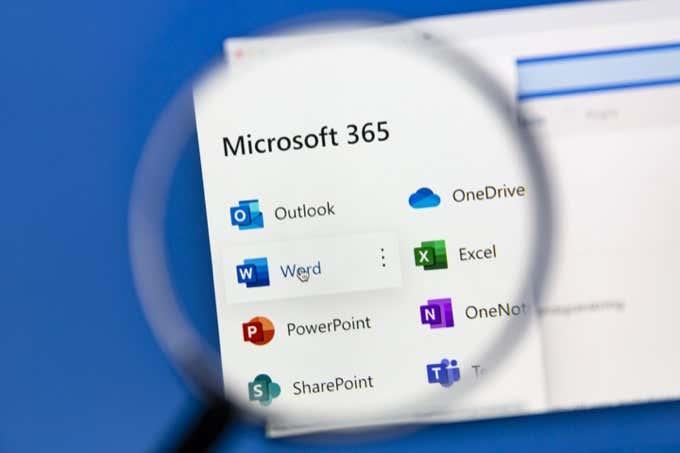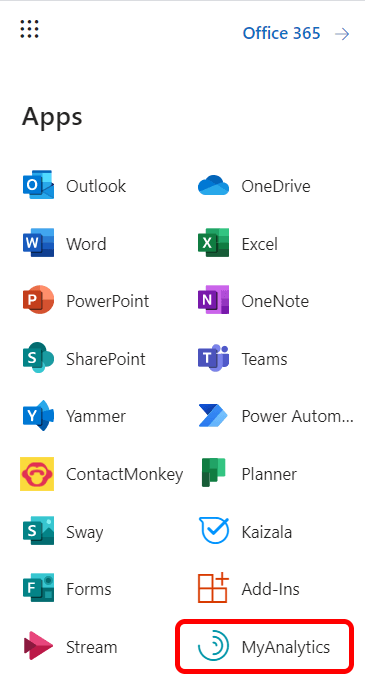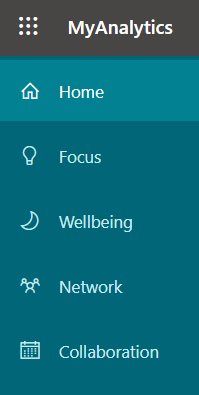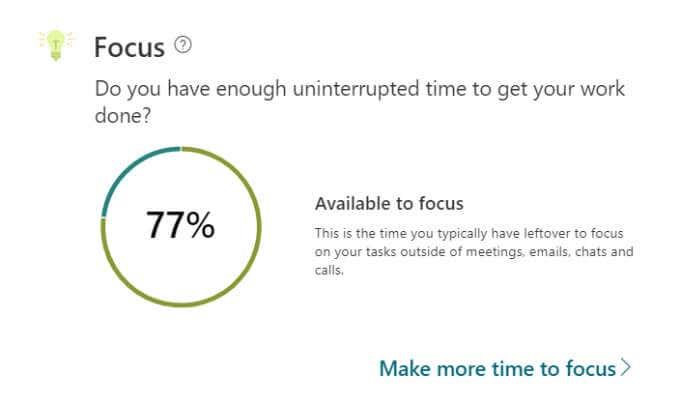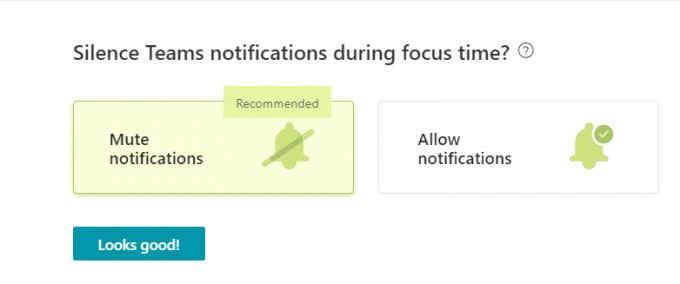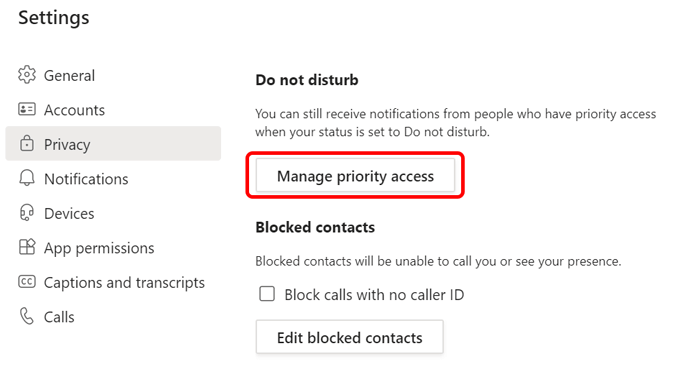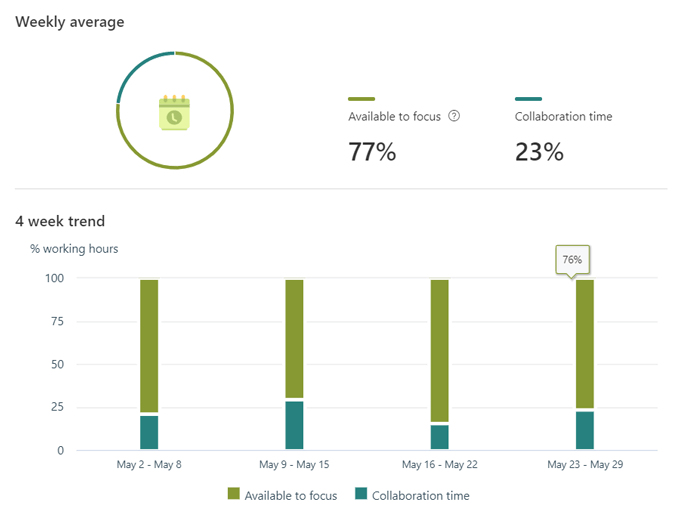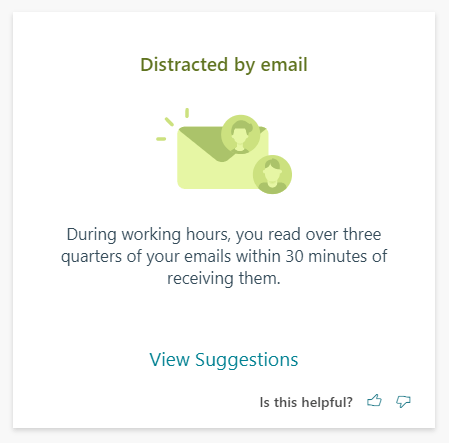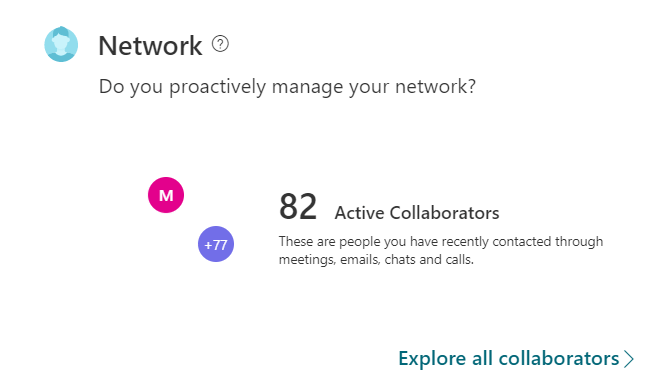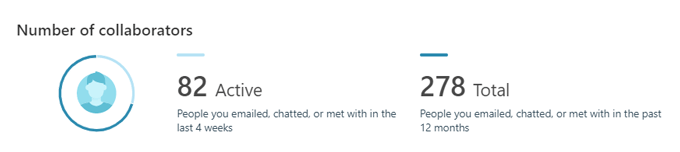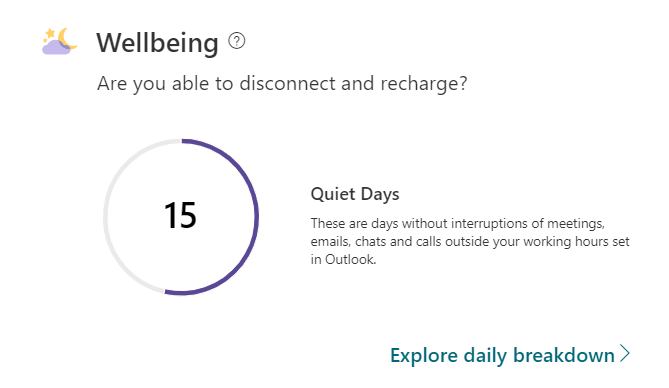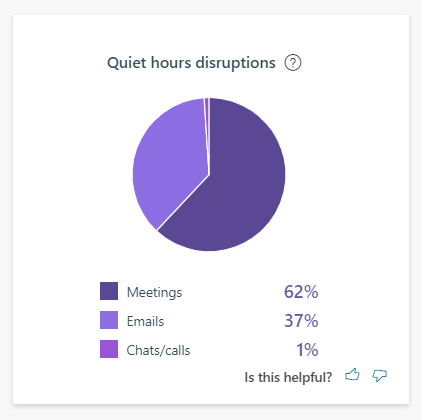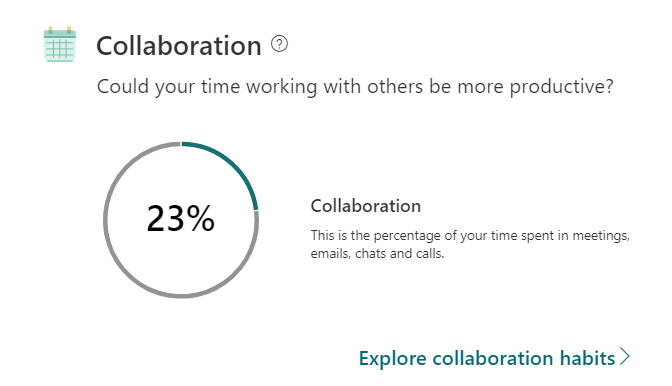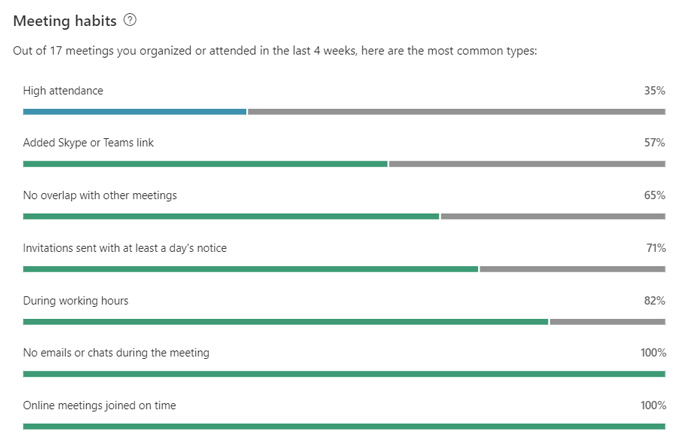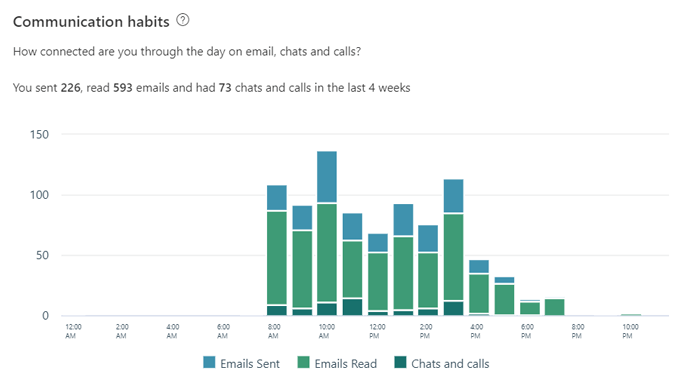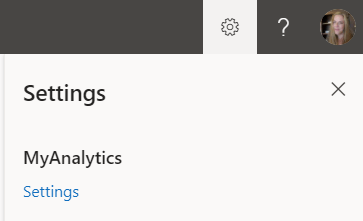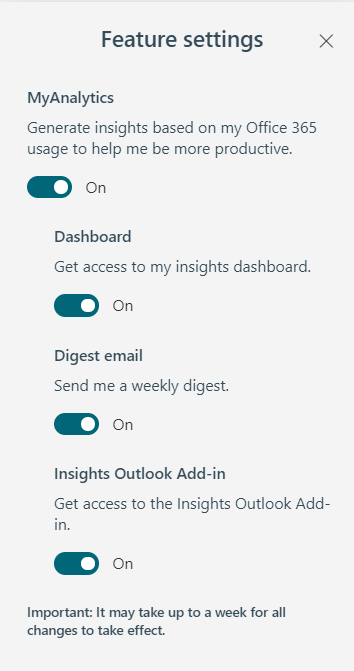A munkahelyi szokásaival kapcsolatos adatokhoz való hozzáférés további előnyt jelenthet a termelékenység javítása terén. A MyAnalytics a Microsoft platformja, amely adatvezérelt betekintést nyújt a munkavégzési szokásaiba. Segíthet koncentrálni és okosabban dolgozni.
Végigvezetjük a MyAnalytics irányítópulton, ahol betekintést nyerhet a munkavégzési szokásaiba, és tippeket találhat arra vonatkozóan, hogyan dolgozzon okosabban, ne pedig keményebben. Megmutatjuk azt is, hogyan alakíthat ki új munkamintákat, például minden munkanapon szánjon időt arra, hogy a legfontosabb munkájára összpontosítson.
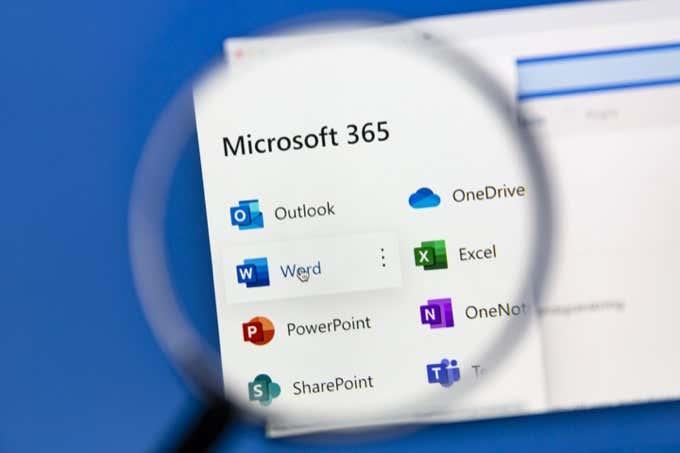
MyAnalytics tervek és támogatott böngészők
Attól függően, hogy melyik Microsoft Office 365 vagy Microsoft 365 csomaggal rendelkezik, a MyAnalytics különböző elemeihez férhet hozzá. Az elemek közé tartozik a MyAnalytics irányítópultja, a heti e-mail-kivonatok, a soron belüli javaslatok és az Insights bővítmény az Outlookhoz.
Jelenleg a Google Chrome, a Firefox és a Safari legújabb verzióival érheti el a MyAnalytics irányítópultját, valamint az Internet Explorer 10-es vagy 11-es verzióját vagy a Microsoft Edge-t.
A MyAnalytics irányítópultja
A MyAnalytics Irányítópult eléréséhez jelentkezzen be Microsoft 365 -fiókjába, és válassza ki a MyAnalytics lehetőséget az alkalmazásfiókból. Ha nem látja a MyAnalytics elemet az alkalmazások listájában, válassza az Összes alkalmazás hivatkozást.
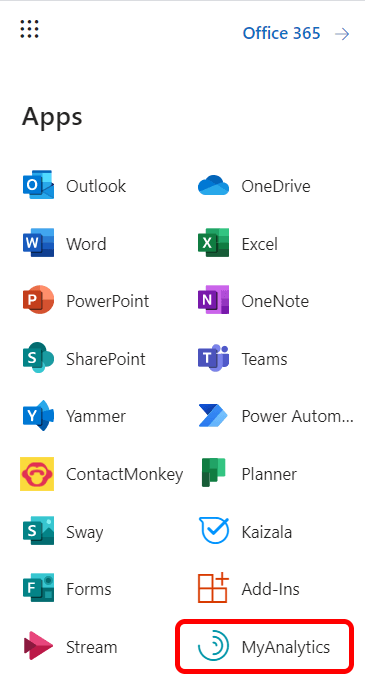
A MyAnalytics fő irányítópultja négy részből áll, és információkat jelenít meg az elmúlt négy hét munkaszokásairól. Megvitatjuk, hogy az egyes szakaszok hogyan nyújtanak betekintést a termelékenységbe, hogy ennek megfelelően reagálhasson, és javítsa termelékenységét, sőt, akár mentális egészségét is.
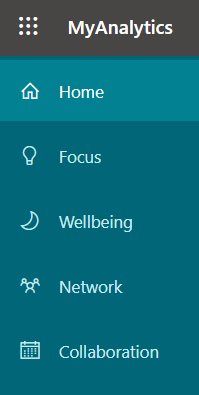
A bal oldali MyAnalytics menüben az egyes szakaszokat részletesebben is felfedezheti.
Fókusz
Az irányítópult Fókusz szakasza megmutatja, hogy mennyi ideje maradt a megbeszéléseken, e-maileken, csevegéseken és hívásokon kívül, hogy a munkájára összpontosítson.
Ha sok emberhez hasonlóan Ön is letiltja az Outlook-naptárban a munka elvégzéséhez szükséges időt, a MyAnalytics ezt az összpontosításra rendelkezésre álló időnek számítja. Más szavakkal, mindaddig, amíg nem hívott meg más résztvevőket erre a találkozóra a naptárában, a MyAnalytics tudja, hogy munkaidő volt. Ha az Outlook-naptárban „Out of Office”-ként jelöli meg az időt, a MyAnalytics nem veszi figyelembe azt az időt, amelyre összpontosítania kellett.
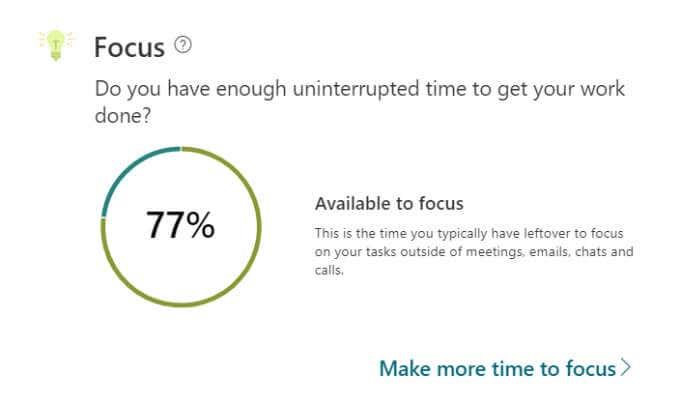
A MyAnalytics emlékezteti Önt arra, hogy az összpontosítási idő számít, mert „akár 23 percet is igénybe vehet az újrafókuszálás egyetlen e-mail vagy csevegés ellenőrzése után”.
A fókuszidő növelése
Válassza a Több idő a fókuszáláshoz hivatkozást, és a MyAnalytics végigvezeti Önt a lépéseken, hogy több fókuszidőt ütemezzen be a naptárába. A rendszer megkérdezi, hogy mennyi fókuszidőt szeretne beütemezni minden nap, és a nap mely szakában szeretne időt lefoglalni. A lehetőségek napi egytől négy óráig terjednek, reggel vagy délután.
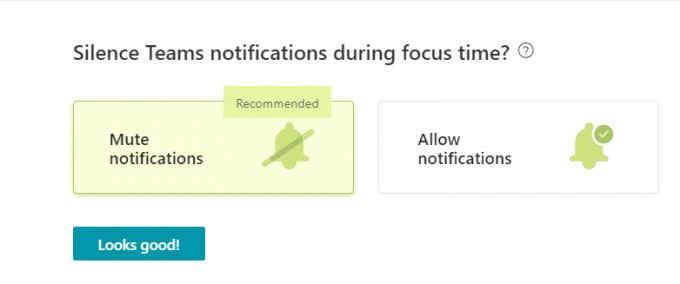
Dönthet úgy, hogy a fókuszidő alatt elnémítja a Microsoft Teams értesítéseit, ami ajánlott, mivel az ütemezett fókuszidőnek mentesnek kell lennie a zavaró tényezőktől.
Ha úgy dönt, hogy elnémítja a Teams-értesítéseket a fókuszidő alatt, az állapota „Fókuszálás”-ra változik ezalatt, majd az ütemezett fókuszidő lejárta után visszatér a korábbi állapothoz.
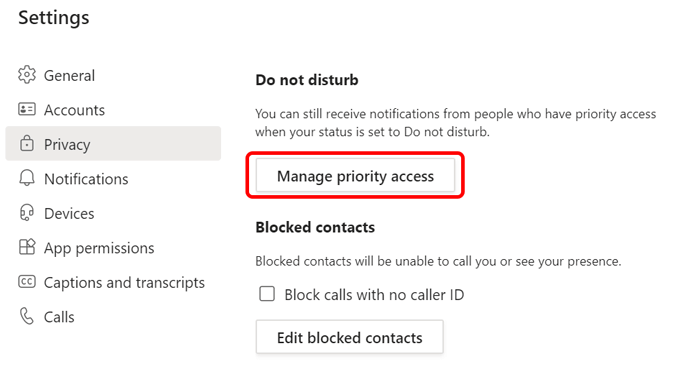
Mindazonáltal továbbra is értesítéseket fog kapni a kiemelt kapcsolattartói üzeneteiről. Jelölje ki prioritást élvező ismerőseit a Teams Beállítások részében, és válassza az Adatvédelem > Elsőbbségi hozzáférés kezelése lehetőséget .
A MyAnalytics megjeleníti az összpontosításra rendelkezésre álló heti átlagos időt, valamint egy négyhetes trendet, így láthatja, hogy a fókuszidő növekszik-e.
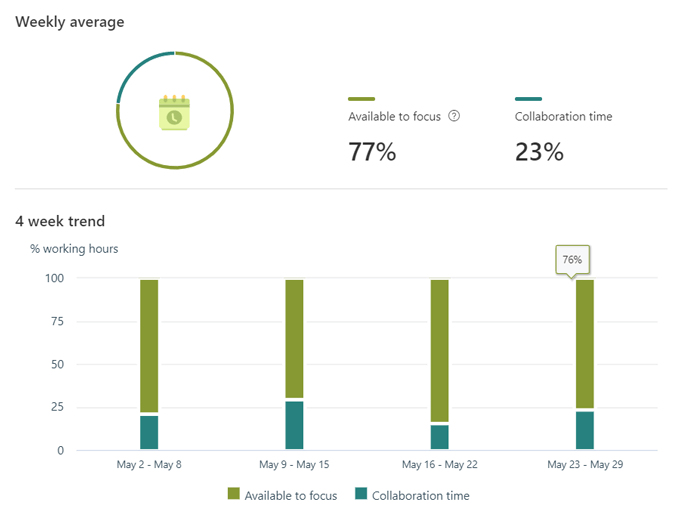
A MyAnalytics emellett néhány produktivitási betekintést és javaslatokat is nyújt a munkavégzési szokásaival kapcsolatban.
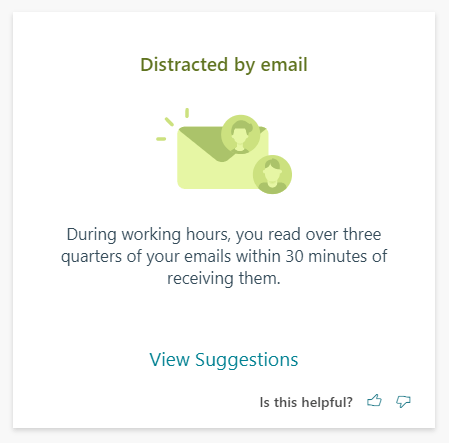
Ha például munkaidőben azonnal elolvassa az új e-maileket, amint azok a beérkező levelek közé kerülnek, a MyAnalytics javasolhatja, hogy óránként csak egyszer ellenőrizze a beérkező leveleket.
Hálózat
A MyAnalytics irányítópult Hálózat szakasza azokról az emberekről szól, akikkel együtt dolgozik.
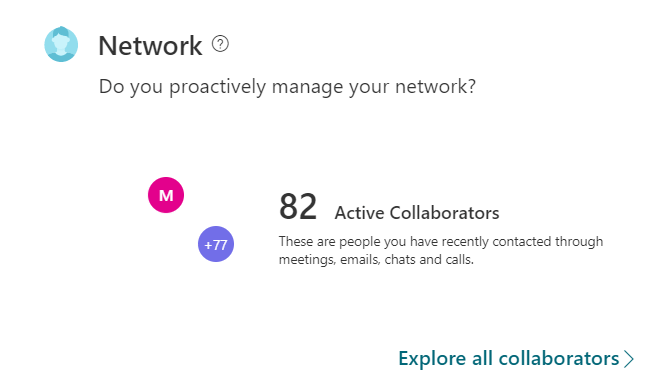
Válassza a Hálózat lehetőséget a bal oldali menüben, és a MyAnalytics megmutatja, hány emberrel dolgozott együtt az elmúlt négy hétben és az elmúlt tizenkét hónapban. A legjobb együttműködők között is áttekinthet, és aktív, külső, új és fontos szerint rendezheti őket.
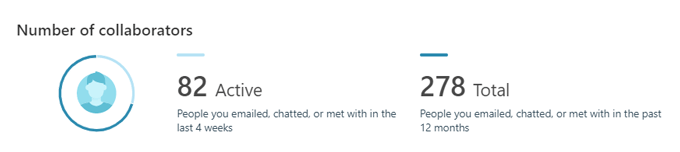
Ha szeretne emlékeztetőt kapni a fontos személyektől érkező feladatokra és olvasatlan e-mailekre, ezen az oldalon megjelölheti, hogy mely kapcsolatai „fontosak”.
Jólét
A MyAnalytics jólétről szóló szakaszának célja, hogy segítsen kikapcsolni és feltöltődni a munkából.
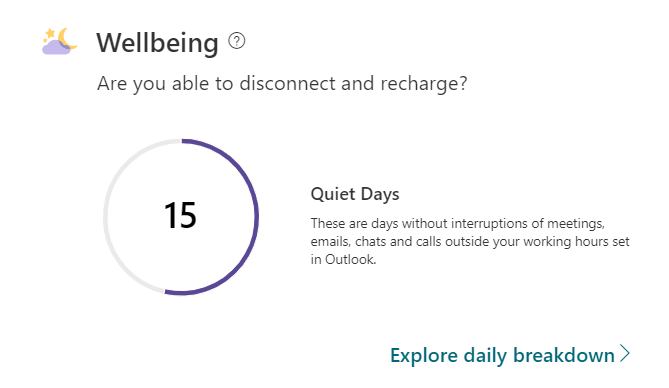
Ha a MyAnalytics menüben a Wellbeing elemet választja, egy oldalra jut, ahol elmerülhet jólléti statisztikáiban. Információkat fog látni arról, hogy hány napig nem dolgozott a szokásos munkaidőn kívül. A MyAnalytics a munkanapon kívüli időt „csendes óráknak” nevezi.
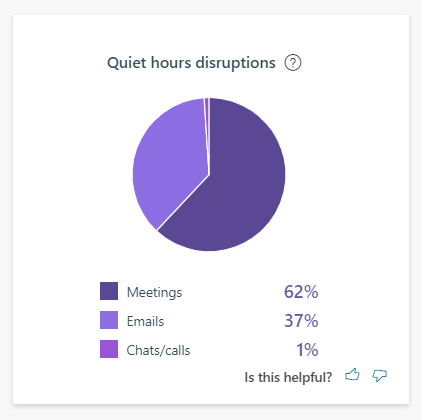
Megjelenik egy kördiagram a csendes óráiban bekövetkezett zavarokról, és arról, hogy milyen tevékenységek okozták ezeket a zavarokat. Gondolkodhat azon, hogyan óvja meg az időt a munkanapja során, hogy ne akkor kelljen dolgoznia, amikor pihennie kellene.
Együttműködés
A MyAnalytics Együttműködés című szakasza segít kitalálni, hogy a kollégákkal való munkával töltött idő hatékonyabb lenne-e. Megmutatja, hogy mennyi időt tölt másokkal együtt, akár megbeszéléseken, csevegéseken, hívásokon vagy e-mailekben.
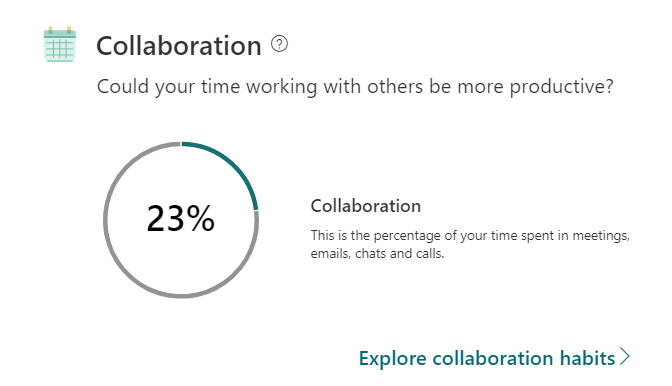
Többet megtudhat találkozási szokásairól, többek között arról, hogy hány találkozót ütemeztek az utolsó pillanatban, és hány százalékos online találkozóról nem késett el. A MyAnalytics még azt is meg tudja mondani, hogy milyen gyakran nyitja meg az e-maileket és a chateket az online értekezletek során.
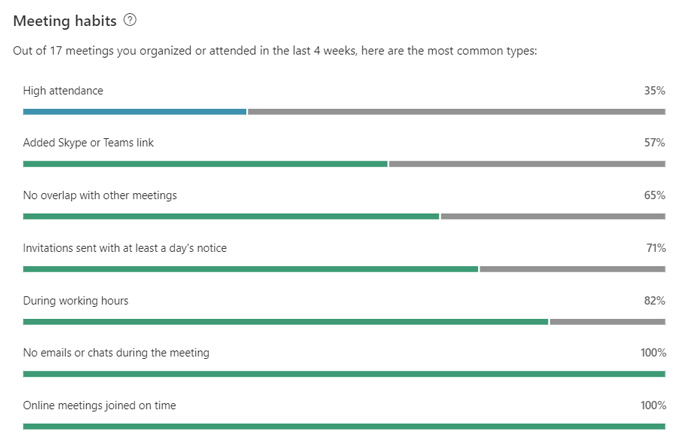
Információkat is láthat kommunikációs szokásairól, például arról, hogy hány e-mailt küldött és olvasott el az elmúlt négy hét során.
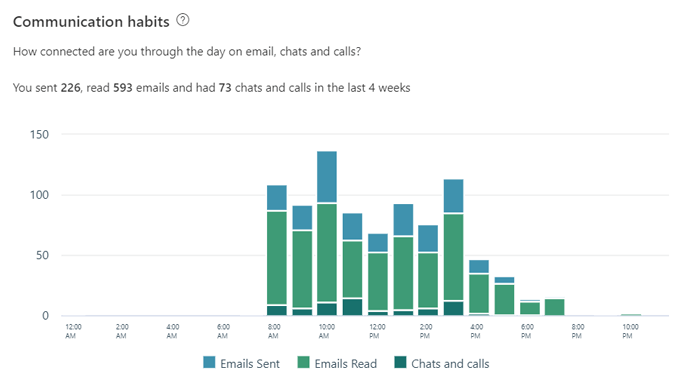
Ezek az információk segíthetnek eldönteni, hogy produktívan tölti-e az idejét.
Adatvédelem és a MyAnalytics kikapcsolása
A Microsoft azt állítja, hogy rajtad kívül senki más nem láthatja az Ön adatait. Ez azt jelenti, hogy sem a menedzsere, sem az informatikai részleg munkatársai – még a rendszeradminisztrátor sem – nem láthatják a MyAnalytics-információkat, de érdemes lehet teljesen kikapcsolni a MyAnalytics szolgáltatást. Szerencsére a MyAnalytics szolgáltatásból való leiratkozás nagyon egyszerű.
Bármely MyAnalytics oldalon válassza ki a Beállítások ikont a profilképe mellett az oldal jobb felső sarkában.
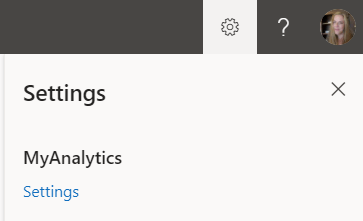
Ezután válassza ki a Beállítások hivatkozást a MyAnalytics alatt. Innen választhatja a MyAnalytics teljes kikapcsolását, be- vagy kikapcsolhatja az irányítópultot, feliratkozhat egy heti összefoglaló e-mailre, vagy letöltheti az Insights Outlook bővítményt.
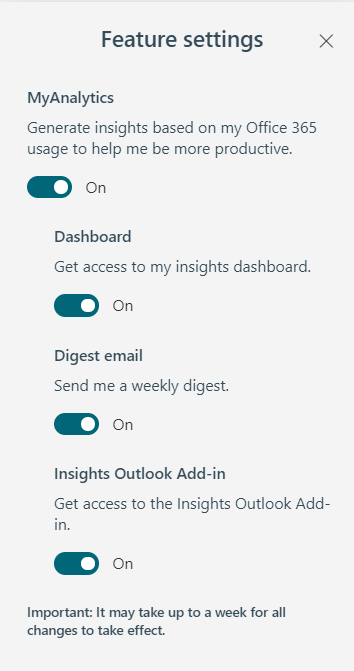
Összességében elmondható, hogy a Microsoft MyAnalytics értéke értékes információkkal szolgálhat az Ön munkájáról. Ezt követően Önön múlik, hogy ezeket az információkat teljesítményének javítására és a stressz csökkentésére használja fel.