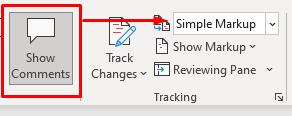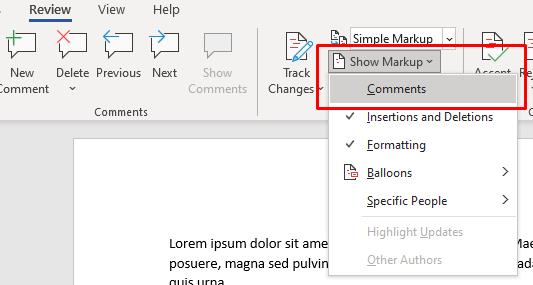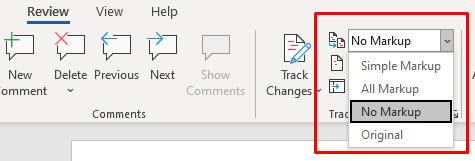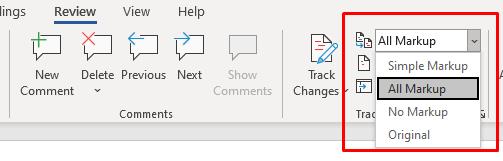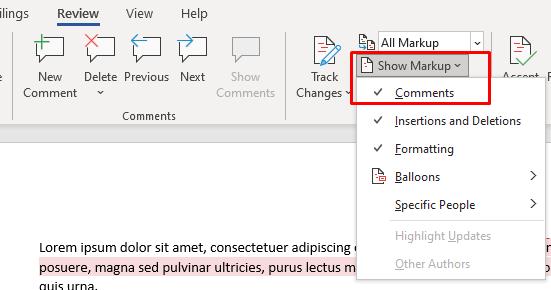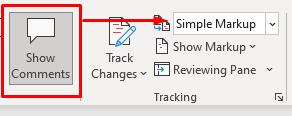Ha nem tud egy szobában tartózkodni valakivel, miközben átnéz egy dokumentumot, a következő legjobb lehetőség, ha megjegyzést ír. A Microsoft Word megkönnyíti a visszajelzés írását egy darabon belül a szöveg kiemelésével és megjegyzés beszúrásával, valamint a visszajelzésre a megjegyzés megválaszolásával.
Akár egy csoportos projekten dolgozik, akár egy barátja vázlatát kritizálja a következő nagy amerikai regényhez, vagy akár saját munkáját szerkeszti, a megjegyzés funkció hatékony eszköz. Így adhat hozzá vagy távolíthat el megjegyzéseket a Wordben.

Megjegyzés: A képernyőképek a Microsoft Word-re vonatkoznak a macOS rendszerben. A folyamat ugyanaz a Windows Word esetében.
Hogyan lehet megjegyzést hozzáadni a Wordben
Megjegyzés hozzáadása a Microsoft Word programban egyszerű folyamat. A képernyő tetején kattintson az Áttekintés fülre.

Jelöljön ki egy szót a dokumentumban, vagy vigye a kurzort a képernyőre, és kattintson az Új megjegyzés gombra. Ezzel megnyílik egy megjegyzésmező a dokumentum jobb oldalán egy sorral együtt, amely az adott megjegyzéshez vezet. A kommentált szöveg is kiemelve lesz.
A sorok jelentősen megkönnyítik a követést, ha egy dokumentumon belül több megjegyzés is található, különösen, ha egyetlen bekezdésben több megjegyzés található. Öblítse le, és ismételje meg ezt a lépést annyiszor, ahányszor szükséges.

Megjegyzést úgy is hozzáadhat, hogy kiemeli a szöveget, vagy kattintson a jobb gombbal a szövegre, és a megjelenő helyi menüből válassza az Új megjegyzés lehetőséget.

Van egy utolsó módja a megjegyzés hozzáadásának. Kiválaszthat egy szót, vagy elhelyezheti a kurzort, navigálhat a Beszúrás elemre a képernyő tetején, és válassza a Megjegyzés lehetőséget . Ez a módszer azonban tovább tart, mint a másik két lehetőség bármelyike, és nem éri meg az időt. Csak a tudás kedvéért tesszük ide, mivel ugyanezzel a módszerrel lehet válaszolni egy meglévő megjegyzésre.
Hogyan válaszoljunk egy megjegyzésre a Wordben
Ha többen dolgoznak egy dokumentumon belül, és oda-vissza küldik azt szerkesztésre és áttekintésre, nehéz lehet nyomon követni ezt az együttműködést. Meglévő megjegyzésekre válaszolva könnyen olvasható többszintű rendszert hozhat létre.
Egy meglévő megjegyzésnél kattintson a szövegbuborékra a jobb felső sarokban.

Ezzel megnyílik egy szövegmező, amelybe beírhatja a választ. Többen is válaszolhatnak ugyanarra a megjegyzésre. Ha nem biztos abban, hogy melyik válasz érkezett előbb, a válasz óta eltelt idő a képernyő jobb oldalán látható.

Egy megjegyzésre úgy is válaszolhat, hogy jobb gombbal rákattint, és a menüből a Válasz a megjegyzésre lehetőséget választja . Ez ugyanazt a funkciót szolgálja, mint az üzenetbuborék kiválasztása.

Hogyan lehet feloldani és törölni egy megjegyzést a Wordben
A legtöbb megjegyzés arra irányul, hogy rámutasson egy javításra szoruló problémára, vagy javaslatot tegyen a szöveg javítására. A módosítások végrehajtása után előfordulhat, hogy már nincs szüksége a megjegyzésre. A megjegyzés feloldása vagy törlése segíthet nyomon követni, hogy mit tett már a dokumentumon belül.
Ezt többféleképpen is megközelíthetjük. Az első és legegyszerűbb, ha rákattint a megjegyzésre, és a képernyő tetején található lapon válassza a Törlés lehetőséget. Ha a Törlés melletti lefelé mutató nyílra kattint , kiválaszthatja, hogy egyszerre törölje az összes megjegyzést a dokumentumban.

A megjegyzést úgy is megoldhatja, hogy a Törlés helyett a Megoldás gombra kattint . A különbség az, hogy a Törlés eltávolítja a teljes megjegyzést, míg a Resolve kiszürkíti, de a helyén hagyja. Ha egy megjegyzést tévedésből oldottak meg, vagy úgy dönt, hogy további megjegyzést ír, kattintson a jobb gombbal, és válassza a Megjegyzés feloldása lehetőséget még egyszer a feloldás visszavonásához.
Jobb gombbal is kattinthat egy megjegyzésre, és kiválaszthatja, hogy törli vagy megoldja a menüből. Ezek a lehetőségek közvetlenül a Válasz a megjegyzésre alatt találhatók.

Az Áttekintés lapon számos egyéb lehetőség is megjegyezhető. Az Előző és a Következő gombok segítségével egyszerűen lépkedhet a dokumentumon belüli összes megjegyzés között, míg a Megjegyzések megjelenítése funkció a cikken belüli megjegyzéseket jeleníti meg, ha azok jelenleg nem jelennek meg.
Megjegyzés : A legtöbb dokumentumszerkesztő, például a Word és a Google Docs hasonló módszerrel rendelkezik a megjegyzések áttekintésére és feloldására .
Használja a megjegyzéseket a zökkenőmentes együttműködés érdekében
A Megjegyzések funkció egy rendkívül hatékony eszköz bárki számára, aki a Word segítségével együttműködő projekten dolgozik , és okos használatával javíthatja a kommunikációt és a végső dokumentumot vagy csoportprojektet.
A megjegyzések elrejtése
Ha törlésük helyett ideiglenesen el kell rejtenie a megjegyzéseket, válassza az elrejtést. Ennek két módja van. Az első elrejti a megjegyzéseket, de továbbra is megjeleníti a változások nyomon követéseként megjelölt változtatásokat. A második módszer elrejti a megjegyzéseket, valamint a nyomon követett változtatásokat.
1. módszer:
- Lépjen az Áttekintés fülre.
- Lépjen a nyomkövetési csoportba, és válassza a Jelölés megjelenítése lehetőséget.
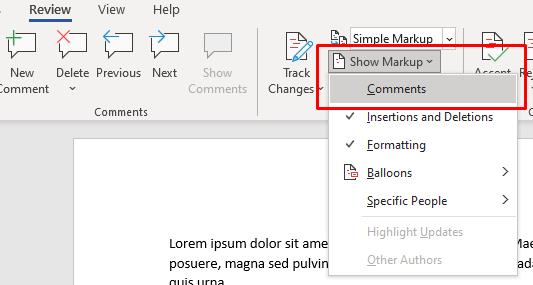
- Válassza a Megjegyzések lehetőséget. Ha most visszatér ugyanabba a menübe, a „Megjegyzések” feliratot pipa nélkül látja, ami azt jelenti, hogy most el vannak rejtve.
2. módszer:
- Lépjen az Áttekintés fülre.
- Lépjen a nyomkövetési csoportba, és válassza a Nincs jelölés lehetőséget a Megjelenítés áttekintéshez részben.
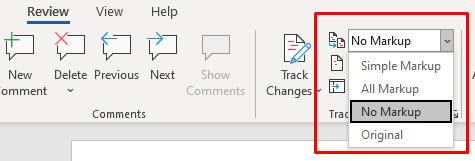
Mi van, ha nem látja a megjegyzéseket?
Ha tudja, hogy a Word-dokumentumban vannak megjegyzések, de nem látja őket, akkor valószínűleg el vannak rejtve. Ez vonatkozik a pályamódosításokkal végzett revíziókra is. A következő lépésekkel állíthatja be a megjegyzések megjelenítését:
- Lépjen az Áttekintés fülre.
- Lépjen a nyomkövetési csoportba, és válassza az Összes jelölés vagy az Egyszerű jelölés lehetőséget.
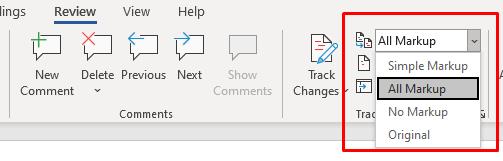
- Ezután válassza a Jelölések megjelenítése lehetőséget, és győződjön meg arról, hogy a Megjegyzések be van jelölve.
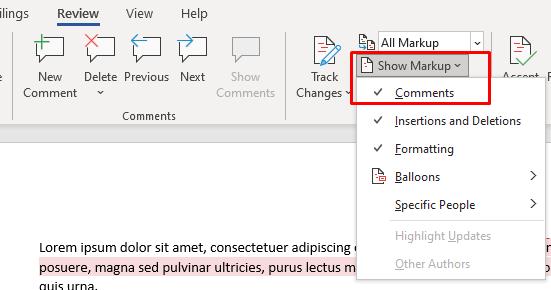
A fent leírt lépéseket követve látnia kell a megjegyzéseket a Microsoft Word dokumentumban. Ha azonban továbbra sem jelennek meg, lépjen a Megjegyzések csoportba az Áttekintés lapon, és ellenőrizze, hogy a Megjegyzések megjelenítése funkció szürkén jelenik-e meg. Ha igen, akkor nem fogja tudni használni. Ez néha megtörténik, ha a Megjelenítés áttekintésre szakasz beállítása Minden jelölés.

Ennek kijavításához állítsa Egyszerű jelölésre.