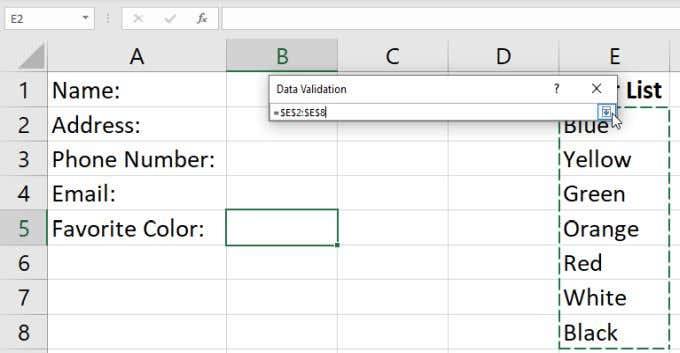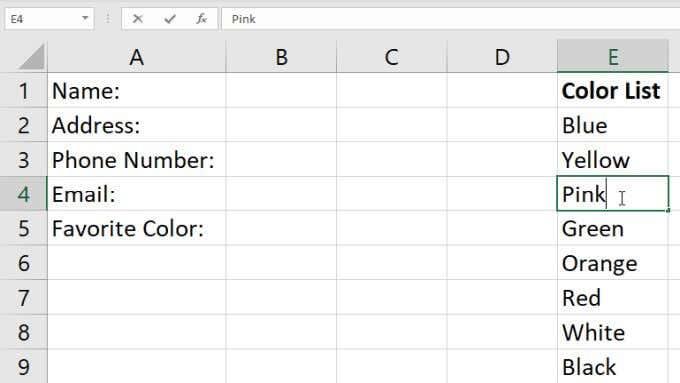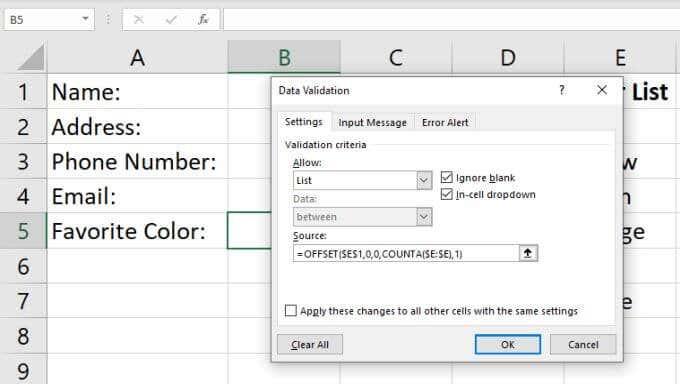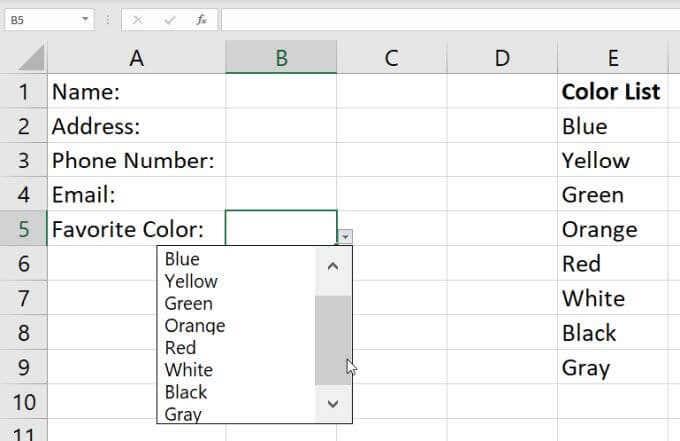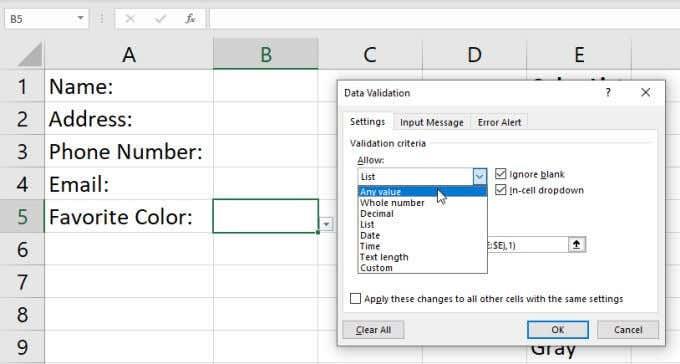Az Excel legördülő listája nagymértékben csökkentheti az adatok táblázatba való bevitelének idejét . Szerencsére nagyon egyszerű legördülő listát létrehozni az Excelben.
Számos módszer létezik erre, az egyszerűtől a haladóig. Ebből a cikkből megtudhatja ennek minden módját.

Hozzon létre egy legördülő listát az Excelben: Egyszerű módszer
Az Excelben legördülő lista létrehozásának legegyszerűbb módja a lista kézi bevitele. Ez ideális olyan helyzetekben, amikor csak egyetlen cellában van szüksége egy legördülő listára, és nem kell gyakran frissítenie.
Például, ha olyan fájlt küld az embereknek, amelyben azt szeretné, hogy néhány mezőt kitöltsenek, és az egyik mezőben a lehetőségek egyszerű listája található, ez a módszer ideális.
Legördülő lista létrehozása egyszerű módszerrel:
1. Jelölje ki azt a cellát vagy cellákat, ahol létre szeretné hozni a listát.

2. Válassza az Adatok menüpontot a menüből, majd a szalagon válassza az Adatok érvényesítése lehetőséget.

3. Ezzel megnyílik az Adatérvényesítés ablak. Válassza az Engedélyezés alatti legördülő listát, majd válassza a Lista lehetőséget .

4. Ezzel manuálisan beírhatja a listába kívánt elemeket. Csak írja be az egyes elemeket a Forrás mezőbe úgy, hogy az egyes elemeket vesszővel válassza el.

5. Válassza az OK lehetőséget . Most látni fogja, hogy a kiválasztott cella mellett van egy legördülő nyíl. Ha kiválasztja ezt a nyilat, látni fogja az összes beírt elemet a listában.

Noha ez a leggyorsabb módja egy legördülő lista létrehozásának az Excelben, a karbantartása is a legnehezebb. A lista módosításához vissza kell térni az érvényesítési beállításokhoz, és frissíteni kell a Forrás mezőt.
Ha sok ilyen típusú legördülő listát hoz létre az Excelben, akkor ezek módosítása sok munkát igényelhet. Ezért fontos, hogy ezt a módszert csak egyes cellákhoz és olyan listákhoz használja, amelyek változását nem számítja.
Hozzon létre egy legördülő listát az Excelben: Tartomány használata
Ha rugalmasabb megoldást szeretne, az Excel számos más cellájából is lekérheti a listához tartozó elemeket.
Ezt csináld meg:
1. Először sorolja fel a listába kívánt összes elemet bármelyik cellaoszlopba. Ezeket beírhatja az aktuális táblázatba vagy bármely más lapra.

2. Ismételje meg a fenti folyamatot a cella kiválasztásához és az Adatérvényesítés ablak megnyitásához. Állítsa az Engedélyezés mezőt Lista értékre . Ezúttal ahelyett, hogy bármit beírna a Forrás mezőbe, válassza a mező jobb oldalán található felfelé mutató nyíl ikont. Ezzel a tartománykiválasztási lehetőséggel kiválaszthatja azt a mezőt, ahonnan a listaelemeket elő szeretné gyűjteni.

3. Az Adatellenőrzés ablaka összecsukódik, így a teljes munkalapot láthatja. Húzza le az egérmutatót a cellák teljes tartományában, amelyek az összes felvenni kívánt listaelemet tartalmazzák. Ha ezzel végzett, válassza ki a lefelé mutató nyíl ikont a kiválasztási mezőtől jobbra. Ezzel ismét kinyílik az Adatellenőrzés ablak.
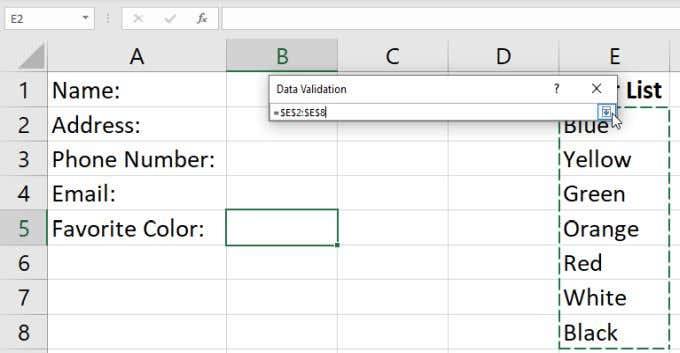
4. A Forrás mezőben megjelenik a kiválasztott tartomány. Csak kattintson az OK gombra a beállítások elfogadásához.

5. Most, amikor kiválasztja a legördülő listaként beállított cella jobb oldalán található legördülő nyilat, látni fogja az imént kiválasztott tartományban szereplő összes elemet.

Az a szép ebben a megközelítésben, hogy a lista bármely elemét megváltoztathatja a tartomány bármely cellájának módosításával. Bármilyen változtatást végrehajt, frissít minden olyan legördülő listát, amelyet létrehozott, ahol ezt a tartományt választotta ki forrásként.
Ez a módszer akkor a legjobb, ha sok cellát szeretne legördülő listába formázni ugyanazokkal a listaelemekkel. Egyetlen tartomány tartalmával szabályozhatja az összes lista elemeit, és nem számít, hányan vannak.
Elemek hozzáadása a listához
A listák frissítése érdekében a tartomány elemeinek módosítása mellett új elemeket is hozzáadhat. Nem tud elemet hozzáadni a tartomány végéhez, mert a tartomány kiválasztását az első és az utolsó kiválasztott cella korlátozza.
Ehelyett valahol a tartomány közepén kell beszúrnia egy új bejegyzést. Az Excel dinamikusan frissíti az adatellenőrzési beállításokban kiválasztott tartományt, hogy belefoglalja az új tartományt, amelyet egy cellával megnövelt.
Ezt csináld meg:
1. Kattintson jobb gombbal a forrástartomány bármely cellájára, és válassza a Beszúrás parancsot a legördülő menüből.

2. A kis kijelölő ablakban válassza a Cellák eltolása lefelé lehetőséget , majd kattintson az OK gombra . Ezzel eggyel lejjebb tolja a tartomány összes celláját, és beszúr egy üres cellát a kijelölt helyre.

3. Írja be a hozzáadni kívánt új elemet az imént létrehozott üres cellába.
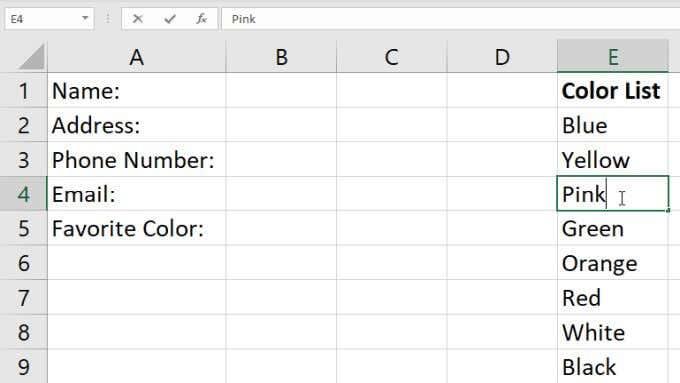
Most, amikor kiválasztja a lefelé mutató nyíl ikont a létrehozott legördülő lista cellától jobbra, megjelenik az új elem, amelyet most hozzáadott a tartományhoz.

Ez egy egyszerű módja annak, hogy új elemeket adjon hozzá a legördülő listához, de ehhez néhány további lépésre van szükség. Ez biztosan nem olyan egyszerű, mint egy új elem hozzáadása a kínálat végéhez.
Ha ezt szeretné megtenni, csak módosítania kell az adatellenőrzés beállítását a tartományban. A következő részben megtudhatja, hogyan kell ezt megtenni.
Elemek dinamikus hozzáadása a listához
Ahhoz, hogy kényelmesebben adhasson hozzá elemeket a legördülő listához, egyszerűen beírja az új elemet a konfigurált tartomány végére, az OFFSET funkciót kell használnia .
A legördülő lista cella kiválasztása után válassza ki a menü Adatok elemét, majd a szalagról az Adatok érvényesítése elemet.
Az Adatellenőrzés ablakban módosítsa a Forrást a következőre:
=ELTOLÁS($E$1,0,0,COUNTA($E:$E),1)
Módosítsa a képletben a $E$1 és $E:$E értékeket annak az oszlopnak a betűjeléhez, amelybe az elemek listáját beírta. Az új adatérvényesítési konfiguráció megerősítéséhez kattintson az OK gombra.
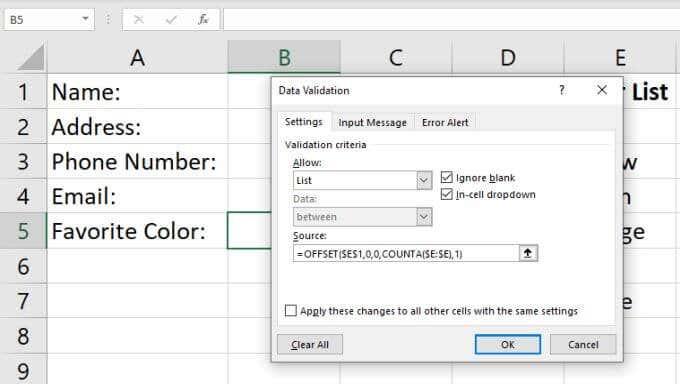
Így működik a képlet:
- Az OFFSET függvény 0 argumentuma azt mondja, hogy ne alkalmazzon eltolást oszlopokra vagy sorokra.
- A COUNTA függvény kimenete megmondja az OFFSET függvénynek a tartomány magasságát.
- A COUNTA függvény megszámolja azon cellák számát, amelyek nem üresek a tartományt tartalmazó oszlopban.
Mostantól, amikor új értéket ad hozzá az oszlophoz, az OFFSET függvény magasság paramétere eggyel nő, és az OFFSET függvény a teljes tartományt visszaadja, frissítve, hogy tartalmazza az új bejegyzést.
Ha látni szeretné ezt működés közben, csak adjon hozzá egy új bejegyzést a tételsorához. Válassza a legördülő cella jobb oldalán található legördülő nyilat, és az új bejegyzés megjelenik a legördülő listában.
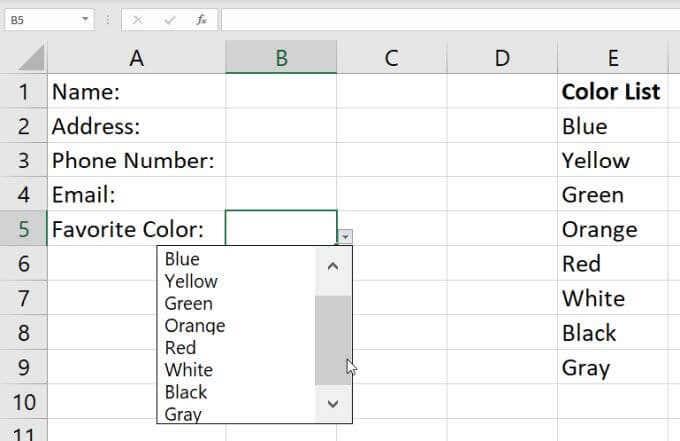
Ne feledje, hogy szükség lehet a jobb oldali görgetősáv használatára, ha az elemek listája hosszú.
Legördülő lista eltávolítása az Excelben
Végül, ha el szeretné távolítani a legördülő menüt bármelyik cellából, ahol ezt beállította, egyszerűen válassza ki azt a cellát, és nyissa meg újra az Adatellenőrzés ablakot.
Módosítsa az Engedélyezés legördülő menüt Bármely értékre , és válassza az OK lehetőséget .
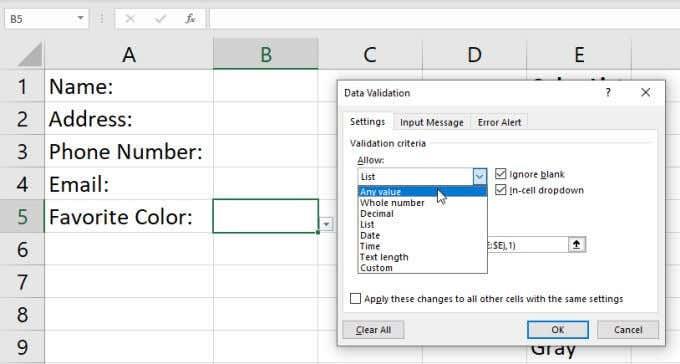
Miután megváltoztatta ezt a beállítást, látni fogja, hogy a cella visszaáll a normál állapotba.

Legördülő listák létrehozása Excelben
A legördülő lista létrehozása az Excelben egyszerű, és rengeteg lehetőség közül választhat. A választott módszer csak attól függ, hogy hány cellát kíván engedélyezni egy elemlistával, és mennyire rugalmasnak szeretné az elemek listáját. Ha azt tervezi, hogy gyakran módosítja a listaelemeket, mindenképpen használja a dinamikus megközelítést.