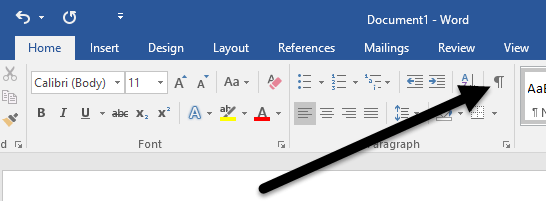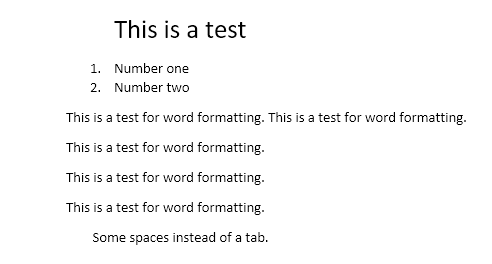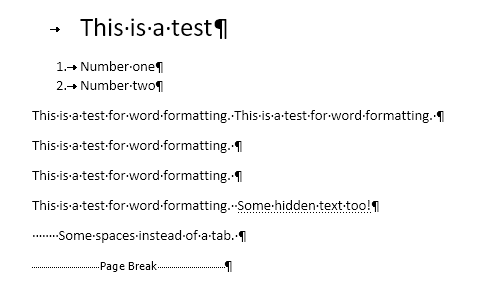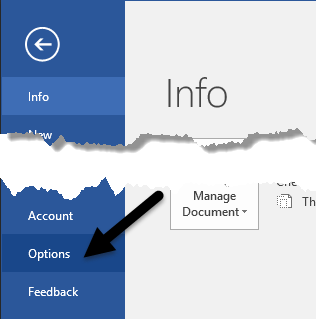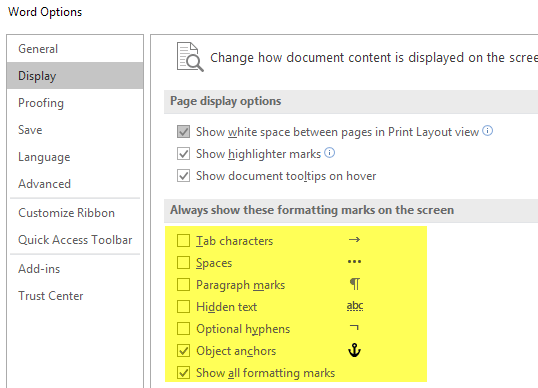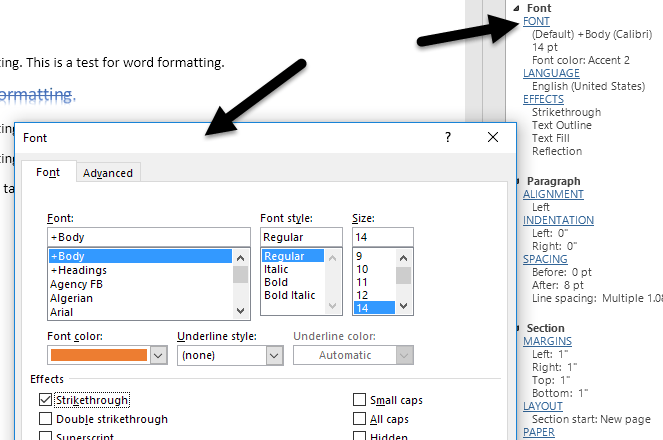Ha valaha is készített összetett Word-dokumentumot, valószínűleg olyan frusztráló problémákba ütközött, amikor úgy tűnik, nem tudja megfelelően igazítani a felsoroláspontokat vagy a bekezdéseket, vagy a szövegek egy része egy másik oldalra szakad, amikor szüksége van rá. hogy ugyanazon az oldalon legyen.
Az ilyen típusú problémák kijavításához néha manuálisan kell szerkesztenie a dokumentum formázását. A Wordben a dokumentum szövege a formázástól elkülönítve tárolódik. Ez azért jó, mert megkönnyíti a formázás szerkesztését a szöveg elvesztése nélkül.
Ebben a cikkben elmondom, hogyan jeleníthet meg formázási jeleket a Word dokumentumokban. Ezek a formázási jelek közé tartoznak a tabulátorok, kötőjelek, szóközök, bekezdésjelek, rejtett szövegek, oldaltörések stb. Szólok a Word egy másik funkciójáról is, a Formázás feltárásáról , amely lehetővé teszi a kiválasztott szövegre alkalmazott összes formázás megtekintését.
Formázási jelek megjelenítése
Kétféleképpen jelenítheti meg a formázást vagy a bekezdésjeleket a Wordben: vagy a Bekezdés szalag gombjával, vagy a Word – Beállítások menü megnyitásával . Az utóbbi módszer minden dokumentum formázási jeleit folyamatosan megjeleníti. A gombbal átkapcsolhatja a jelölések megjelenítését és ez csak az éppen megnyitott dokumentumokat érinti.
A bekezdésjelek Wordben való megtekintéséhez kattintson a Kezdőlap fülre a szalagon, majd kattintson a bekezdésjelre a Bekezdés részben.
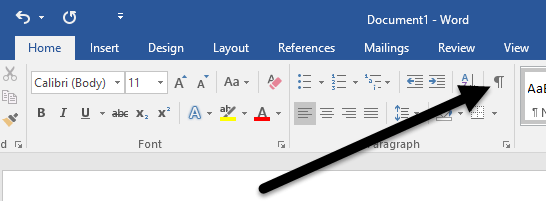
Példaként itt van néhány szöveg a Wordben alapvető formázással:
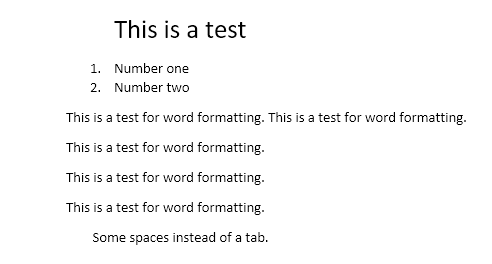
Ha most a fenti gombra kattintok, azonnal megjelenik az összes formázási jel a dokumentumban.
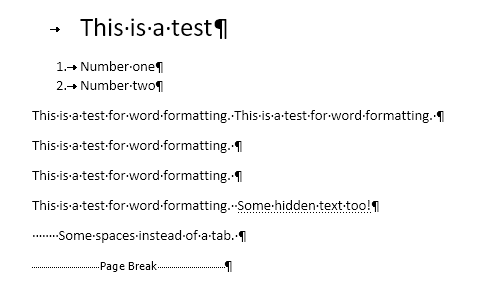
A jobbra mutató nyíllal ellátott vonalak tabulátorok, az egyes pontok pedig szóközök. A rejtett szöveget szaggatott vonal aláhúzza, és az oldaltörés alul jelenik meg. Ha egy adott formázási jelet szeretne folyamatosan megjeleníteni, akkor ezt a Fájl , majd a Beállítások elemre kattintva teheti meg .
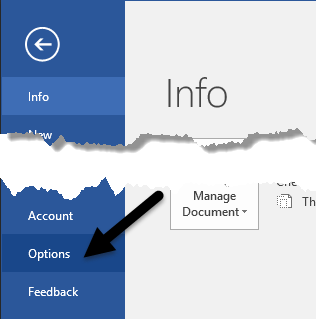
Most kattintson a Megjelenítés lehetőségre a bal oldali menüben, és megjelenik a Mindig jelenítse meg ezeket a formázási jeleket a képernyőn című részt .
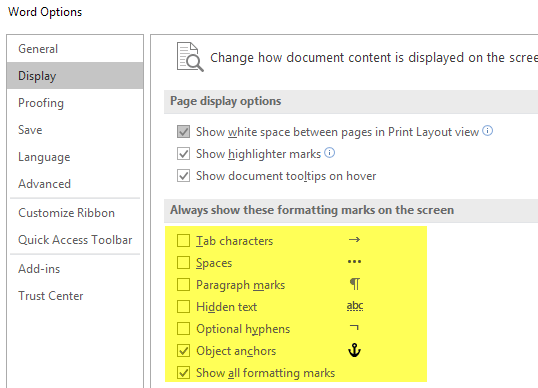
A lista alján azt is kiválaszthatja, hogy az összes formázási jelet is megjelenítse, ha szeretné. Most beszéljünk a Word felfedő formázási lehetőségéről.
Formázás feltárása
A Word-dokumentumban a bekezdések és a formázási jelek megtekintése mellett néha hasznos megnézni, hogy milyen formázást alkalmaztak a szövegre. Ez hasonló a HTML-hez és a CSS-hez, ha ismeri ezeket a webes protokollokat.
A Word formázásának megjelenítéséhez nyomja meg a SHIFT + F1 billentyűt , és egy párbeszédablak jelenik meg a képernyő jobb oldalán.
Most egyszerűen kattintson bárhová a dokumentumban, vagy válasszon ki egy szöveget, és láthatja az összes alkalmazott formázást, beleértve a betűtípust, a nyelvet, az effektusokat stb. Azt is megmondja, hogy a bekezdésre és a szakaszra milyen formázást alkalmaztak. Ez nagyon hasznos, ha látnia kell, hogy pontosan milyen formázást használtak bizonyos szöveg megjelenéséhez.
Azt is érdemes megjegyezni, hogy a párbeszédpanel kék hivatkozásai kattinthatók. Tegyük fel, hogy módosítani szeretné a betűtípust, csak kattintson a FONT -ra , és megjelenik a Betűtípus párbeszédpanel.
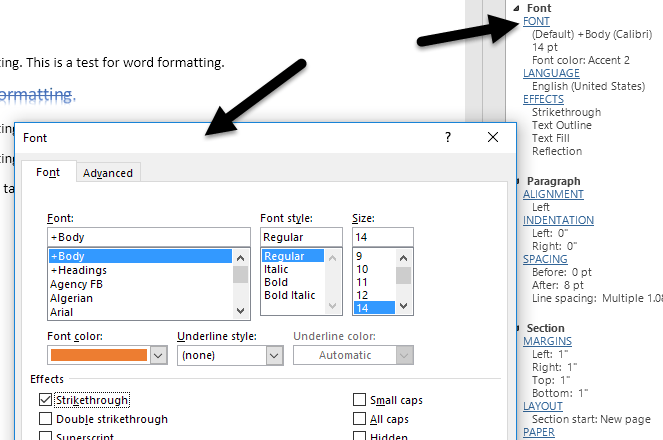
Ugyanez vonatkozik az effektusokra , igazításra , behúzásra , szóközökre , margókra stb. Ez egy másik nagyszerű módja annak, hogy szerkesztse a formázást egy kiválasztott szövegrészen, amely problémát okozhat. Ez nagyjából az összes módja annak, hogy szerkesztheti a formázást vagy megtekintheti a formázást egy Word-dokumentumban. Ha kérdése van, nyugodtan írjon megjegyzést. Élvezd!