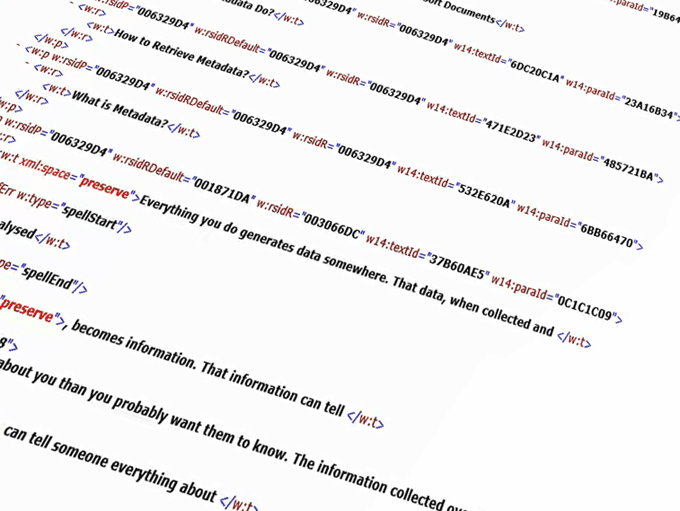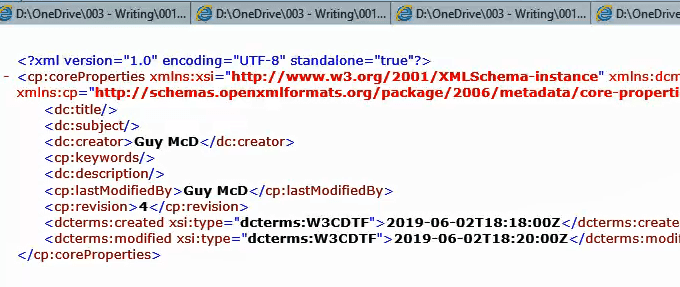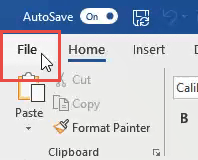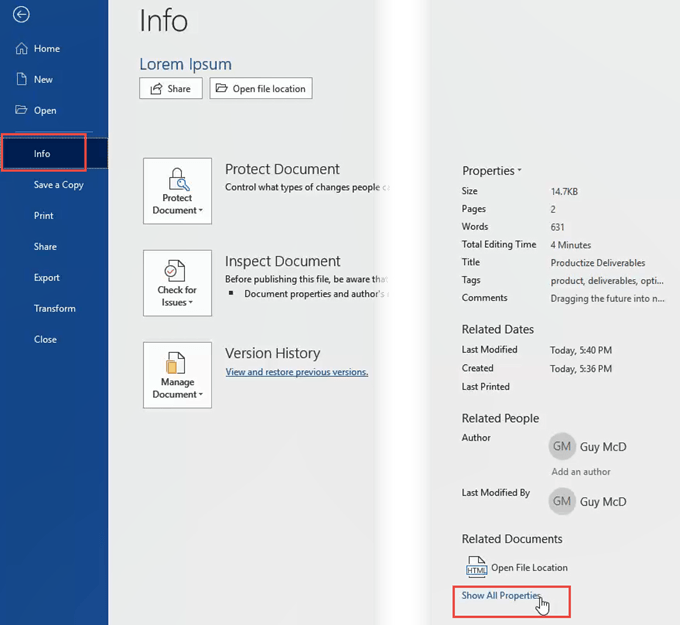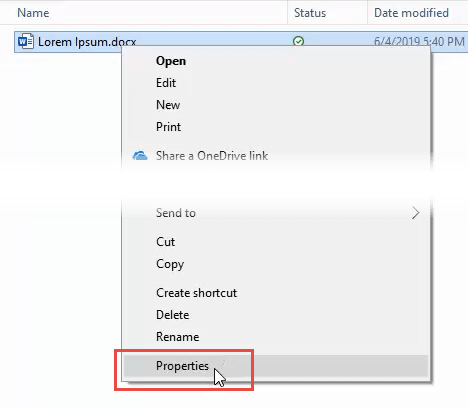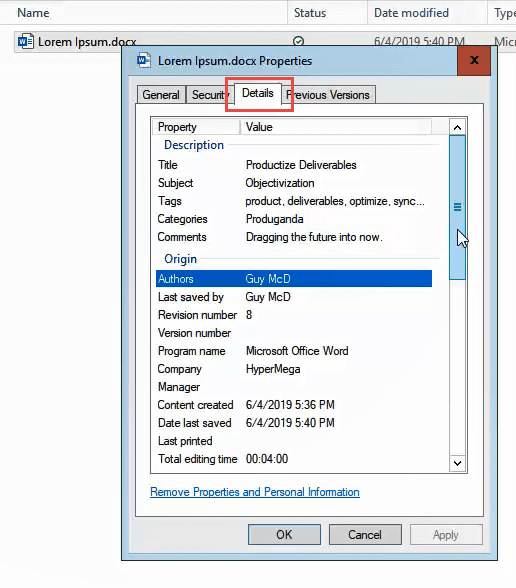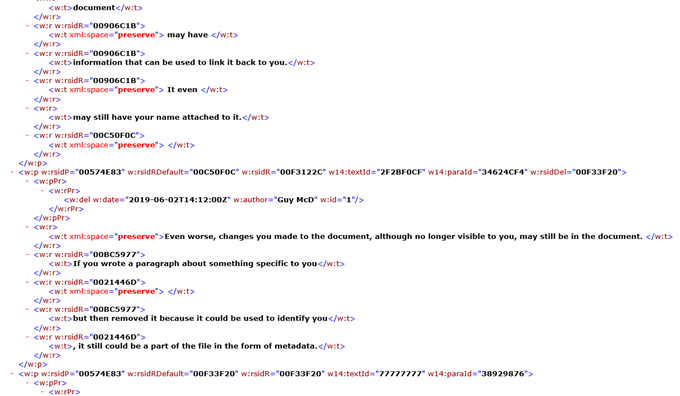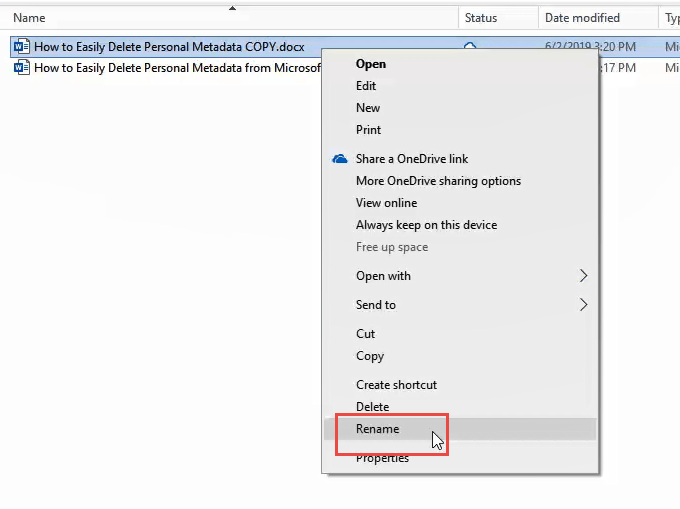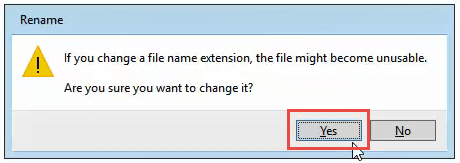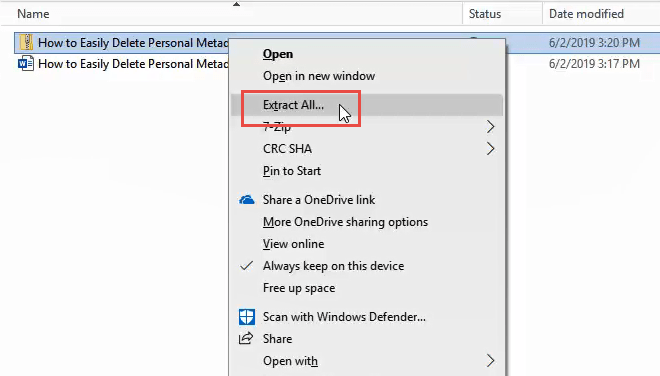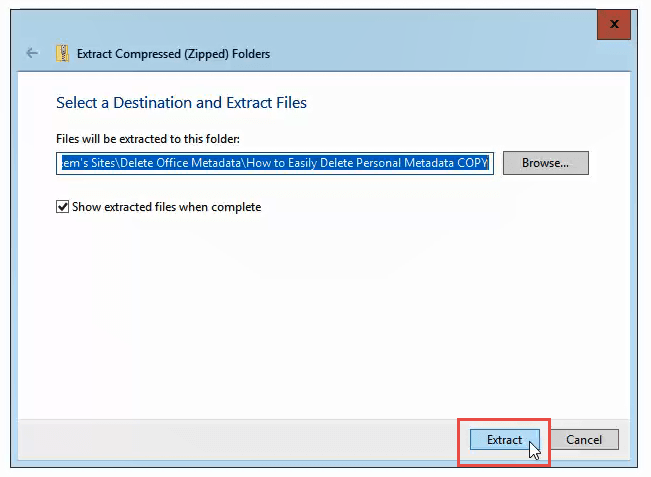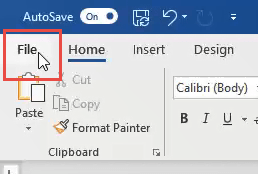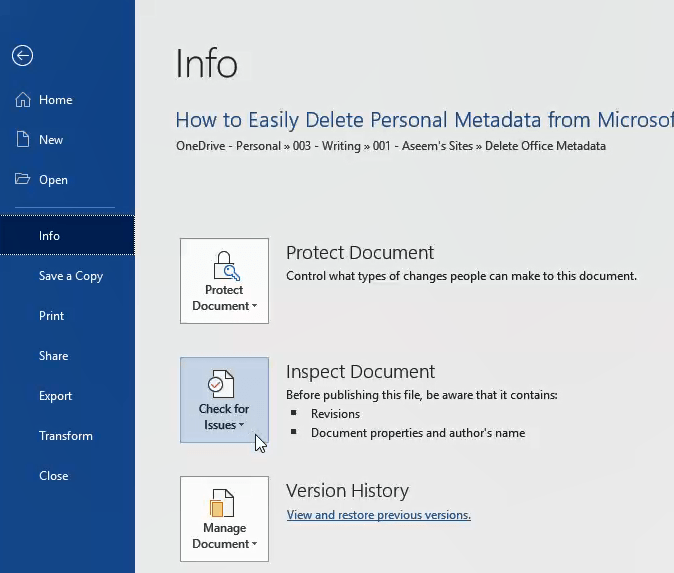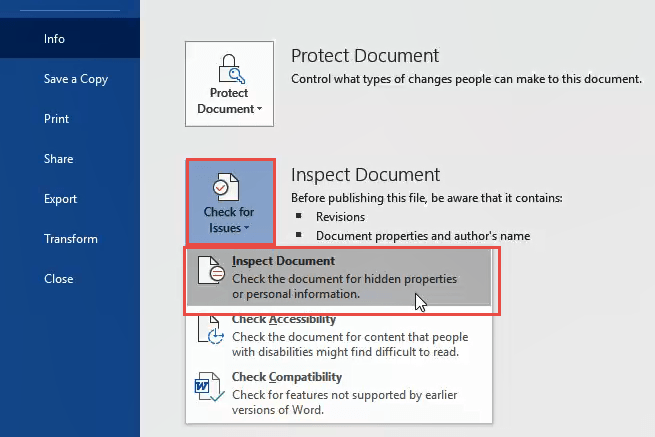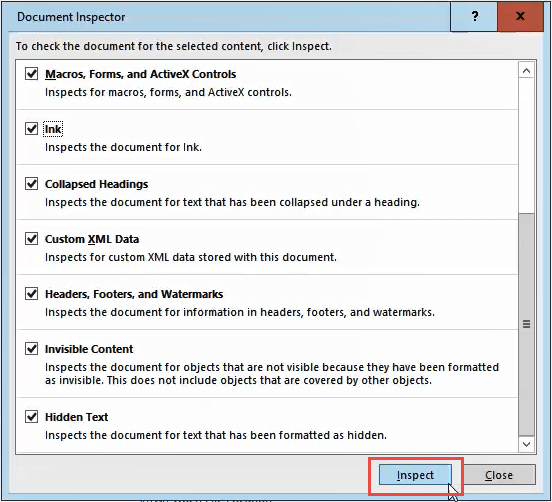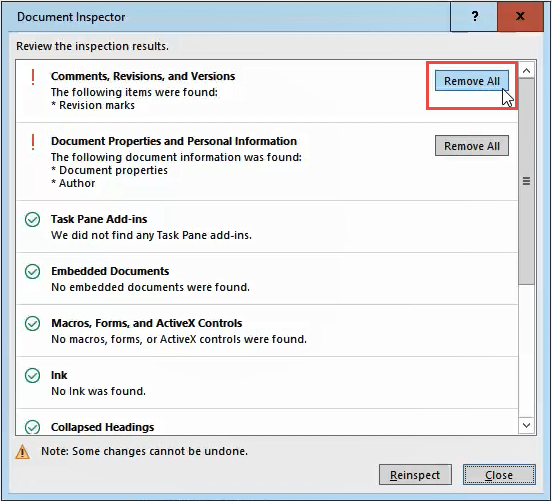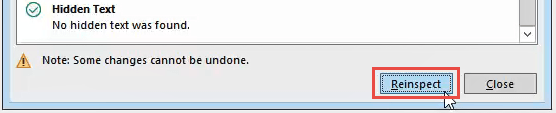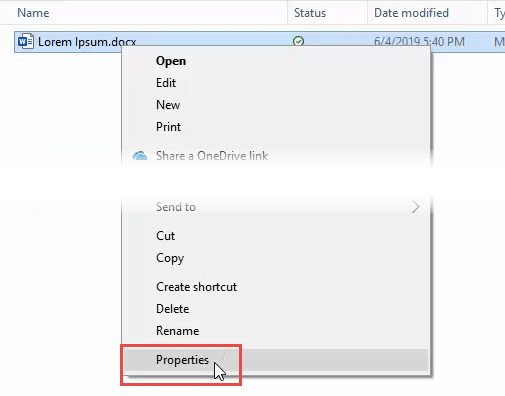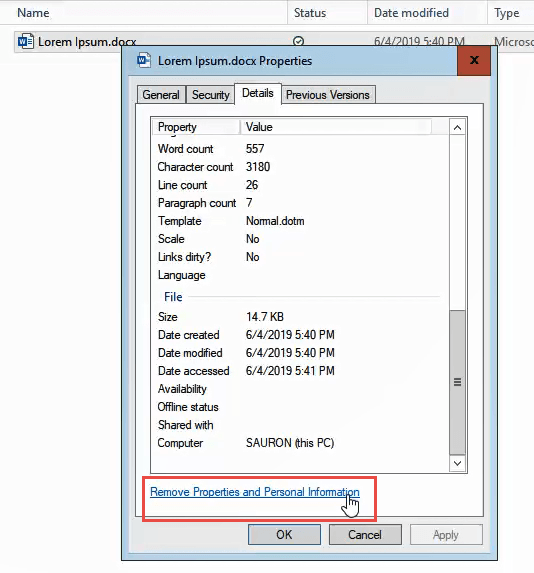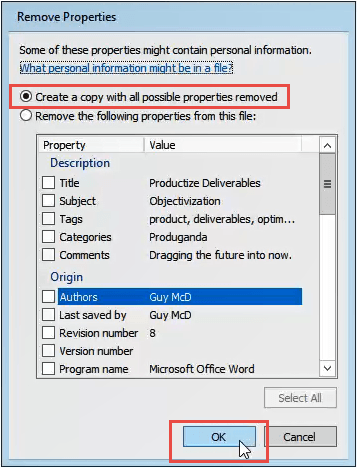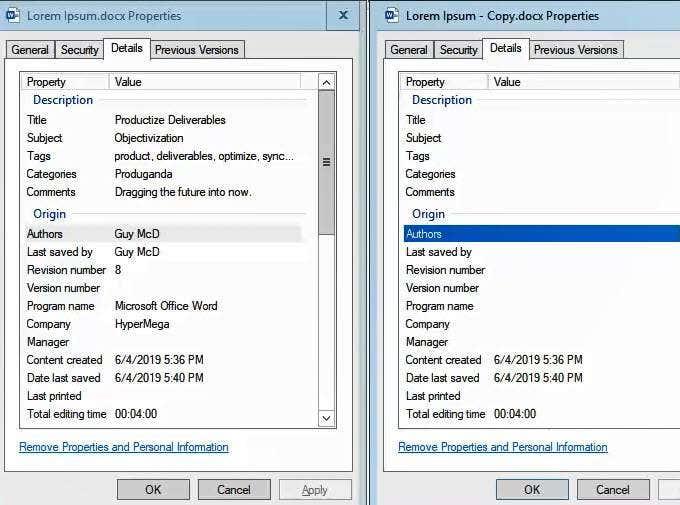Minden, amit csinál, adatokat generál valahol. Ezek az adatok összegyűjtve és elemezve információvá válnak. Ezek az információk többet árulhatnak el rólad valakinek, mint azt valószínűleg szeretnéd, hogy tudjon.
Az idők során összegyűjtött információk mindent elmondhatnak rólad, és felhasználhatók arra, hogy segítsenek vagy ártsanak neked. Ezeket az adatokat metaadatoknak nevezzük.
Mi az a metaadat?
A metaadatok az adatokkal kapcsolatos adatok. Nem utálod, ha az emberek egy szót használnak a szó meghatározására? Az adatok teljesen objektív tények. Nem lehet ésszerűen vitatni. Egy az egy, a nulla pedig nulla. A hőmérséklet olyan, amilyen. A mai dátum a mai dátum. Érted a lényeget.
A metaadatok egyetlen adatra vonatkozó tények. Illusztráljuk ezt egy levélírás példájával a Microsoft Word programban.
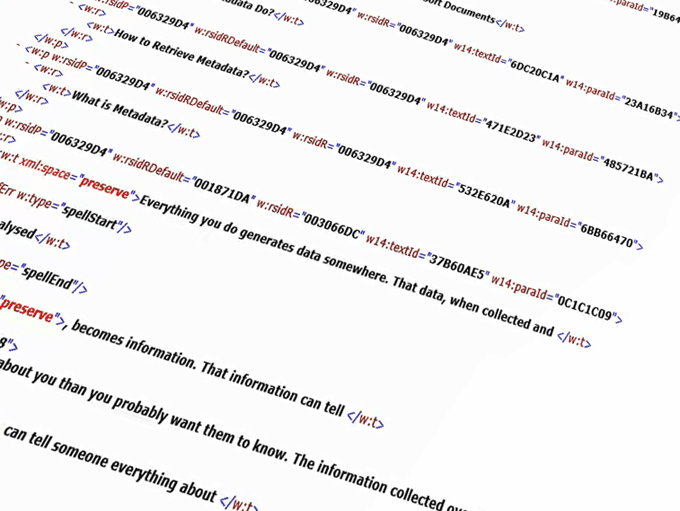
Levelet ír, hogy elküldje a hatóságoknak a munkahelyén etikátlan, esetleg illegális dologról. Igen, azonnal drámaiak lettünk.
A levél egy bizonyos sorrendben beírt karakterekből összeállított információ. A beírt karaktereket egy csomó egyesek és nullák generálják. Az egyesek és nullák azok az adatok, amelyekből a levélben szereplő információ áll.
Amikor az egyeseket és nullákat betűvé alakítjuk, más adatok is keletkeznek a betűről. A metaadatok egy része magában foglalja, hogy mikor írta be a levelet, ki írta be a levelet, mikor mentette utoljára, milyen Word-verzióban hozták létre, ezek mind az adatokra vagy metaadatokra vonatkozó adatok.
Mit csinálnak a metaadatok?
A Microsoft Office-ban a metaadatok nagy része csak az Ön érdekeit szolgálja. Segítségével megtalálhatja a dokumentum legújabb verzióját, vagy megnézheti, ki készítette a dokumentumot, így kérdéseket tehet fel neki. Segít nyomon követni a dokumentumok szerkesztéseit vagy megjegyzéseit.
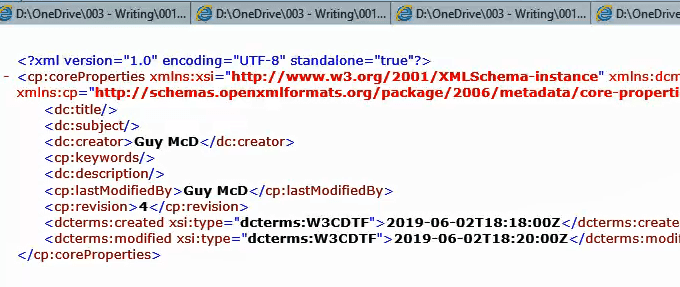
Az Office program és más programok is használják a dokumentummal való munkához. A Windows Intéző az információkat például dokumentumok kategorizálására és rendezésére használja.
Miért szeretném eltávolítani a metaadatokat?
Térjünk vissza ahhoz a levélhez, amelyet a hatóságoknak küld a munkahelyi vázlatos eseményekről. Névtelenül teszi ezt, mert fél a megtorlástól, vagy egyszerűen nem akar részt venni azon túl, hogy felhívja rá a hatóságok figyelmét. Ez besúgó.
Mindent megtesz, kap egy ideiglenes e-mail címet, és elküldi egy nyilvános számítógépről egy könyvtárban, hogy fedezze a nyomait. A metaadatok miatt a dokumentum olyan információkat tartalmazhat, amelyek segítségével vissza lehet kapcsolni Önhöz. Még az is lehet, hogy a te neved is hozzá van kötve.
Még ennél is rosszabb, hogy a dokumentumon végzett módosítások, bár már nem láthatók Ön számára, továbbra is benne lehetnek a dokumentumban. Ha írt egy bekezdést valamiről, amely konkrétan Önre vonatkozik, de aztán eltávolította, mert azonosítani lehetne, akkor is lehet, hogy a fájl része metaadatok formájában.
Hogyan tekinthetem meg az Office metaadatait?
Az alábbiakban felsoroljuk azokat a módszereket, amelyek segítségével megtudhatja, milyen metaadatok vannak csatolva a Word, Excel vagy PowerPoint fájlokhoz. Az Outlookból küldött e-maileket körülvevő metaadatok sokkal összetettebbek, és túlmutatnak e cikk keretein.
Metaadatok megtekintése Wordben, Excelben vagy PowerPointban
Ha az ellenőrizni kívánt dokumentum, munkafüzet vagy prezentáció nyitva van:
Kattintson a Fájl elemre a bal felső sarokban.
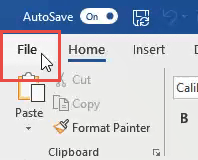
Az Info képernyőn rengeteg információ látható, például a Méret, Oldalak, Szavak, Teljes szerkesztési idő, Utolsó módosítás, Létrehozva és Kapcsolódó személyek.
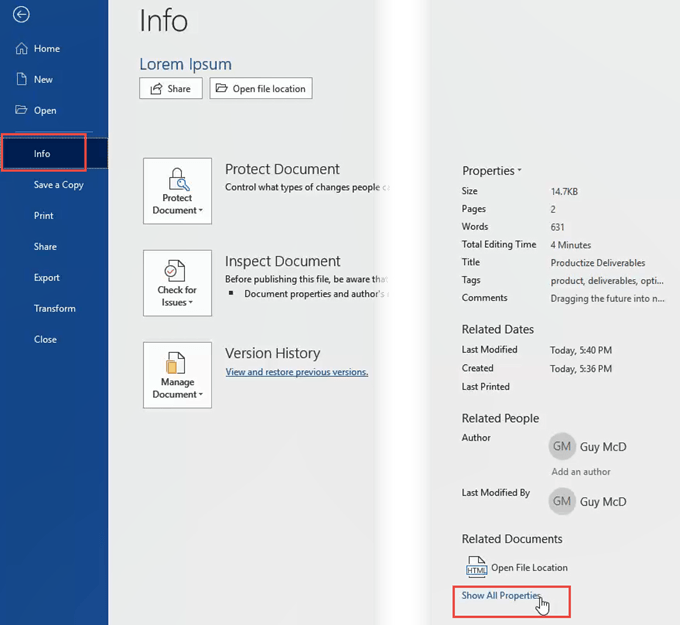
Az adatok alatt kattintson az Összes tulajdonság megjelenítése lehetőségre további adatok megtekintéséhez.
MEGJEGYZÉS: Ügyeljen a sablon adataira. Ha olyan sablont használt, amelynek a fájlnevében szerepel az Ön neve vagy egy cégnév, akkor azt nyomon lehet követni.
A metaadatok megtekintése a Windows Intézőben
Nyissa meg a Windows Intézőt , és navigáljon oda, ahová a fájlt mentette.
Kattintson a jobb gombbal a fájlra, majd kattintson a Tulajdonságok elemre .
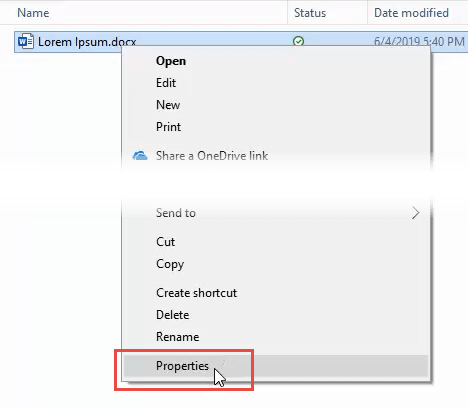
A Tulajdonságok ablakban kattintson a Részletek fülre. Az összes metaadatot tömör és tömör listában láthatja.
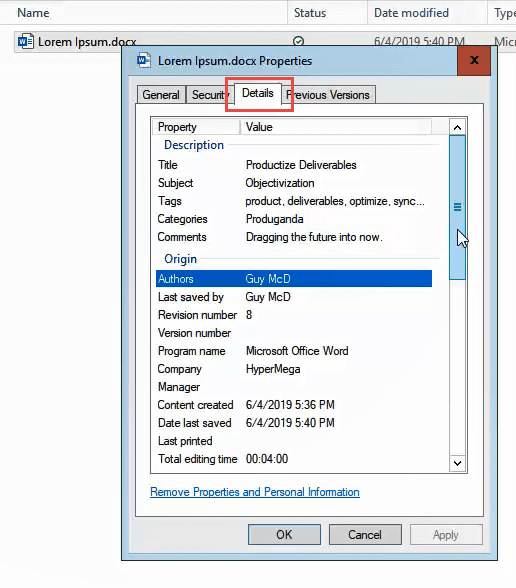
A Word, Excel vagy PowerPoint fájlok összes metaadatának megtekintése
Az Extensible Markup Language (XML) a metaadatok számítógépes tárolására szolgáló defacto dokumentum. Mindenféle fájlt kísér, és a Microsoft Office fájlok sem kivételek.
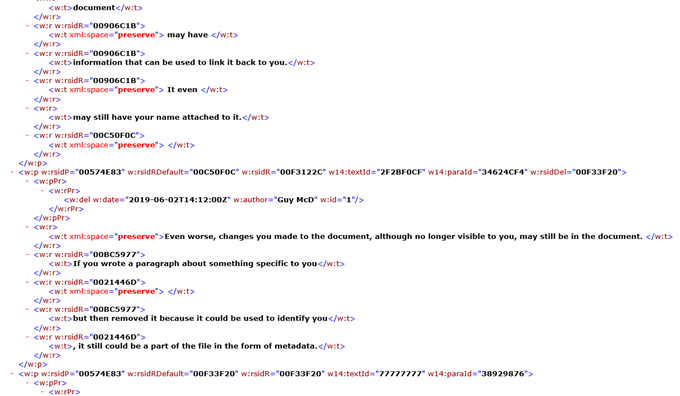
Ezen XML dokumentumok megtekintése meglepően egyszerű. Tegyük ezt meg Word fájllal.
- Nyissa meg a Windows Intézőt , és navigáljon oda, ahová a fájlt mentette.
- Készítsen másolatot a fájlról, hogy véletlenül se sértse meg az eredeti fájlt.
- Válassza ki a másolt fájlt, és érintse meg az F2 gombot a billentyűzeten, vagy kattintson a jobb gombbal a fájlra, és válassza az Átnevezés lehetőséget .
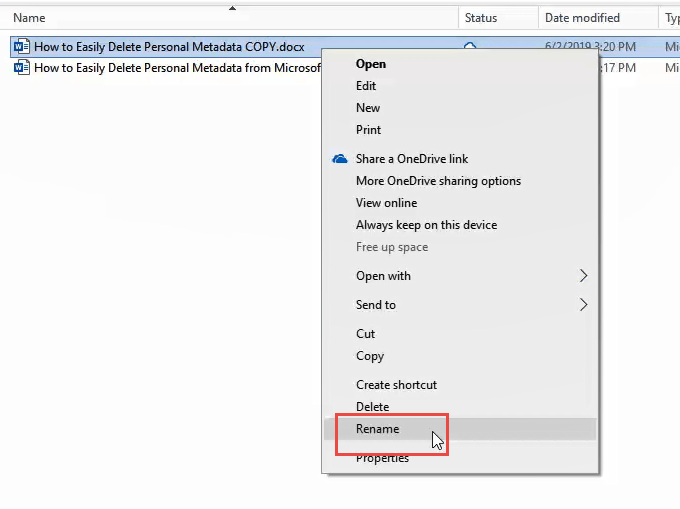
Módosítsa a fájl kiterjesztését .docx -ról .zip -re . Igen, minden x -re végződő Office-fájltípus XML-dokumentumokat tartalmazó tömörített fájl. Figyelmeztetést kap, ha ezt megteszi. Kattintson az Igen gombra .
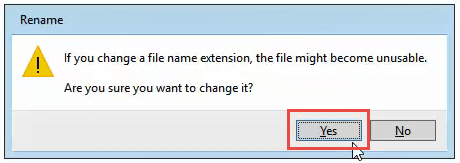
Kattintson a jobb gombbal a fájlra, és válassza az Összes kibontása lehetőséget…
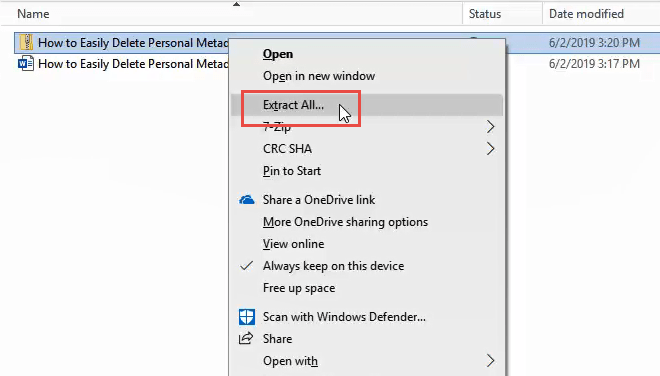
A megnyíló ablakban megkérdezi, hogy hova szeretné menteni a kibontott fájlokat, és meg kívánja-e jeleníteni a kibontott fájlokat, ha végzett. Az alapértelmezett értékek jók. Kattintson a Kivonat gombra .
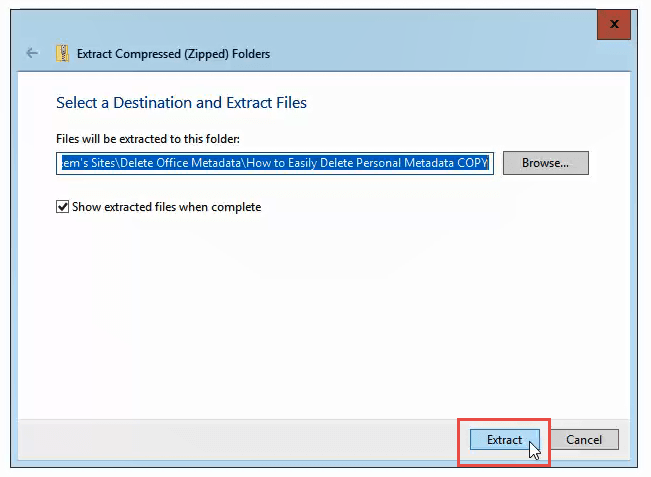
A kibontás után három mappát és egy XML-fájlt fog látni. Nézze meg ezeket a fájlokat, hogy megtudja, milyen információkat tárolnak ott. Ha duplán kattint egy XML-fájlra, az valószínűleg megnyílik az Internet Explorerben.
Furcsán fog kinézni, de képesnek kell lennie arra, hogy kitalálja, mit jelent a legtöbb információ. Két XML-fájl tartalmazhatja az Ön nevét: a core.xml a docProps mappában, valamint a document.xml és people.xml , mindkettő a word mappában.
Metaadatok törlése a Microsoft Word, Excel vagy PowerPoint alkalmazásból
Sokáig tartott, míg eljutottunk ide, de ha ilyesmit akarsz csinálni, pontosan tudnod kell, miért. Folytassuk a dolgot.
Metaadatok törlése Wordben, Excelben vagy PowerPointban
Kattintson a Fájl elemre a bal felső sarokban.
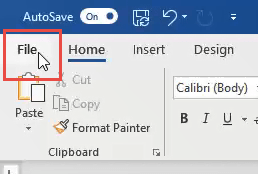
Az Info oldalon kattintson a Probléma keresése lehetőségre a bal oldalon, az oldal közepe közelében.
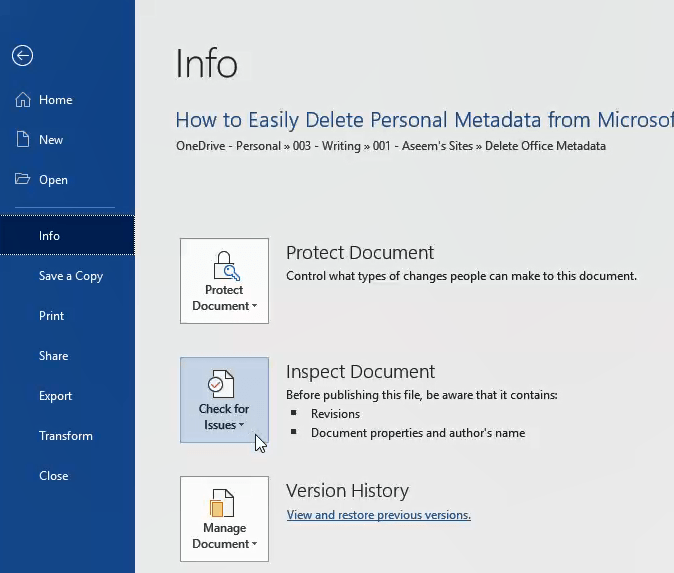
Kattintson a Dokumentum ellenőrzése gombra . Megnyílik a Dokumentumvizsgáló ablak.
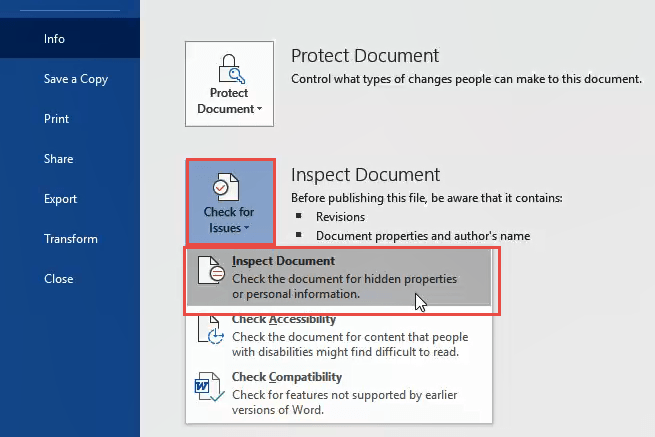
Győződjön meg arról, hogy a Dokumentumvizsgálóban minden jelölőnégyzet be van jelölve, majd kattintson az Ellenőrzés gombra.
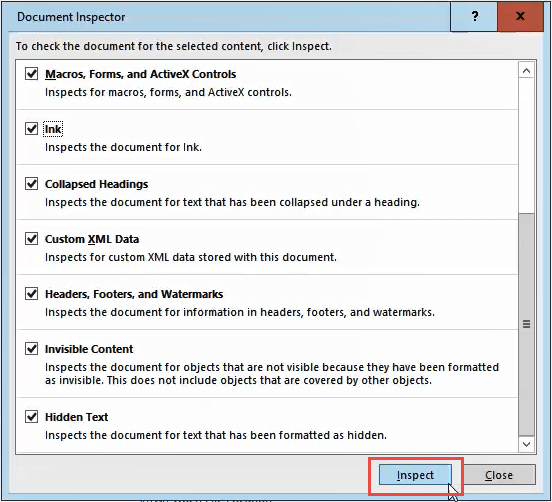
A Dokumentumellenőr befejezése után információkat fog látni arról, hogy milyen adatokat talált. A körben lévő zöld pipa azt jelenti, hogy nem talált ilyen típusú adatot. A piros felkiáltójel azt jelenti, hogy ilyen típusú adatokat talált. Az adattípus leírása mellett megjelenik az Összes eltávolítása gomb.
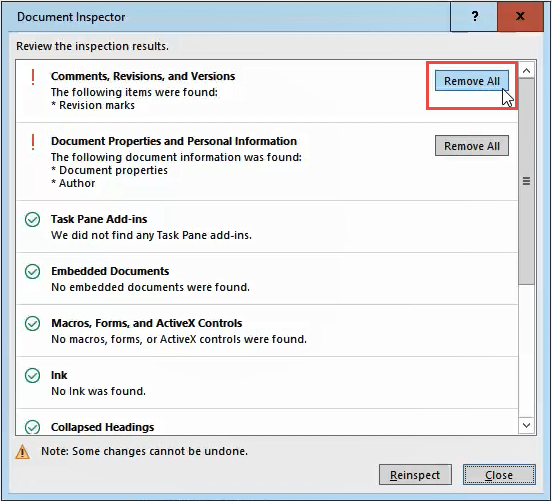
Kattintson rá az összes ilyen típusú adat eltávolításához. Több ilyen gomb is lehet, ezért görgessen lefelé, hogy biztosan megtalálja mindegyiket.
A metaadatok eltávolítása után érdemes az Újraellenőrzés gombra kattintani, hogy megbizonyosodjon arról, hogy nem hiányzik semmi.
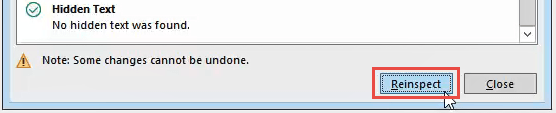
Mentse el a dokumentumot most, hogy az adatok ne kerülhessenek be újra.
Hogyan lehet biztos abban, hogy a metaadatokat törölték
Végezze el a fenti lépéseket az Összes metaadat megtekintése Wordben, Excelben vagy PowerPointban . A core.xml, document.xml és people.xml fájlok vizsgálatakor látnia kell, hogy a dokumentumban már nincsenek személyes adatok.
Ha visszaállítja a kiterjesztést .zip-ről .docx-re, a fájlt ismét a szokásos módon nyithatja meg a Wordben.
A metaadatok törlése a Windows Intézőben
Ez egy jó módszer, ha gyorsan szeretne eltávolítani a metaadatokat több fájlból. Ezt 2 vagy több fájl esetén pillanatok alatt megteheti.
Nyissa meg a Windows Intézőt, és keresse meg azt a fájlt, amelyből el szeretné távolítani a metaadatokat. Kattintson a jobb gombbal a fájlra, majd kattintson a Tulajdonságok elemre .
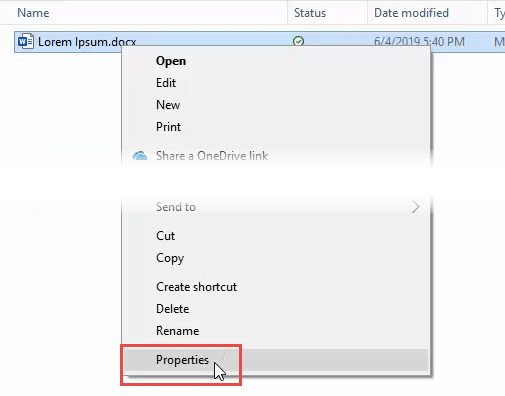
A Tulajdonságok ablakban kattintson a Részletek fülre, majd kattintson a Tulajdonságok és személyes adatok eltávolítása elemre .
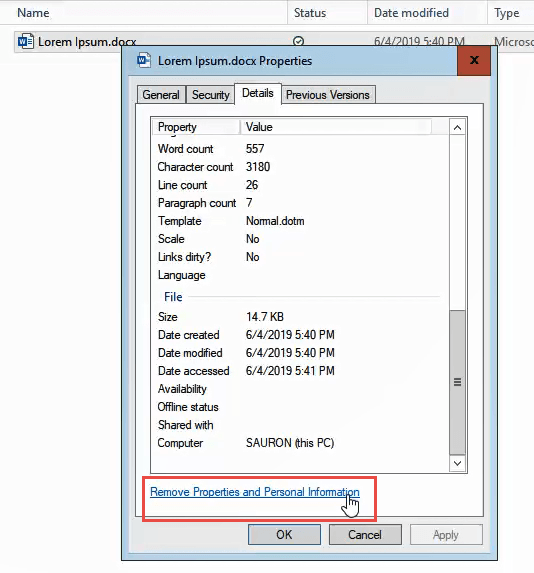
Az információkat kétféleképpen távolíthatja el. Eltávolíthatja a metaadatokat az eredeti fájlból, vagy másolatot készíthet a fájlról metaadatok nélkül.
Távolítsa el a metaadatokat az eredeti fájlból
Válassza a Következő tulajdonságok eltávolítása ebből a fájlból lehetőséget: majd csak a kívánt négyzeteket jelölje be, vagy kattintson az Összes kijelölése gombra. Ezután kattintson az OK gombra .
Készítsen másolatot metaadatok nélkül
Ezzel másolatot készít a fájlról, és hozzáadja a Másolás szót a fájlnév végéhez. Ehhez a másolathoz nem lesz metaadat társítva.
A Tulajdonságok eltávolítása ablakban válassza a Másolat létrehozása az összes lehetséges tulajdonság eltávolításával lehetőséget, majd kattintson az OK gombra.
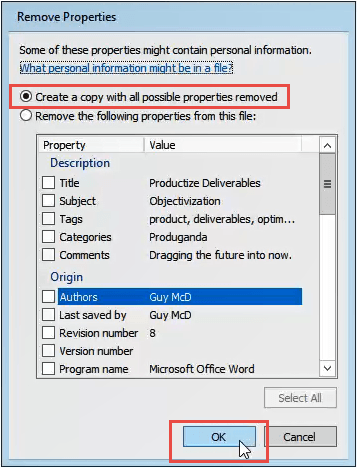
Hasonlítsa össze az eredeti és a másolat tulajdonságait a különbség megtekintéséhez.
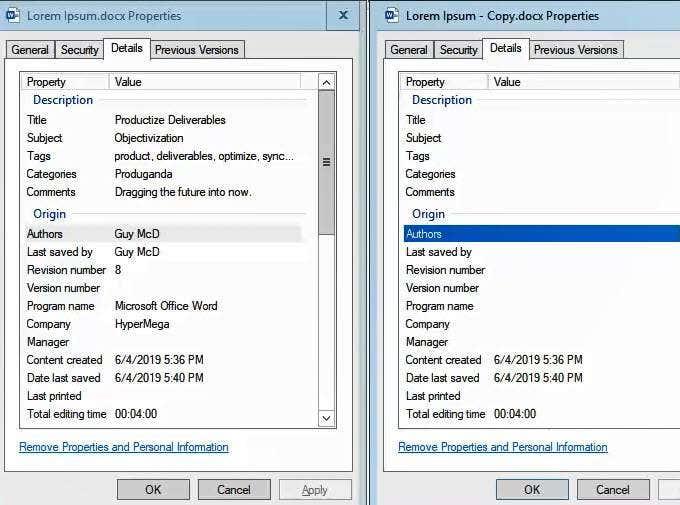
A Tisztában?
Ez azt jelenti, hogy tisztán vagy? Ön most nem azonosítható a dokumentumból? Ezt nehéz megmondani. Az, hogy ezután mit csinál a dokumentummal, meghatározza ezt.
A dokumentum bármilyen további digitális feldolgozása, például e-mailben történő elküldése, metaadatokat adhat vissza a lánchoz. Egy életképes lehetőség a dokumentum kinyomtatása és postázása. Nehéz lekérni a metaadatokat papírról.