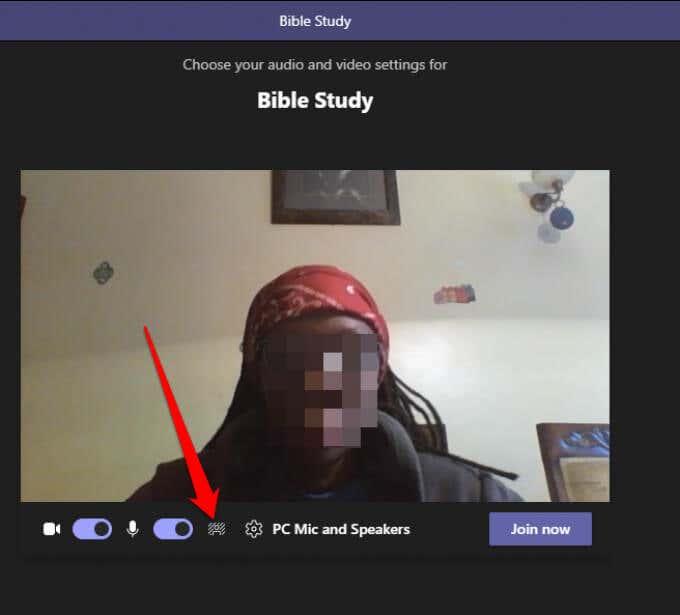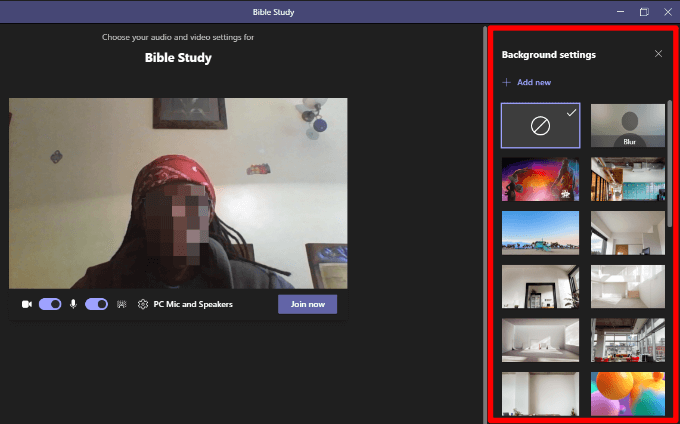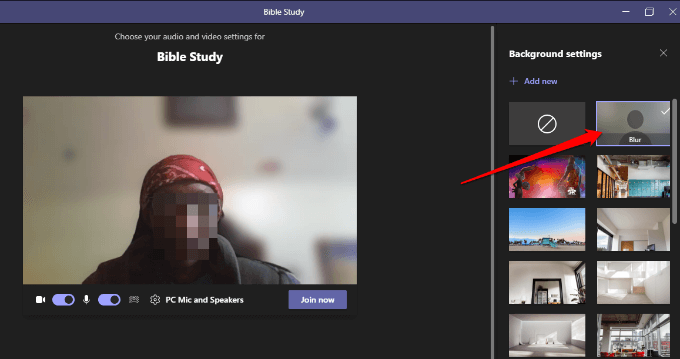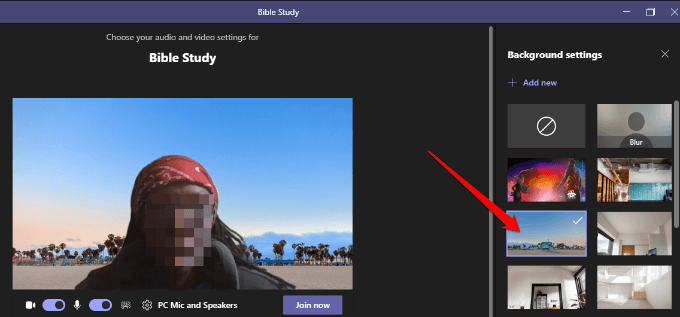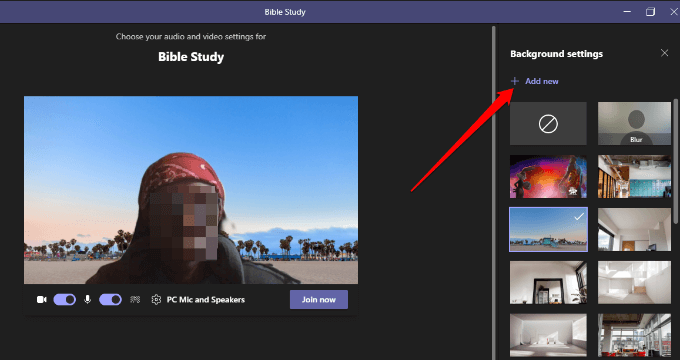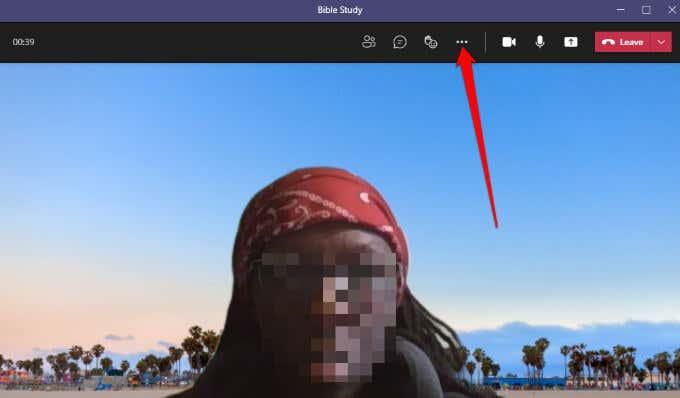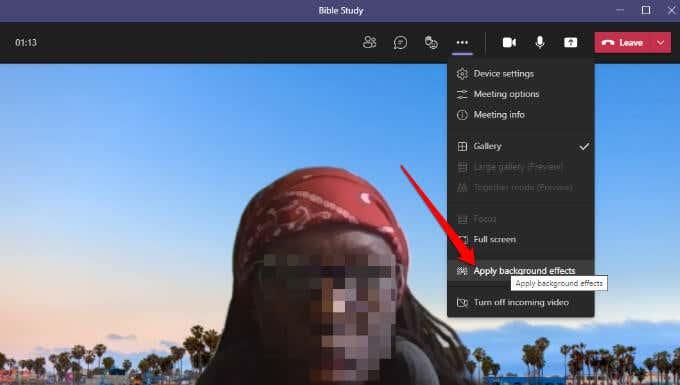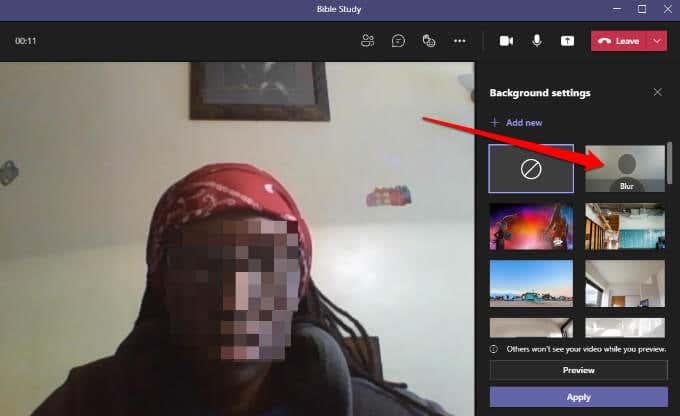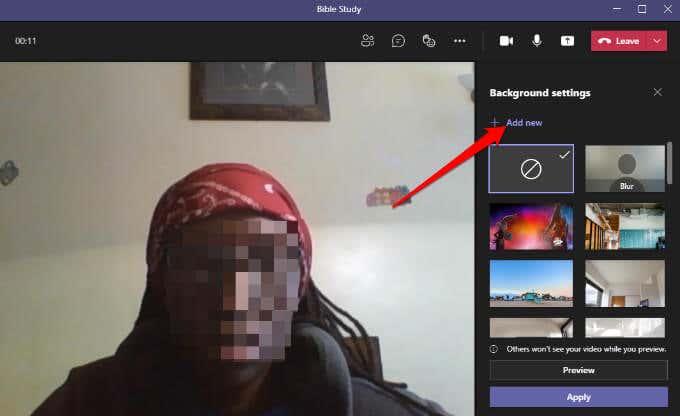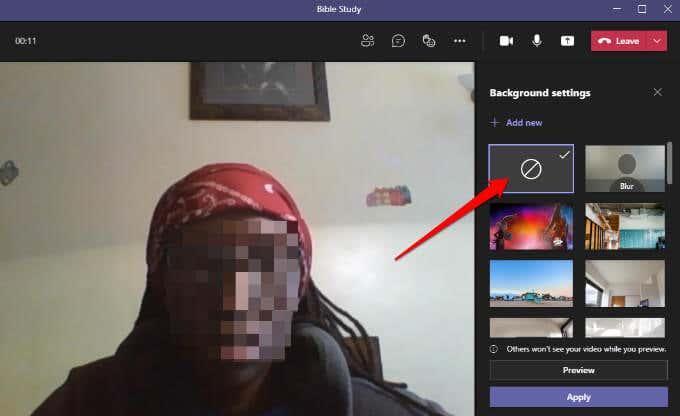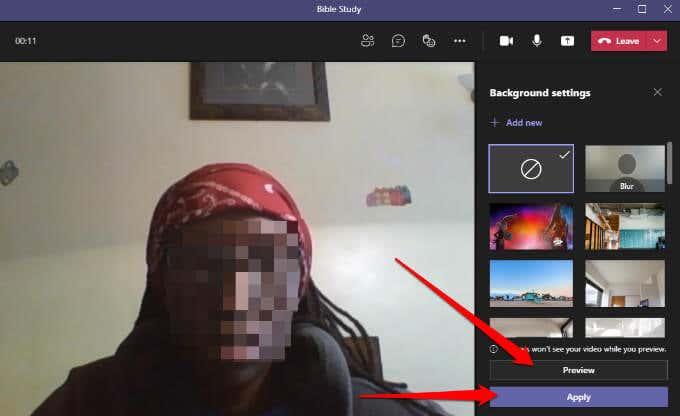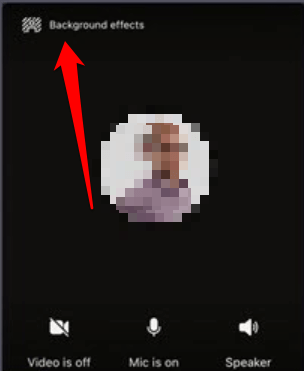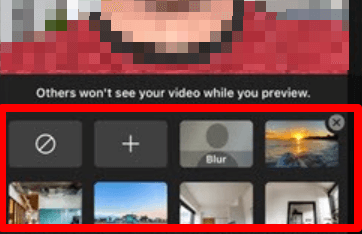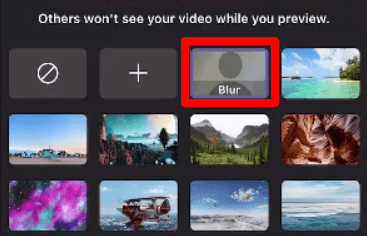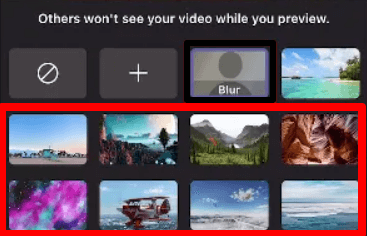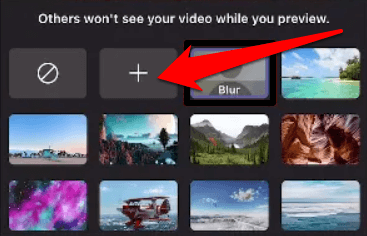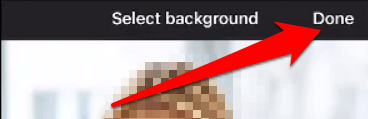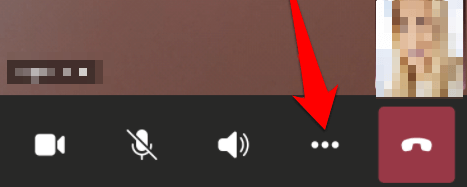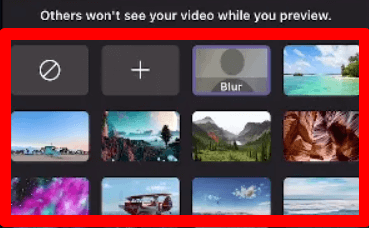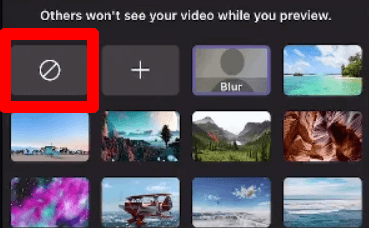A Microsoft Teams a Zoomhoz hasonlóan lehetővé teszi videohívások kezdeményezését az eszközök között, és virtuális értekezleteket. Az alkalmazás különösen hasznos távoli csapatok számára találkozók megtartásához, amikor a munkatársak különböző helyeken vannak szétszórva.
A Microsoft Teams háttéreffektusai lehetővé teszik, hogy eltávolítsa a videohívások során a körülötted zajló események zavaró tényezőit, és professzionális képet nyújtson. Ráadásul a funkció segít másoknak az értekezleten arra koncentrálni, amit mond, nem pedig a vállad mögötti furcsa tárgyra.
Legyen szó irodai környezetről, ízlésesen berendezett szobáról vagy buta háttérről, megmutatjuk, hogyan változtathatja meg a hátteret a Teamsben.

Hogyan változtassuk meg a hátteret számítógépen vagy mobileszközön
A Teams-értekezlet hátterét a csatlakozás előtt vagy közben módosíthatja. A Teams segítségével elhomályosíthatja, kiválaszthat egy előre elkészített képet, például egy nyugodt parkot, vagy feltölthet egy egyéni képet, például a cég logóját háttérként. Tudnia kell, hogy a háttér megváltoztatása nem biztos, hogy elrejti az olyan bizalmas információkat, mint a név vagy a telefonszám a hívásban vagy megbeszélésen részt vevő többi személy elől.
Hogyan lehet megváltoztatni a hátteret a számítógépen
Ha Windows PC-t vagy Mac-et használ, kövesse az alábbi lépéseket a számítógép hátterének megváltoztatásához.
Hogyan változtassuk meg a hátteret a megbeszélés megkezdése előtt
A megszakítások elkerülése érdekében a megbeszélés megkezdése előtt módosíthatja a hátteret a Teamsben.
- Ugyanabban az ablakban válassza ki a Háttérszűrőket közvetlenül a videokép alatt, miközben kiválasztja a hang- és videóbeállításokat.
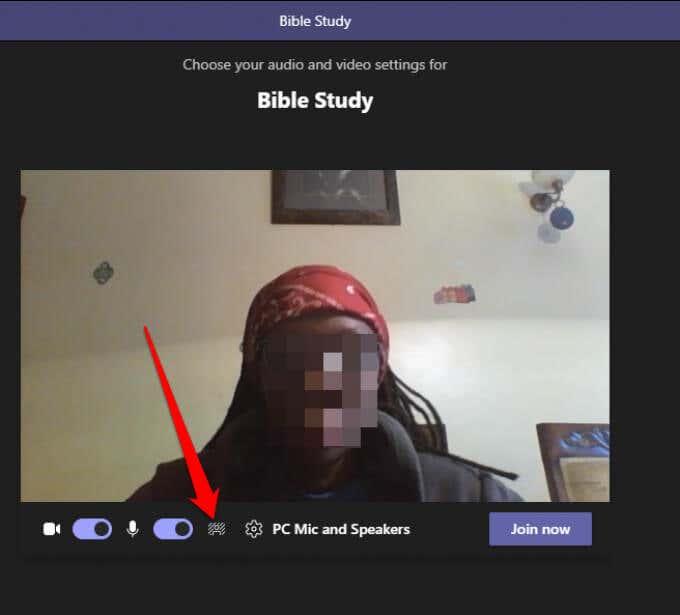
- A háttérbeállítások a képernyő jobb oldalán jelennek meg.
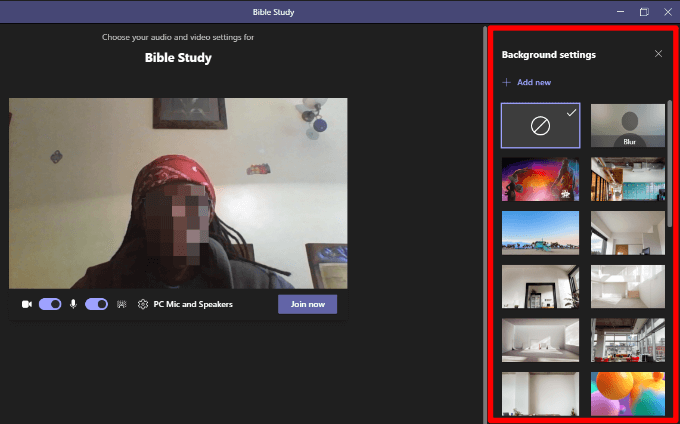
- Válassza az Elmosás lehetőséget, hogy finoman elrejtse mindent körülötte.
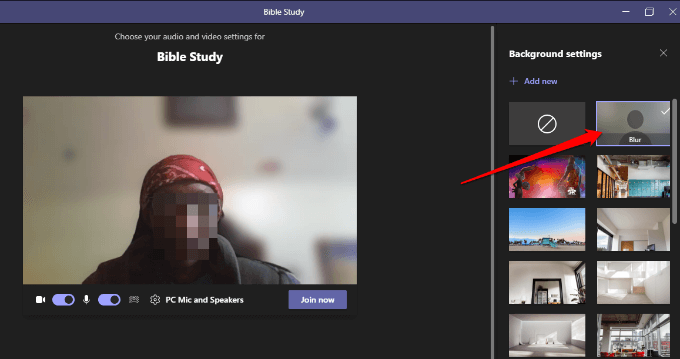
- Előre elkészített képet is választhat a megadottak közül.
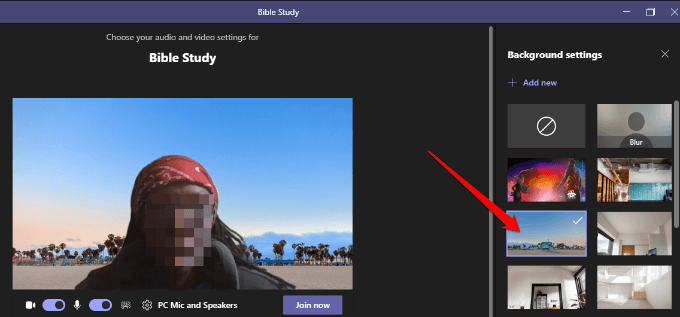
- Válassza az Új hozzáadása lehetőséget , majd válassza ki azt a képet (JPG, PNG vagy BMP), amelyet fel szeretne tölteni a számítógépéről, hogy feltölthessen egy tetszőleges egyéni képet.
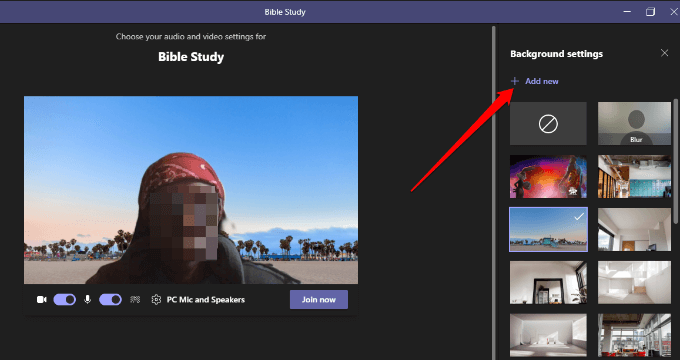
Hogyan változtassuk meg a hátteret a csapatokban egy értekezlet során
Ha már csatlakozott egy megbeszéléshez, kövesse az alábbi lépéseket a háttér megváltoztatásához.
- Válassza a További műveletek lehetőséget az értekezlet vezérlői közül.
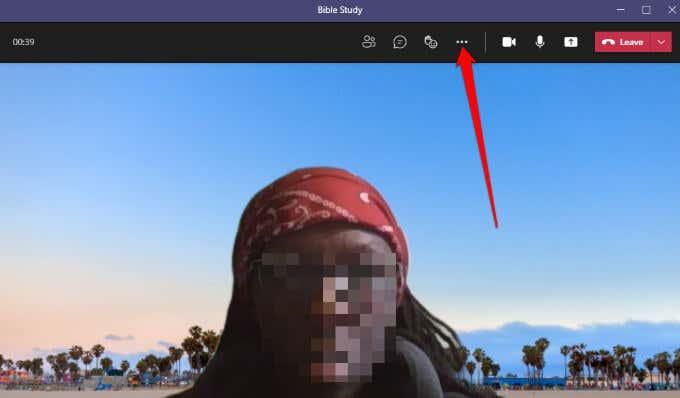
- Válassza a Háttéreffektusok alkalmazása lehetőséget .
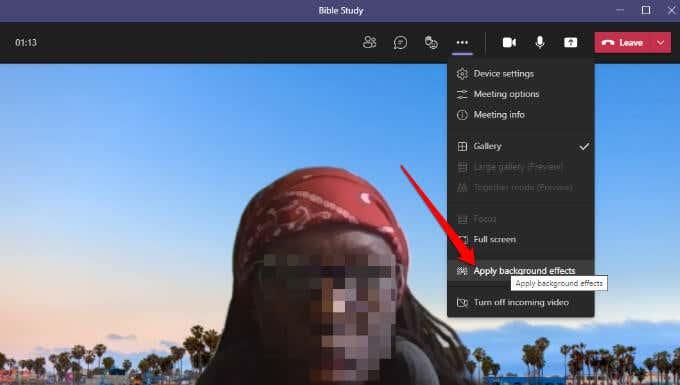
- Válassza az Elmosás lehetőséget , vagy válasszon egy előre elkészített képet a háttér cseréjéhez.
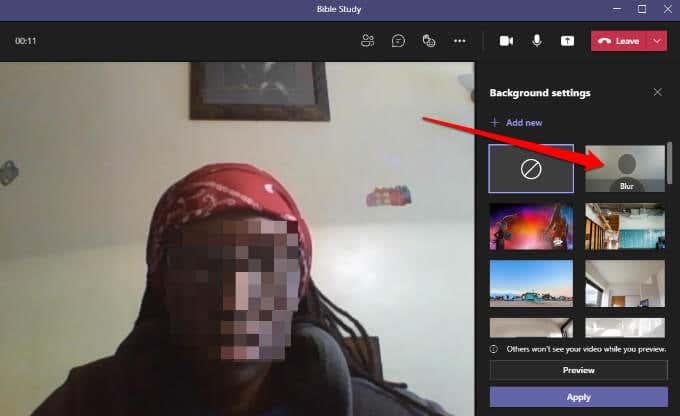
- Válassza az Új hozzáadása lehetőséget , és töltsön fel egy egyéni PNG, JPG vagy BMP képfájlt a számítógépéről.
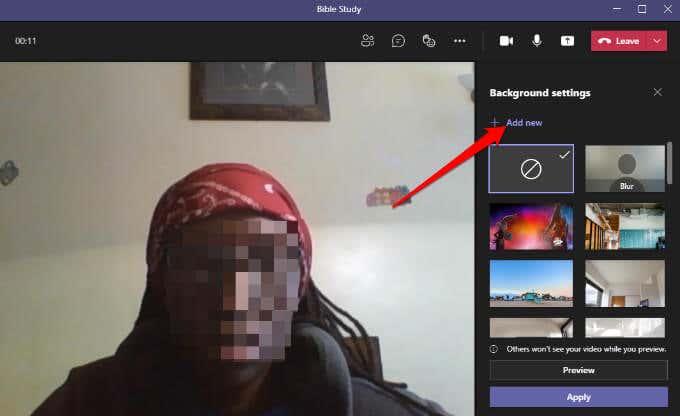
Megjegyzés : A választott új háttér minden hívásában és értekezletében érvényes lesz, amíg ki nem kapcsolja vagy újra meg nem változtatja.
A háttéreffektusok kikapcsolása a Teamsben
Kövesse az alábbi lépéseket, ha ki szeretné kapcsolni a háttéreffektusokat a Teamsben.
- Válassza ki a háttér nélkül ikont (kör egy téglalapon belül)
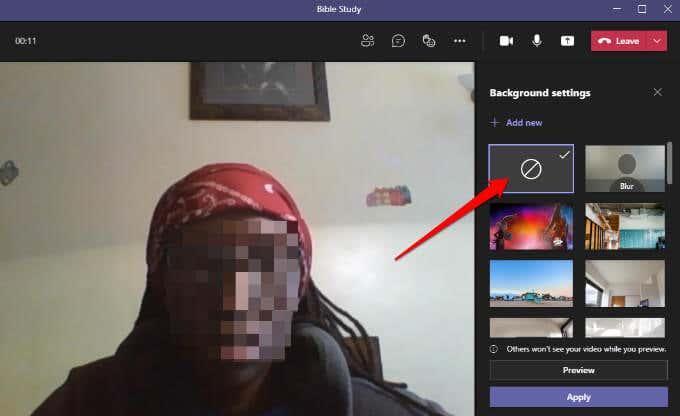
- Válassza az Előnézet lehetőséget, ha meg szeretné tekinteni, hogyan néz ki a háttér effektus nélkül. Ha elégedett, válassza az Alkalmaz lehetőséget .
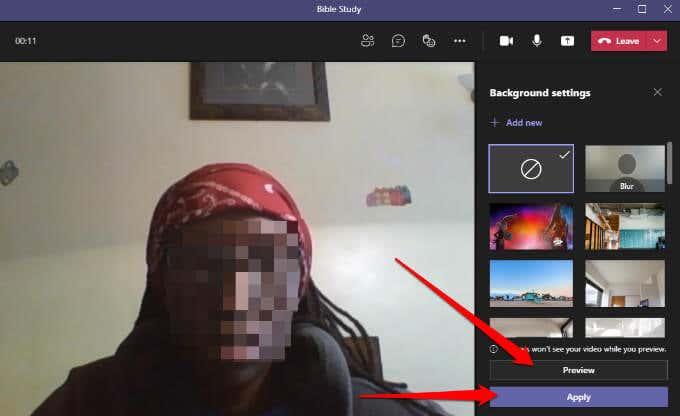
Megjegyzés : Ha Ön Linux-felhasználó, vagy optimalizált virtuális asztali infrastruktúrán keresztül használja a Teamst, akkor nem fogja tudni használni a háttérfunkciót.
Módosítsa a hátteret a Teamsben Android- vagy iOS-eszközökön
Így módosíthatja a hátteret Android-eszközéről vagy iPhone-járól.
Hogyan változtassuk meg a hátteret a megbeszélés megkezdése előtt
A következőképpen teheti meg mobileszközén.
- Érintse meg a Háttérhatások lehetőséget a képernyő felső részén, miközben beállítja a hang- és videóbeállításokat.
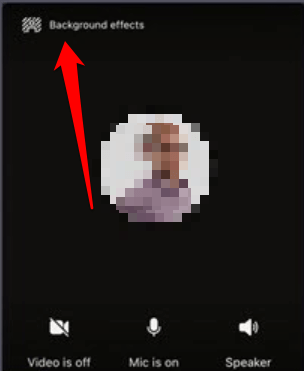
- A háttérbeállítások közvetlenül a kép alatt jelennek meg.
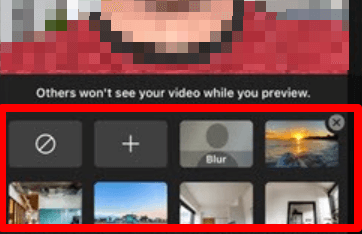
- Koppintson a Blur elemre , hogy finoman elrejtse mindent maga mögött.
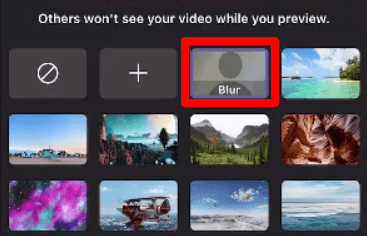
- Választhat a rendelkezésre álló képek közül is.
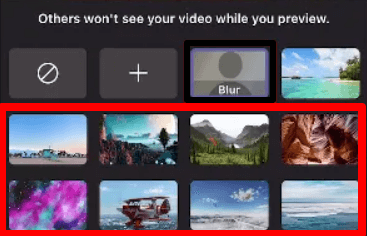
- Érintse meg a Hozzáadás (+) gombot egyéni PG, PNG vagy BMP képfájl feltöltéséhez az eszközről.
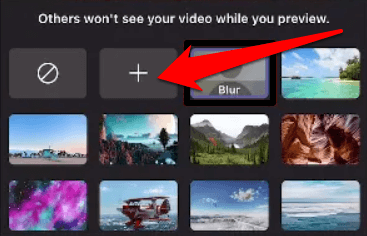
- Koppintson felül a Kész elemre , hogy a hátteret alkalmazza a találkozóra.
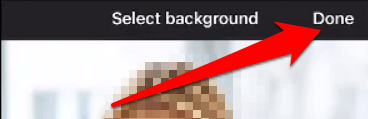
Hogyan változtassuk meg a hátteret egy találkozó során
Így módosíthatja a hátteret megbeszélés vagy hívás közben.
- Koppintson a További opciók elemre a hívás- vagy értekezletvezérlőben.
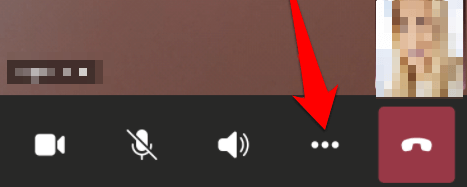
- Koppintson a Háttérhatások elemre, és válasszon hátteret, vagy töltsön fel egy egyéni képet háttérként.
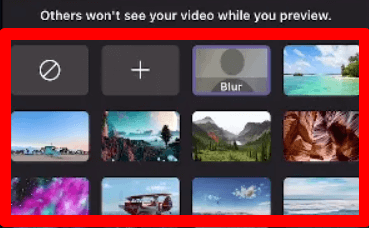
A háttéreffektusok kikapcsolásához koppintson a háttér nélkül ikonra (a téglalapon belüli kör) a virtuális háttér eltávolításához.
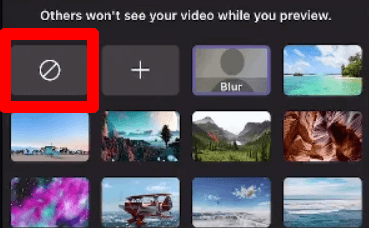
Rejtsd el a rendetlenséget az értekezletek alatt
Ha videohíváson vagy értekezleten vesz részt, az éppen aktuális feladatra szeretne összpontosítani anélkül, hogy azon kellene aggódnia, vajon a többi résztvevő látja-e a rendetlenséget mögötte. A Teams háttéreffektus-funkciójával professzionalizmust vagy egy kis mókát adhat a videohívásokhoz.