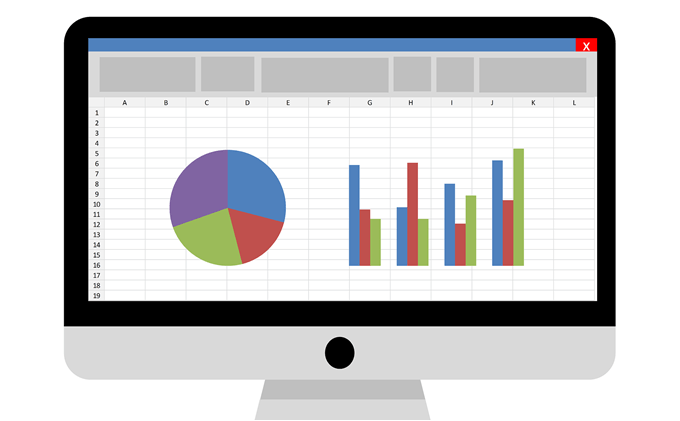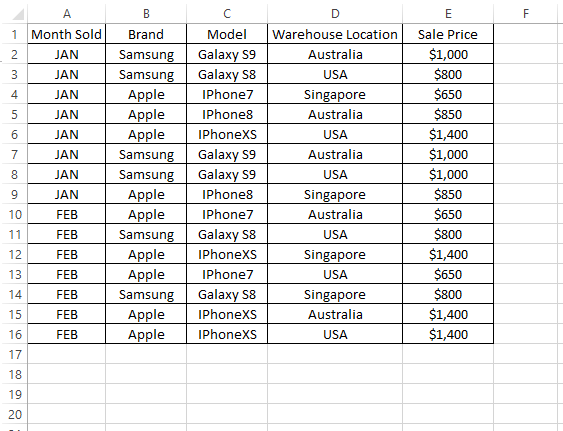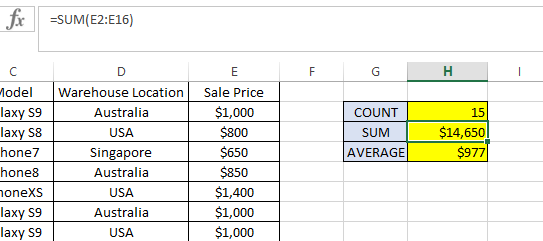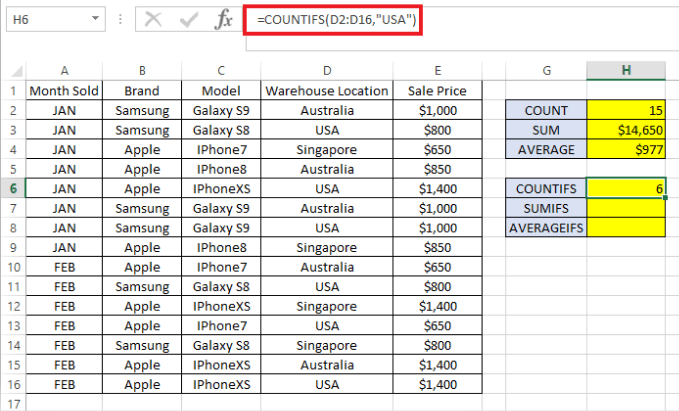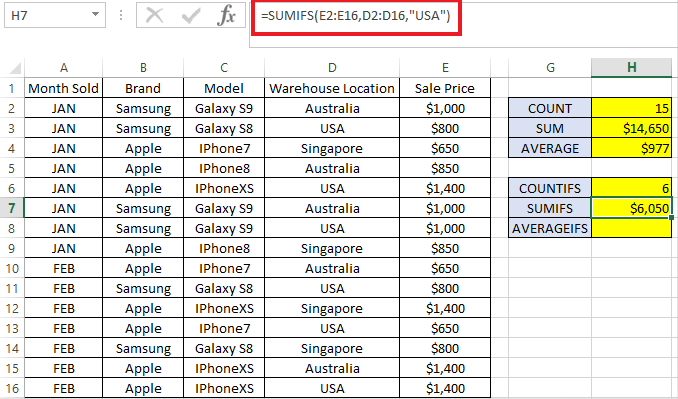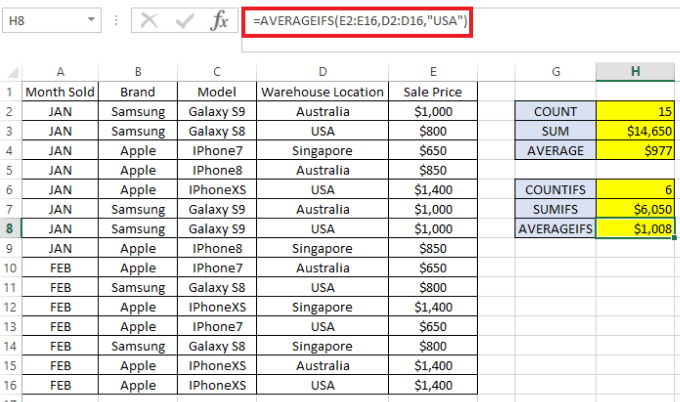Az Excelben a három leggyakrabban használt képlet, amely egyszerű matematikai számításokat végez, a COUNT , SUM és AVERAGE . Akár az Excelben kezeli a pénzügyi költségvetést, akár egyszerűen csak nyomon követi a következő nyaralását, valószínűleg már használta már valamelyik funkciót.
Ebben a cikkben ennek a három függvénynek és releváns és hasznos megfelelőiknek az alapjain fogunk átmenni: COUNTIFS, SUMIFS és AVERAGEIFS.
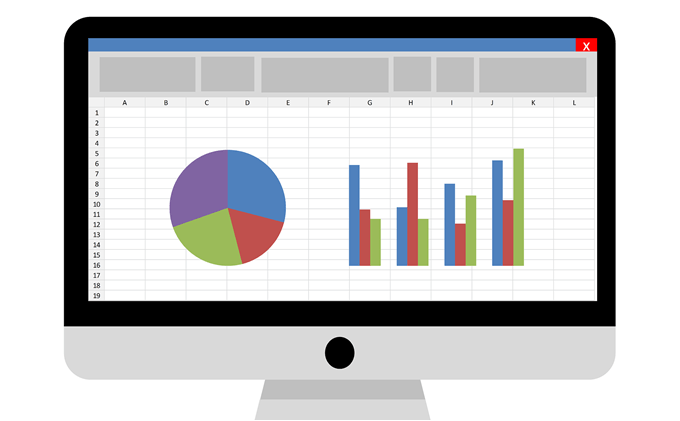
Tegyük fel, hogy új online vállalkozást indítunk mobiltelefon-értékesítéssel, és van egy lapunk, amely felsorolja az első két hónapban elért eladásainkat. Töltse le a példa Excel táblázatot innen .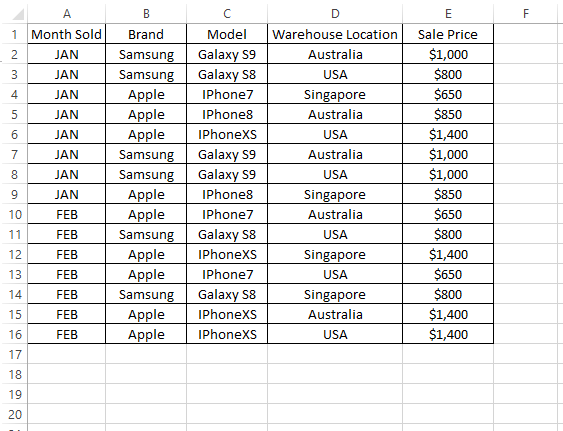
Excel COUNT, SUM és AVERAGE
Ahhoz, hogy megtudjuk, hány mobiltelefont adtunk el, gyorsan használhatjuk a COUNT képletet az alábbiak szerint:
=SZÁM (E2:E16)
Másrészt, hogy megkapjuk a teljes értékesítési mennyiséget, használhatjuk a SUM képletet az alábbiak szerint:
=SZUM(E2:E16)
Végül, hogy megtudjuk, hogy átlagosan mennyit értékesítettünk az összes telefon esetében, használhatjuk az ÁTLAG képletet az alábbiak szerint:
=ÁTLAG(E2:E16)
Az eredménynek a következőnek kell lennie:
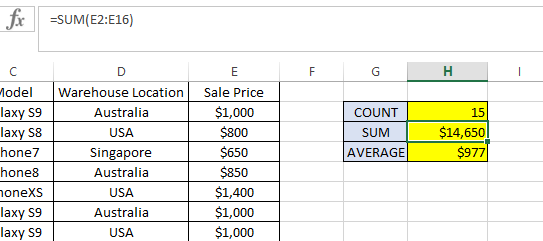
A COUNT, SUM és AVERAGE képletek csak azoknál a rekordoknál működnek, ahol a cellaérték számformátumban van megadva. A képlettartományon belüli ( az ebben a példában E2:E16 ) rekordokat figyelmen kívül hagyja, amelyek nem számformátumúak.
Ezért kérjük, győződjön meg arról, hogy a COUNT, SUM és AVERAGE képletben szereplő összes cella Szám formátumban van , nem pedig szöveg . Próbáld meg ugyanazt a képletet használni, de E2:E16 helyett E:E -vel . Ugyanazt az eredményt adja vissza, mint korábban, mert figyelmen kívül hagyja a fejlécet (azaz Eladási ár ), amely szöveges formátumban van.
Nos, mi van akkor, ha tudni akarjuk az eladások számát, az eladások teljes összegét és az egy telefonra jutó átlagos eladási mennyiséget, csak az USA-ban értékesítettek esetében? Itt játszanak fontos szerepet a COUNTIFS, SUMIFS és AVERAGEIFS. Vegye figyelembe az alábbi képletet:
COUNTIFS
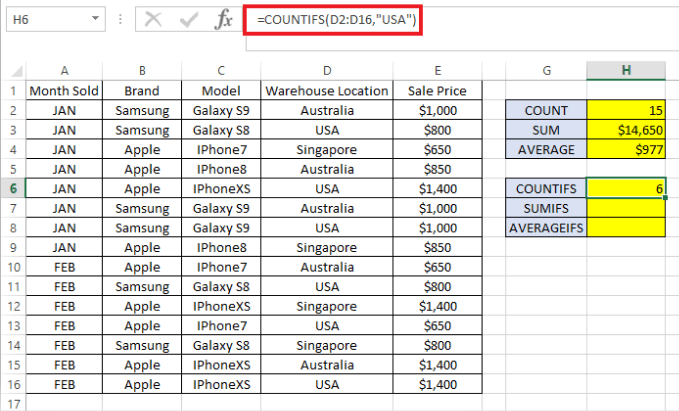
A képlet bontása:
- =COUNTIFS( – A „=” egy képlet elejét jelzi a cellában, a COUNTIFS pedig az általunk használt Excel-függvény első része.
- D2:D16 – Az adatok tartományára vonatkozik annak ellenőrzésére, hogy az megfelel-e a számlálási képletben szereplő kritériumoknak.
- „USA” – Keresendő kritériumok a megadott adattartományban ( D2:D16 )
- ) – Záró zárójel, amely a képlet végét jelzi.
A képlet 6-ot ad vissza, ami az USA raktárából szállított termékek eladásainak száma.
SUMIFS
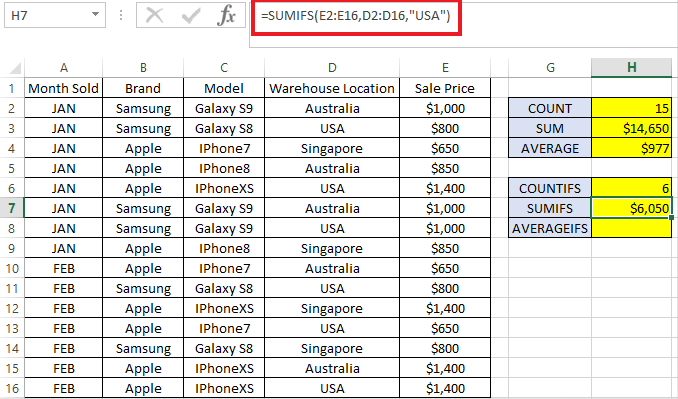
A képlet bontása:
- =SUMIFS( – A „=” ismét a képlet elejét jelzi.
- E2:E16 – Az összesíteni kívánt adattartományra vonatkozik, azaz példánkban az eladási árra.
- D2:D16 – Az adatok tartományára vonatkozik annak ellenőrzésére, hogy megfelel-e a teljes összegbe beszámítandó kritériumoknak.
- „USA” – Keresendő kritériumok a megadott adattartományban ( D2:D16 )
- ) – Záró zárójel, amely a képlet végét jelzi.
A képlet 6050 USD összértékesítést mutat, amely az Egyesült Államok raktárából szállított termékekből származott.
AVERAGEIFS
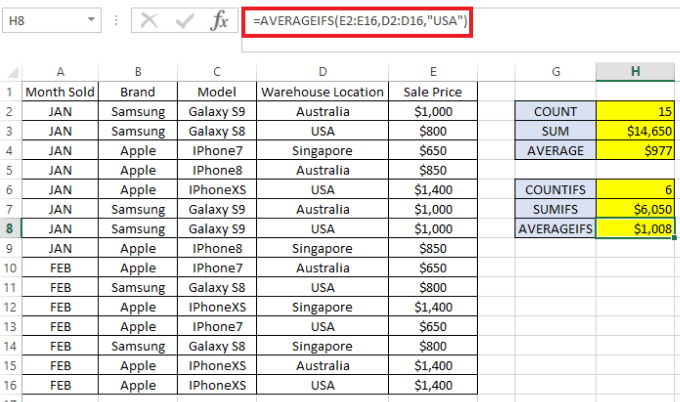
A képlet bontása:
- =AVERAGEIFS( – A „=” a képlet kezdetét jelzi.
- E2:E16 – Arra az adattartományra vonatkozik, amelyet átlagolni szeretnénk. Ebben a példában az Egyesült Államokban eladott összes telefon átlagos eladási összegét szeretnénk megkapni.
- D2:D16 – Az adatok tartományára utal, hogy ellenőrizze, hogy megfelel-e az átlagképletbe való felvétel feltételeinek.
- „USA” – Keresendő kritériumok a megadott adattartományban
- ) – Záró zárójel, amely a képlet végeit jelzi.
A képlet azt mutatja, hogy telefononként körülbelül 1008 dollárért adtuk el a terméket az USA-ban.
Mindhárom képlet egynél több kritériumot is igénybe vehet. Például, ha ugyanazokat a számokat (pl . COUNT , SUM és AVERAGE ) szeretnénk tudni az USA -ban értékesített termékekre , de kifejezetten csak a Samsung márkára, akkor csak hozzá kell adnunk az ellenőrizendő adattartományt, majd annak kritériumait.
Kérjük, tekintse meg az alábbi példát, ahol egy második kritériumot adnak hozzá a kezdeti feltételellenőrzésekhez. (A kék szöveg az első kritériumot jelöli, a piros pedig a második kritériumot)
=COUNTIFS(D2:D16"USA", B2:B16"Samsung") =SUMIFS(E2:E16,D2:D16"USA", B2:B16"Samsung") =ÁTLAGOS IFS(E2:E16,D2 :D16"USA", B2:B16"Samsung")
Észreveheti, hogy az Excel COUNTIF , SUMIF és AVERAGEIF képletekkel is rendelkezik „S” utótag nélkül . Ezeket a COUNTIFS , SUMIFS és AVERAGEIFS - ekhez hasonlóan használják . A képletben az „S” utótag nélküliek azonban csak egy feltételt engedélyezhetnek képletenként.
Mivel a szintaxis kissé eltér, csak a COUNTIFS , SUMIFS és AVERAGEIFS használatát javaslom, mivel szükség esetén egy vagy több feltételhez is használható. Élvezd!