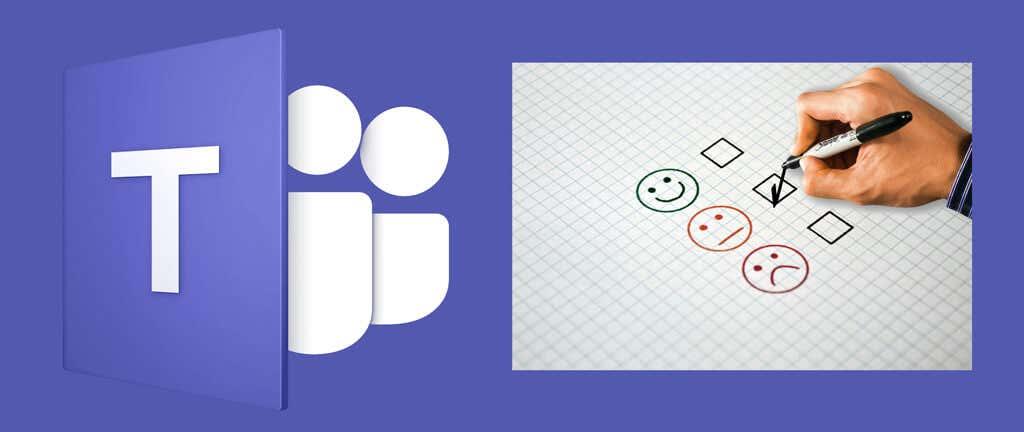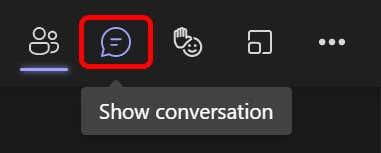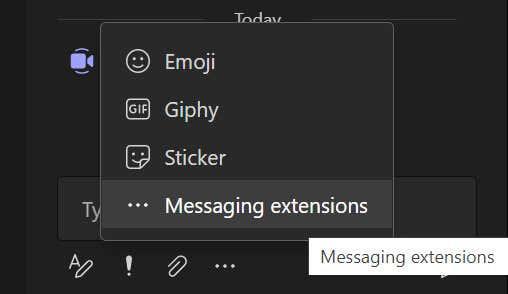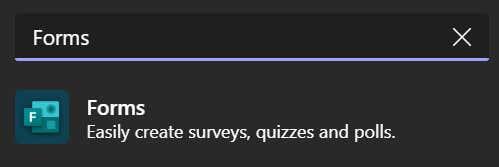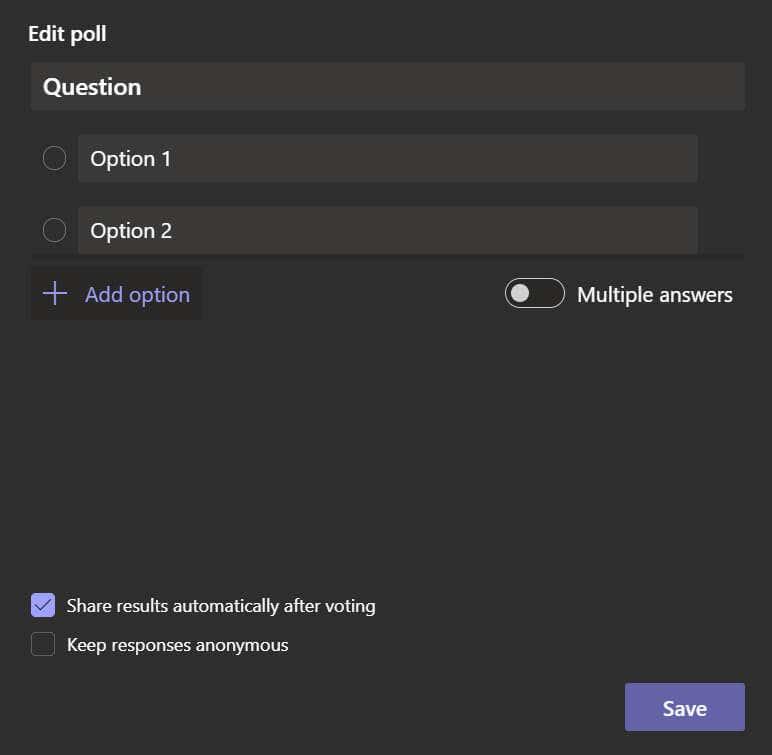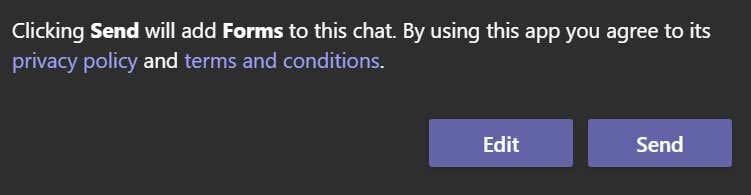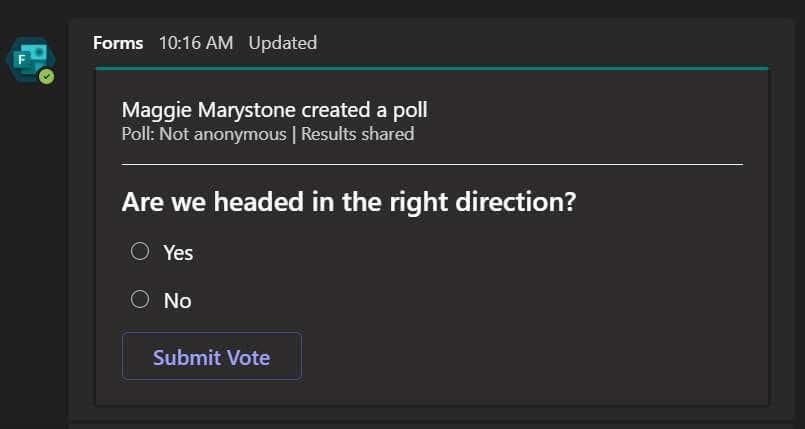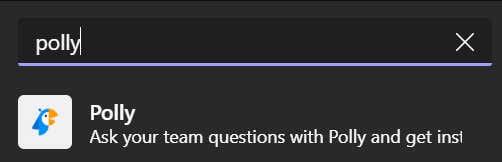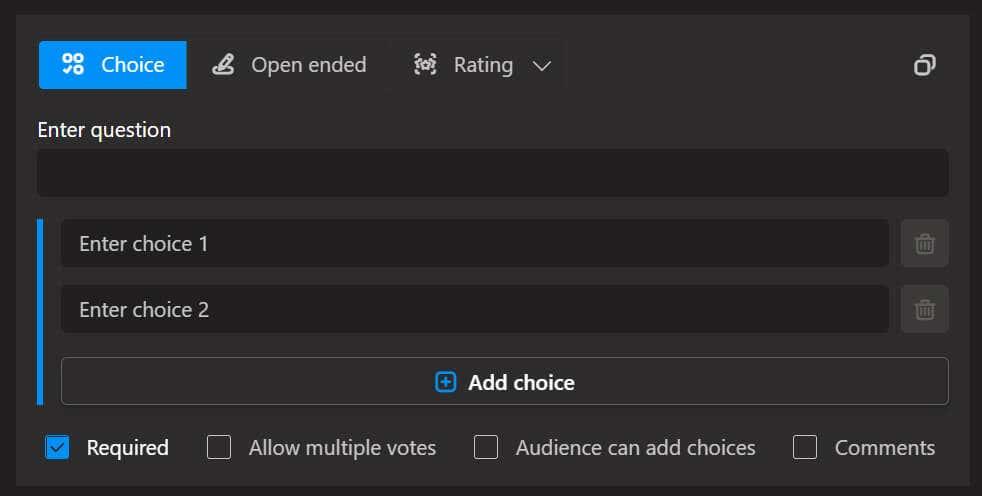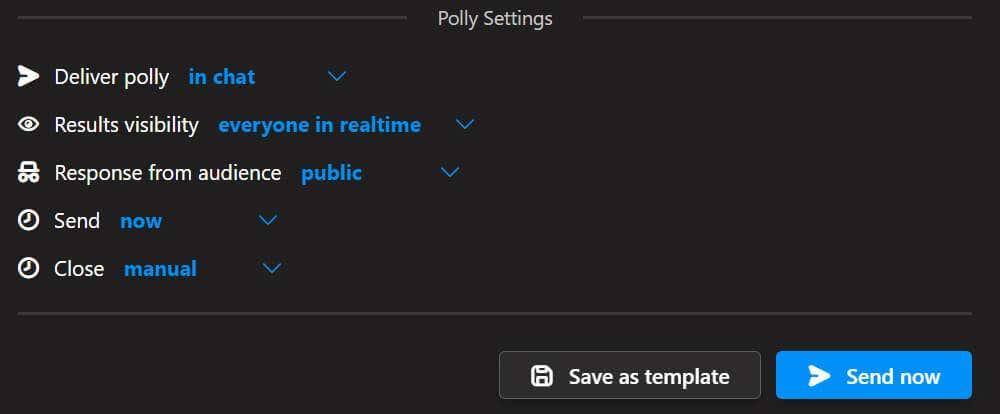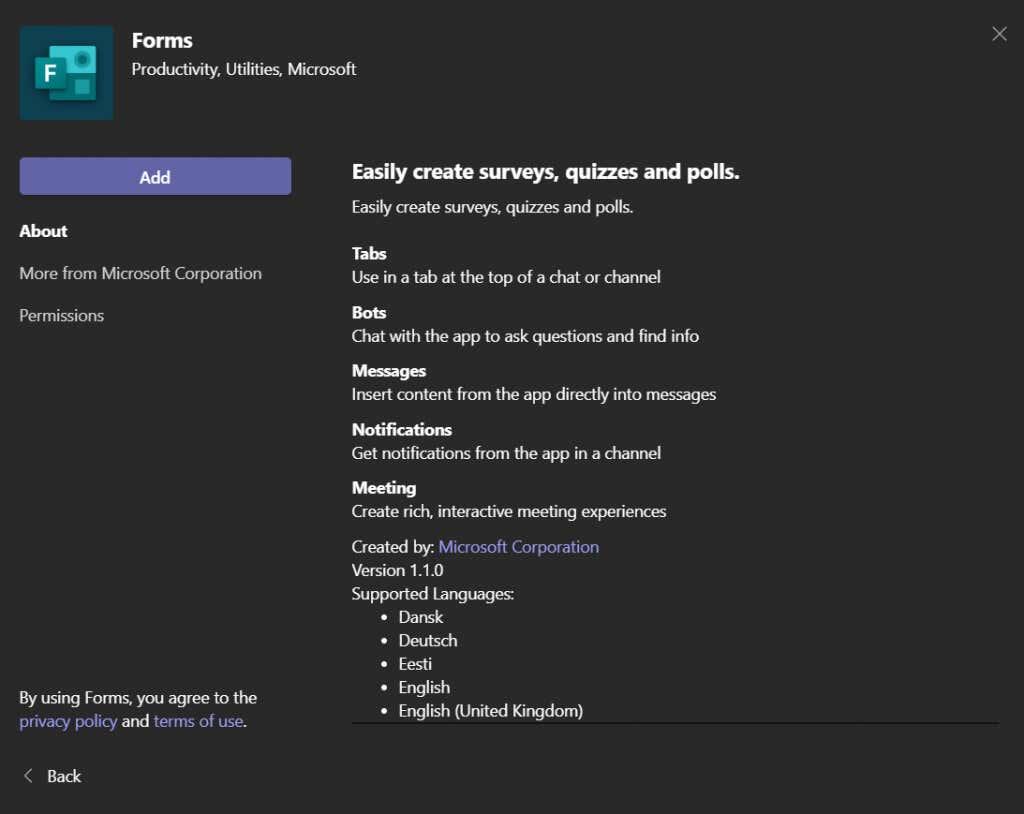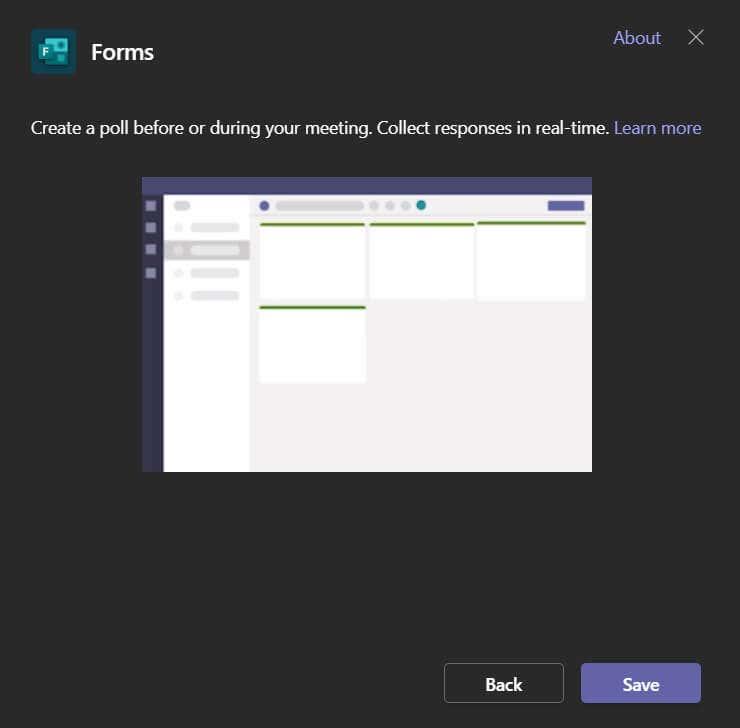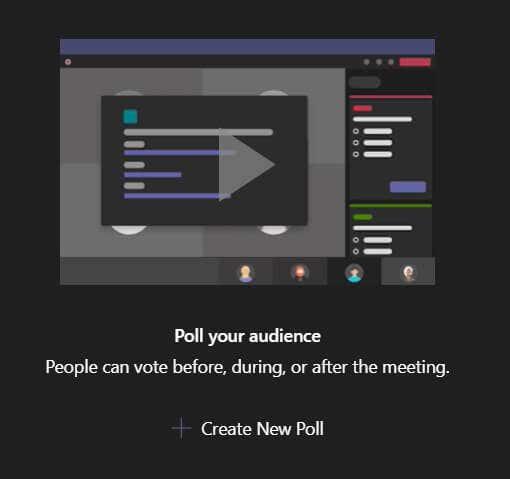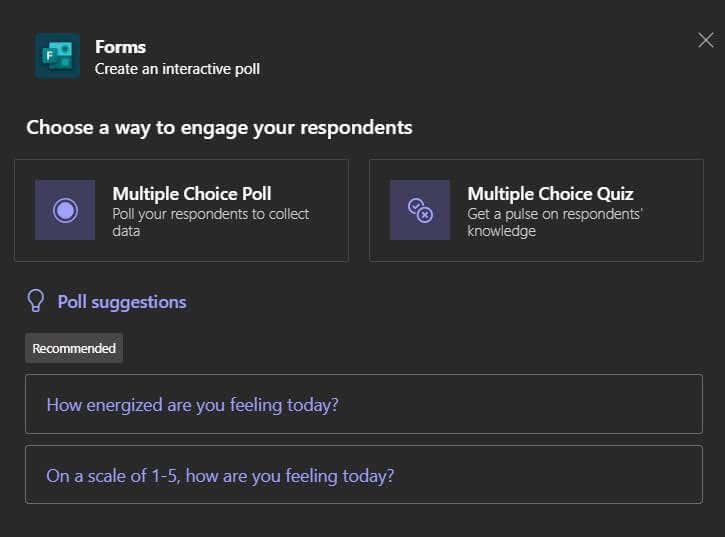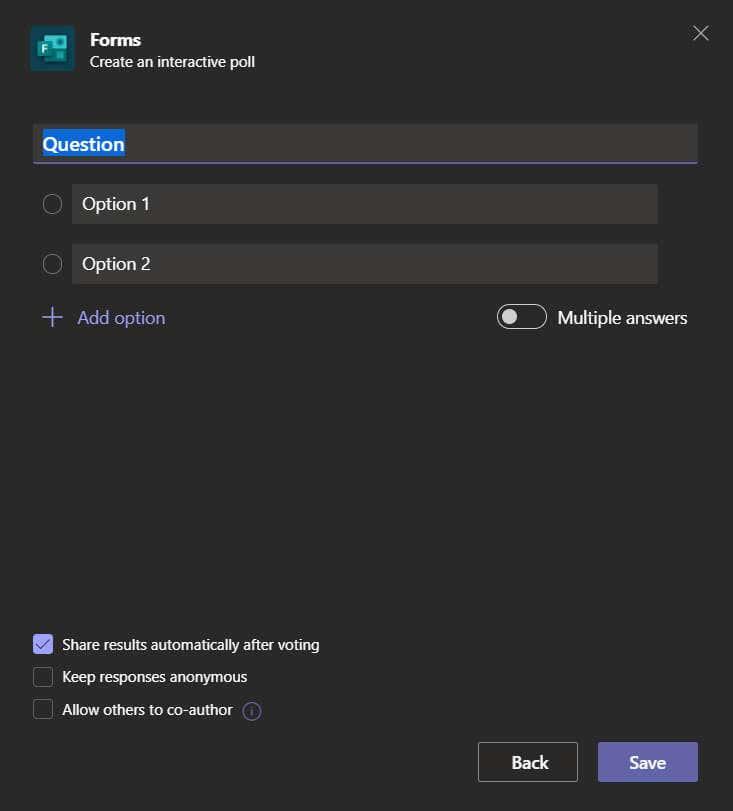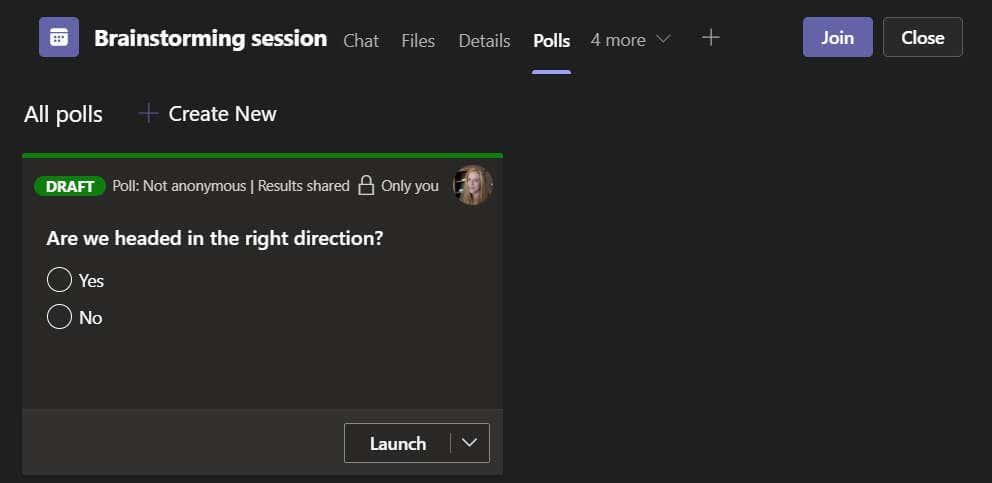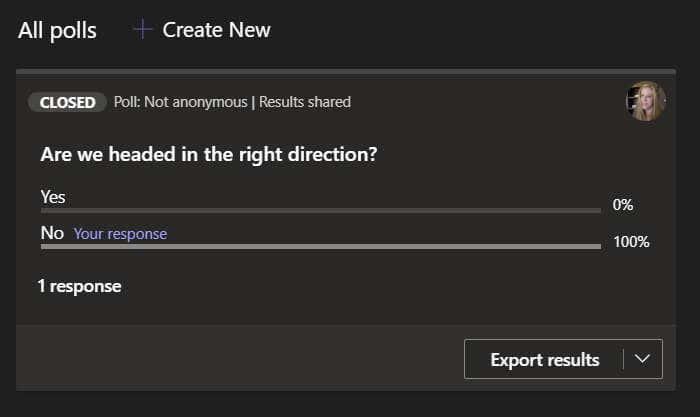A személyes megbeszélésen kézfelemeléssel történő felhívás egyszerű és gyors módja annak, hogy felmérje a helyiség hangulatát. Csak azért, mert most minden megbeszélése online van, nem jelenti azt, hogy nem tudja elérni ugyanazt a dolgot.
A Microsoft Teams értekezlete során számos módon lefuttathat szavazást . Végigvezetjük néhány különböző lehetőségen, kezdve a Microsoft Teams szavazás futtatásától anélkül, hogy elhagyná a Microsoft Teams szolgáltatást, egészen a külső szavazási webhelyeken létrehozott szavazások megosztásáig.
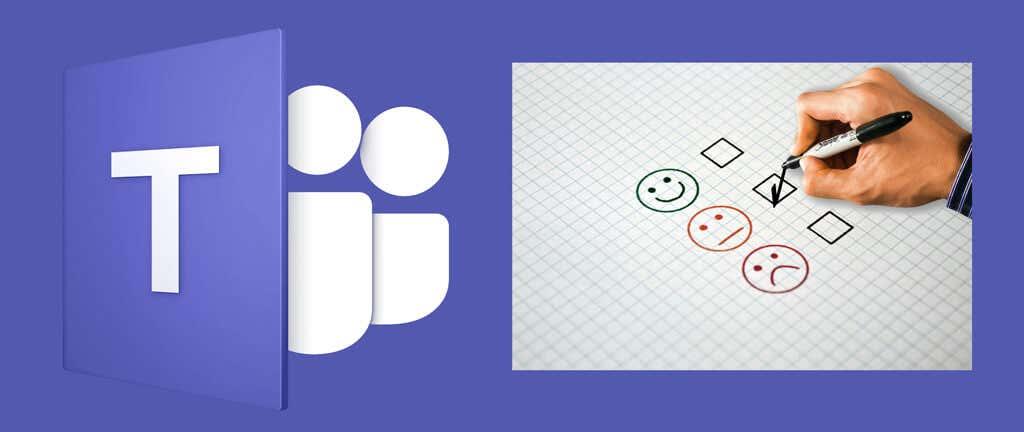
Résztvevők szavazásának módjai a Microsoft Teams-találkozón
Néhány dolgot figyelembe kell venni, amikor eldönti, melyik módszert használja a szavazás futtatásához a Microsoft Teams értekezleten.
- Meg kell jelennie a szavazás tartalmának a Teams csevegőpaneljén?
- Rendben van, ha a résztvevőknek követniük kell egy linket, hogy válaszolhassanak a szavazásra?
- Szeretné, hogy az Ön által megkérdezett személyek névtelenek maradhassanak?
- A szavazás eredményeit azonnal elérhetővé kell tenni a résztvevők számára?
Megnézünk néhány különböző lehetőséget, és kiemeljük mindegyik előnyeit és hátrányait.
Első lehetőség: Hozzon létre egy gyors szavazást a Microsoft Forms for Teams alkalmazással
Ha már részt vesz egy értekezleten, a Microsoft Teams segítségével menet közben is létrehozhat szavazást. Kövesse az alábbi lépéseket egy szavazás gyors létrehozásához, és az értekezleti csevegésben való közzétételéhez.
- Először válassza ki a Beszélgetés megjelenítése ikont az értekezlet csevegőpaneljének megjelenítéséhez.
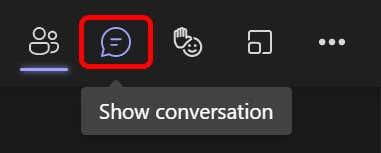
- Ezután válassza ki a három pontot a csevegőpanel alján, és válassza az Üzenetküldő bővítmények lehetőséget.
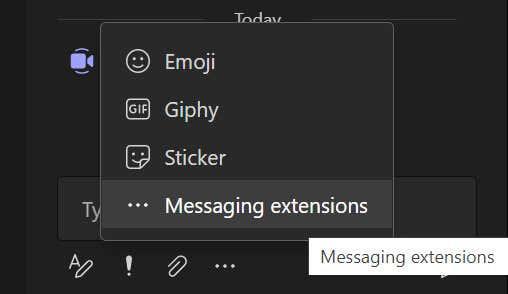
- Keressen rá az Űrlapokra az Alkalmazás keresése mezőben.
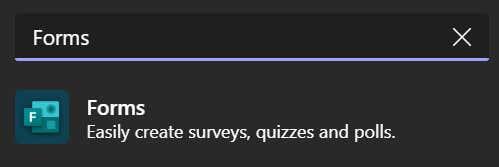
- Válassza az Űrlapok lehetőséget , majd kattintson a Hozzáadás gombra.
- A rendszer automatikusan felkéri egy új szavazás felvételére. Adjon hozzá kérdést és válaszlehetőségeket.
- Ha szeretné automatikusan megosztani az eredményeket és/vagy a válaszokat névtelenül szeretné tartani, jelölje be ezeket a négyzeteket.
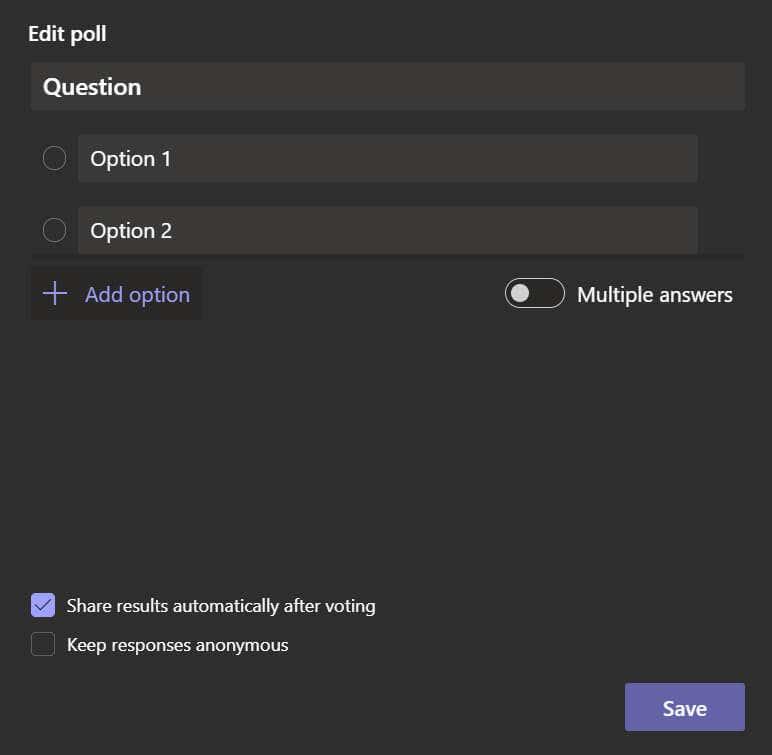
- Válassza a Mentés gombot. Megjelenik a szavazás előnézete.
- Innen kiválaszthatja, hogy visszamegy, és szerkeszti a szavazást, vagy elküldi a megbeszélés csevegésére.
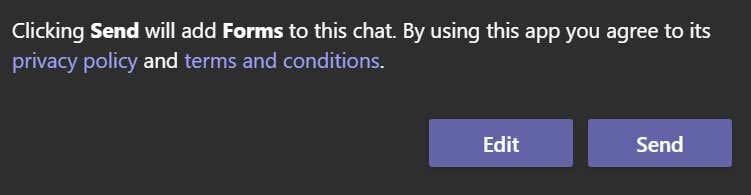
- Ha a Küldés lehetőséget választja, a szavazás megjelenik a csevegőpanelen, és az értekezlet résztvevői válaszolhatnak.
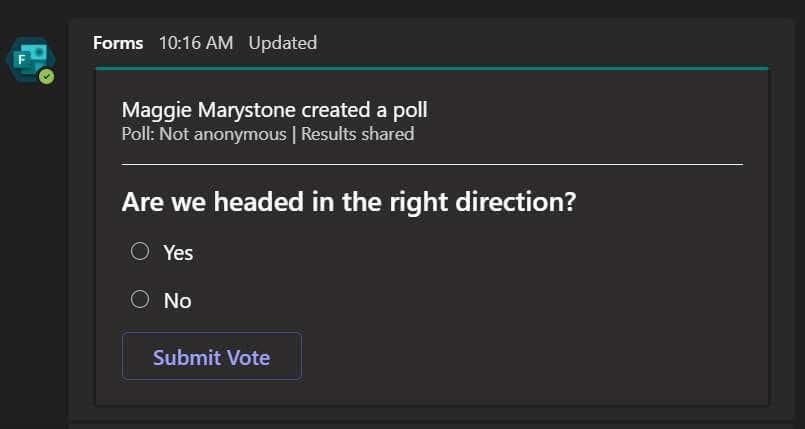
Ez a módszer nagyszerű egy egyszerű Microsoft Teams szavazás létrehozásához az utolsó pillanatban. Az egyik hátránya, hogy ha az értekezleten folytatott csevegés különösen aktív, a szavazás elveszhet a csevegőpanelen, amikor a régebbi üzenetek kikerülnek a látómezőből.
Második lehetőség: Használja a Polly bővítményt a Microsoft Teams számára
A Polly egy másik módja annak, hogy szavazást adjon a Microsoft Teams értekezletekhez. Az Űrlapokhoz hasonlóan a Polly egy üzenetküldő bővítmény, amelyet hozzáadhat a Teams-megbeszélésekhez vagy csevegésekhez. Számos funkció és lehetőség közül választhat. Korlátozott számú személyt ingyenesen lekérdezhet, és frissítheti Polly-fiókját , ha ezen túlmenően szüksége van.
- Válassza ki a három pontot a csevegőpanel alján, és válassza az Üzenetküldő bővítmények lehetőséget.
- Keresse meg a Polly kifejezést az Alkalmazás keresése mezőben.
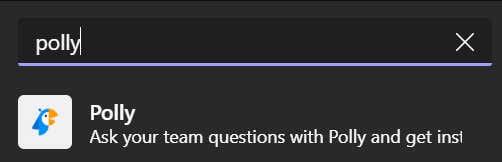
- Válassza ki a Polly alkalmazást, majd kattintson a Hozzáadás gombra a Polly telepítéséhez.
- Válasszon egy Polly típust. Számos lehetőség áll rendelkezésre, mint például a Kérdés, a Kvíz és a Kérdések és válaszok. A Kérdés típust fogjuk használni .
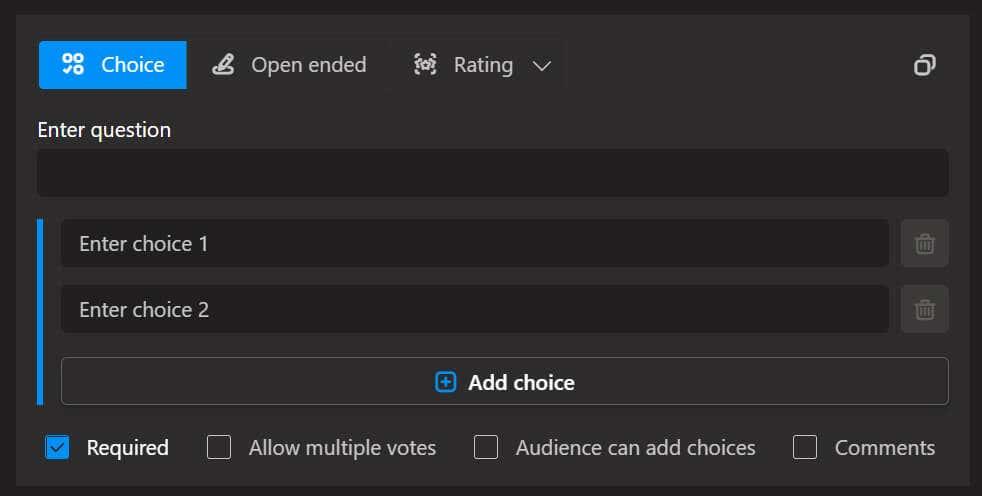
- A kérdések feleletválasztósak, nyílt végűek vagy értékelésesek lehetnek. A Polly lehetőséget biztosít több szavazás engedélyezésére, a résztvevők választási lehetőségeinek megadására, valamint arra, hogy a résztvevők megjegyzéseket fűzzenek hozzá . Ennek megfelelően aktiválja ezeket a beállításokat.
- Görgessen le a Polly további beállításaiért. A szavazás elküldhető az ülés chatjében vagy közvetlen üzenetben minden résztvevőnek. Az eredmények mindenki számára láthatók valós időben, a szavazás lezárása után, vagy rejtve lehetnek a résztvevők elől. Dönthet úgy is, hogy azonnal elküldi a szavazást a résztvevőknek, vagy ütemezheti azt. Végül kiválaszthatja, hogy manuálisan zárja be a szavazást, vagy beállíthatja, hogy a Polly bezárja a szavazást egy bizonyos, öt perctől három hónapig terjedő időtartam után.
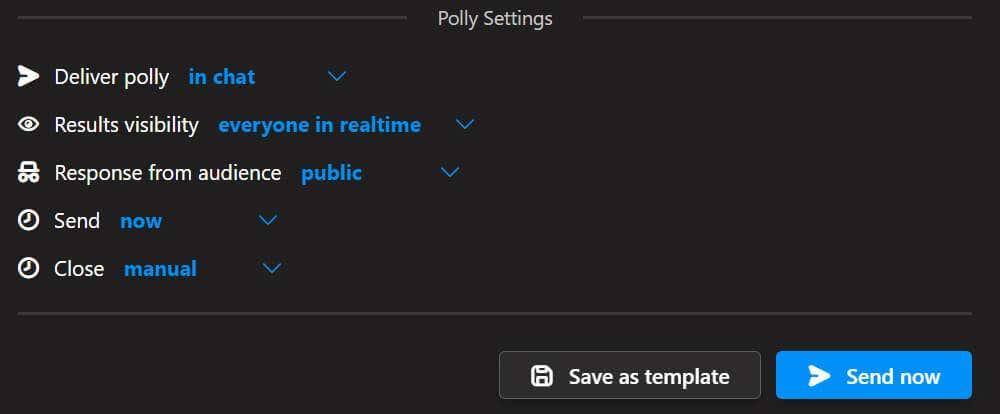
- Ha készen áll, kattintson a Küldés most gombra.
Amint láthatja, a Polly számos különféle funkciót és beállítást kínál, így kiváló választás a szavazás futtatásához a Microsoft Teams értekezlete során. A Microsoft Teams szavazását sablonként is elmentheti, így a jövőben könnyebben és gyorsabban hozhat létre szavazásokat.
Harmadik lehetőség: Hozzon létre előzetesen egy Microsoft Forms szavazást
Ha már tudja, hogy egy közelgő megbeszélés résztvevőit szeretné megkérdezni, előzetesen létrehozhat egy Microsoft Forms szavazást . Ha a megbeszélés megkezdése előtt szeretne létrehozni egy Űrlap-szavazást, kövesse az alábbi lépéseket.
- Válassza ki a naptárat a Microsoft Teamsben.
- Kattintson duplán arra a megbeszélésre, amelyhez szavazást szeretne hozzáadni.
- Válassza a + Lap hozzáadása ikont a képernyő tetején.
- Keresse meg a Forms alkalmazást, és válassza ki az Űrlapok alkalmazást.
- Válassza a Hozzáadás gombot.
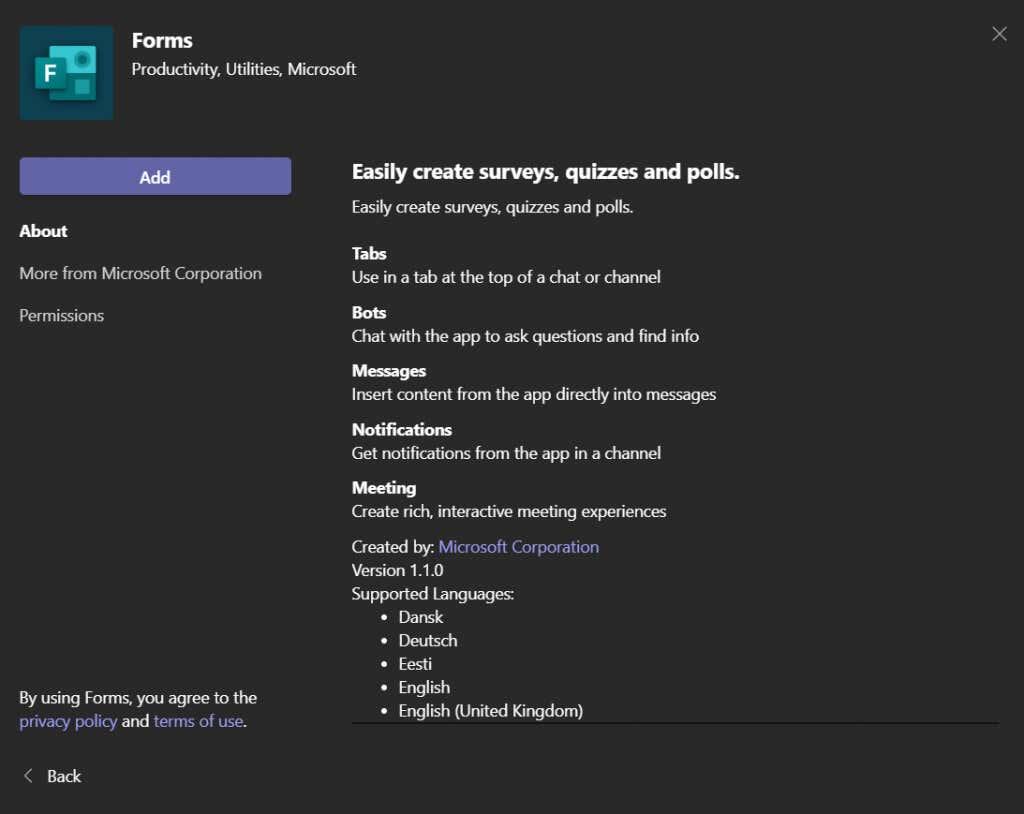
- Válassza a Mentés gombot.
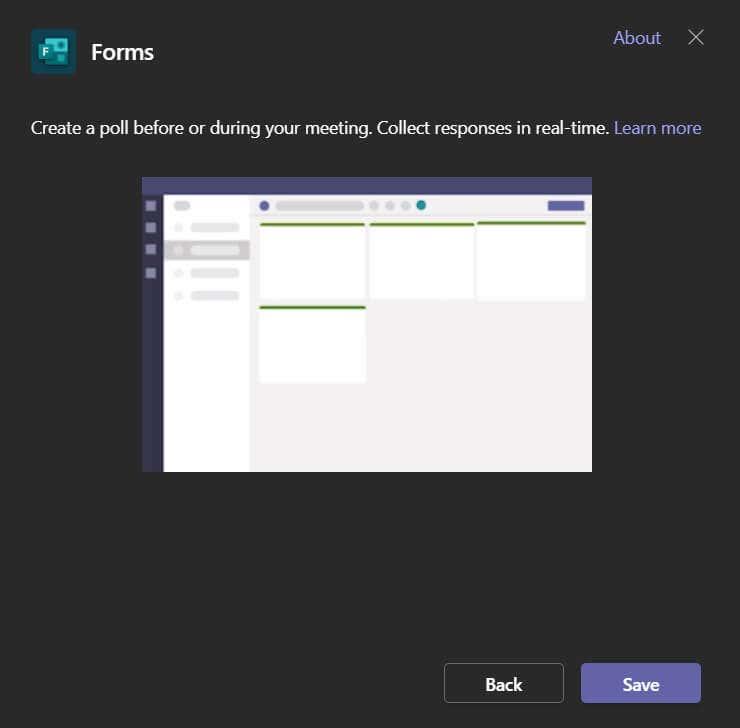
- Most egy új Szavazások lapon lesz. Itt hozhat létre szavazást a találkozó előtt. Válassza az Új szavazás létrehozása lehetőséget .
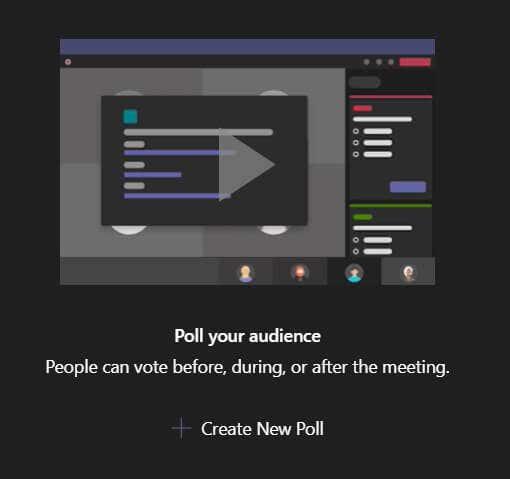
- Válasszon új szavazás vagy új kvíz létrehozása között.
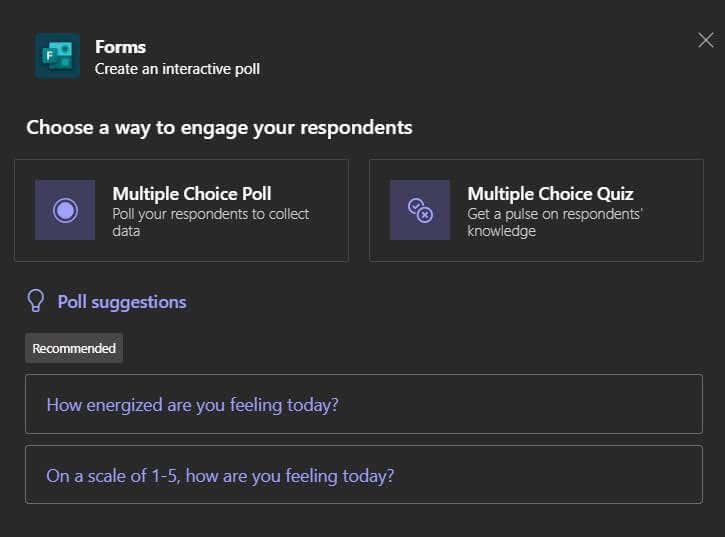
- Adja hozzá kérdéseit, válaszait és szavazási beállításait. Ha készen áll, kattintson a Mentés gombra.
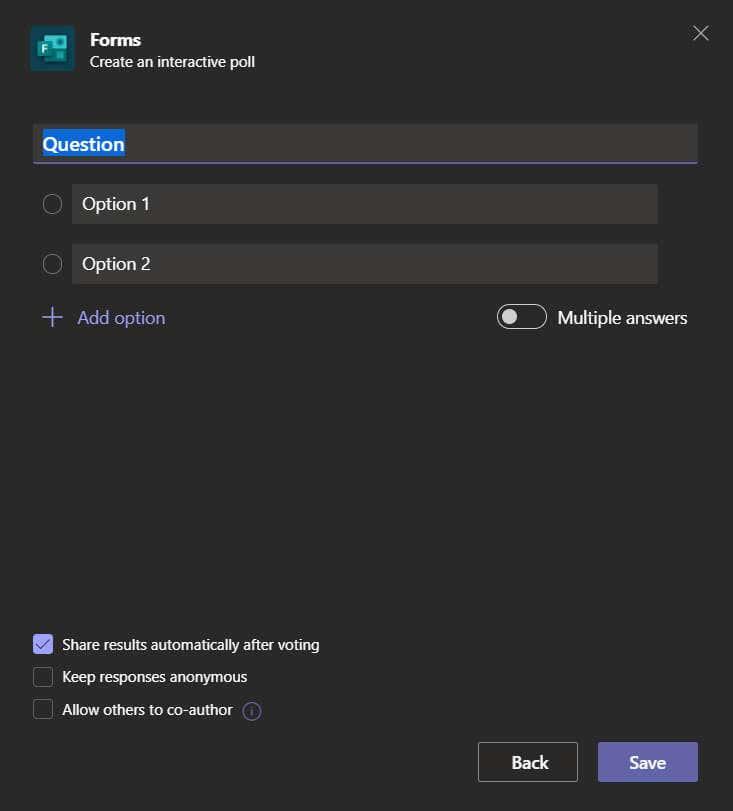
- Az értekezlet során a Szavazások lapon elérheti az összes előzetesen létrehozott szavazást. Minden szavazáshoz tartozik egy Indítás gomb, amellyel kiválaszthatja, hogy mikor kell elindítani a szavazást. A szavazás előugró ablakként jelenik meg a megbeszélés csevegésében.
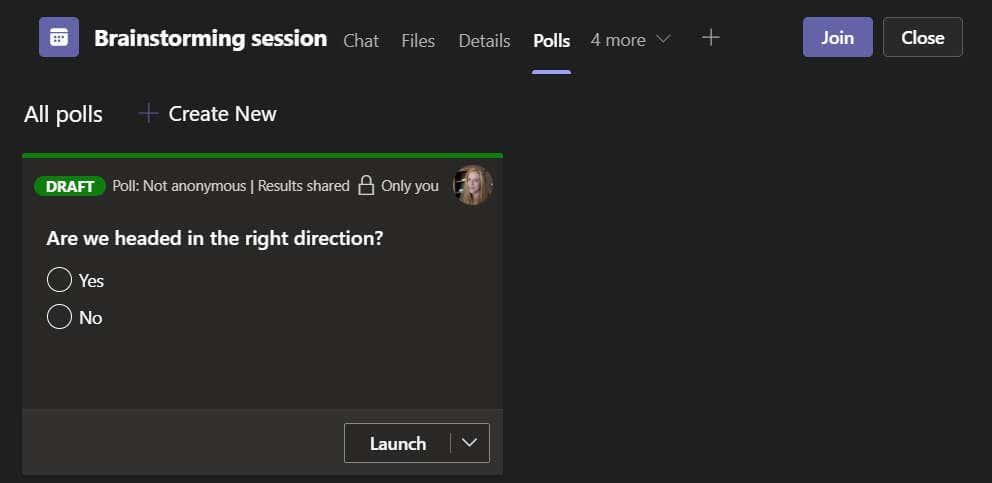
- A szavazás eredményeinek megtekintéséhez keresse fel a Szavazások lapot. Választhatja az eredmények exportálását . Az eredmények helyileg, Excel munkalapként lesznek letöltve.
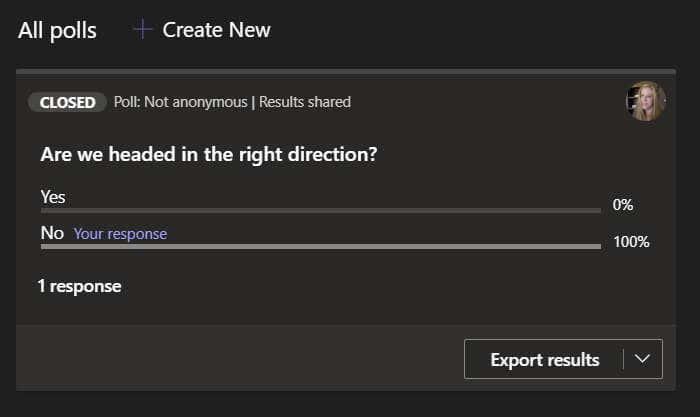
A módszer tesztelése során azt feltételeztük, hogy képesek leszünk bejelentkezni a forms.microsoft.com webhelyre , és megnézni a Microsoft Teams szavazás eredményeit. Furcsa módon ez nem így volt. Tartsd észben.
Negyedik lehetőség: Link más felmérési szolgáltatásokhoz
Utolsó javaslatunk a Microsoft Teams szavazás megbeszéléseken történő futtatására az, hogy a szavazást a különféle felmérési eszközök bármelyikével hozza létre. A szavazás linkjét közzéteheti a megbeszélés csevegésében. A Survey Monkey , a Google Forms , a Strawpoll és a Mentimeter néhány jó lehetőség a szavazások létrehozására.