Az egyetlen dolog, amit mindig fedezhetünk, az az, hogy a változás elkerülhetetlen állandó. Azt gondolhatnánk, hogy a videokonferencia-alkalmazások akkor értek el csúcspontjukat, ha az alkalmazás az emberek által kedvelt eszköz a megbeszélésekhez való csatlakozáshoz és a hatékony kommunikációhoz. A Zoom azonban úgy érezte, hogy videokonferencia-alkalmazásként a következő szintre kell emelnie, és úgy döntöttek, hogy egy olyan változást hoznak, amelyet rendkívül izgalmasnak tartunk.
Dobolja a népszerű videokonferencia-alkalmazás legújabb funkcióját, és köszöntse be a Zoom Studio Effects alkalmazást.
Kapcsolódó: Névváltoztatás a Zoomban PC-n és telefonon
Tartalom
Mi az a Studio Effects on Zoom?
Ahogy a valós élet egyre inkább a virtuális irányába tolódik el, a Zoom úgy döntött, hogy egy új, Zoom Studio Effects nevű funkció bevezetésével némi izgalmat visz a videokonferenciák mindennapi monotóniájába. A Studio Effects segítségével a felhasználók nagyszerű dolgokat hajthatnak végre, például megváltoztathatják a megjelenésüket, megváltoztathatják/hozzáadhatnak arcvonásokat, és menő szűrőket alkalmazhatnak.
Kapcsolódó: Zoom-megbeszélés rögzítése gazdagép engedélye nélkül
Nem lehetünk biztosak abban, hogy a Zoom reméli, hogy végül bevételt szerez ebből a funkcióból, vagy sem, azonban egy dolgot tudunk, hogy a Studio Effects olyan virtuális környezetet hoz létre, amelyet a felhasználók kedvük szerint testreszabhatnak. Így akár a márkáját reprezentáló hátteret szeretne létrehozni, akár szórakoztató színeket szeretne használni az osztályában, a Studio Effects biztosítja a nagyszerű eredmények eléréséhez szükséges eszközöket.
Amíg ez a funkció még béta tesztelés alatt áll, a felhasználók hozzáférhetnek a közösségi médiára jellemző szűrőkhöz, amelyek megváltoztathatják megjelenésüket, amennyiben a legújabb frissített Zoom alkalmazással rendelkeznek.
Kapcsolódó: 53 legjobb játszható zoomjáték: kódnevek, vadvadászat, matematika, szavak és még sok más! [2020. május]
A Studio Effects engedélyezése a Zoomban
Jelenleg a Studio Effects csak az asztali alkalmazáshoz érhető el. Tehát az oktatóanyag folytatásához rendelkeznie kell a számítógépen az asztali Zoom alkalmazással .
Mindenekelőtt meg kell erősítenie, hogy a Zoom legújabb frissített verzióját (5.3.1) használja. Miután elindította a Zoom alkalmazást a számítógépén, kattintson a profil ikonjára, amely a Zoom kezdőlap jobb felső részén található.
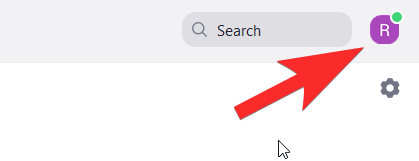
A megnyíló menüben kattintson a Frissítések keresése elemre .
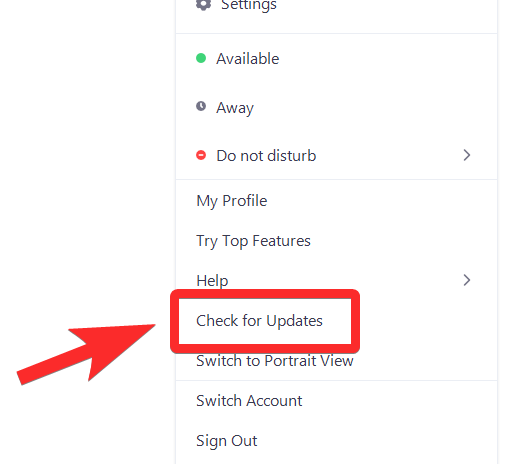
Megnyílik egy új ablak, amely megmutatja, hogy a Zoom legfrissebb frissített verzióját használja-e. Ha igen, akkor ezt az értesítést fogja látni. Ebben az esetben kattintson a Bezárás gombra .
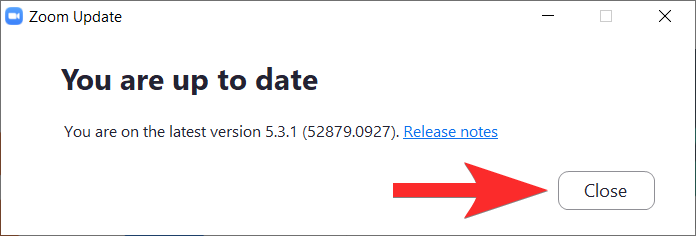
Ha nem rendelkezik a legfrissebb verzióval, a Zoom erről tájékoztat. Amikor megjelenik ez az ablak, kattintson a Frissítés gombra .
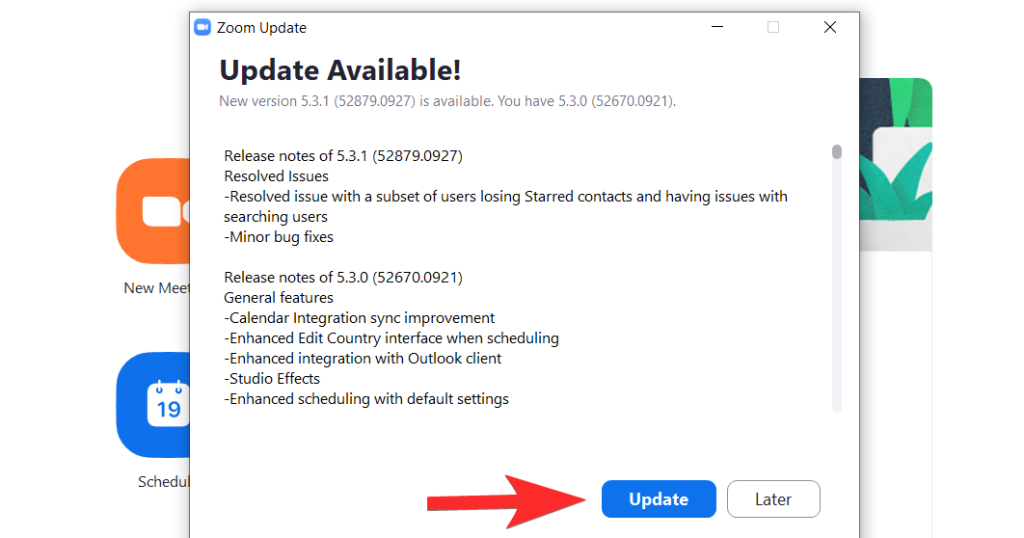
A legújabb frissítés letöltésre kerül.
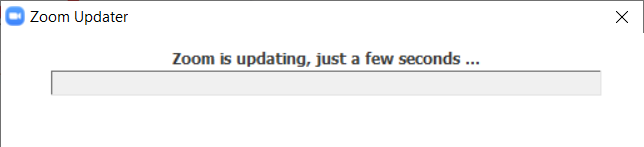
Várjon néhány percet a frissítés letöltéséig, majd az alkalmazás magától újraindul. Ha nem, indítsa újra a Start menüből. Az alkalmazás megnyitása után lépjen a Beállítások oldalra az ikonjára kattintva, amely közvetlenül a profil ikonja alatt található.
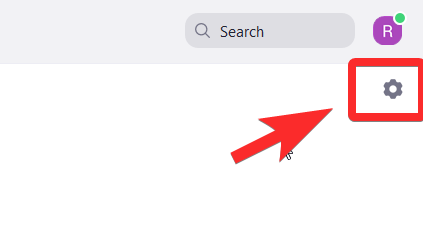
A Beállítások menüben válassza a Háttér és szűrők lehetőséget. Ez a művelet a webkameráját is bekapcsolja, így láthatja magát, ahogy alkalmazza a Studio Effects szűrőit, és felmérheti, hogyan néz ki.
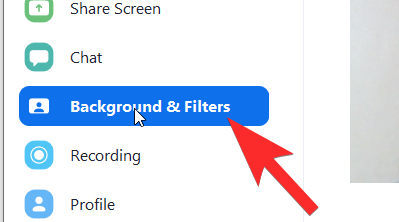
A Háttérben és szűrőkben a Studio Effects (béta) opció a jobb alsó sarokban látható. Kattintson rá.
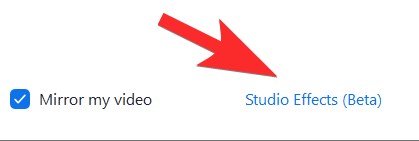
A jobb oldalon megnyílik egy panel különböző részekkel, amelyek lefedik az egyes arcvonásokat.
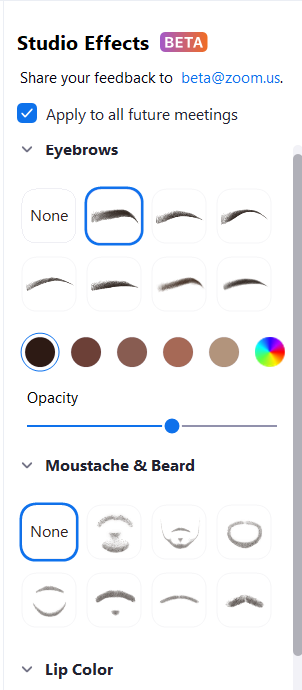
Mielőtt belevágnánk az egyes effektusok oktatóanyagába, ne feledje, hogy minden effektushoz három testreszabási lehetőség tartozik: Alak, Szín és Átlátszatlanság. Ezt a három lehetőséget a kívánt megjelenés elérése érdekében módosítjuk. Most pedig vizsgáljuk meg, hogyan működnek az egyes hatások.
Kapcsolódó: Netflix a Zoomon: Hogyan nézzünk együtt filmeket egy Zoom-találkozón
Hogyan változtasd meg az arcodat a Zoomon
Változás szemöldök
A Studio Effects első része a szemöldöködnek szól. Az összes testreszabás elérhető lesz a jobb oldalon, míg a bal oldalon megtekintheti a saját hatását egy ablakban, amely a webkamerát tükörként használja.
Először válassza ki a szemöldök alakját a rendelkezésre álló lehetőségek közül. A zoom olyan formákat biztosít, mint a puha ív, vékony ív, magas ív, ívelt, egyenes, éles és egyenesen illeszkedő. Kattintson a kívánt alakzatra.
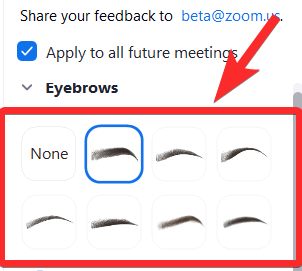
Az 1 az általunk választott forma, a 2 pedig az, ahogyan ez tükröződik az arcon, közvetlenül a saját szemöldöke fölött. Úgy fog kinézni, mint egy kissé gondozatlan réteg.
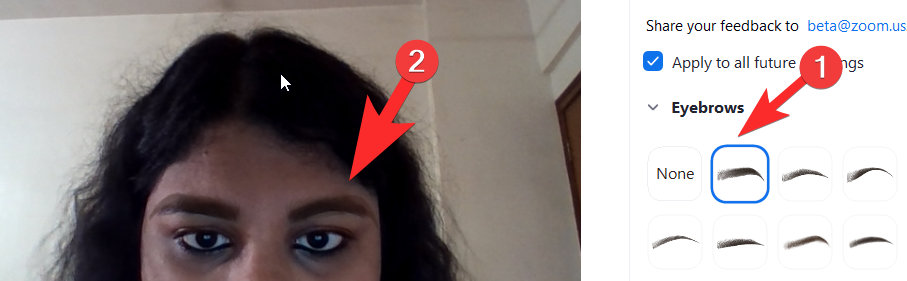 Ezután válassza ki a szemöldöke színét a színkörre kattintva, amely közvetlenül a szemöldökforma opciók után található. Vannak barna opciók is, ha valami egyszerűre vágysz. A színkör természetesen sokkal szélesebb lehetőségeket kínál majd.
Ezután válassza ki a szemöldöke színét a színkörre kattintva, amely közvetlenül a szemöldökforma opciók után található. Vannak barna opciók is, ha valami egyszerűre vágysz. A színkör természetesen sokkal szélesebb lehetőségeket kínál majd.
Kattintson a színkörre a színpaletta megnyitásához. Miután rákattintott a kívánt színre a szemöldökéhez, kattintson az OK gombra.
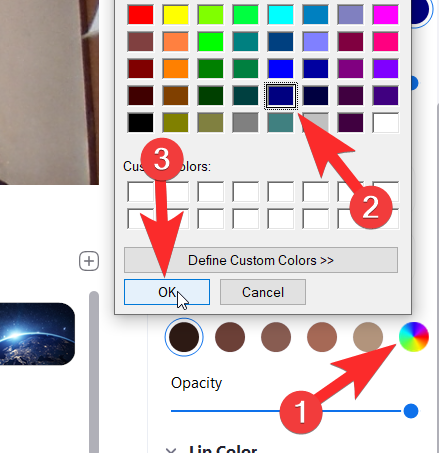
Most a szemöldöke tükrözi a választott színt.
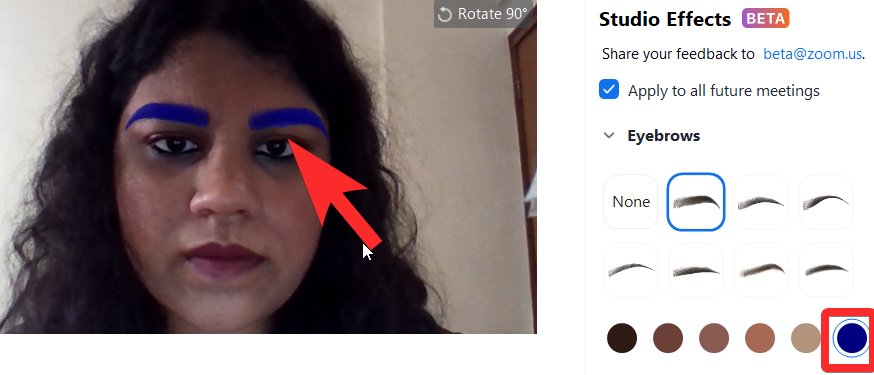
Ezután növelje/csökkentse a szemöldök átlátszatlanságát a közvetlenül az Opacity alatt található csúszkával. Addig mozgassa a csúszkát, amíg elégedett nem lesz új szemöldöke átlátszatlanságával.
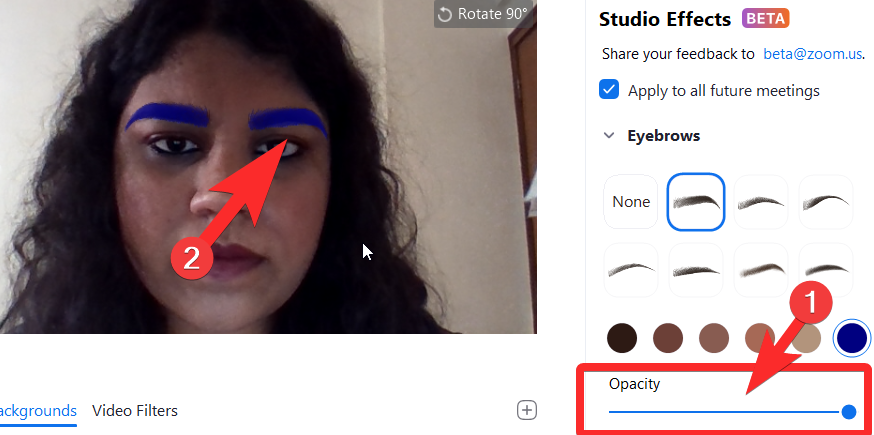
Ez minden, amit tudnia kell a szemöldök szerkesztéséről és testreszabásáról a Zoom Studio Effects segítségével.
Kapcsolódó: 7 módszer a nem működő Zoom virtuális háttér problémájának javítására
Változtasd meg a szakállt és a bajuszt
A Studio Effects második része a szakáll/bajusz hozzáadására és szerkesztésére szolgál. A Zoom Blaze Royale, Ceruza, Kör, Kormány, Horseshoe és Chevron nevű szakállakat kínál.
Válassza ki a kívánt szakállbeállítást a Szakáll és bajusz szakasz bármelyik opciójára kattintva (1). A szakáll megjelenik az arcán (2).
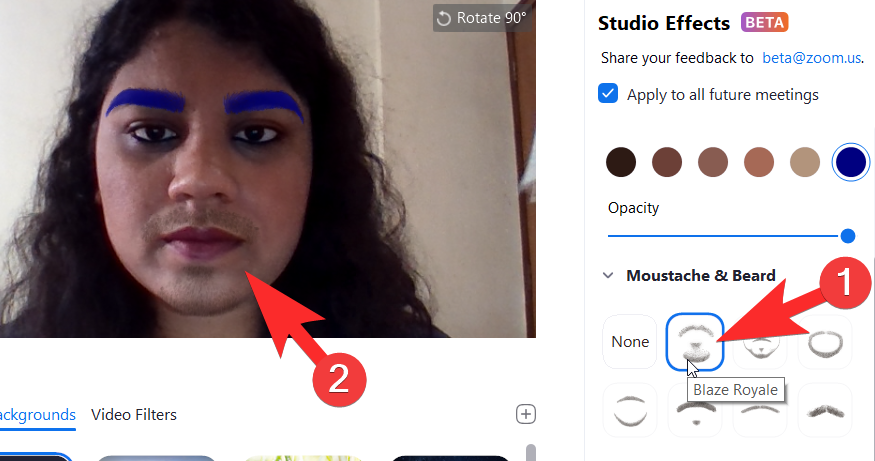
Hasonlóan a szemöldökhöz, kattintson a színpalettára, amely közvetlenül a bajuszforma-beállítások alatt található, és válassza ki a színt, amelyet a szakállának adni szeretne. Ha ezt megtette, kattintson az OK gombra.
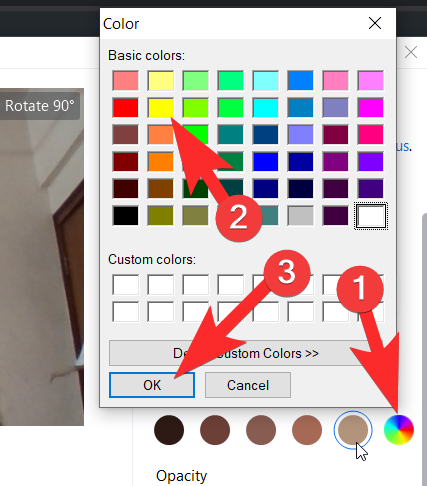
Mozgassa a csúszkát addig, amíg elégedett nem lesz szakálla átlátszatlanságával és megjelenésével.
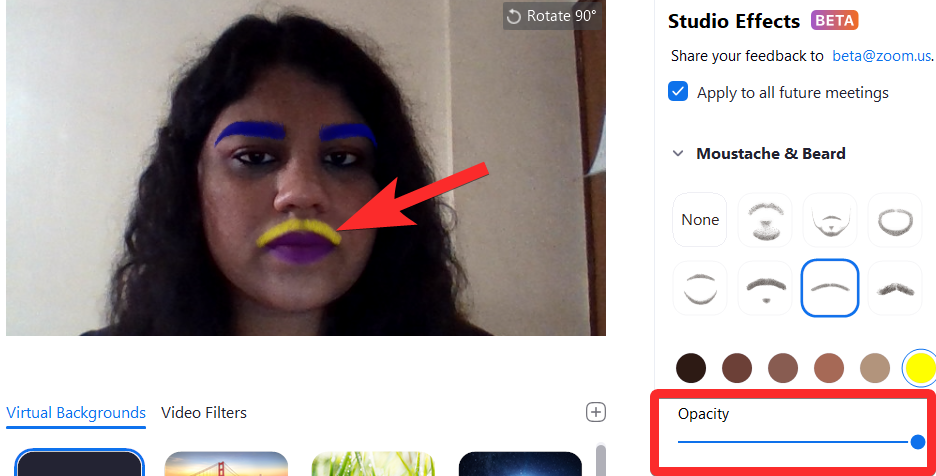
Kapcsolódó: Mit jelent a videó rögzítése a nagyításon? Tudják, hogy rögzítesz-e egy videót?
Az ajakszín megváltoztatása
Az utolsó rész lehetővé teszi a felhasználó számára az ajkak színének megváltoztatását. Az ajakkal kapcsolatos testreszabásoknál csak szín- és átlátszósági beállításokat kap.
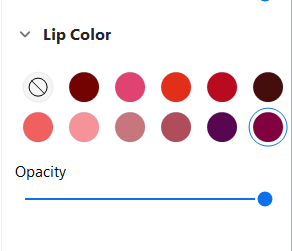
Lépjen a színpalettára az ajakszín szakaszban az ajkak színének megváltoztatásához. Válassza ki a palettáról azt a színt, amelyet ajkaira szeretne. Vannak választható részvényopciók is. Kattintson az OK gombra, miután kiválasztotta az ajakszínt.
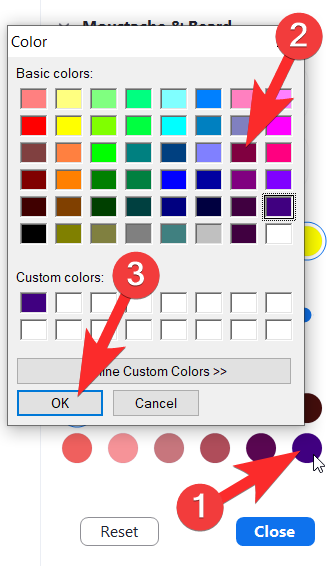
Állítsa be az átlátszatlanságot a csúszkával, amelyet közvetlenül az átlátszatlanság alatt fog látni, ahogy a szemöldök és a szakáll esetében is bemutattuk. A végeredmény lehet olyan finom, amennyire csak akar, vagy abszurd, a választott testreszabásoktól függően.
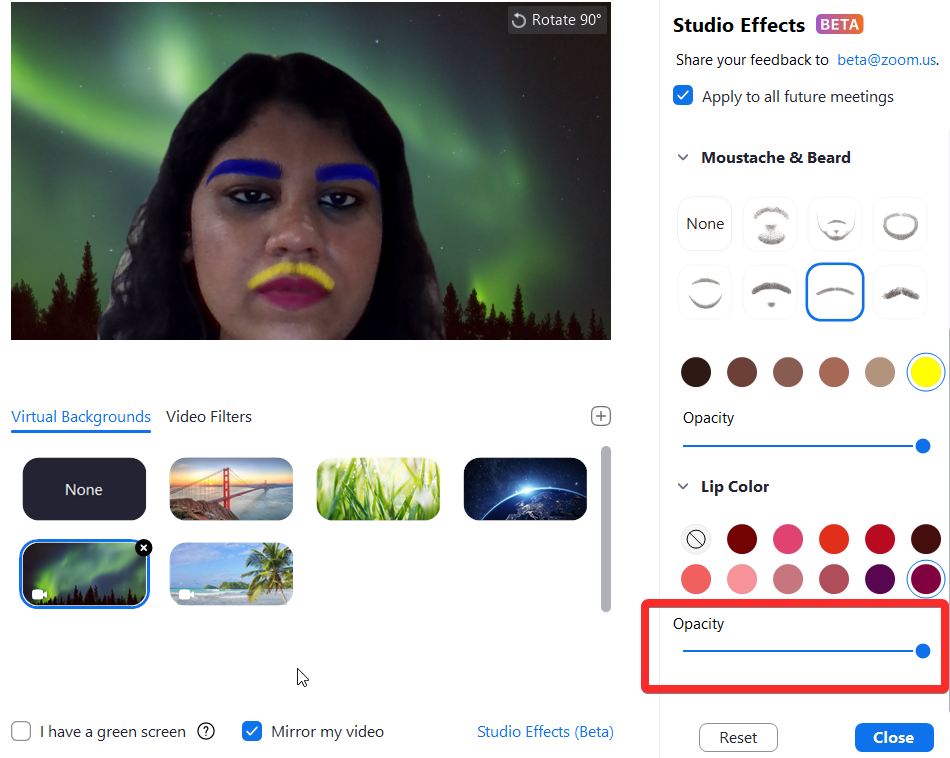
Kapcsolódó: Hogyan lehet elmosni a hátteret a Zoomban
Hogyan távolítsuk el az arc változásait
A Studio Effects egy nagyon hasznos funkció, amellyel különleges alkalmakkor megőrülhetsz, támogathatod kedvenc csapataidat, vagy akár civilizáltan szeretnél kinézni egy hivatalos találkozóra, ha erre van szükséged. Ez egy hatékony és meggyőző virtuális smink nagyszerű kreatív hatókörrel, és ami még fontosabb, a teljes újrakezdés lehetőségével, ha szüksége van rá.
Miután beállította a megjelenést a Studio Effects segítségével, ez a Zoom hívás fogadásakor is megmarad. Ha azonban vissza szeretne térni a normál kerékvágásba, kattintson a Reset gombra, amelyet közvetlenül az ajakszín szakasz után talál a Studio Effect panelen.
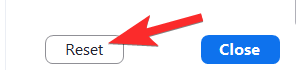 Ne feledje, hogy a Reset gomb megnyomása után minden korábbi testreszabás elvész, és nem lesz mód a korábban létrehozott megjelenés megtartására (legalábbis egyelőre).
Ne feledje, hogy a Reset gomb megnyomása után minden korábbi testreszabás elvész, és nem lesz mód a korábban létrehozott megjelenés megtartására (legalábbis egyelőre).
Kapcsolódó: 3113-as nagyítási hibakód: A probléma megoldása
A Studio Effects egy rendkívül okos kiegészítés a Zoom részéről. Nem tudjuk igazán megjósolni, hogy az élet mikor tér vissza a tényleges tárgyalótermekbe, és mikor kerül el a videohívások uralma alól. De legalább a belátható jövőben az olyan funkciók, mint a Studio Effects, elűzik a videohívások egyhangúságát, és életet és színt visznek az emberekbe, akiknek egész nap megbeszéléseken kell részt venniük.
Ez a funkció rendkívül átgondolt, intuitív és jól kivitelezett, különös tekintettel arra, hogy még béta állapotban van, és várjuk az alkalmazásra és annak felhasználóira gyakorolt pozitív hatásait. Vigyázz magadra és maradj biztonságban!
ÖSSZEFÜGGŐ:

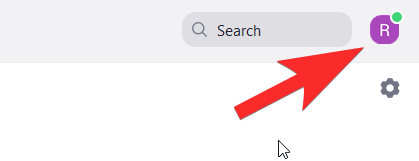
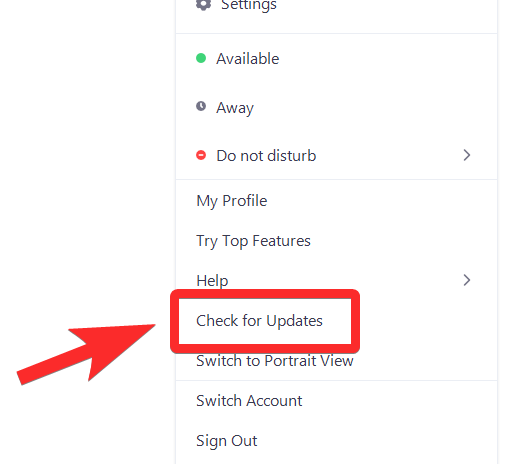
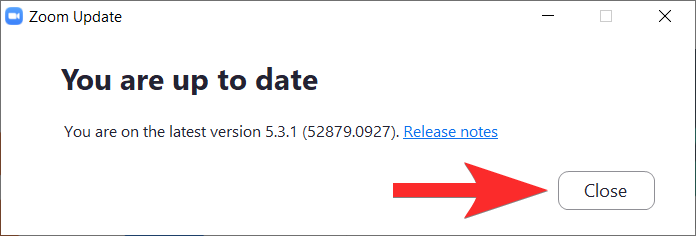
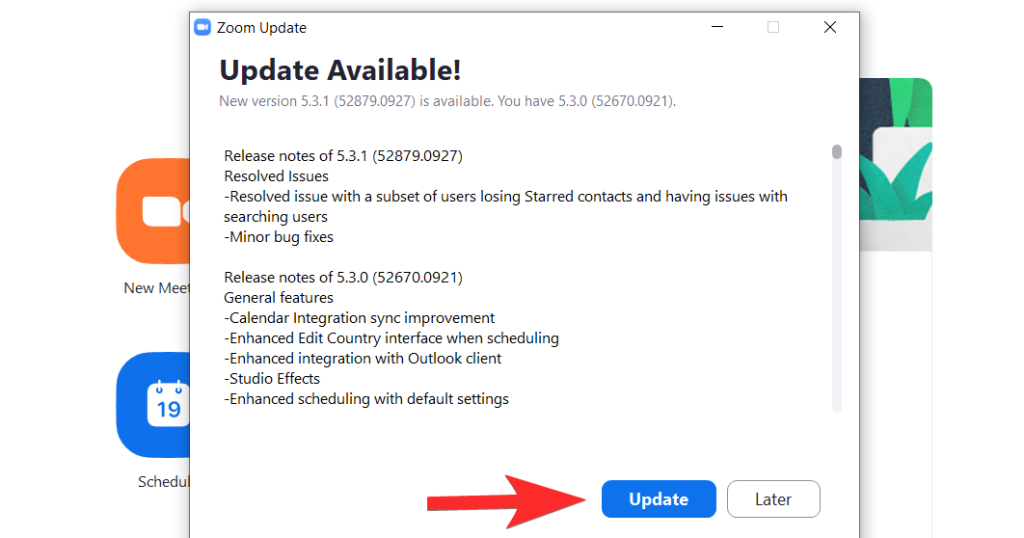
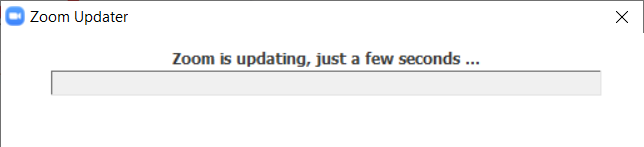
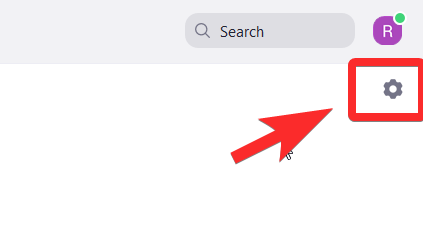
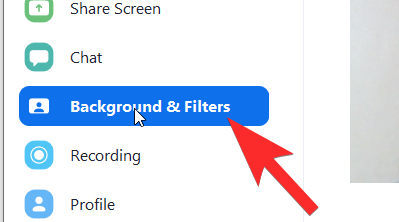
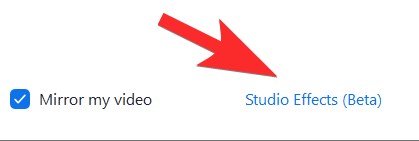
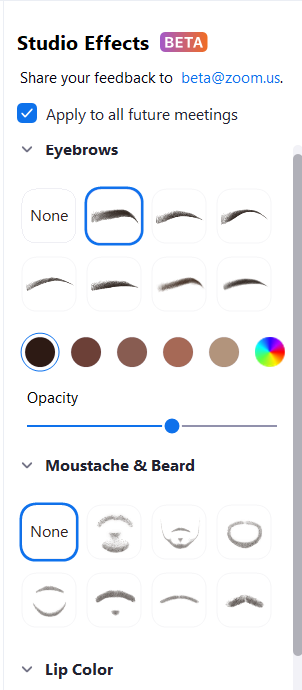
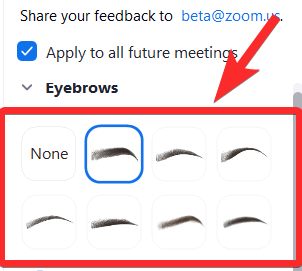
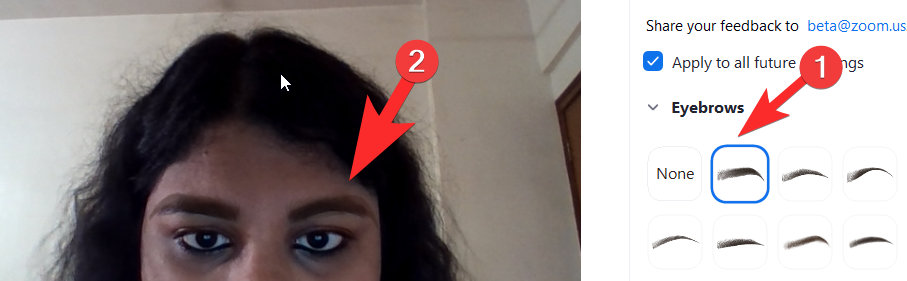 Ezután válassza ki a szemöldöke színét a színkörre kattintva, amely közvetlenül a szemöldökforma opciók után található. Vannak barna opciók is, ha valami egyszerűre vágysz. A színkör természetesen sokkal szélesebb lehetőségeket kínál majd.
Ezután válassza ki a szemöldöke színét a színkörre kattintva, amely közvetlenül a szemöldökforma opciók után található. Vannak barna opciók is, ha valami egyszerűre vágysz. A színkör természetesen sokkal szélesebb lehetőségeket kínál majd.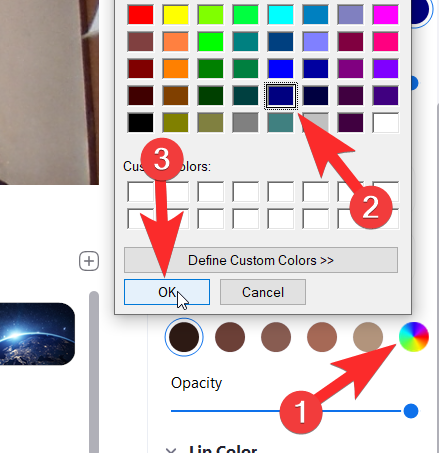
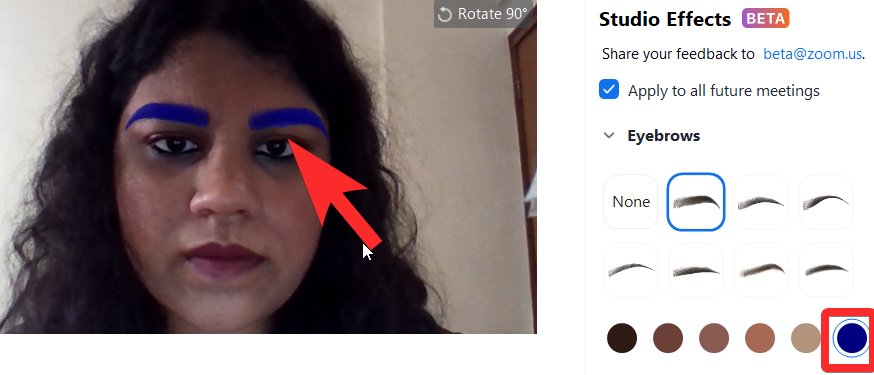
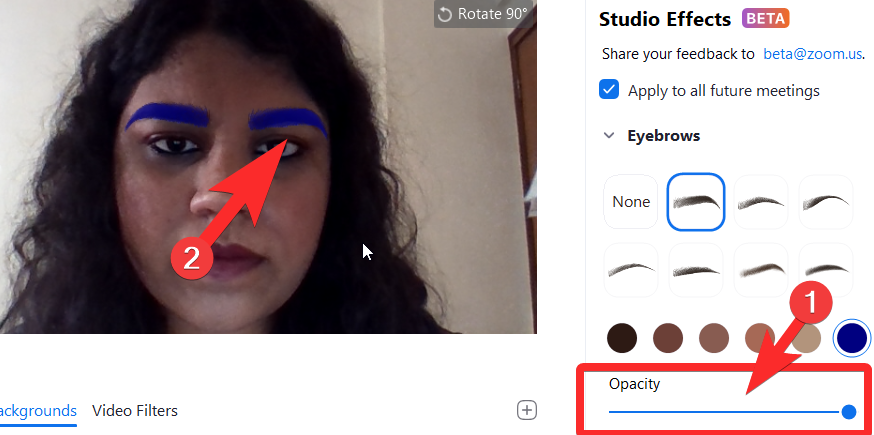
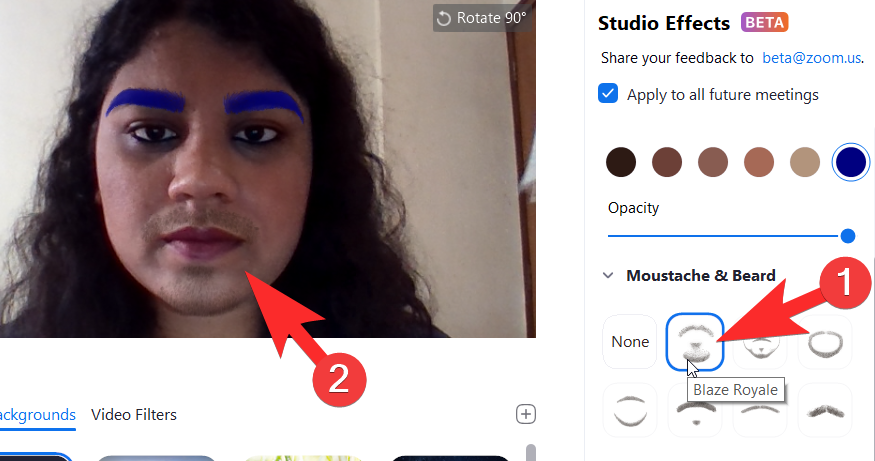
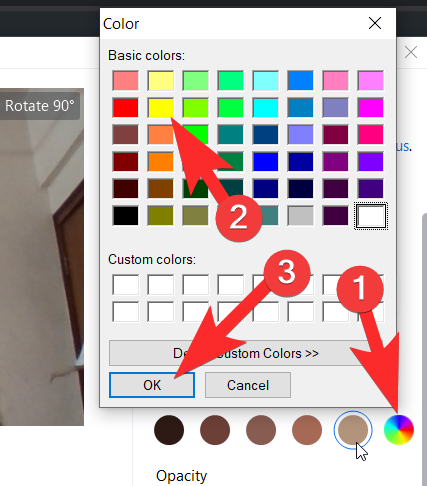
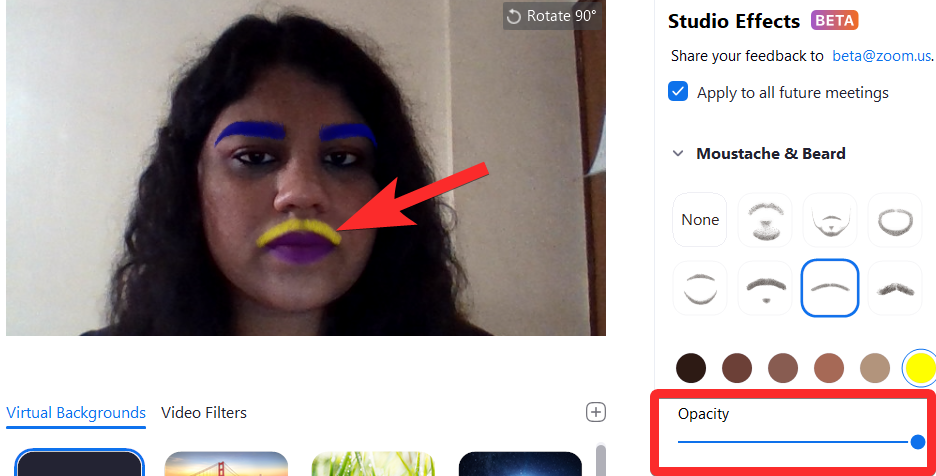
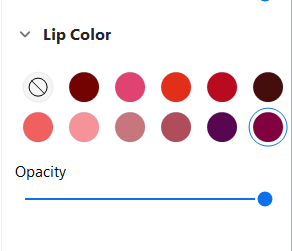
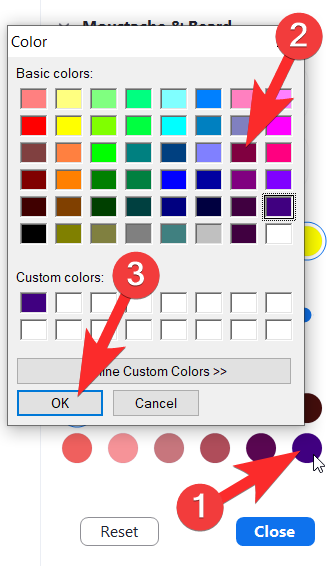
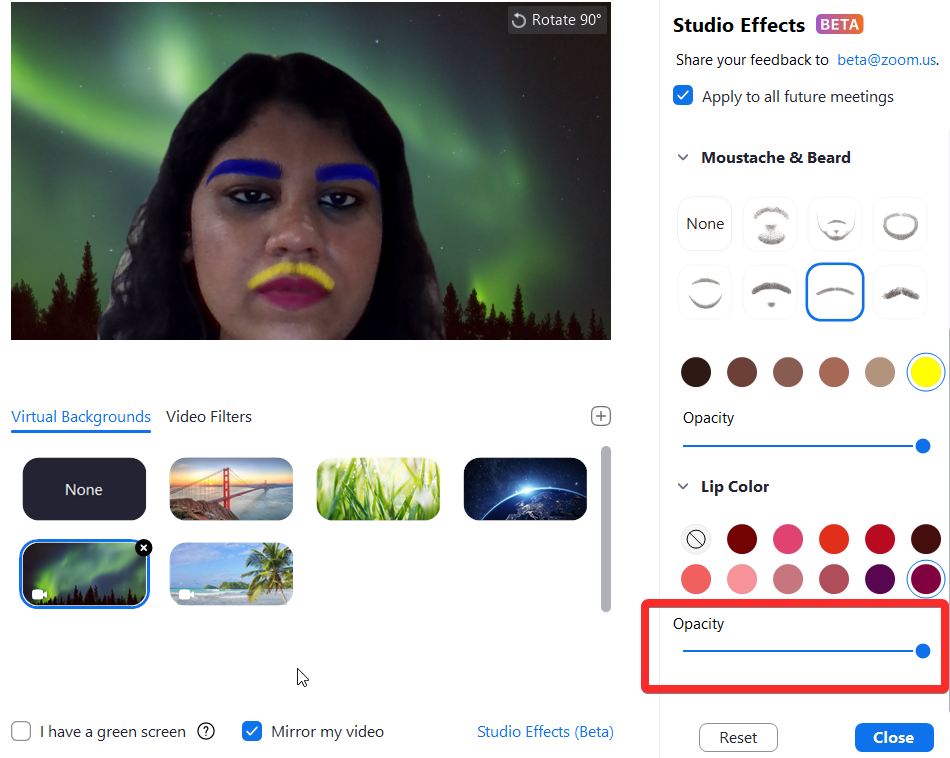
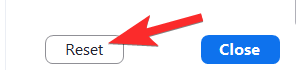 Ne feledje, hogy a Reset gomb megnyomása után minden korábbi testreszabás elvész, és nem lesz mód a korábban létrehozott megjelenés megtartására (legalábbis egyelőre).
Ne feledje, hogy a Reset gomb megnyomása után minden korábbi testreszabás elvész, és nem lesz mód a korábban létrehozott megjelenés megtartására (legalábbis egyelőre).

























![Feltételes formázás egy másik cella alapján [Google Táblázatok] Feltételes formázás egy másik cella alapján [Google Táblázatok]](https://blog.webtech360.com/resources3/images10/image-235-1009001311315.jpg)
