A WPP vagy Windows Protected Print Mode egy új funkció, amely biztonságosabbá és zökkenőmentesebbé teszi a nyomtatást Windows PC-ken. Csak a Mopria-tanúsítvánnyal rendelkező nyomtatókat támogatja, és blokkolja a harmadik féltől származó nyomtató-illesztőprogramokat, amelyek biztonsági kockázatot jelenthetnek. A Windows 11 Insider Preview rendszerben a WPP alapértelmezés szerint be van kapcsolva.
A Windows Protected Print Mode egyike a sok fejlesztésnek, korszerűsítésnek és biztonsági fejlesztésnek, amelyet a Microsoft bemutatott a Windows 11 Insider Preview Build 26016-hoz. A funkció célja, hogy teljesen megváltoztassa a Windows-eszközökről történő nyomtatást.
Olvassa el még: Hogyan lehet javítani a „Windows nem tud csatlakozni a nyomtatóhoz” hibát a számítógépén?
Mi a Mopria tanúsítvány?
A Mopria tanúsítvány a Mopria Alliance által kidolgozott szabványra vonatkozik , amely egy non-profit konzorcium, amelynek célja a mobil nyomtatás egyszerűsítése. Ha egy eszköz vagy nyomtató rendelkezik Mopria-tanúsítvánnyal, az azt jelenti, hogy megfelel a szövetség által meghatározott feltételeknek, biztosítva a kompatibilitást és a zökkenőmentes nyomtatást a különböző eszközökön és platformokon.
Ez a tanúsítvány biztosítja, hogy a nyomtatók és az eszközök hatékonyan kommunikálhassanak egymással, így a felhasználók vezeték nélkül nyomtathatnak dokumentumokat, fényképeket vagy egyéb tartalmakat mobileszközeikről anélkül, hogy további illesztőprogramokra vagy bonyolult beállítási eljárásokra lenne szükség. A Mopria-tanúsítvány lényegében egyértelműbb és egységesebb nyomtatási élményt garantál számos kompatibilis eszközön és nyomtatón.
Olvassa el még: Hogyan lehet kijavítani az „Active Directory Domain Services” nyomtatóhibát Windows rendszeren?
Hogyan kapcsolhatom be vagy ki a Windows védett nyomtatási módot?
Néhány módszert követhet a Windows védett nyomtatási mód engedélyezéséhez:
1. módszer: Használja a Helyi csoportházirend-szerkesztőt
1. lépés: A Keresés eléréséhez nyomja meg a Windows + S billentyűket. Ezután írja be a Helyi csoportházirend-szerkesztőt a szövegmezőbe, és válassza ki a megfelelő eredményt.
2. lépés: Kattintson duplán a Nyomtatók elemre, miután kibontotta a Felügyeleti sablonokat a Számítógép konfigurációja alatt.
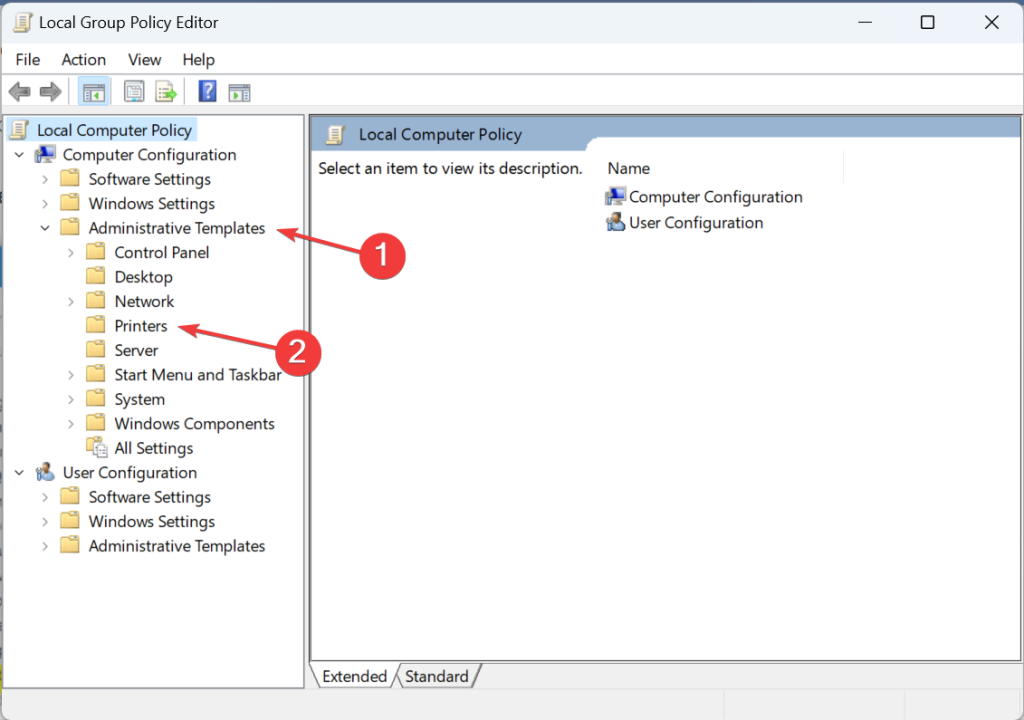
3. lépés: A jobb oldali listából válassza a Windows Protected Print Policy konfigurálása lehetőséget.
4. lépés: Válassza az Engedélyezve lehetőséget a Windows védett nyomtatási mód aktiválásához.

5. lépés: A Windows Protected Print Mode letiltásához használja a Nincs konfigurálva vagy Letiltva lehetőséget.
6. lépés: A módosítások mentéséhez kattintson az Alkalmaz és az OK gombra a végén.
Olvassa el még: Hogyan érheti el a Windows Nyomtatáskezelő eszközt
2. módszer: Használja a Rendszerleíróadatbázis-szerkesztőt
1. lépés: Nyomja meg a Win + S gombot a Windows keresőmezőjének megnyitásához.
2. lépés: Írja be a Registry-t, és kattintson a Rendszerleíróadatbázis-szerkesztő alkalmazásra.
3. lépés: Ha megjelenik az UAC prompt, kattintson az Igen gombra.
4. lépés: A rendszerleíró ablak címsorába másolja és illessze be a következő címútvonalat.
HKEY_LOCAL_MACHINE\SOFTWARE\Policies\Microsoft\Windows NT\Printers\WPP
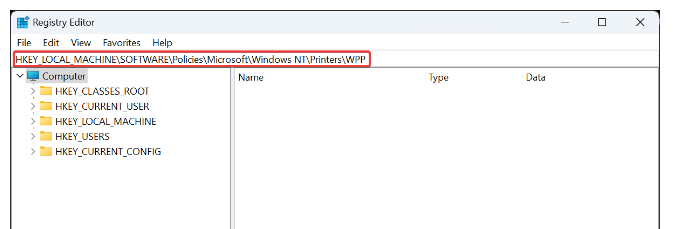
5. lépés: Keresse meg a WindowsProtectedPrintMode duplaszót a jobb oldalon, és válassza a Módosítás lehetőséget.
6. lépés: Megnyílik egy új ablak, ahol meg kell adnia az 1-et az Értékadatok alatt, majd kattintson az OK gombra.
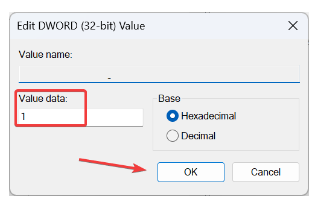
7. lépés: Van még három beállításjegyzék, ahol jobb egérgombbal kell kattintani, ki kell választania a módosítást, és be kell írnia egy új értékadatot.
Enabled by: 2
WindowsProtectedPrintGroupPolicyState: 1
WindowsProtectedPrintOobeConfigComplete: 1
8. lépés: A módosítások alkalmazásához indítsa újra a számítógépet.
Olvassa el még: A nyomtató offline hibáinak javítása Windows 11/10 rendszeren
Mi a teendő, ha nyomtatómodellje nem rendelkezik Mopria tanúsítvánnyal?
Ha a nyomtatómodell nem rendelkezik Mopria tanúsítvánnyal, akkor nem tud megfelelően nyomtatni, mivel a Windows nem ismeri fel a modellhez tartozó illesztőprogramokat. Ebben az esetben ki kell kapcsolnia a Windows védett nyomtatási módot, és használnia kell az eszközhöz kapott illesztőprogramokat. Azt is tudta, hogy a Smart Driver Care segítségével frissített verziójú illesztőprogramokat kaphat?
Az illesztőprogram-frissítések egyablakos rendszerének neve Smart Driver Care. Megőrizheti a rendszer teljesítményét és növelheti a termelékenységet ennek az erős programnak és minden csodálatos funkciójának használatával. Egyetlen kattintással frissítheti az elavult, hiányzó és inkompatibilis illesztőprogramokat ezzel a kivételes és hatékony illesztőprogram-frissítő programmal, hogy folyamatos és fokozott PC-teljesítményben részesüljön . Íme a lépések:
1. lépés: Töltse le és telepítse a Smart Driver Care programot.
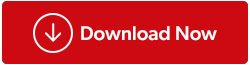
2. lépés: Nyissa meg az alkalmazást, és kattintson a Vizsgálat indítása hivatkozásra.
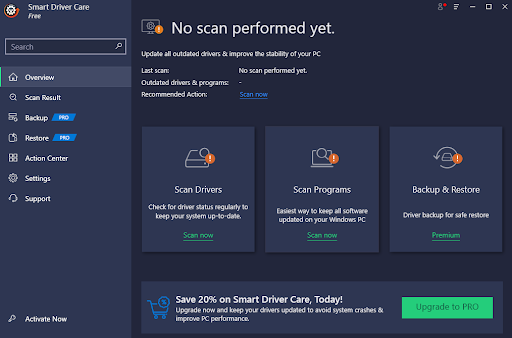
3. lépés: Az illesztőprogram-problémák listája megjelenik a képernyőn. Kattintson a Nyomtató-illesztőprogram melletti Frissítés hivatkozásra.
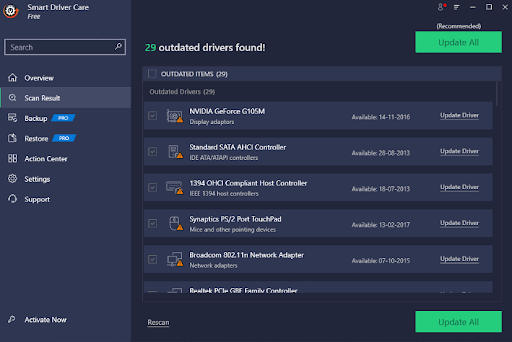
4. lépés: A nyomtató-illesztőprogram frissítése után indítsa újra a számítógépet.
Olvassa el még: Hogyan lehet javítani a nyomtató nem nyomtat problémáját?
Az utolsó szó: Mi az a Windows védett nyomtatási mód és hogyan engedélyezhető
A Windows Protected Print Mode megértése és engedélyezése fokozott biztonsági intézkedéseket kínál a Windows ökoszisztémán belüli nyomtatáshoz. A mellékelt utasítások követésével a felhasználók megerősíthetik nyomtatási környezetüket, biztonságosabb és védettebb munkafolyamatot biztosítva a Windows nyomtatási funkcióinak kihasználása mellett. A fent ismertetett mindkét módszer segítségével problémamentesen bekapcsolhatja ezt a nyomtatási funkciót. Ha tud bármilyen más megoldást a Windows védett nyomtatási mód engedélyezéséhez, akkor nyugodtan ossza meg ötleteit az alábbi megjegyzések részben!
Megtalálhat minket a Facebookon, Twitteren, YouTube-on, Instagramon, Flipboardon és Pinteresten is.

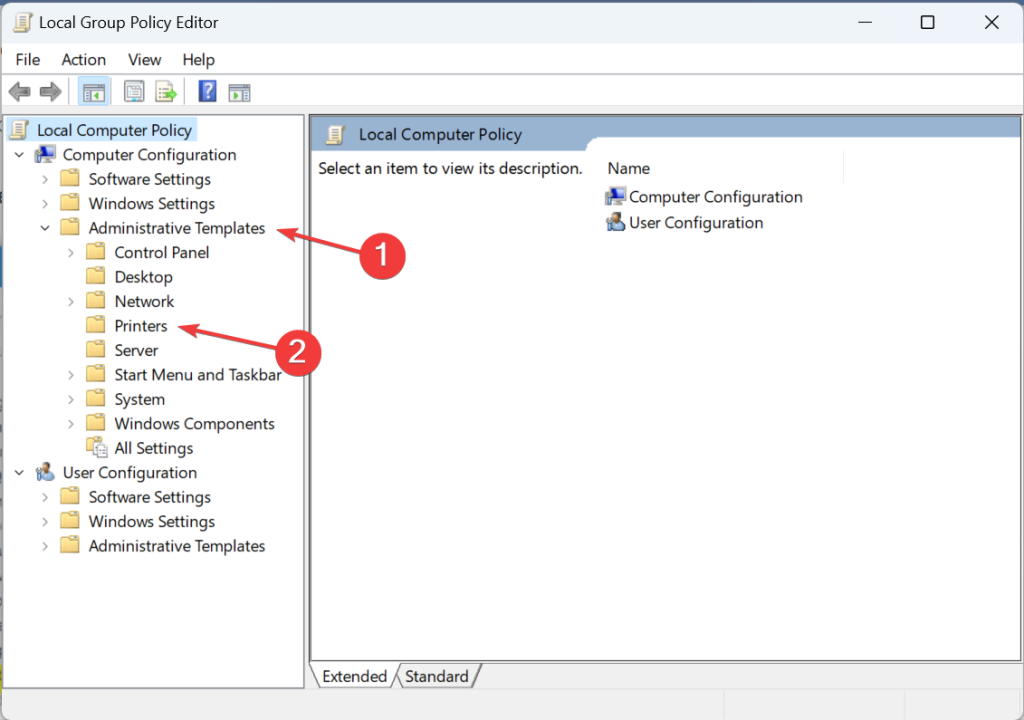

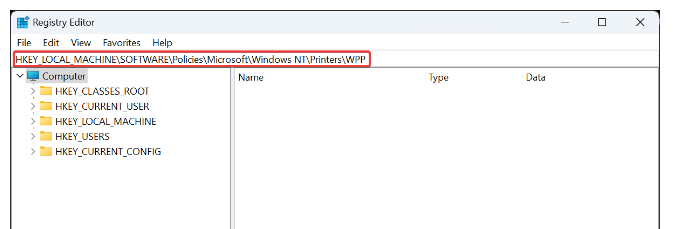
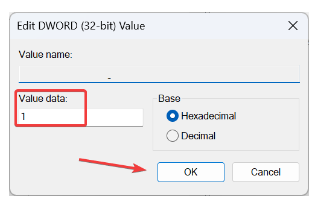
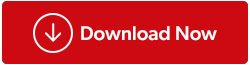
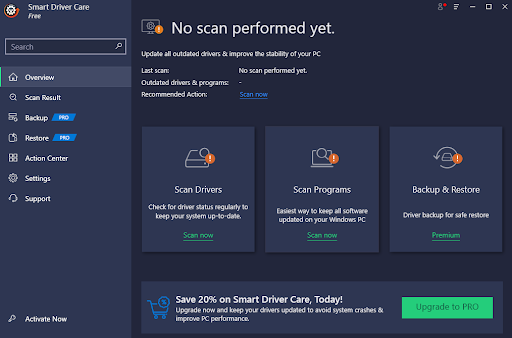
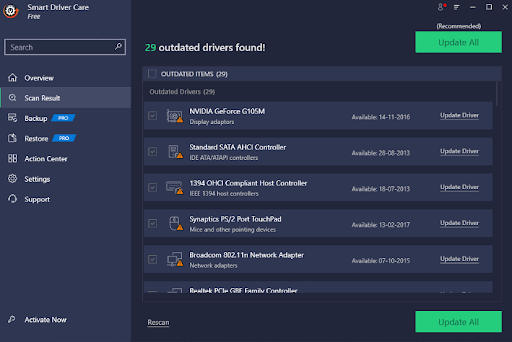


























![Feltételes formázás egy másik cella alapján [Google Táblázatok] Feltételes formázás egy másik cella alapján [Google Táblázatok]](https://blog.webtech360.com/resources3/images10/image-235-1009001311315.jpg)
