A Microsoft Teams a világjárvány kezdete óta kiemelkedő termék a vállalat számára. A Microsoft mindent megtesz annak érdekében, hogy az alkalmazást beépítse a Windows 11-be, hogy mindenki közvetlenül a tálcájáról érhesse el megbeszéléseit.
Ezt az integrációt a Windows 11 eseményen jelentették be, és most végre megjelent a Windows 11 3. bennfentes előnézetében. Tudjon meg többet erről az integrációról és arról, hogyan használhatja előnyére.
Tartalom
A Microsoft Teams integrálva van a Windows 11-be?
Igen, a Teams most beépített integrációként kerül bevezetésre a Windows 11 rendszerben. A Microsoft a járvány kezdete óta arra törekszik, hogy a Teams a távoli dolgozók első számú videokonferencia-alkalmazása legyen.
A cég számára természetes volt, hogy a Teamst integrálta eddigi legnagyobb szoftvertermékébe; Ablakok. A Windows 11 Insider buildjei most kezdték el először látni ezt az integrációt, amely közvetlenül a tálcán található. A Teams integráció a 22000.71-es verzióban érhető el a Windows 11 fejlesztői csatornáján.
Mit tehet az új Teams-integrációval a Windows 11 rendszerben?
A Windows 11-ben bevezetett jelenlegi integráció csak egy előnézet, és csak csevegésre és értesítések fogadására képes a tálcán és a műveleti központban. Ezen kívül az integráció segítségével hozzáférhet névjegyeihez és csoportos csevegéseihez is.
Az idő előrehaladtával, és a Windows 11 végső kiadásához közeledik, arra számítunk, hogy a Microsoft bevezet egy teljesen integrált Teams alkalmazást a Windows 11 rendszerbe, amely lehetővé teszi az összes funkció elvégzését, beleértve az olyan dolgokat is, mint a csatornákon és a szervezeten belüli értekezletek ütemezése és házigazdája.
A Chat ikon elérése a Windows 11 tálcáján
Nyomja Windows + imeg a billentyűzetet a Beállítások alkalmazás megnyitásához, majd kattintson a „Személyre szabás” elemre a bal oldalon.
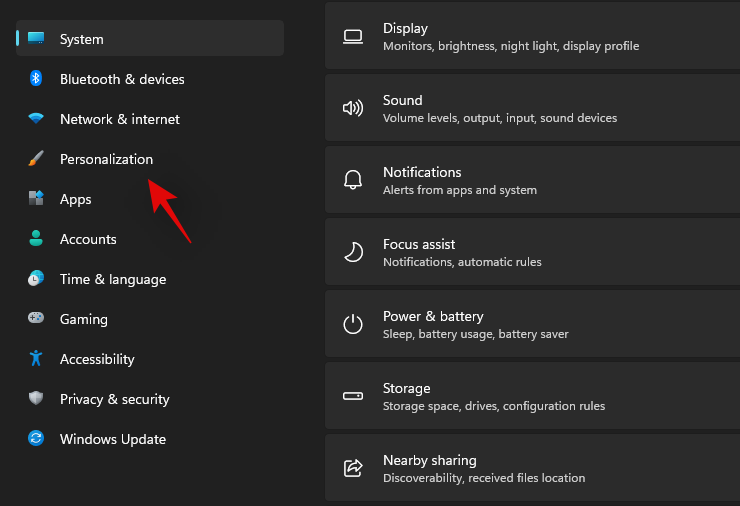
Kattintson és válassza a „Tálca” lehetőséget.
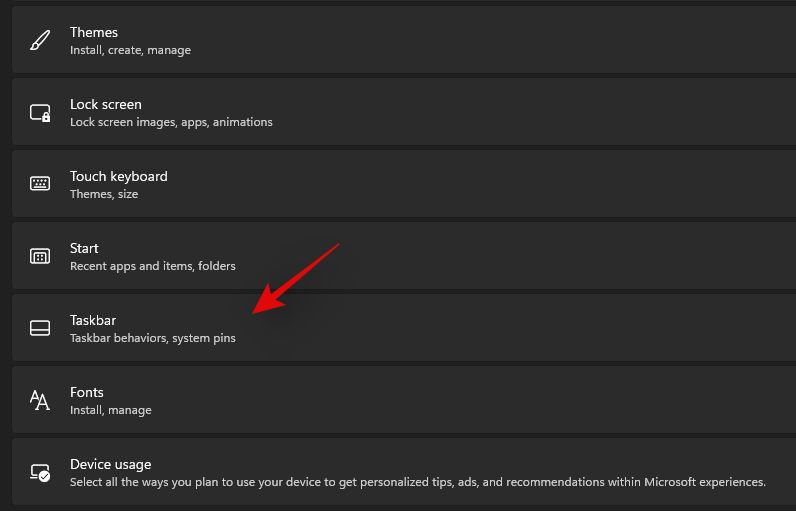
Most kapcsolja be a „Csevegés” kapcsolót a képernyő tetején a Tálca ikonjai alatt.
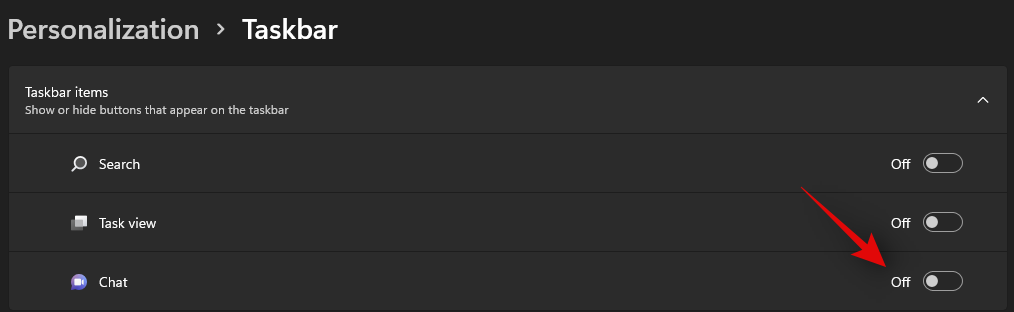
A Csevegés ikonnak most meg kell jelennie a tálcán.
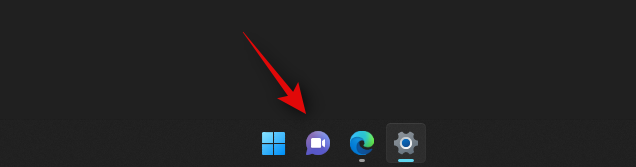
Nincs a Csevegés ikon a Tálca beállításai között
Nos, ebben az esetben a funkció még nem érhető el az Ön számára. És ez rendben is van, mivel a funkció jelenleg csak néhány felhasználó számára érhető el, mivel a Microsoft visszajelzéseket fogad, és fokozatosan bevezeti a Windows 11 bennfentes build felhasználói számára.
A Microsoft Teams Chat használata a tálcán keresztül
A Microsoft Teams Chat tálcán keresztüli használatához először engedélyeznie kell ezt a beállítási alkalmazásban. Miután engedélyezte, be kell állítania fiókját, majd tetszés szerint használhatja a Teams csevegést. Vessünk egy pillantást az eljárásra.
Állítsa be fiókját
Kattintson a „Csevegés” ikonra a tálcán, és állítsa be fiókját a képernyőn megjelenő utasításokat követve.
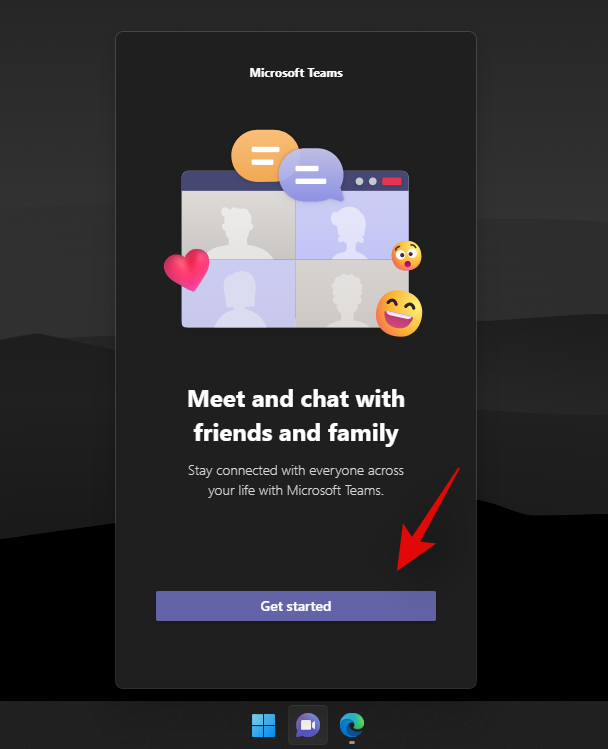
A jelszava megadásával igazolja személyazonosságát. Most be kell jelentkeznie a Microsoft Teamsbe a kiválasztott fiókon keresztül.
Indítson csevegést
Kattintson a „Csevegés” ikonra a tálcán, és válassza ki azt a névjegyet vagy csoportot, amellyel kapcsolatba szeretne lépni.
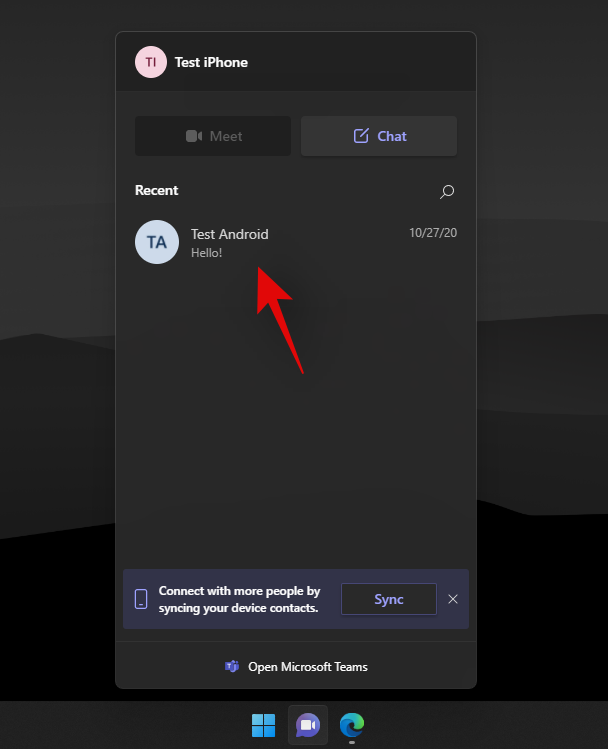
Most megnyílik az asztalon egy dedikált csevegőalkalmazás ablak a kiválasztott kapcsolathoz. Írja be a kívánt üzenetet a képernyő alján található chatboxba.
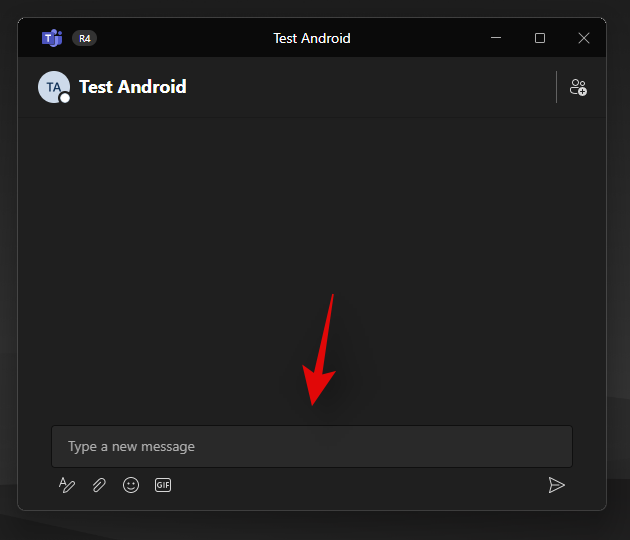
Üzenetének elküldéséhez kattintson a „Küldés” ikonra.
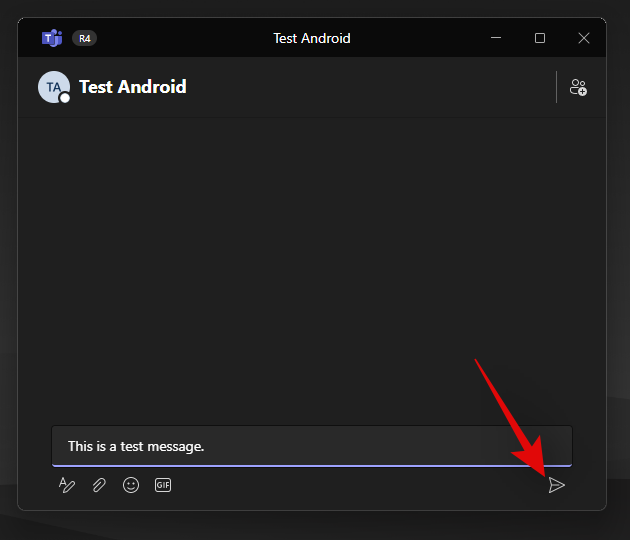
A szövegmező alatti különböző ikonok segítségével mellékleteket, hangulatjeleket, GIF-eket és egyebeket is beszúrhat a csevegőüzenetbe.
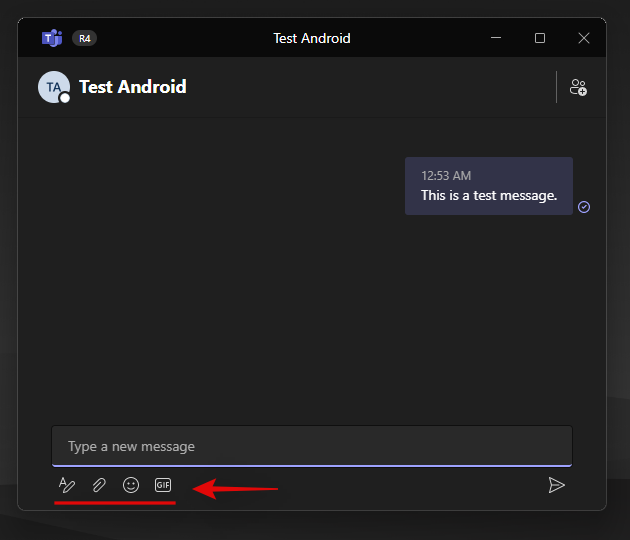
És ez az! Ezzel a tálcán lévő csevegés ikonnal csevegést kezdeményezhet.
Tud találkozókat rendezni a tálcáról?
Sajnos a Microsoft Teams Windows 11-es integrációjából jelenleg hiányzik az értekezletek lebonyolítása. Ha megpróbál rákattintani a tálcán lévő értekezlet ikonra, a következő üzenet jelenik meg: „Hamarosan”.
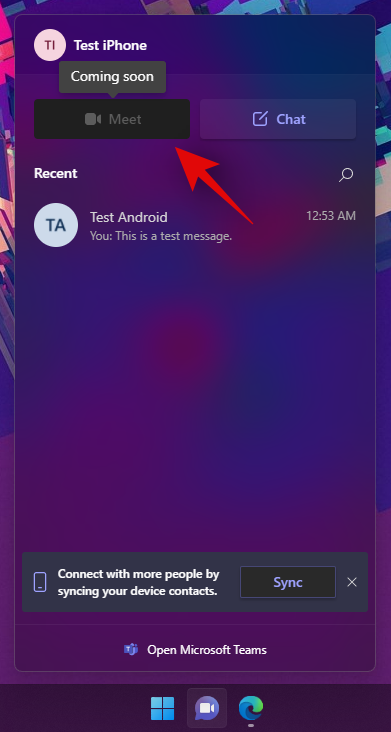
A Microsoft várhatóan a későbbi bennfentes frissítésekben bevezeti az értekezletek lebonyolításának lehetőségét, és a Windows 11 2021 végén esedékes stabil kiadásakor várhatóan natív szolgáltatás lesz.
Rendelhet találkozókat a dedikált alkalmazásból?
Igen, továbbra is tarthat megbeszéléseket a dedikált Microsoft Teams asztali alkalmazásból, amely a Teams hivatalos webhelyéről telepíthető. Ez azonban nem tévesztendő össze az integrált asztali alkalmazással, amely a tálcán található gyorsikonokon keresztül érhető el.
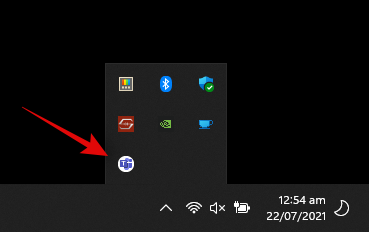
Ha mindkét alkalmazás telepítve van a rendszerén, akkor mindkét alkalmazáshoz külön ikonok jelennek meg; a dedikált Microsoft Teams alkalmazást és az integrált Microsoft Teams asztali alkalmazást.
Mi történik, ha telepíti a Microsoft Teams dedikált alkalmazást a Microsoft Teams integrációja mellett?
Egyelőre egyszerűen telepítheti a Microsoft Teams dedikált asztali alkalmazását a rendszerére az integrált alkalmazás mellett a jelenlegi bennfentes verzióban, azaz: 22000.71, probléma nélkül. Mindkét alkalmazás megfelelően működik, és probléma nélkül küld értesítéseket az asztalra.
Arra számítunk azonban, hogy ez a kompatibilitás hamarosan bevezetésre kerül, amint az integrált Microsoft Teams alkalmazásban bevezetik az értekezletek lebonyolításának lehetőségét. Egyelőre nem kell problémákkal szembesülnie, ha mindkét alkalmazást egymás mellé telepíti. Javasoljuk azonban, hogy tiltsa le az értesítéseket egy alkalmazásnál, hogy elkerülje az ismétlődő értesítéseket az asztali rendszeren.
Eltávolítható a Microsoft Teams integráció a Windows 11 rendszerből?
Igen, szerencsére egyelőre egyszerűen eltávolíthatja az integrált Microsoft Teams integrációt a Windows 11 rendszerből. Ez azonban egy ideiglenes funkció lehet, amelyet eltávolítanak a Windows 11 végső kiadásából. Ez még a jövőre vár, de egyelőre a következőképpen távolíthatja el a Teams integrációját a Windows 11 rendszerből.
Látogassa meg: A Microsoft Teams Chat eltávolítása a tálcáról Windows 11 rendszeren
Reméljük, hogy ez az útmutató segített könnyen megismerkedni az új integrált Microsoft Teams rendszerrel a Windows 11 rendszerben. Ha további kérdései vannak velünk kapcsolatban, nyugodtan tegye fel azokat az alábbi megjegyzések részben.
Összefüggő:

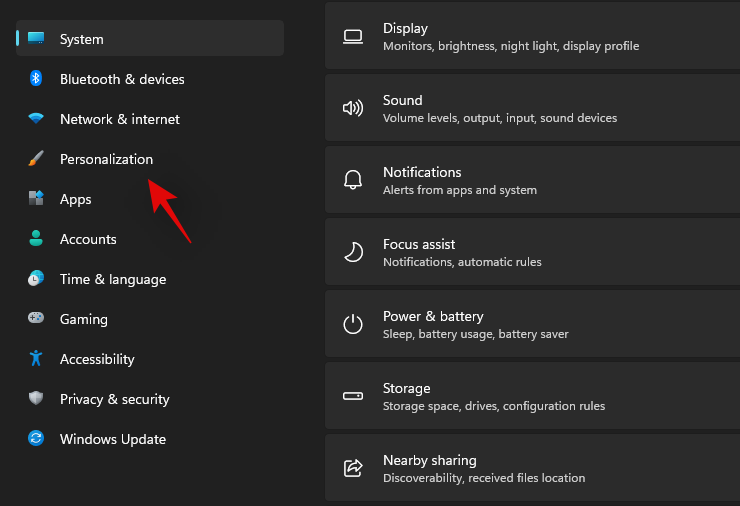
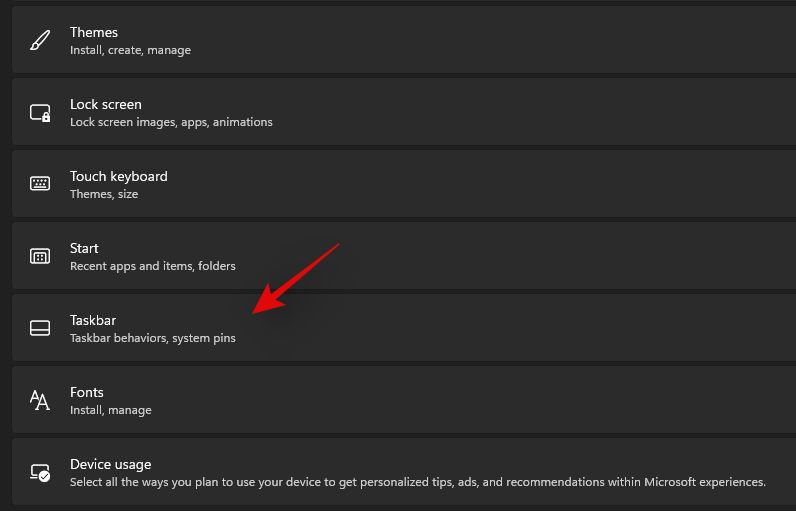
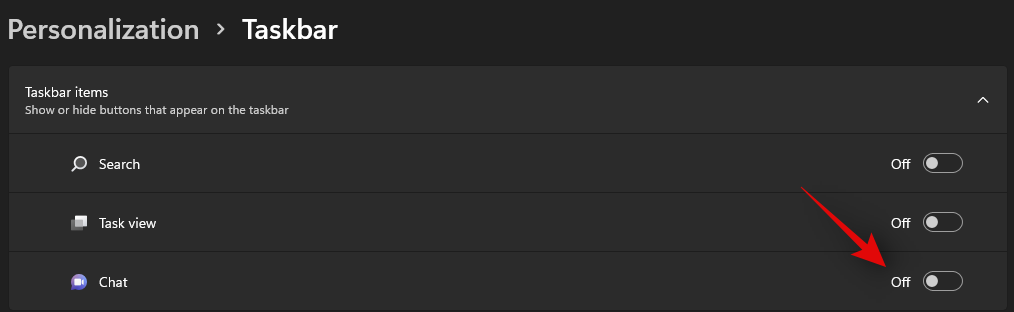
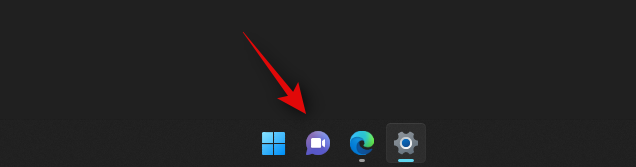
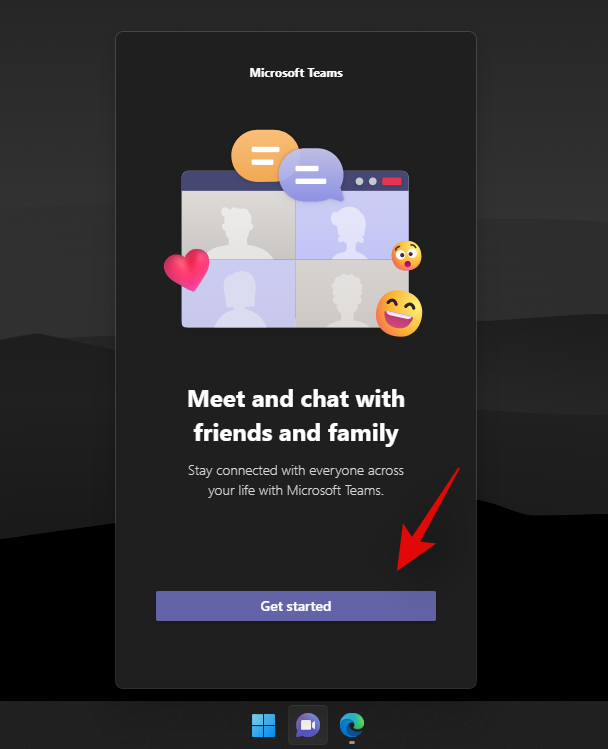
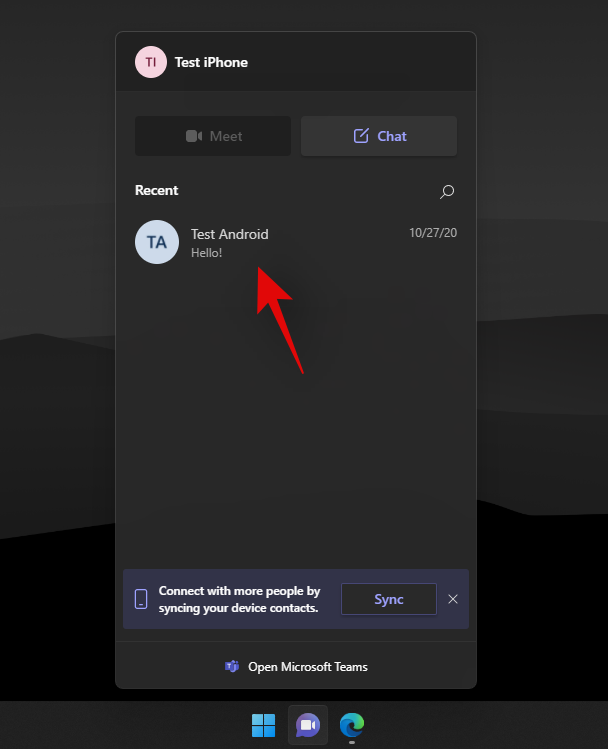
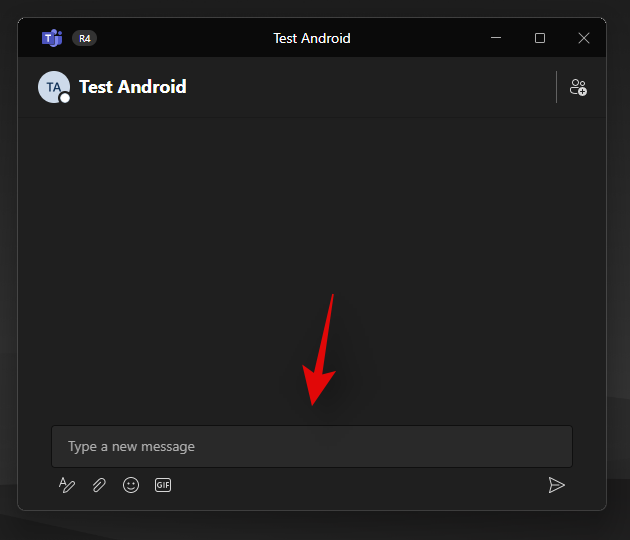
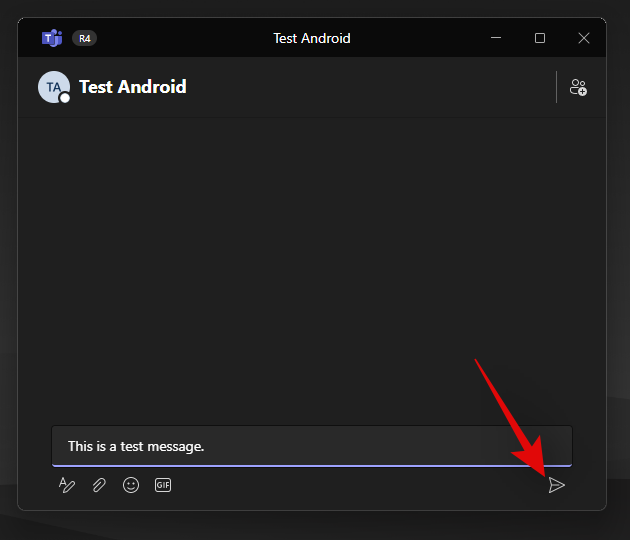
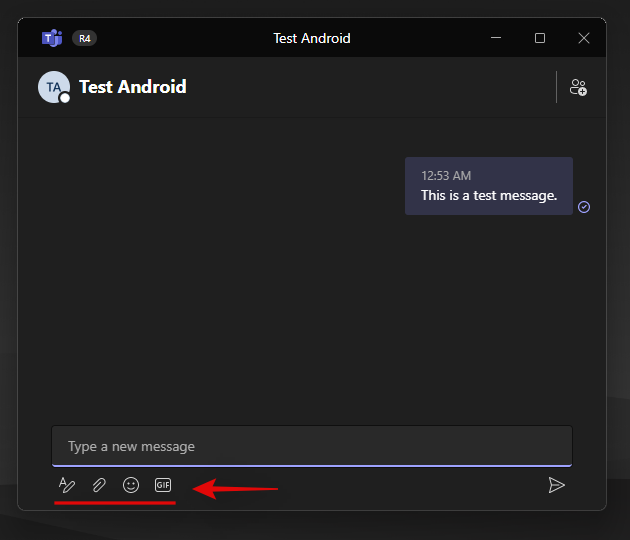
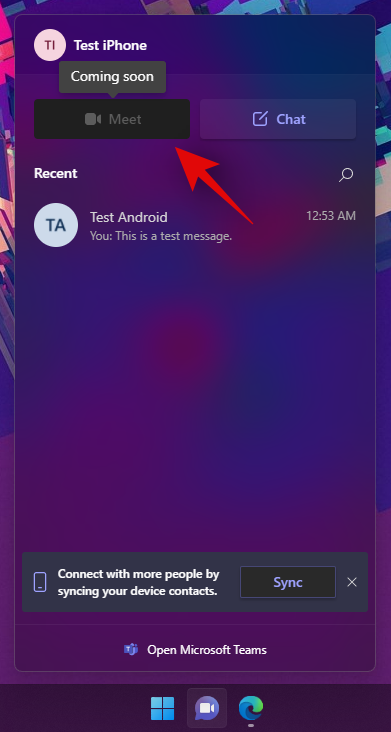
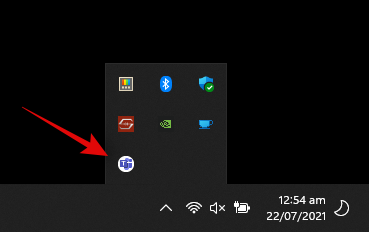


























![Feltételes formázás egy másik cella alapján [Google Táblázatok] Feltételes formázás egy másik cella alapján [Google Táblázatok]](https://blog.webtech360.com/resources3/images10/image-235-1009001311315.jpg)
