Egy weboldal PDF formátumban történő mentése kényelmes módja annak, hogy a tartalmat offline megtekintésre vagy másokkal megosztásra rögzítse. Legyen szó informatív cikkről, megőrizni kívánt receptről vagy fontos hivatkozásról, a weboldal PDF-fájllá alakítása biztosítja, hogy internetkapcsolat nélkül bármikor elérhesse. Ebben az útmutatóban különféle módszereket és eszközöket tárunk fel a weboldalak PDF formátumban történő mentésére, amelyek megkönnyítik a digitális tartalmak hordozható és könnyen megosztható formátumban történő megőrzését.
Olvassa el még: Hogyan mentheti az Outlook e-mailt PDF-dokumentumként?
Hogyan menthetek el egy weboldalt PDF formátumban Mac rendszeren?
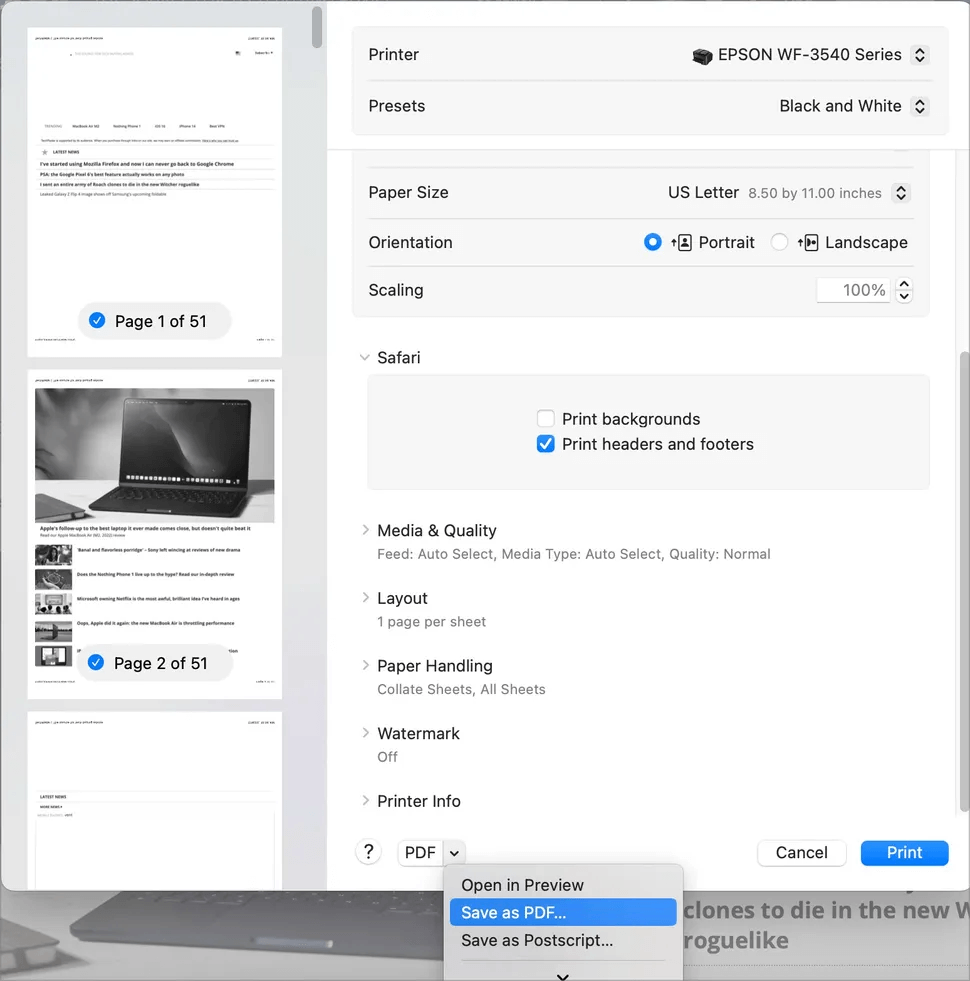
Mac-felhasználók számára a legegyszerűbb módszer a weboldal PDF formátumban történő mentésére a beépített Safari böngésző használatával . Egyszerűen nyissa meg az alkalmazást, keresse meg a megőrizni kívánt weboldalt, majd kövesse az alábbi lépéseket:
1. lépés: Kattintson a Fájl > Nyomtatás menüpontra a menüsorban.
2. lépés: Szabja testre beállításait, például az oldaltartományt, az oldalakat és a színt.
3. lépés: Keresse meg és kattintson az előnézeti oldal alján található „PDF” gombra.
4. lépés: Adja meg a fájl nevét a „Mentés másként” mezőben.
5. lépés: Válassza ki a helyet, ahová menteni szeretné a dokumentumot, majd kattintson a „Mentés” gombra.
Weboldalát most PDF formátumban menti a kiválasztott helyen. Hozzáférhet a beépített Előnézet alkalmazással vagy egy harmadik féltől származó PDF-olvasóval.
Olvassa el még: Szöveg kinyerése PDF-ből Wordbe | Mondjon búcsút a másolás-beillesztésnek
Hogyan menthetek el egy weboldalt PDF formátumban Windows PC-n?
A Mac-hez képest, ahol a Safari a leggyakrabban használt böngésző, a Windows-felhasználók Chrome-felhasználók, Edge-felhasználók és Mozilla-felhasználók csoportjaiba oszlanak. Elmagyarázzuk azokat a lépéseket, amelyekkel tetszőleges weboldalt PDF-formátumba lehet alakítani mindhárom gyakran használt böngészővel.
Lépések Chrome-felhasználóknak –
A Windows területén a felhasználók többsége a Google Chrome-ot használja a weboldalak PDF formátumban történő mentéséhez. Ezt a következőképpen érheti el hatékonyan:
1. lépés: Kezdje azzal, hogy a Google Chrome böngészővel nyissa meg a menteni kívánt weboldalt.
2. lépés: Ezután navigáljon a jobb felső sarokba, és kattintson a három függőleges pontra („…”).
3. lépés: A megjelenő legördülő menüből válassza a „Nyomtatás” lehetőséget.
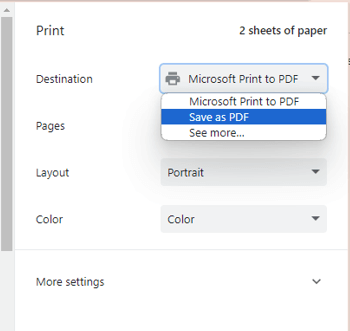
4. lépés: A következő oldalon keresse meg és válassza ki a „Mentés PDF-ként” lehetőséget a rendelkezésre álló lehetőségek közül.
5. lépés: Szabja testre az elrendezést és a színbeállításokat saját igényei szerint.
6. lépés: A „További beállítások” alatt tovább finomíthatja a beállításokat, például a papírméretet és az elrendezést.
7. lépés: Ha elégedett a beállításokkal, kattintson a „Mentés” gombra.
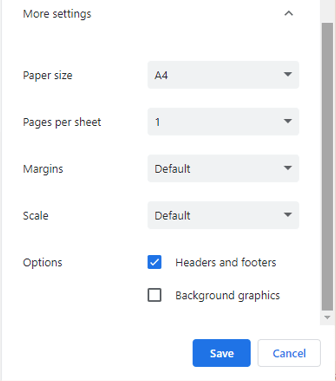
8. lépés: Válassza ki a célhelyet, ahová menteni szeretné a PDF-fájlt.
9. lépés: Végül kattintson még egyszer a „Mentés” gombra a folyamat befejezéséhez.
A Google Chrome egyszerű és felhasználóbarát módszert kínál a webtartalom PDF formátumba konvertálására Windows rendszerén.
Olvassa el még: Az alapértelmezett PDF-olvasó megváltoztatása Windows rendszeren
Lépések az Edge felhasználóknak –
Ahogy a felhasználók egyre gyakrabban fordulnak a Microsoft Edge-hez internetes böngészéshez, érdemes megjegyezni, hogy kényelmesen, hatékony módszerrel mentheti el a fontos weboldalakat PDF-ként. A Microsoft Edge beépített „Mentés PDF-ként” funkciót kínál. Használja a következőképpen:
1. lépés: Nyissa meg a Microsoft Edge böngészőt, és keresse meg a menteni kívánt weboldalt.
2. lépés: Kattintson a „…” ikonra a böngészőablak jobb felső sarkában.
3. lépés: A legördülő menüből válassza a „Nyomtatás” lehetőséget.
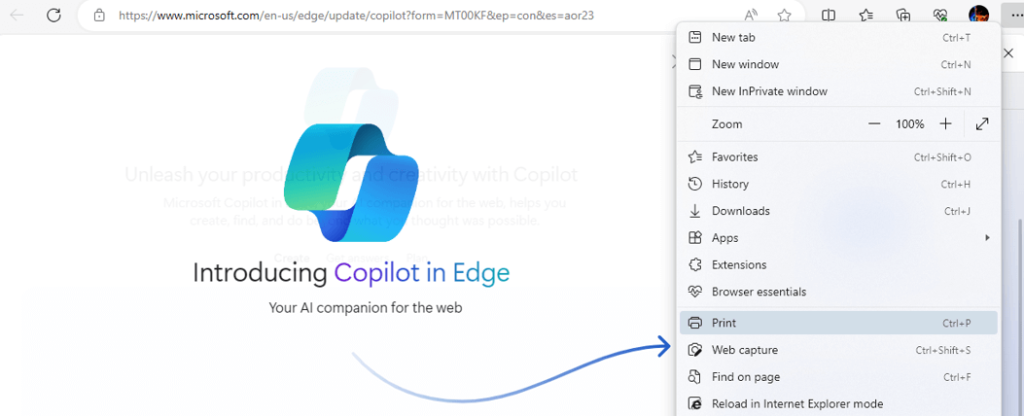
4. lépés: A bal oldalon nyissa meg a Nyomtató kapcsolót, és válassza a „Mentés PDF-ként” lehetőséget.
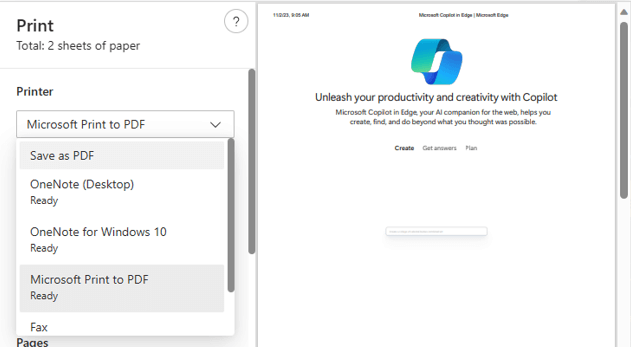
5. lépés: Az „Elrendezés és oldalak” alatt rugalmasan módosíthatja a tájolást és az oldaltartományt, hogy megfeleljen az Ön egyedi igényeinek.
6. lépés: További testreszabás lehetséges a „További beállítások” alatt, ahol módosíthatja a beállításokat, például az oldalméretet és a méretezést.
7. lépés: Ha elégedett a beállításokkal, kattintson a „Mentés” gombra.
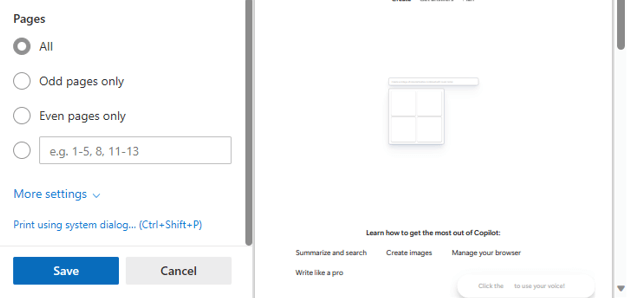
8. lépés: Válassza ki a PDF-fájl célhelyét.
9. lépés: Végül kattintson még egyszer a „Mentés” gombra a folyamat befejezéséhez.
Olvassa el még: Hogyan adhatunk megjegyzéseket PDF-dokumentumhoz?
Lépések a Mozilla felhasználók számára –
A Mozilla Firefox egyszerű módszert kínál a weboldalak PDF formátumban történő mentésére. A következőképpen teheti meg:
1. lépés: Kezdje a menteni kívánt weboldal megnyitásával a Firefox böngészővel.
2. lépés: Ezután keresse meg a jobb oldalon lévő szimbólumot, amely három vízszintes vonalat tartalmaz. Kattintson rá.
3. lépés: A megjelenő legördülő menüből válassza a „Nyomtatás…” lehetőséget.
4. lépés: A következő oldalon válassza a „Mentés PDF-be” lehetőséget a rendelkezésre álló lehetőségek közül.
5. lépés: Szabja testre az elrendezést és a színbeállításokat saját igényei szerint.
6. lépés: A „További beállítások” alatt rugalmasan finomhangolhatja a további beállításokat, például a papírméretet és a méretezést.
7. lépés: Miután mindent beállított a kívánt módon, kattintson a „Mentés” gombra.
8. lépés: Válassza ki a helyet, ahová menteni szeretné a PDF-fájlt.
9. lépés: Végül kattintson még egyszer a „Mentés” gombra a folyamat befejezéséhez.
A Mozilla Firefox egyszerű és felhasználóbarát megoldást kínál a webtartalom PDF formátumba konvertálására.
Olvassa el még: Hogyan válasszuk ki a megfelelő PDF-nézegetőt a Windows 11/10 rendszerhez
Bónusztipp: Kezelje PDF fájljait az Advanced PDF Manager segítségével
Tapasztalja meg az Advanced PDF Manager egyszerűségét és sokoldalúságát – a PDF-fájlok szerkesztéséhez, jelszavas védelméhez, felosztásához, forgatásához és sokszorosításához használható eszköz. Ez a Windows-kompatibilis megoldás zökkenőmentesen kezeli az operációs rendszer összes verzióját, és olyan alapvető funkciókat biztosít, mint a PDF-fájlok egyesítése, nyomtatása és többféle megtekintési mód, mindezt mindössze néhány kattintással. Íme a legfontosabb jellemzők:
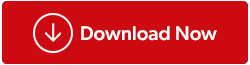
- PDF-fájlok egyesítése és felosztása: Könnyedén kombinálhat és oszthat fel több PDF-dokumentumot.
- PDF konvertálása: Nem kell további eszközöket keresni a PDF konvertálásához; Az Advanced PDF Manager segít Önnek.
- PDF-oldalak forgatása: Egyszerűen, néhány kattintással módosíthatja PDF-fájljai tájolását.
- PDF-fájlok megtekintése és olvasása: Élvezze a többféle megtekintési módot a kényelmes PDF-előnézethez és -olvasáshoz.
- PDF fájlok kezelése: Rendezze pontosan a PDF oldalakat, és hatékonyan mentse el a szerkesztett dokumentumokat.
- Védelem hozzáadása: Biztosítsa a fontos PDF-fájlok biztonságát jelszóval védve őket, megakadályozva az illetéktelen hozzáférést.
Olvassa el még: Hogyan lehet nem szerkeszteni egy PDF-et az Advanced PDF Manager segítségével
Az utolsó szó a weboldal PDF formátumban történő mentéséhez Windows és Mac rendszeren
Összefoglalva, a weboldalak PDF formátumban történő mentésének ismerete értékes készség mindazok számára, akik archiválni szeretnének webes tartalmakat vagy információkat osztanak meg hordozható és általánosan hozzáférhető formátumban. Az ebben az útmutatóban tárgyalt módszerek követésével hatékonyan konvertálhatja a weboldalakat PDF-formátumba, így biztosítva, hogy az Ön által értékes információk bármikor elérhetőek legyenek, amikor csak szüksége van rájuk. Megtalálhat minket a Facebookon, Twitteren, YouTube-on, Instagramon, Flipboardon és Pinteresten is.

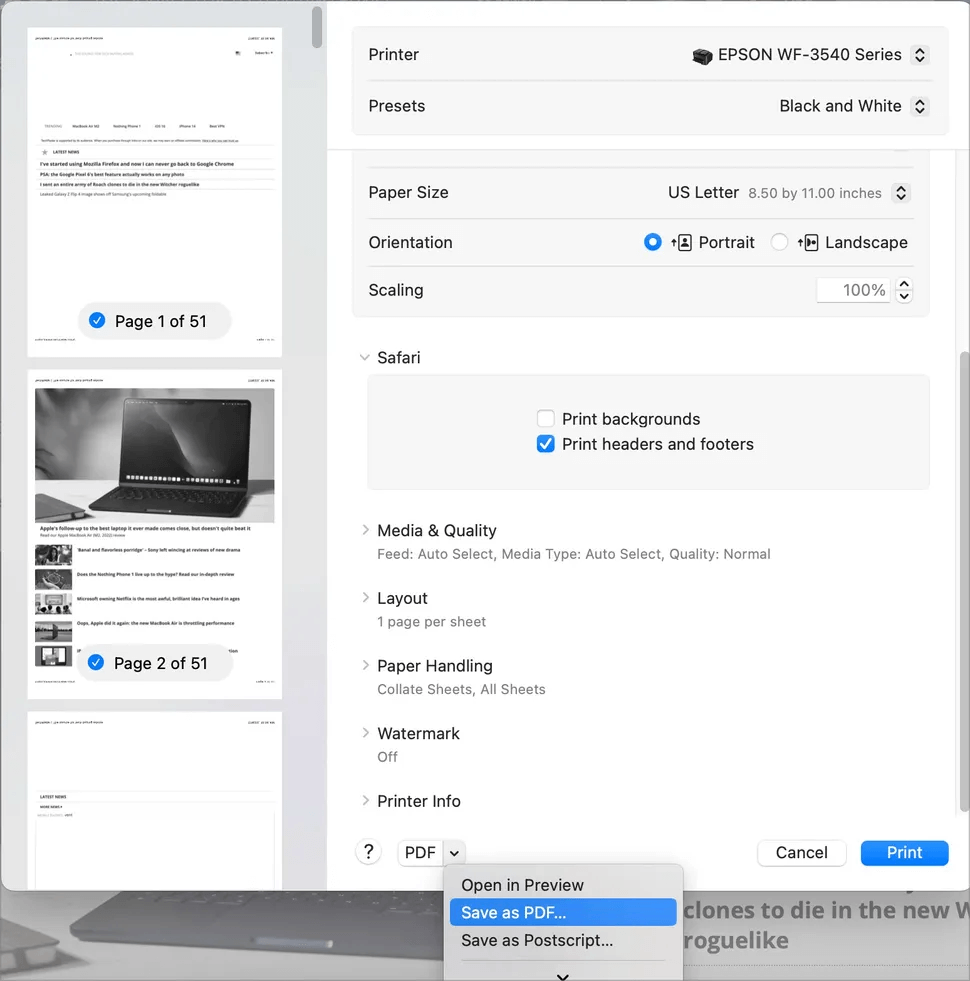
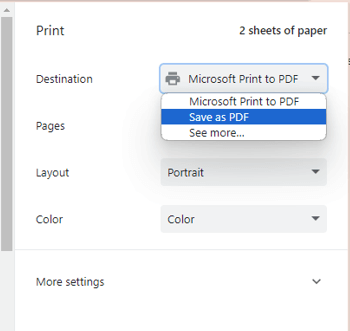
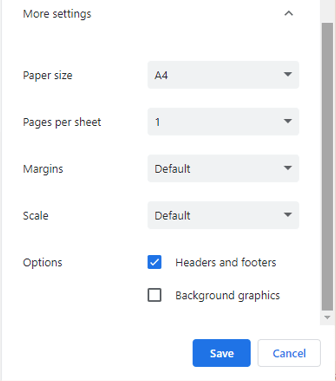
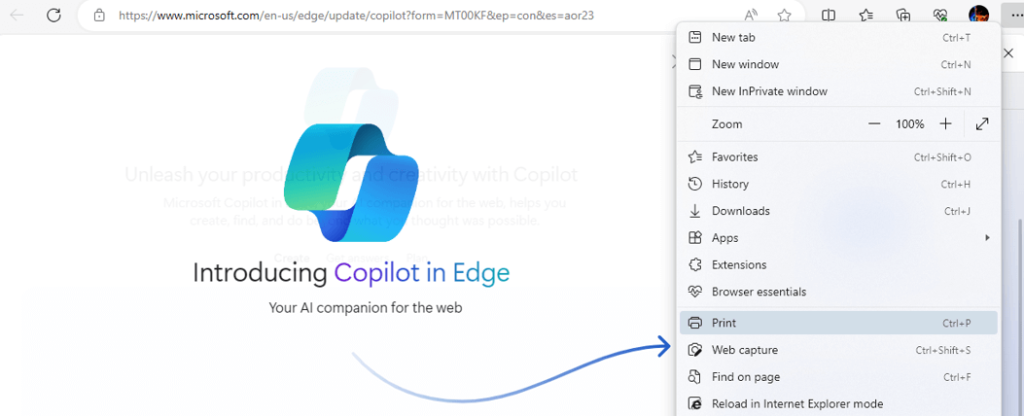
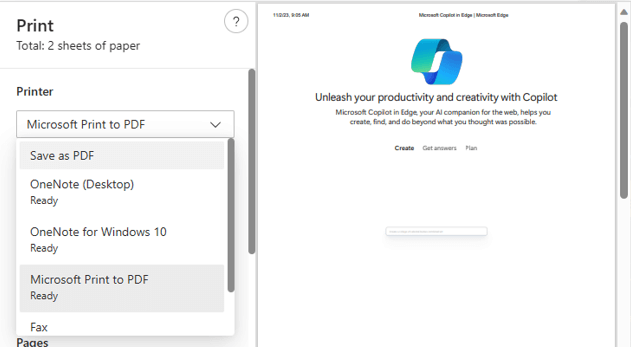
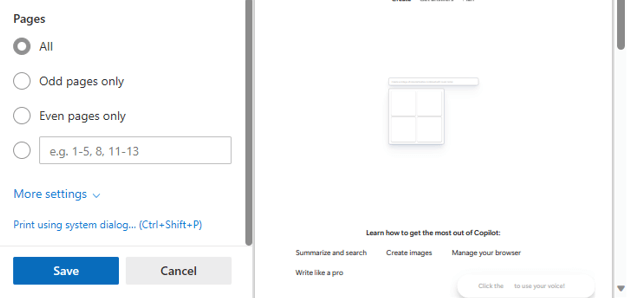
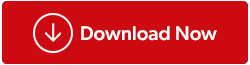


























![Feltételes formázás egy másik cella alapján [Google Táblázatok] Feltételes formázás egy másik cella alapján [Google Táblázatok]](https://blog.webtech360.com/resources3/images10/image-235-1009001311315.jpg)
