A Microsoft Teams a világjárvány kezdete óta az egyik vezető videokonferencia-alkalmazás lett, különösen oktatási intézmények és nagy szervezetek számára. A Zoommal és a Google Meettel ellentétben a Teams sok bonyolult réteget tartalmaz, ami kissé megnehezítheti a hozzáférést.
Tehát ma megnézzük a Microsoft Teams egyik alulértékelt, de kulcsfontosságú funkcióját – az üzenet rögzítését –, és elmondjuk, hogyan hozhatja ki a legtöbbet belőle.
Kapcsolódó: Hol találhatók a Microsoft Teams rögzítési és letöltési fájlok
Tartalom
Mit jelent az üzenet rögzítése?
Amikor rögzít egy üzenetet, az üzenet sokkal észrevehetőbbé válik az adott csatorna minden tagja számára. Ez a trükk különösen hasznos a nagyon nagy csatornáknál, ahol a chat szinte rendszeresen elvész. Az üzenet rögzítése után a felhasználók lehetőséget kapnak arra, hogy az összes rögzített üzenetet egyetlen helyről tekintsék meg.
Kapcsolódó : Hogyan lehet csökkenteni a háttérzajt a csapatokban
Üzenet rögzítésének módja
Az üzenet rögzítése a Microsoft Teamsben meglehetősen egyszerű. Először indítsa el az alkalmazást, és jelentkezzen be felhasználónevével és jelszavával. Most lépjen egy csatornára, és vigye az egérmutatót a rögzíteni kívánt üzenet fölé.
Felbukkanna egy mini menü hangulatjelekkel és egy kis ellipszis gombbal. Kattintson a kis gombra a kibontáshoz. Ezután kattintson a "Rögzítés" gombra.
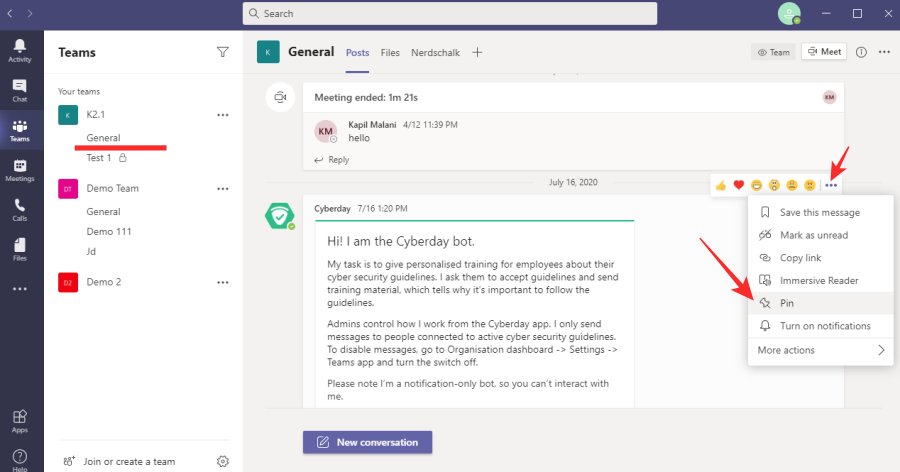
Végül erősítse meg a műveletet a „Pin” gomb ismételt megnyomásával.
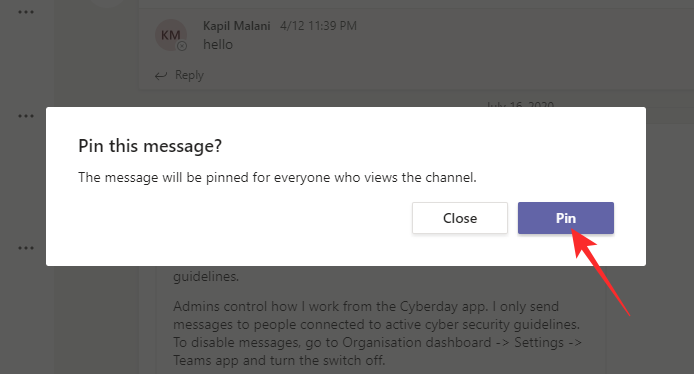
Ez az!
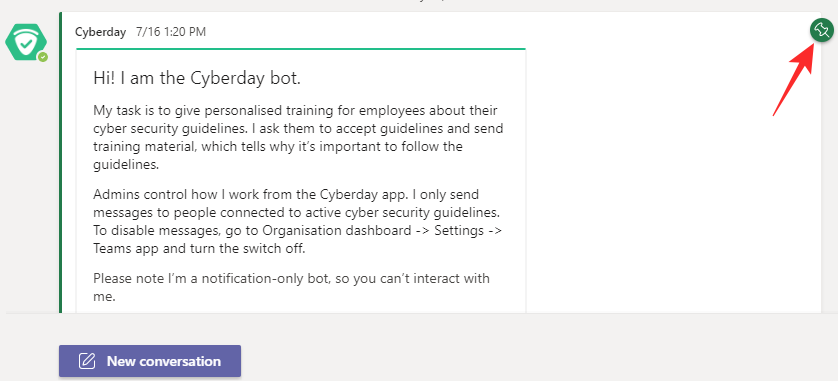
Kapcsolódó: Nem lehet fájlt feltölteni a Microsoft Teamsbe? Íme, hogyan lehet megoldani a problémát
A rögzített üzenetek olvasása
Most, hogy tudja, hogyan kell rögzíteni egy üzenetet, meg kell tanulnia a korábban rögzített üzenetek olvasásának módszerét. Más alkalmazásokkal ellentétben az üzenetek rögzítése a Microsoft Teams rendszerben nem tolja automatikusan a tetejére. Néhány gombra kell kattintania, hogy eljuthasson arra a területre, ahol elolvashatja a rögzített üzeneteket.
Először indítsa el a Microsoft Teams alkalmazást, és lépjen arra a csatornára, ahol az üzenet/üzenetek rögzítve vannak. Most kattintson a "Meet" gomb melletti kis "i" ikonra.
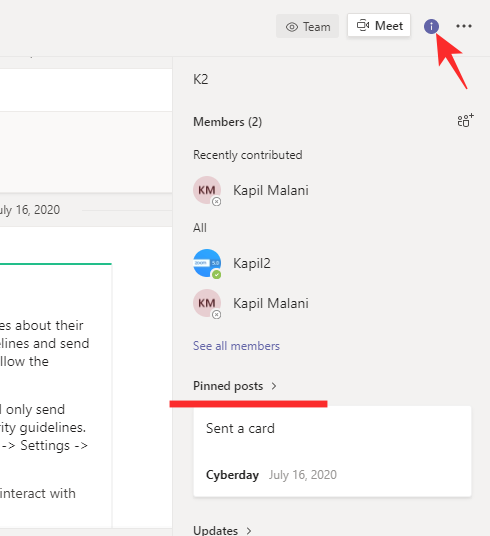
Ez a hely megmondja, miről szól a csatorna, és megmutatja az éppen rögzített üzeneteket is. A „Rögzített bejegyzések” szalaghirdetés alatt megtekintheti a jelenleg rögzített bejegyzéseket. Ha túl sok rögzített üzenete van, bármikor rákattinthat az említett „Rögzített bejegyzések” szalaghirdetésre az üzenetek kibontásához.
Kapcsolódó: Hiányzik a Microsoft Teams Backgrounds opció? Íme a javítás módja
Rögzíthet üzeneteket a Microsoft Teams mobilalkalmazásból?
A Microsoft Teams mobil kliense önmagában is hatalmas teljesítményű. A finomabb részleteket illetően azonban még mindig van némi trükkje. Jelenleg nem lehet üzenetet rögzíteni a Microsoft Teams Android alkalmazással. Mivel ez egy nagyon hasznos funkció, a végén mobilklienseken is láthatjuk.
Kapcsolódó: 11 módszer a Microsoft Teams Audio problémák megoldására
Az üzenet rögzítésének feloldása
Ha egy üzenet a csatornádon elérte a célját, jobb, ha leveszed a rögzített listáról, és helyet adsz más fontos információknak. Üzenet rögzítésének feloldásához először indítsa el az alkalmazást, és lépjen arra a csatornára, ahol az üzenet rögzítve van. Ha a beszélgetés túl nagy, kattintson az „i” gombra közvetlenül a „Találkozás” mellett, és keresse meg az üzenetet.
Ha ott van, vigye az egérmutatót az üzenet fölé, és várja meg, amíg a menü megjelenik. Kattintson az ellipszis gombra, és nyomja meg a "Rögzítés feloldása" gombot.
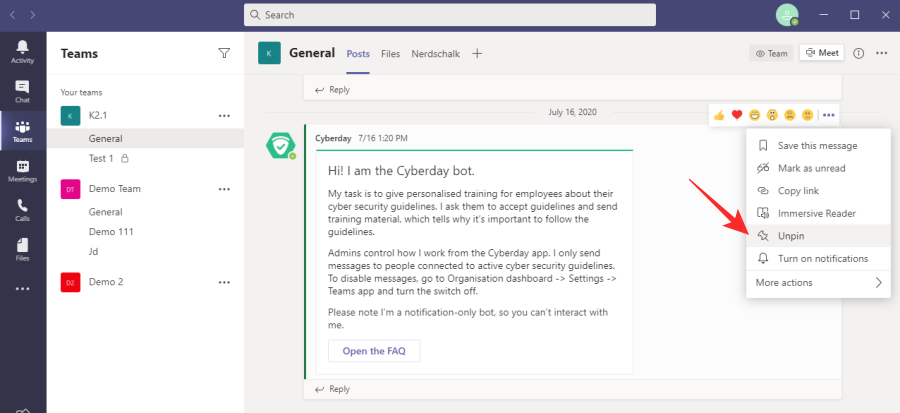
Erősítse meg műveletét úgy, hogy ismét a „Feloldás” gombra kattint.
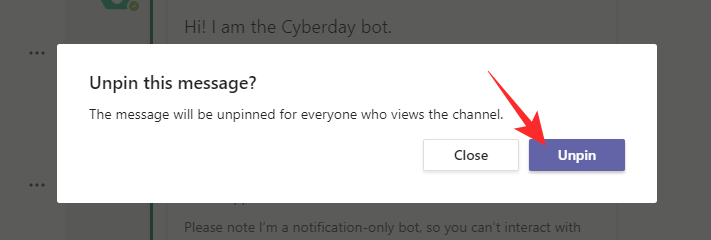
ÖSSZEFÜGGŐ

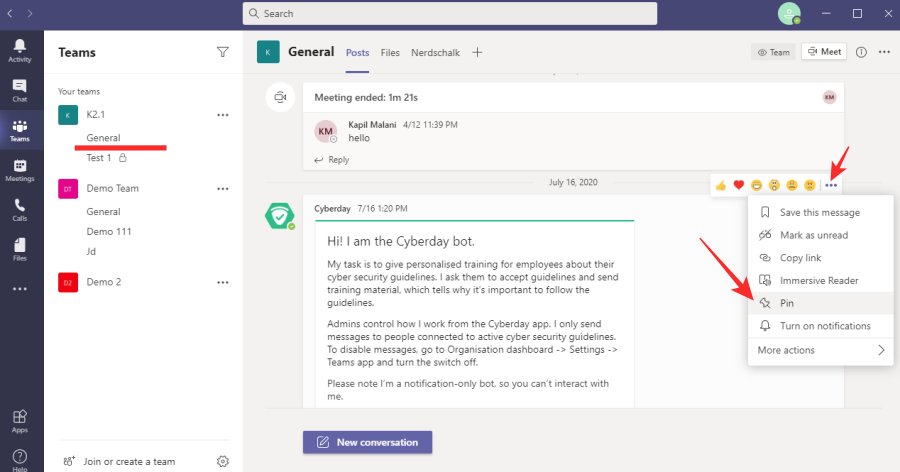
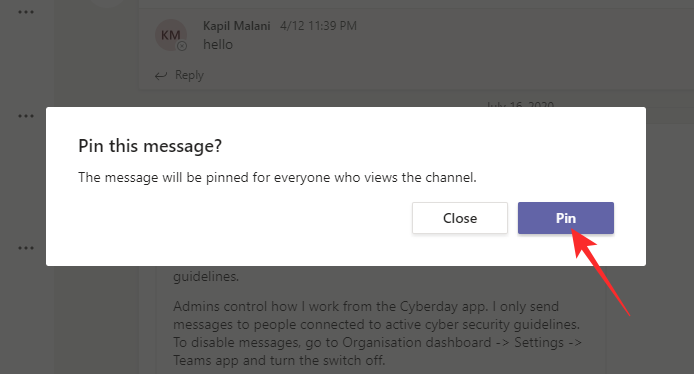
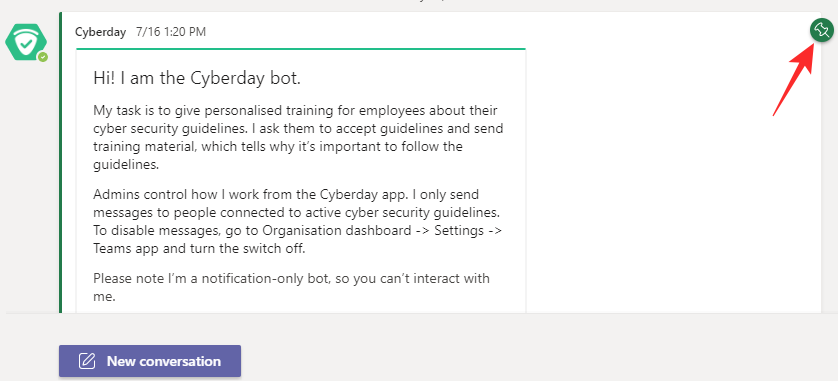
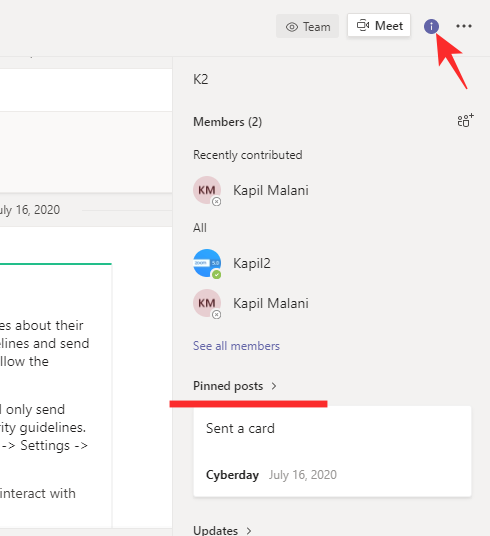
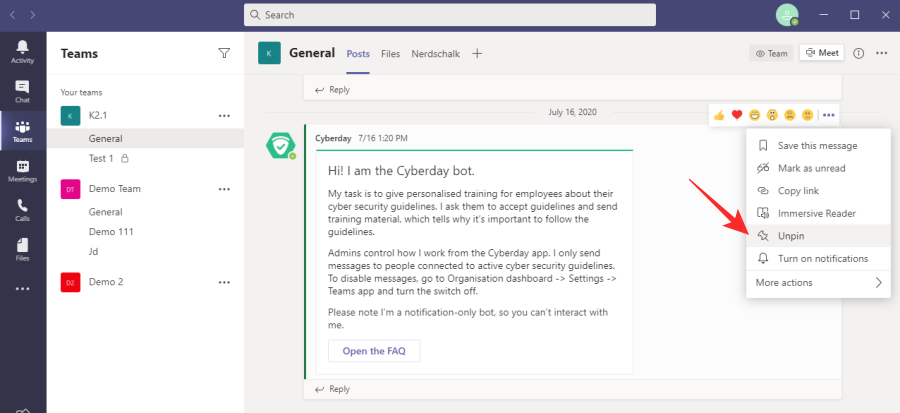
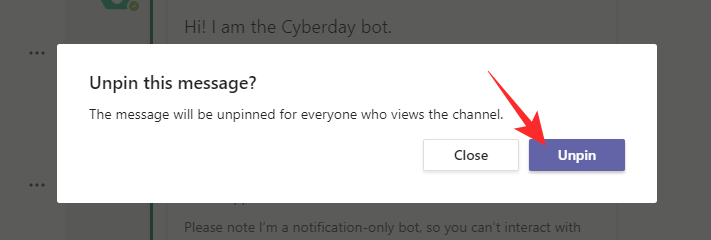


























![Feltételes formázás egy másik cella alapján [Google Táblázatok] Feltételes formázás egy másik cella alapján [Google Táblázatok]](https://blog.webtech360.com/resources3/images10/image-235-1009001311315.jpg)
