Hihetetlenül frusztráló lehet, ha kifogy az iPhone tárhelye. Ahogy idővel egyre több fotó, videó, zene, alkalmazás és egyéb adat halmozódik fel eszközén, előfordulhat, hogy a kezdeti 16 GB, 32 GB vagy 64 GB tárhely már nem lesz elegendő.
A jó hír az, hogy könnyű további tárhelyet bővíteni iPhone-jához. Ebben a cikkben végigvezetjük a bővített tárhely vásárlásának és beállításának lépéseit az iCloudon keresztül, vagy a nagyobb beépített kapacitással rendelkező új iPhone-modellre való frissítést. Megvitatunk néhány kulcsfontosságú szempontot is annak eldöntéséhez, hogy mennyi extra helyre van szüksége.
Csak néhány érintéssel a Beállításokban, vagy felkeresheti az Apple Store-t, és felszerelheti iPhone-ját azzal a tágas tárolókapacitással, amelyre minden értékes tartalom tárolására van szüksége. Olvasson tovább, hogy megtudja, hogyan vásárolhat több tárhelyet iPhone-jához!
Hogyan vásárolhatok több tárhelyet iPhone-on?
Legyen szó lelkes fotósról, elhivatott alkalmazásrajongóról, vagy egyszerűen csak extra helyre van szüksége folyamatosan növekvő zene- és videógyűjteményéhez, ez az útmutató végigvezeti Önt a lépéseken, hogyan vásárolhat több tárhelyet iPhone-ján, így soha nem kihagy egy pillanatot, vagy ismét elveszíti a fontos adatokat.
1. lépés: Ellenőrizze a jelenlegi iPhone-tárhelyét
Először is: határozza meg, hogy mennyi tárhelyet használ jelenleg iPhone-ján. Nyissa meg a Beállítások > Általános > iPhone-tárhely menüpontot, ha meg szeretné tekinteni, hogyan használják a teret az alkalmazások, fényképek, videók, zenék, üzenetek és egyebek.
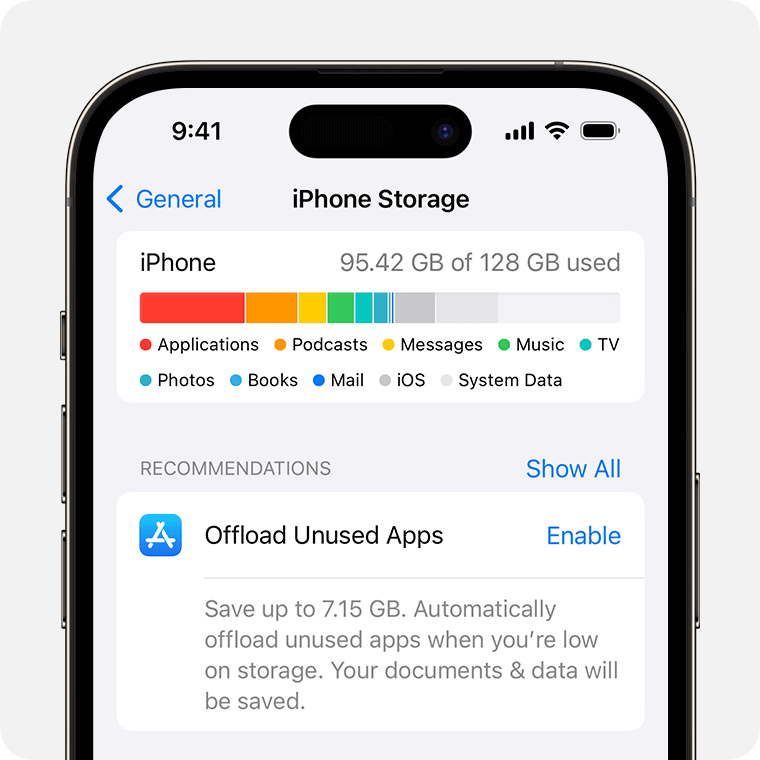
Ne csak a teljes felhasznált területet vegye figyelembe, hanem azt is, hogy az egyes kategóriák mennyit foglalnak el. Ez jobb képet ad arról, hogy hová megy a tárhely nagy része, és segít meghatározni, mennyivel több kapacitásra lesz szüksége.
Ha figyelmeztetéseket kap arról, hogy a tárhely majdnem megtelt, ideje megfontolni további tárhely hozzáadását. De még ha még nem is teltek, nem árt, ha pihentetjük a jövőbeli fényképeket, videókat, alkalmazásletöltéseket és szoftverfrissítéseket, igaz?
2. lépés: Frissítse az iCloud-tárhelyet
Az egyik legegyszerűbb módja annak, hogy több iPhone-tárhelyet szerezzen, az iCloudban rendelkezésre álló tárhely bővítése. Mivel az iCloud biztonságos felhőalapú tárhelyet kínál, amely képes tárolni fotóit, videóit, biztonsági másolatait, dokumentumait és sok mást – és szinkronizálni őket az összes Apple-eszközén.
Az iCloud 5 GB ingyenes tárhellyel indul, de ezt bármikor bővítheti. Így vásárolhat iCloud tárhelyet:
A rendelkezésre álló iCloud-terület bővítéséhez lépjen a Beállítások > > iCloud > Tárhely kezelése > Tárhelyterv módosítása menüpontra.
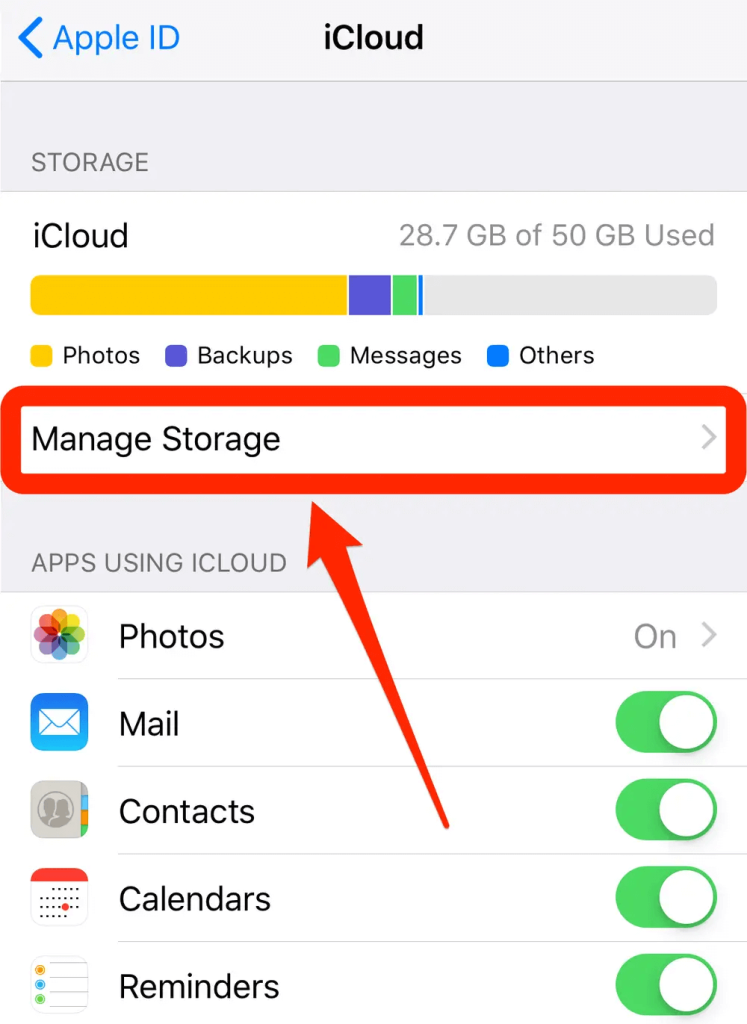
Választhat az 50 GB-os tárhely havi 0,99 USD-ért, a 200 GB-os havi 2,99 USD-ért vagy a 2 TB-os 9,99 USD-ért havonta. (Megjegyzés: Az ár régiónként változhat, további információért keresse fel az Apple ügyfélszolgálatát )
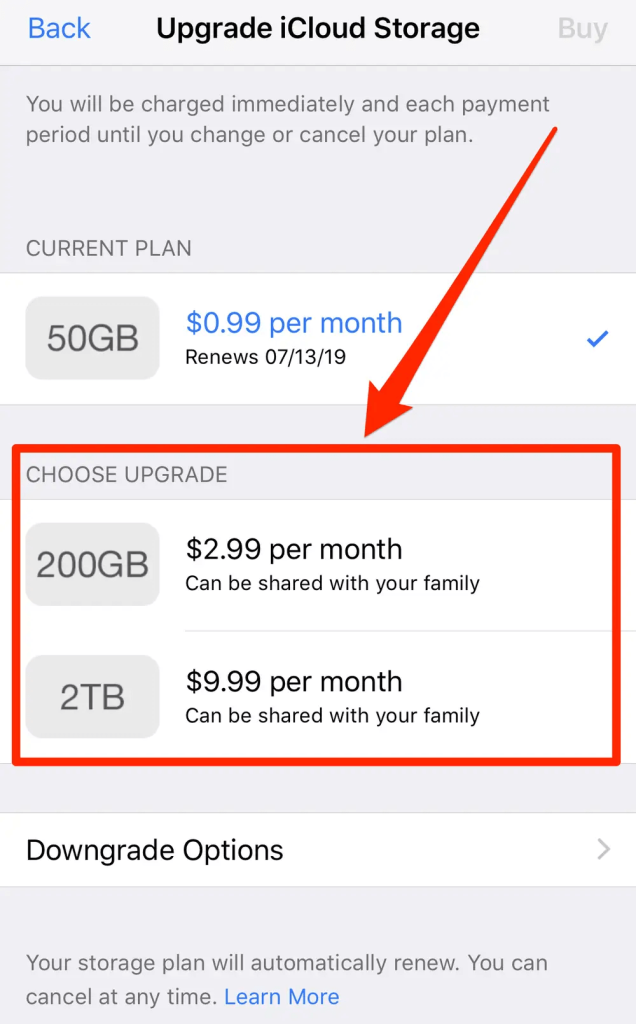
Tehát az alábbi módon vásárolhat iPhone-tárhelyet. Amikor bővíti iCloud-tárhelyét , az extra gigabájtok azonnal rendelkezésre állnak, hogy helyet szabadítsanak fel iPhone-ján és az iCloud-fiókot használó más Apple-eszközökön.
Olvassa el még: Hogyan lehet javítani az iPhone Storage teljes problémáját?
Egy fogás: győződjön meg arról, hogy a tartalmakat, például a fényképeket és videókat az iCloudban tárolja, ne csak helyileg az iPhone-ján. Ezt csináld meg:
- Nyissa meg a Beállítások > iCloud menüpontot, és kapcsolja be az iCloud Photo Library szolgáltatást. Ezzel a teljes fotókönyvtárat az iCloudban tárolja, és csak az alacsony felbontású bélyegképeket tartja iPhone-ján.
- Hasonlóképpen engedélyezze az iCloud Photo Sharing funkciót, ha az összes megosztott albumát és azok tartalmát az iCloudban szeretné tárolni.
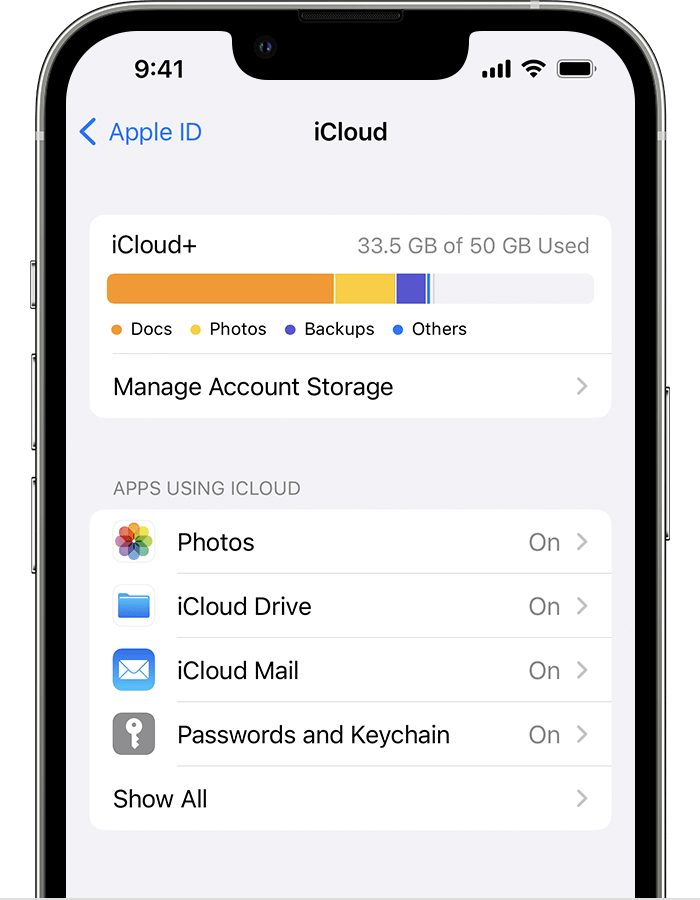
- Ha inkább a felhőben szeretné tárolni az iMessage-előzményeket, kapcsolja be az Üzenetek az iCloudban funkciót.
- Engedélyezze az iCloud Drive-ot, hogy a dokumentumokat és más fájlokat az iCloudban tárolja a helyi eszköztár helyett.
- Ellenőrizze, hogy rendszeresen készít-e biztonsági másolatot iPhone-járól az iCloudra is. Nyissa meg a Beállítások > > iCloud > iCloud Backup menüpontot, és ellenőrizze, hogy ez be van-e kapcsolva.
Miután fényképei, üzenetei, fájljai és biztonsági másolatai mind iCloud-tárhelyet használnak a helyi iPhone-tárhely helyett, csökkenni fog az eszközön felhasznált hely. Ráadásul az összes új iCloud-kapacitás rendelkezésre áll a jövőbeni tárolási igényekhez.
Olvassa el még: Hogyan lehet törölni a tárhelyet elfoglaló szemetet az iPhone Fotók alkalmazásában
Hogyan szabadíthatunk fel tárhelyet iPhone-on?
Kíváncsi vagy, hogyan szerezhetsz több tárhelyet iPhone-on? Próbálja ki az alábbi módszereket, hogy tárhelyet szabadítson fel eszközén.
1. módszer: Szerezzen be egy hordozható tárolóeszközt
Mivel az iPhone készülékek nem támogatják az SD-kártyákat, a tárhely növelésének egyetlen módja egy hordozható tárolóeszköz beszerzése. Bármilyen HFS+, FAT32, AFPS vagy exFAT formázással rendelkező eszköz csatlakoztatható iPhone-hoz.
Csak vásároljon egy flash tárolómeghajtót, és csatlakoztassa. Ezután helyezze át fájljait a flash meghajtóra, hogy helyet szabadítson fel iPhone-ján. Ilyen egyszerű!
2. módszer: Használjon online felhőalapú tárolási szolgáltatást
Ha kevés a költségkerete, az iCloud+ tárhelycsomagok kedvező árúak. Ha azonban nem szeretne pénzt költeni, több különböző felhőalapú tárolási szolgáltatást is használhat iPhone-ján. E szolgáltatások közül sok ingyenes fiókot kínál, amelyek mindegyike legalább 5 GB tárhelyet biztosít. Így több ingyenes felhőszolgáltatást is használhat, hogy iPhone-tárhelye zsúfolt maradjon.
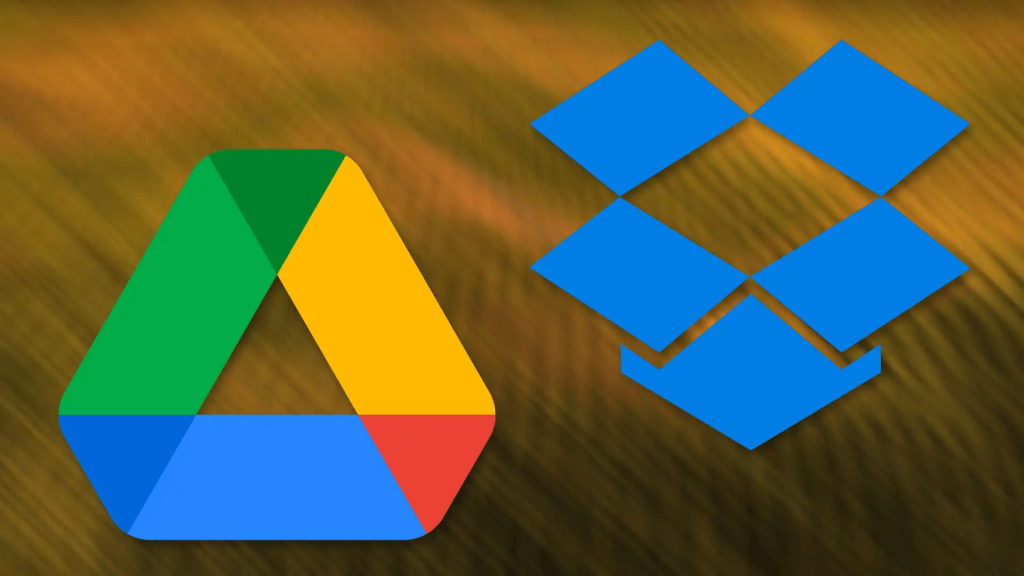
Az iCloudon kívül a Google Drive, a Dropbox, a OneDrive és még sok más szolgáltatást is használhatja, hogy extra felhőterületet szerezzen. Ez egy egyszerű és költséghatékony módja annak, hogy helyet szabadítson fel eszközén!
3. módszer: Töltse le és telepítse a Duplicate Photos Fixer-t
Ha iPhone-ja tárhelyének optimalizálásáról van szó, a Duplicate Photos Fixer alkalmazás megváltoztatja a játékot. Ez egy hatékony eszköz az azonos vagy hasonló fotók azonosítására és eltávolítására, így azonnal értékes helyet szabadít fel az eszközön.
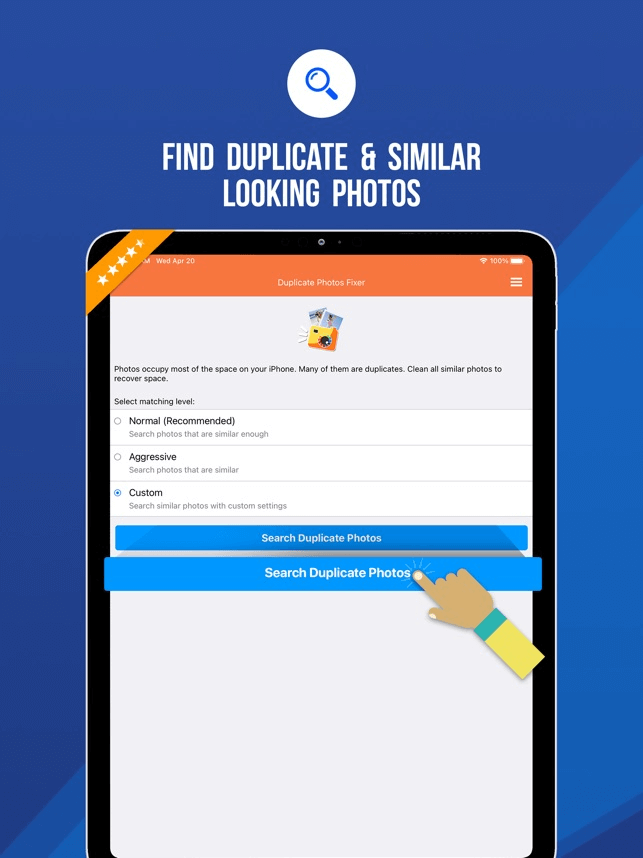
Felhasználóbarát kezelőfelületével és hatékony szkennelési lehetőségeivel ez az alkalmazás megkönnyíti a fotókönyvtár zsúfoltságát. Mondjon búcsút az elpazarolt tárhelynek, és köszönjön egy egyszerűbb és szervezettebb iPhone-élménynek. Töltse le a Duplicate Photos Fixert még ma, és szerezze vissza azt a helyet, amelyet emlékei megérdemelnek!
Olvassa el még: iPhone Egyéb tárhely: Mi ez és hogyan lehet megszabadulni tőle?
Következtetés
Összefoglalva, az iPhone tárolókapacitásának bővítése kulcsfontosságú lépés annak biztosításában, hogy elegendő hely álljon rendelkezésére minden értékes adatának és dédelgetett emlékének. Az Apple által kínált különféle lehetőségek felfedezésével megtalálhatja a tökéletes választást az Ön igényeihez, ha több tárhelyet szeretne vásárolni iPhone-on.
Emellett azok számára, akik maximalizálják tárolási hatékonyságukat, fontolják meg a Duplicate Photos Fixer iOS alkalmazás használatát, amely egy hatékony eszköz, amely segíthet a fotókönyvtár zsúfoltságában és még több tárhely felszabadításában. Kövess minket a közösségi médiában – Facebookon, Instagramon és YouTube-on.
Következő olvasás: Duplicate Photo Fixer Pro: Duplicate Photos

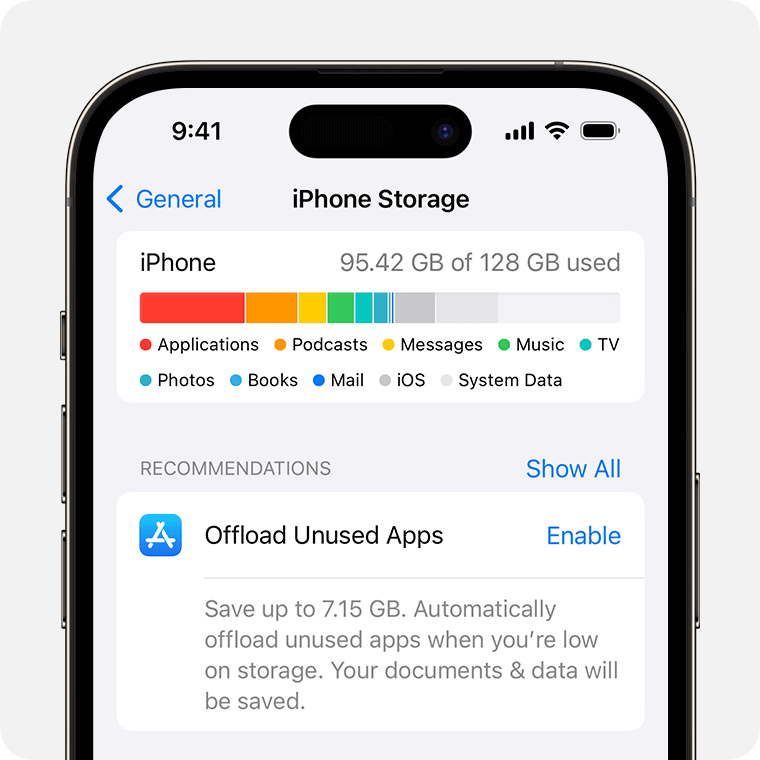
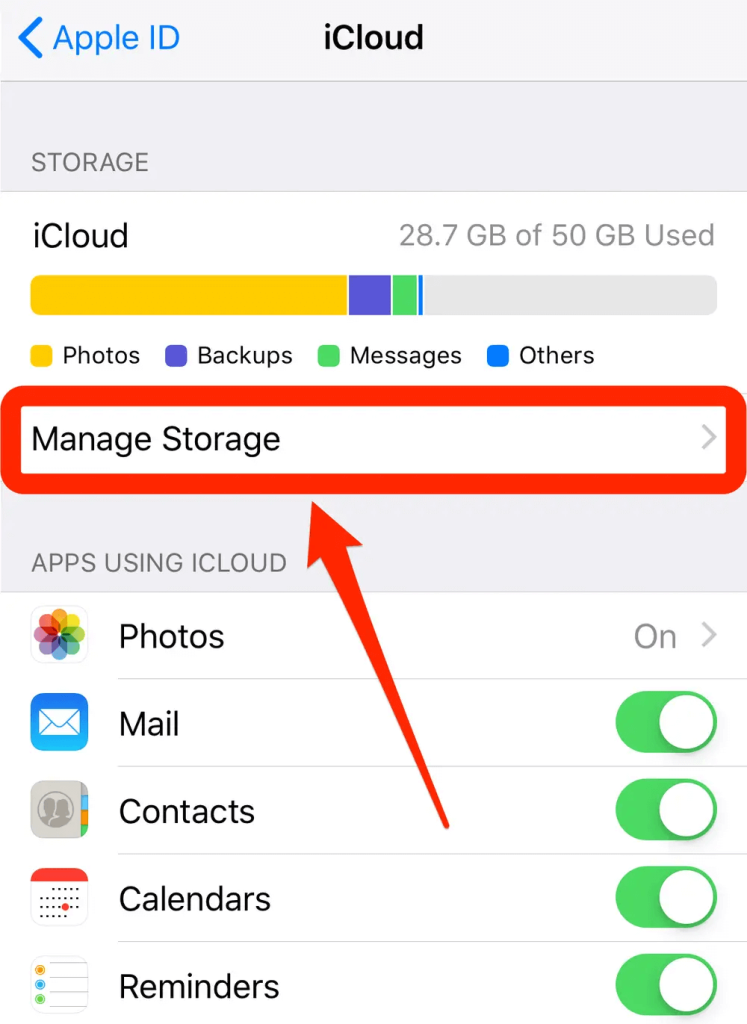
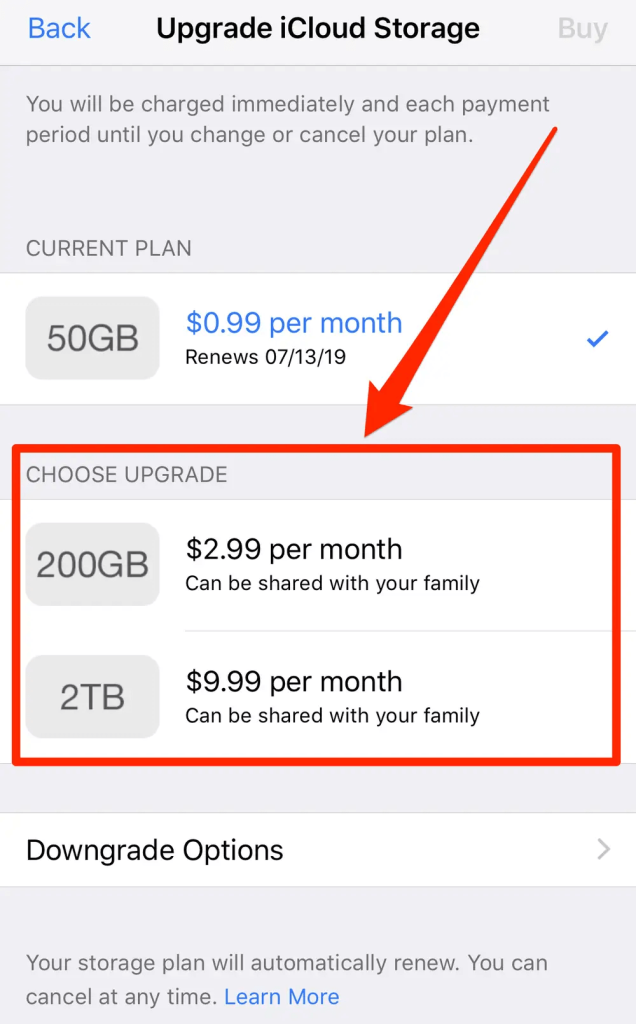
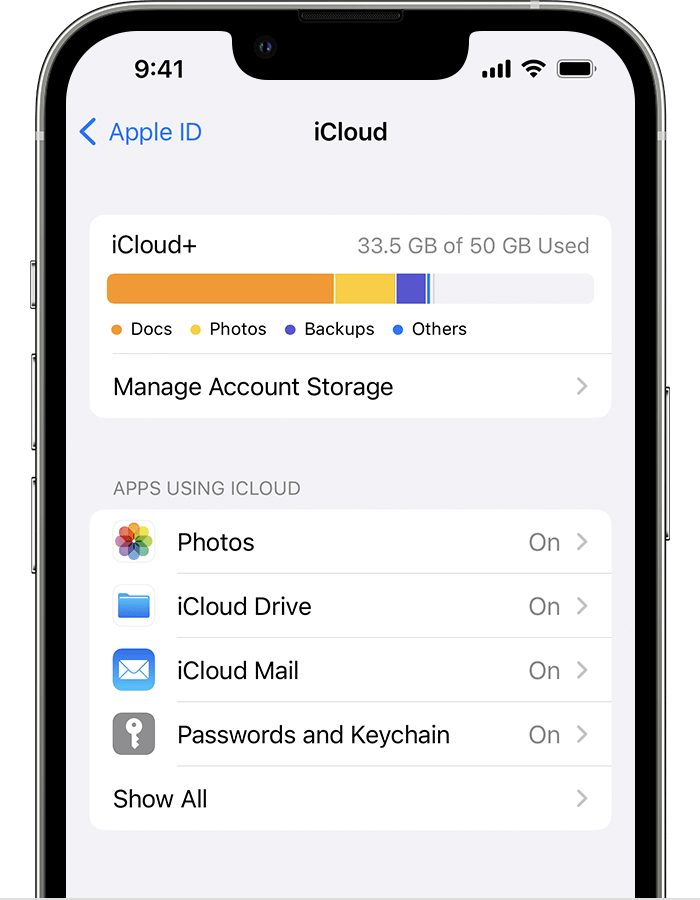
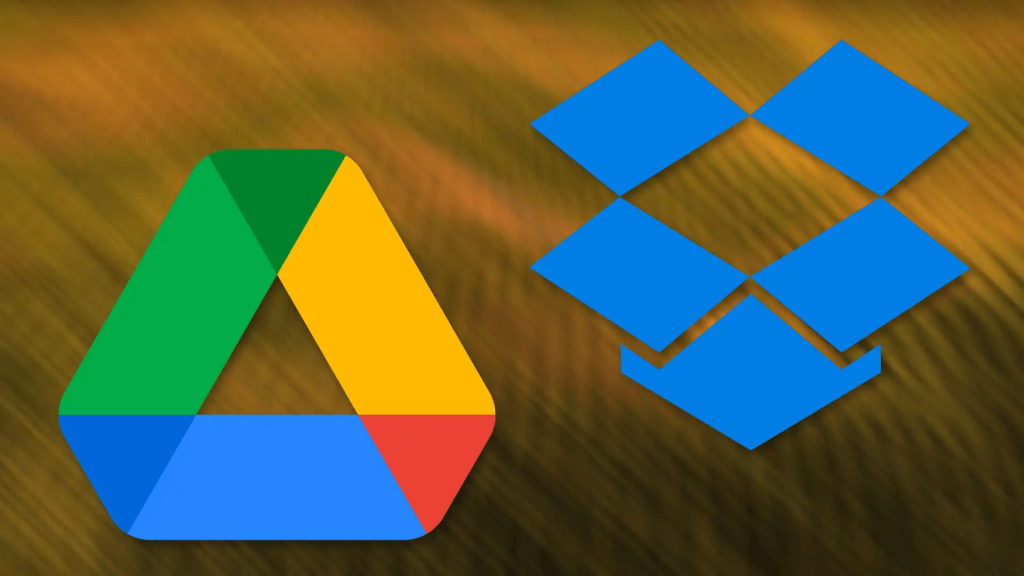
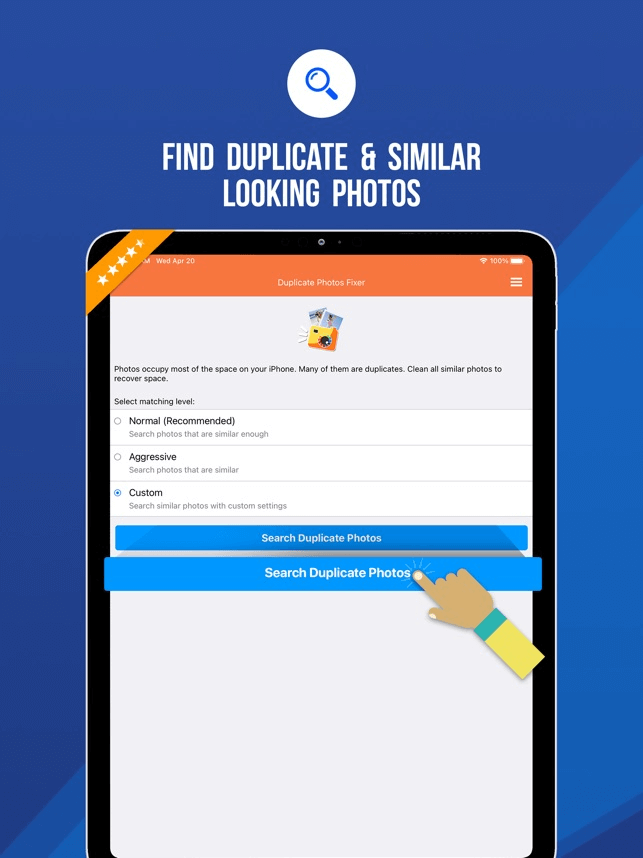


























![Feltételes formázás egy másik cella alapján [Google Táblázatok] Feltételes formázás egy másik cella alapján [Google Táblázatok]](https://blog.webtech360.com/resources3/images10/image-235-1009001311315.jpg)
