Amikor egy Zoom megbeszélésen vesz részt – különösen sok résztvevővel – mindenkit szemmel tartani nehéz kihívás lehet. További házigazdák kijelölésével nemcsak mindenkit szemmel tarthat, hanem sokkal szervezettebbé is teheti a megbeszéléseit.
A társgazdák hozzárendelése a Zoomban meglehetősen egyszerű, csak néhány dolgot kell szem előtt tartania. Ma elmondjuk, mik ezek, és egy pillanat alatt segítünk társházigazdát kijelölni a Zoomban. Tehát minden további nélkül nézzük meg, hogyan engedélyezhet és rendelhet hozzá társgazdagépet a Zoomban.
Kapcsolódó: Hogyan használjuk a fókusz módot a diákok számára a nagyításon
Tartalom
Mit jelent a Társgazda a Zoomon?
A Zoom társházasgazdája leveszi a terhet a házigazdájáról azáltal, hogy olyan adminisztratív feladatokat lát el, amelyekre egyetlen rendes tag sem tehet. Ha társgazdaként működik, a Zoom értekezlet házigazdája feladatokat delegálhat rájuk, és a valódi többfeladatos munkavégzésre összpontosíthat. Jelenleg nincs korlátozás az értekezlet társszervezőinek száma. Tehát nyugodtan hozzon létre annyi társműsorvezetőt, amennyit csak szeretne.
Kapcsolódó: Hogyan működik a felhőalapú rögzítés a Zoomban
Milyen korlátai vannak a Társházigazdának?
Szinte minden területen egyenlő ereje van a társ-műsorvezetőknek és a házigazdáknak. Vannak azonban olyan feladatok, amelyeket csak a házigazda tud elvégezni. Először is, csak a házigazda választhat más társműsorvezetőt. A társházigazdáknak nincs meg az a kiváltsága, hogy más társműsorvezetőket válasszanak. Másodszor, nem kezdhetsz feliratozást vagy élő közvetítést társműsorvezetőként. Erre csak egy házigazda képes.
Harmadszor, társszervezőként nem fejezheti be az értekezletet minden résztvevő számára. Csak a találkozó házigazdája szakíthatja meg a találkozót mindenki számára.
Kapcsolódó: Mik azok a Zoom alkalmazások, és hogyan kell használni őket
Milyen előnyökkel jár a Társgazda kijelölése?
Ha társműsorvezetővel rendelkezik, akkor szabadságot ad arra, hogy a megbeszélésen fontos dolgokra összpontosítson. Nem kell aggódnia amiatt, hogy a teljes adminisztrációs folyamatot egyedül kell kezelnie, mivel a társgazda-szolgáltatók hozzáférhetnek a kínált adminisztrációs eszközök többségéhez. Azonban bár a társházigazdák ugyanazokkal a vezérlőkkel rendelkeznek, mint a házigazda, nem tudják maguktól megállítani a találkozót, ami azt jelenti, hogy továbbra is a kezedben lesz a végső kill kapcsoló. Végül, mivel a társházigazdák nem tud túlszárnyalni Önt, és nem lehet házigazda, továbbra is te irányíthatod a találkozókat, ahogy jónak látod.
Összességében elmondható, hogy a társ-műsorvezetők kijelölése rendkívül előnyös, ha egy nagy találkozót rendez. Ha egy kisebb találkozót szervez, nincs sok értelme a társházigazda kijelölésének.
Kijelölhet társházigazdákat ingyenes fiókból?
A Zoom ingyenes fiókja önmagában eléggé képes, lehetővé téve az alapvető dolgok többségének kezelését. Azonban van néhány alkalom, amikor a fizetős verziók után következik, és a társgazda kijelölése minden bizonnyal az egyik ilyen eset.
Így mostantól nem rendelhet hozzá társgazdaként ingyenes Zoom licencet. A funkciókhoz való hozzáféréshez frissítenie kell Pro vagy újabb verzióra. Ha hajlamos időnként nagy megbeszéléseket rendezni, érdemes a fizetős szintet választani, és feloldani a társházigazdák kijelölésének lehetőségét.
Co-Hosts engedélyezése a Zoom-fiókban
Mielőtt továbblépne és társházigazdákat rendelne ki egy Zoom-megbeszélés során, először engedélyeznie kell ugyanezt a fiókjában. Először nyissa meg a zoom.us oldalt, és jelentkezzen be munkahelyi e-mail címével és jelszavával. Most kattintson a "Fiókom" hivatkozásra a képernyő jobb felső sarkában.

Ezután kattintson a "Beállítások" fülre a képernyő bal oldalán.
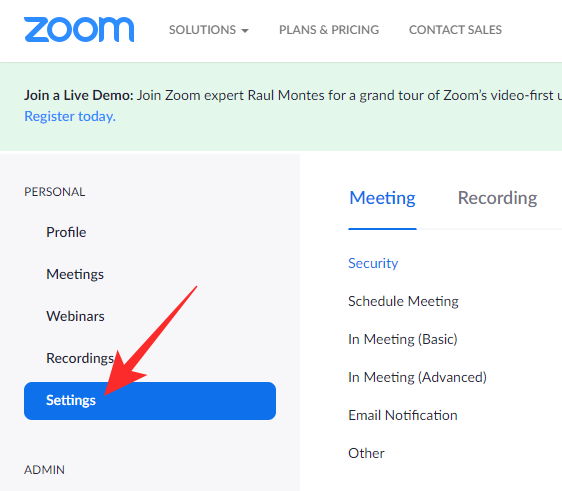
Ezután lépjen az „In Meeting (Basic)” fülre, és keresse meg a „társgazda” kapcsolót.
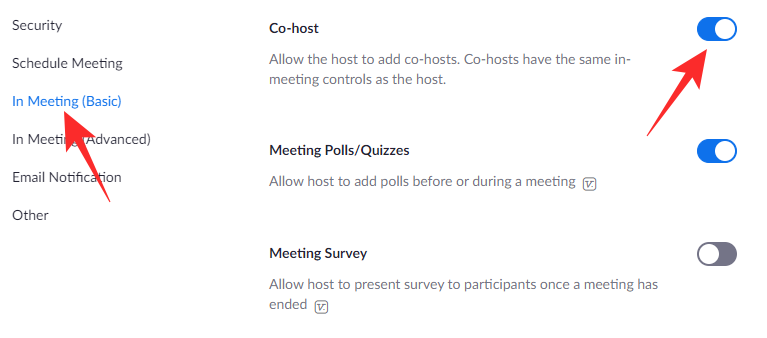
Kapcsolja be, és megadja a lehetőséget, hogy társházigazdákat jelöljön ki az értekezlet során.
Társgazda kijelölése megbeszélés közben
Az alábbiakban azt nézzük meg, hogyan rendelhet hozzá társgazdát a Zoomban egy értekezlet során, számítógépen és mobilon egyaránt.
Számítógépen
Először indítsa el a Zoom asztali klienst a számítógépén. Most kezdj egy találkozót. Kattintson az egyik résztvevő bélyegképére, hogy a középpontba kerüljön. Miután megtette, kattintson a jobb gombbal a videó hírfolyamára a lehetőségek megjelenítéséhez. Ezután kattintson a "Legyen társházigazda" lehetőségre.
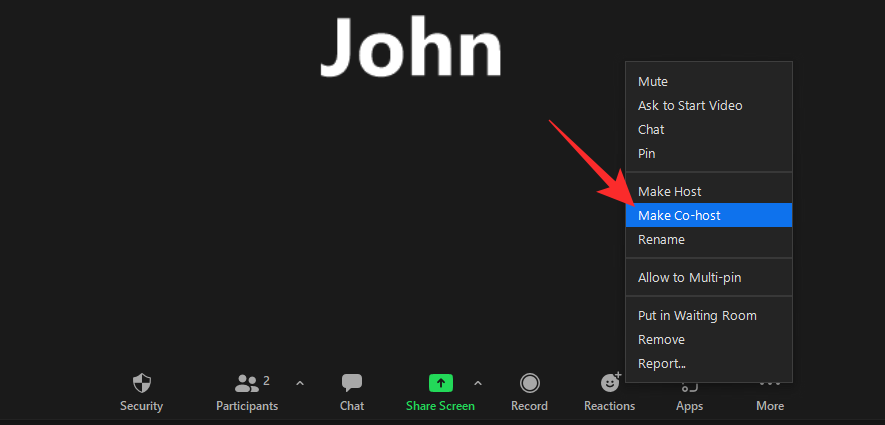
Ez megerősítő párbeszédpanelt indít el. Kattintson az „Igen” gombra a művelet megerősítéséhez.

Alternatív megoldásként társházigazdát is kijelölhet, akár a „Résztvevők” lapról is. Megbeszélés közben először kattintson a „Résztvevők” gombra a képernyő alján.
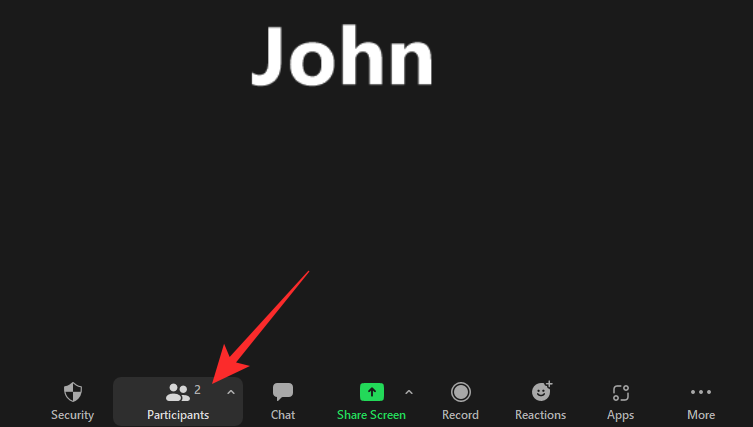
A résztvevők listája megjelenik a képernyő jobb oldalán. Most vigye a kurzort a népszerűsíteni kívánt résztvevő nevére, és kattintson a "Továbbiak" gombra.

Amikor felugrik a menü, kattintson a „Társgazdaként” lehetőségre.
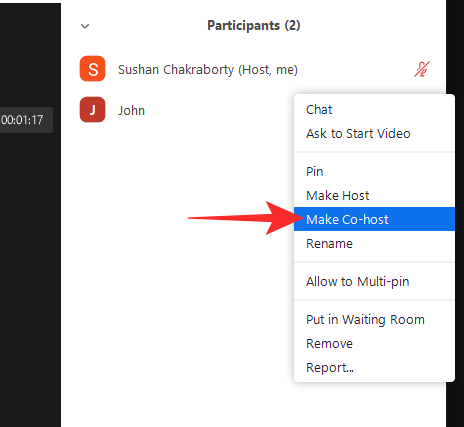
Egy párbeszédpanel megerősítést kér. Kattintson az „Igen” gombra, és folytassa.

Azonnal kijelölnek egy új társműsorvezetőt.
Mobilon
Indítsa el a Zoom mobilalkalmazást Android vagy iOS eszközén. Most kezdj egy találkozót. Miután a résztvevők csatlakoztak, érintse meg a „Résztvevők” lapot a képernyő alján.

Ezután érintse meg a promotálni kívánt résztvevő nevét.
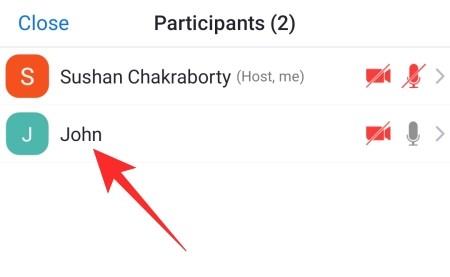
Amikor megjelenik az opciómenü, kattintson a „Társgazdaként” lehetőségre.
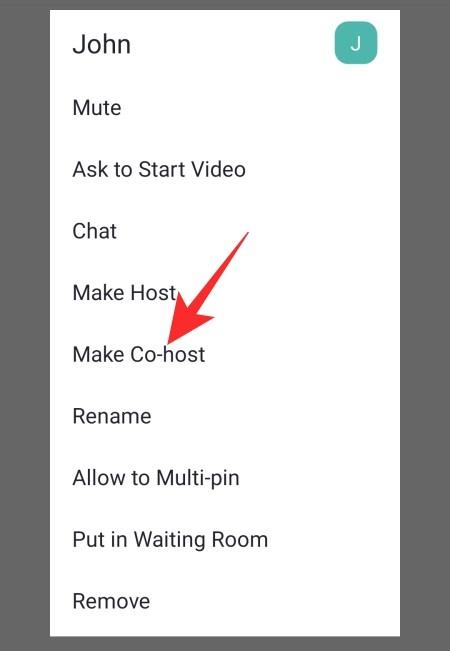
Megjelenik egy megerősítő párbeszédpanel. Kattintson az „Igen” gombra a promóció zöld jelzéséhez.
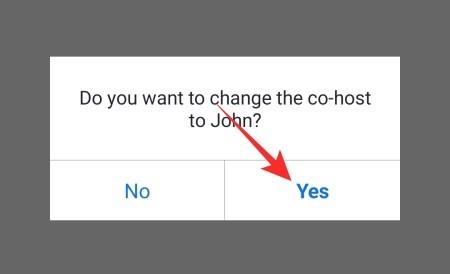
Ez az!
Hogyan távolítsuk el a Co-Host-ot megbeszélés közben
Egy szélhámos társműsorvezető a találkozón? Így távolíthatja el egy tárházat egy pillanat alatt.
Számítógépen
Amikor egy értekezleten vesz részt, kattintson az eltávolítani kívánt személy bélyegképére, hogy a központba kerüljön. Ezután kattintson rá jobb gombbal. Amikor megjelenik a lehetőségek, kattintson a "társgazda-engedélyek eltávolítása" lehetőségre.
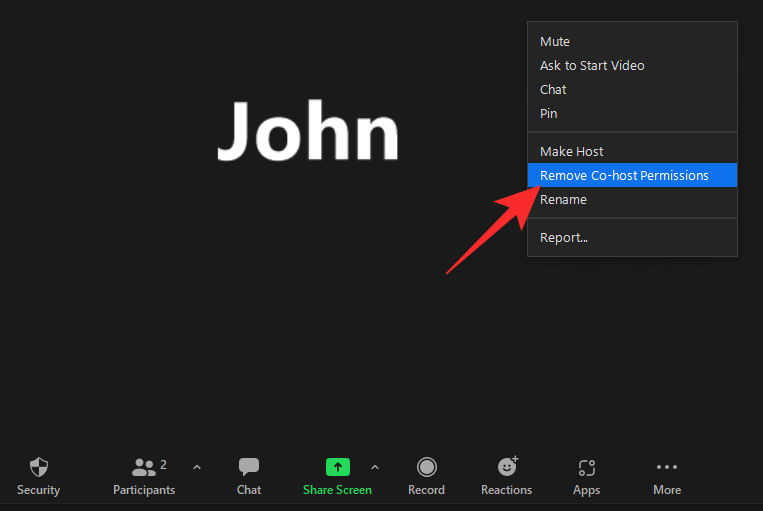
Ez az! A résztvevő azonnal lefokozna.
Alternatív megoldásként eltávolíthatja az egyik házigazdát a „Résztvevők” lapon keresztül.
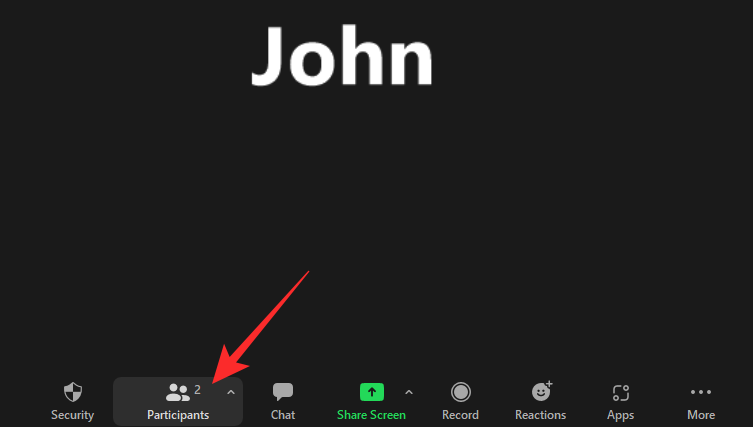
Először kattintson a „Résztvevők” gombra a képernyő alján. Most a képernyő jobb oldalán vigye az egeret a lefokozni kívánt személy fölé. Ezután kattintson a "Továbbiak" gombra.

Végül kattintson a „társgazda-engedély eltávolítása” lehetőségre, hogy véglegesen elutasítsa őket.
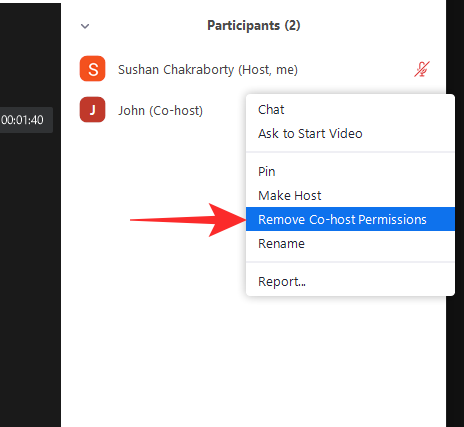
Mobilon
Amíg egy értekezlet folyamatban van, kattintson a képernyő alján található „Résztvevők” fülre.

Most érintse meg a lefokozni kívánt társgazda nevét. Végül érintse meg a „társgazda-engedélyek eltávolítása” elemet, hogy eltávolítsa őket társgazdaként.
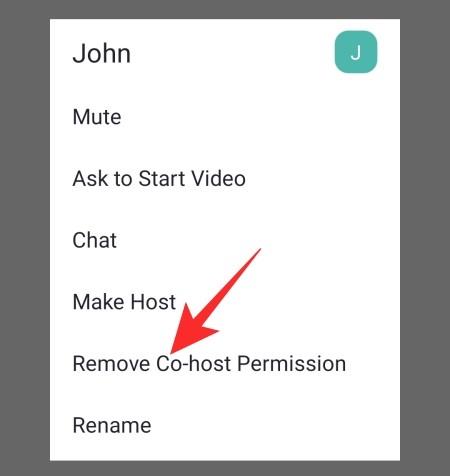
Ez minden!
Miért nem tud társgazdát hozzárendelni a Zoomhoz?
Amint azt a fenti szakaszokban láthatta, a társházigazda kijelölése a Zoomban nem túl nagy üzlet. Ha azonban még mindig nem tudja, nézzen meg néhány fő okot.
1. Nincs prémium számlája
A Zoom alapcsomagja tele van funkciókkal, de nem teszi lehetővé társgazda kiválasztását. Tehát, ha azt remélte, hogy egy ingyenes fiókkal megszerezheti a funkcionalitást, nincs szerencséje. Ha már van prémium Zoom fiókja az irodájában, a legjobb, ha annak hitelesítő adataival jelentkezik be. Ellenkező esetben erősen javasoljuk fizetős licenc beszerzését.
2. Fiókadminisztrátora korlátozza Önt
Zoom-fiókod adminisztrátorának lehetősége van blokkolni a társgazdákat a fiókodban. Ha letiltják a kapcsolót, akkor nem tud társgazdákat kijelölni az értekezlet során. Ennek a lényegéhez forduljon a fiókadminisztrátorhoz.
3. Nem Ön a találkozó házigazdája
Társgazda kijelöléséhez Önnek kell lennie a megbeszélés házigazdájának. Tehát, ha résztvevőként csatlakozott, nem választhat társműsorvezetőt magának. Résztvevőként ki kell lépnie az aktuális értekezletből, és házigazdaként újat kell létrehoznia, hogy megkezdhesse a társházigazdák kijelölését.
Különbség a társgazda és az alternatív gazdagép között
A társ-műsorvezető viseli a legtöbb felelősséget, amit a műsorvezető. Azonban még mindig nem olyan erős, mint egy alternatív gazdagép. Egy állomás hozzárendelhet egy alternatív gazdagépet az értekezlet ütemezésekor. Megbeszélést indíthatnak, valamint számos adminisztrációs eszközt vezérelhetnek. A társházigazdák, amint azt már Ön is tudja, nem kezdheti el vagy nem fejezheti be az értekezletet, de bizonyos mértékig kezelheti az értekezleteket. Tehát, ami a teljesítményt illeti, egy alternatív házigazda minden bizonnyal jobb, mint egy társgazda.
Gyakran Ismételt Kérdések
Az előző szakaszokban hosszasan beszéltünk a társgazda-szolgáltatás létrehozásáról és egy értekezlet során történő hozzárendeléséről. Ebben a témakörben gyorsan áttekintjük a Zoomban a társ-házigazda kijelölésével kapcsolatos leggyakrabban feltett kérdéseket.
Kijelölhet-e egy társműsorvezető más társműsorvezetőket?
No, only a host can assign co-hosts. Co-hosts cannot create co-hosts by picking up from the roster or list of participants. They also cannot demote other co-hosts or end the meeting for everyone.
Do you need a license to co-host Zoom?
If your company already has a paid license on Zoom, you will not need an individual paid license. However, if your organization is using a free license, then you will need to talk to the administrator and ask them to switch over to a premium license. The free version of Zoom does not allow hosts to pick co-hosts.
How many co-hosts can you assign?
You can assign as many co-hosts as you want on Zoom. There is no strict upper limit. If you wish you can promote every participant of your meeting, although we would advise against it.
Can a co-host claim host on a Zoom meeting?
On paper, co-hosts are pretty close to hosts in terms of responsibility and perks. However, there are still a few things a co-host lacks. One of these abilities is to become a host automatically. Of course, a co-host can become a host. However, they cannot claim it. They must ask the host for the transfer of power.
How to add a co-host to a meeting?
If you have a Zoom paid license, you can very easily add a co-host to your meeting. However, before doing that you must enable the feature through the Zoom portal. We have talked in length about the same in the sections above.
How to make someone co-host on Zoom mobile
Once you enable the option of adding co-hosts, assigning co-hosts is pretty easy through the Zoom mobile client. We have discussed the same in length in the sections above.
How to pre-assign co-hosts on Zoom
As of now, you cannot pre-assign co-hosts in Zoom. If you want to surrender control to someone, you can pick an alternative host, but pre-assigning co-hosts is not possible in Zoom. It is to be noted that many users wish for Zoom to add the functionality. So, we might be able to pre-assign co-hosts in the future.
RELATED


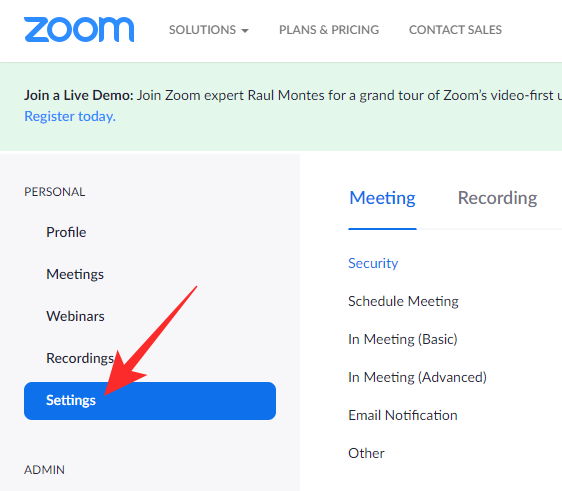
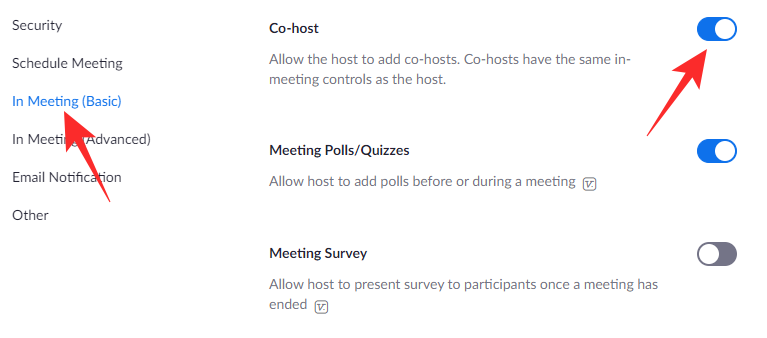
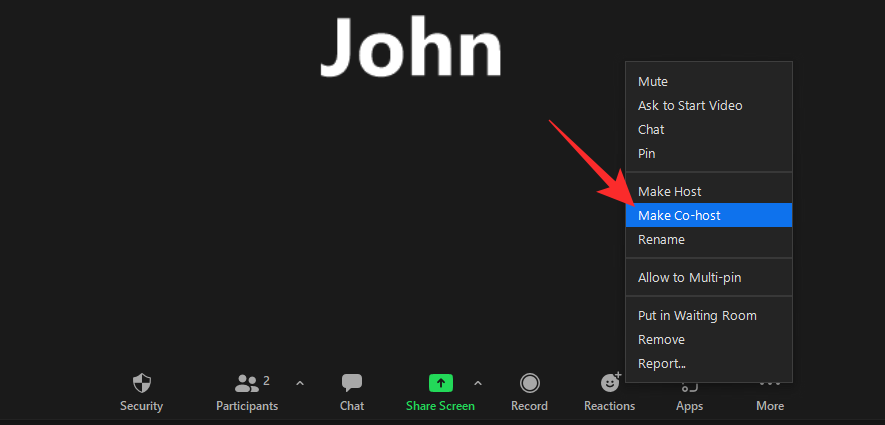

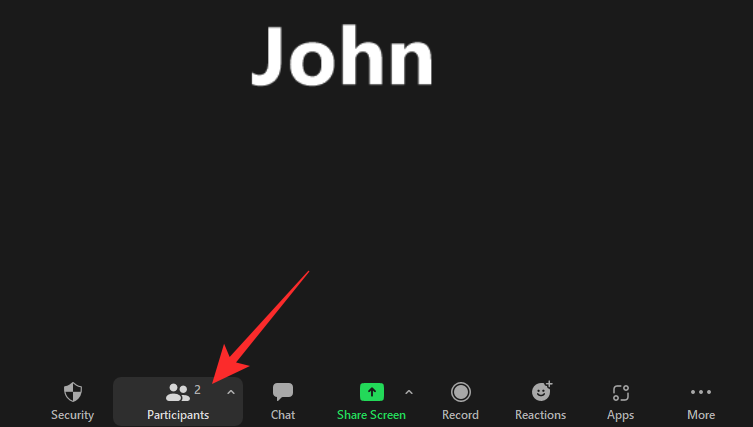

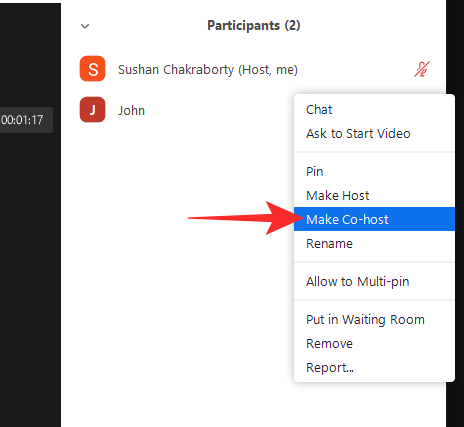

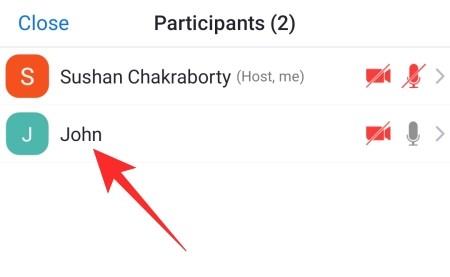
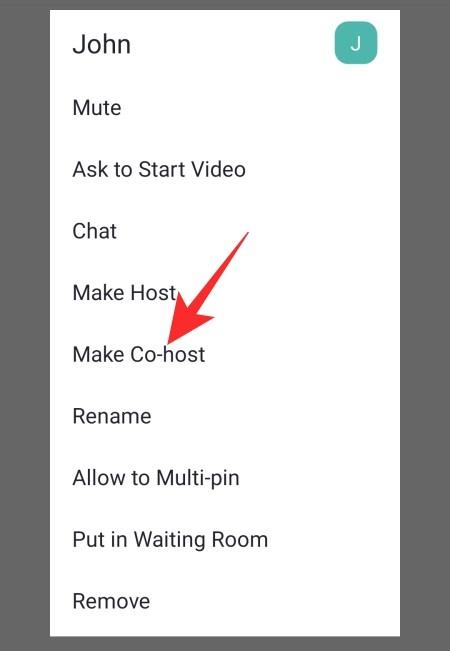
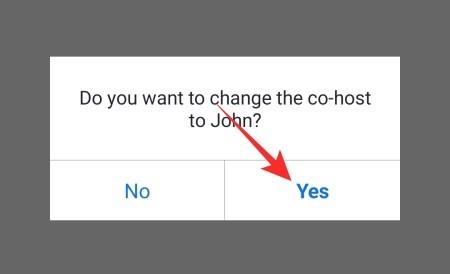
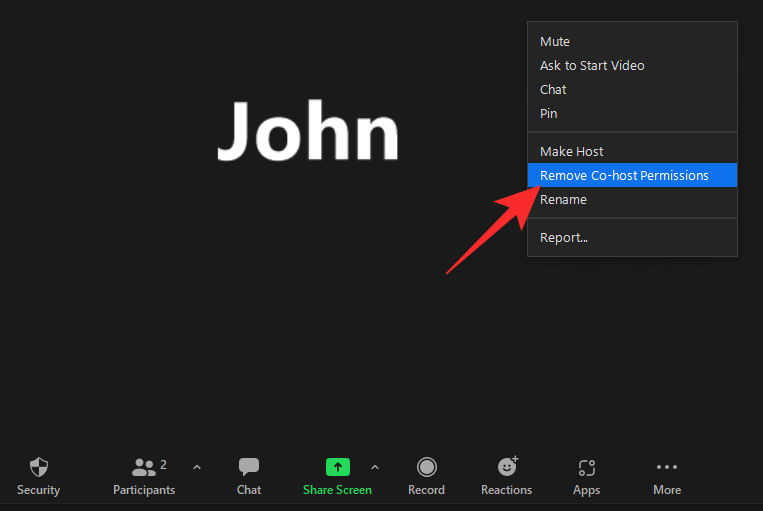
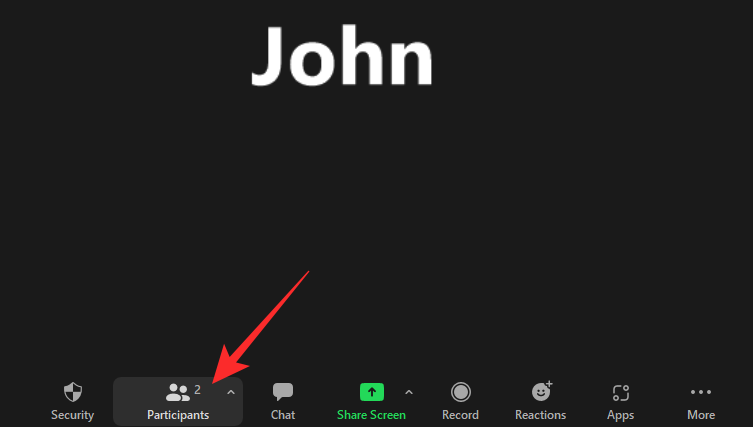
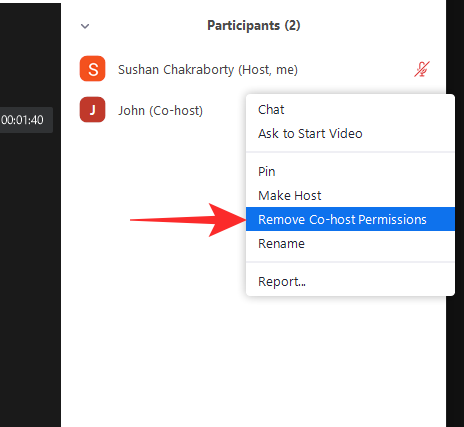
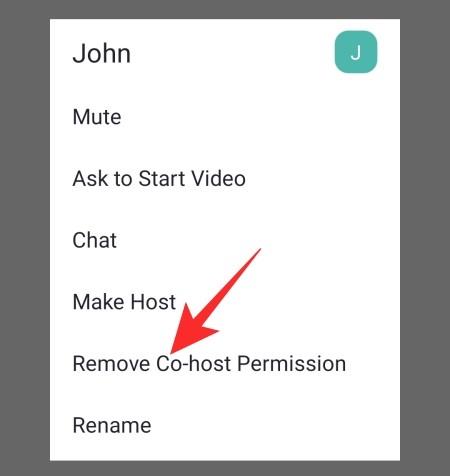


























![Feltételes formázás egy másik cella alapján [Google Táblázatok] Feltételes formázás egy másik cella alapján [Google Táblázatok]](https://blog.webtech360.com/resources3/images10/image-235-1009001311315.jpg)
