A Zoom felhasználói bázisa példátlanul megnőtt a koronavírus terjedése és a globális korlátozások közepette. Bár más együttműködési eszközöknek sikerült nyakra vetni a harcot vele, a Zoom továbbra is rendelkezik néhány olyan funkcióval, amelyeket mások nem egyszerűen hozzáadtak felhasználóik számára. Az egyik ilyen eszköz a Zoom beépített szavazási funkciója, amellyel a szervezetek és a csapatok szavazhatnak egy beszélgetésről, vagy visszajelzést kaphatnak az aktuális találkozóról.
Akkor létre kutatások egyszeres vagy többszörös választás, és a fogadó egy bármikor ülésén, akár anonim. A következő bejegyzés segít áttekinteni a Zoom szavazással kapcsolatos összes részletet, hogy azonnal elkezdhesse.
Kapcsolódó: Zoom Meeting hivatkozás létrehozása
Tartalom
Lekérdezés elérhető a Zoom basicben
Nem, a Zoom ingyenes verziójához nem érhető el . Ahhoz, hogy egy értekezletben szavazhasson a Zoomon, az értekezlet házigazdájának Licenccel rendelkező felhasználónak kell lennie, vagyis fizetős Zoom-fiókot kell használnia.
A követelmény azonban csak a találkozó házigazdájára vonatkozik, így a résztvevőknek nem kell Zoom Pro, Business vagy Enterprise csomagra előfizetniük a szavazáshoz. Ha az alap felhasználó válik a műsorvezetője és hozzá van rendelve fogadó ellenőrzések során találkozott, ők csak akkor lesz képes használni közvélemény-kutatások, hogy a már létrehozott.
► Zoom meeting vs Personal Zoom értekezletazonosító, link és egyebek
A lekérdezés bekapcsolása a Zoomban
Mielőtt lekérdezést kezdene egy Zoom értekezleten , engedélyeznie kell a funkciót saját maga, szervezete vagy csoportja számára. Ezt az alábbi utasítások követésével teheti meg.
Magadért
1. lépés : Menjen a Zoom Settings oldalra, majd jelentkezzen be a Zoom hitelesítő adataival.
2. lépés : Kattintson felül a Meeting fülre, és válassza ki az „In Meeting (Basic)” részt az oldalsávon.
3. lépés : Görgessen le, és állítsa a „Lekérdezés” melletti kapcsolót BE állásba.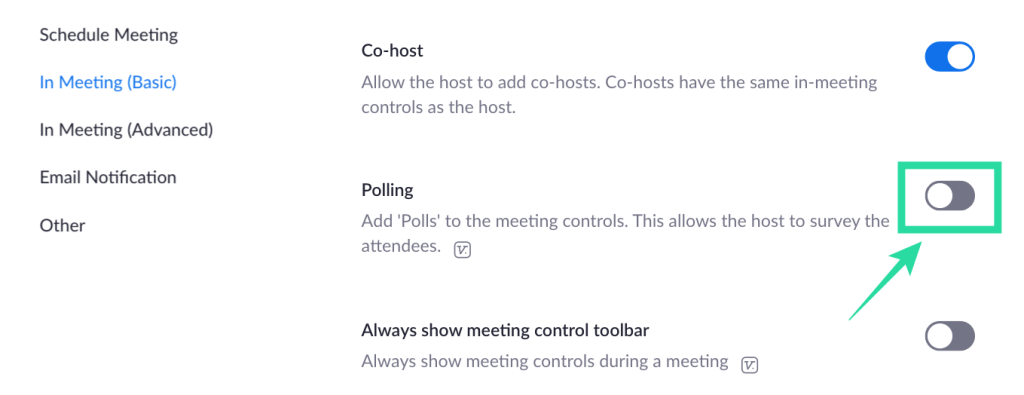
A szavazás BE lesz kapcsolva az Ön fiókjában.
A szervezet minden tagjának
1. lépés : Lépjen a Zoom-fiók beállításai oldalra, majd jelentkezzen be a Zoom hitelesítő adataival.
2. lépés : Kattintson felül a Meeting fülre, és válassza ki az „In Meeting (Basic)” részt az oldalsávon.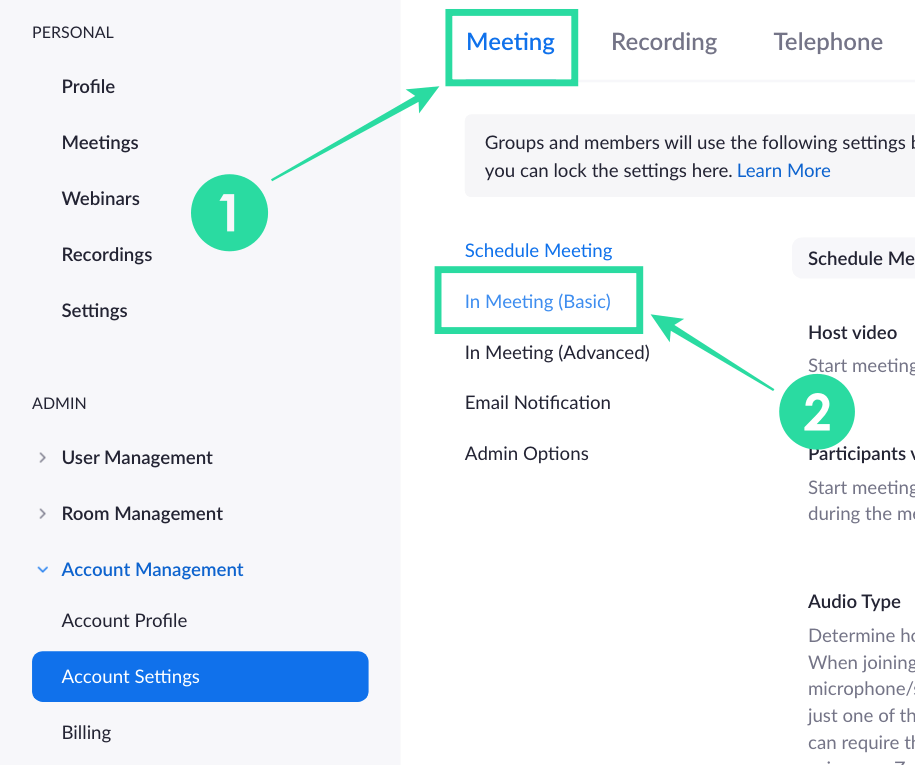
3. lépés : Görgessen le, állítsa a „Lekérdezés” melletti kapcsolót BE állásba, és kattintson a Bekapcsolás gombra, amikor a rendszer kéri a megerősítő párbeszédpanelen. Ha ezt az alapértelmezett beállítást szeretné beállítani, és megakadályozni, hogy a szervezetben mások módosítsák, kattintson a kapcsoló melletti lezárás gombra, hogy mindenki számára engedélyezze a lekérdezést.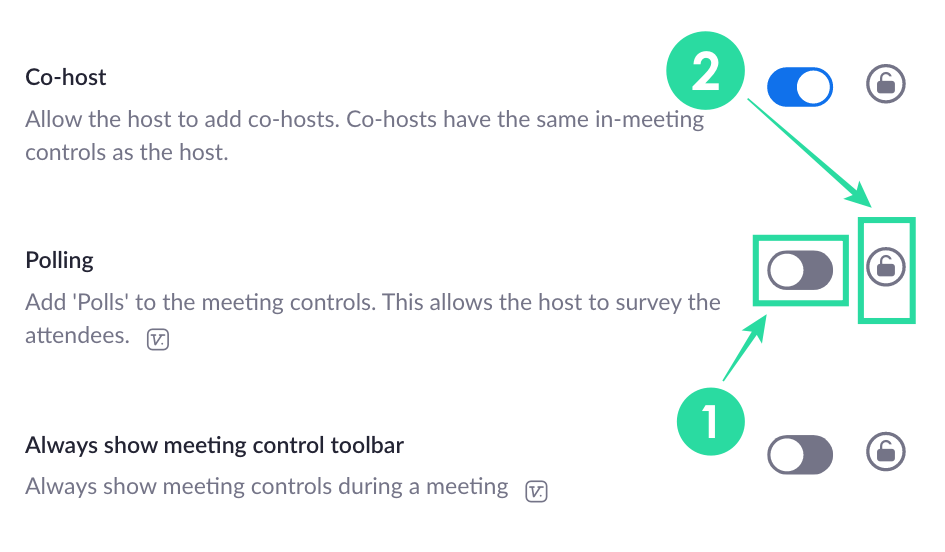
Egy csoport minden tagjának
1. lépés : Nyissa meg a Zoom csoportkezelés oldalt, és jelentkezzen be Zoom-fiókjával.
2. lépés : Kattintson arra a csoportra, amelynél engedélyezni kívánja a lekérdezést, válassza ki az Értekezlet fület a tetején, és nyomja meg az „In Meeting (Basic)” részt.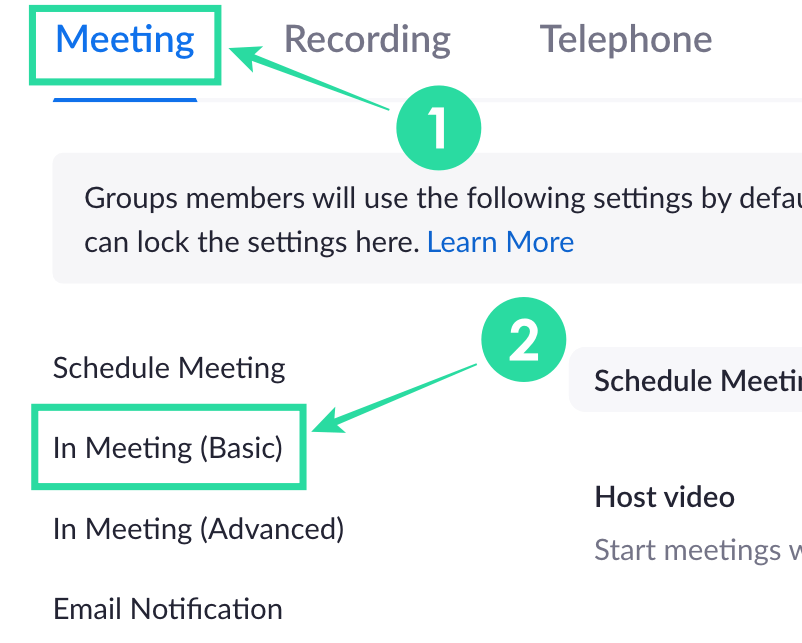
3. lépés : Görgessen le, állítsa a „Lekérdezés” melletti kapcsolót BE állásba, és kattintson a Bekapcsolás gombra, amikor a rendszer kéri a megerősítő párbeszédpanelen. Ha ezt az alapértelmezett beállítást szeretné beállítani, és megakadályozni, hogy a csoport többi tagja módosítsa, kattintson a kapcsoló melletti zár gombra, hogy a csoportban mindenki számára engedélyezze a lekérdezést.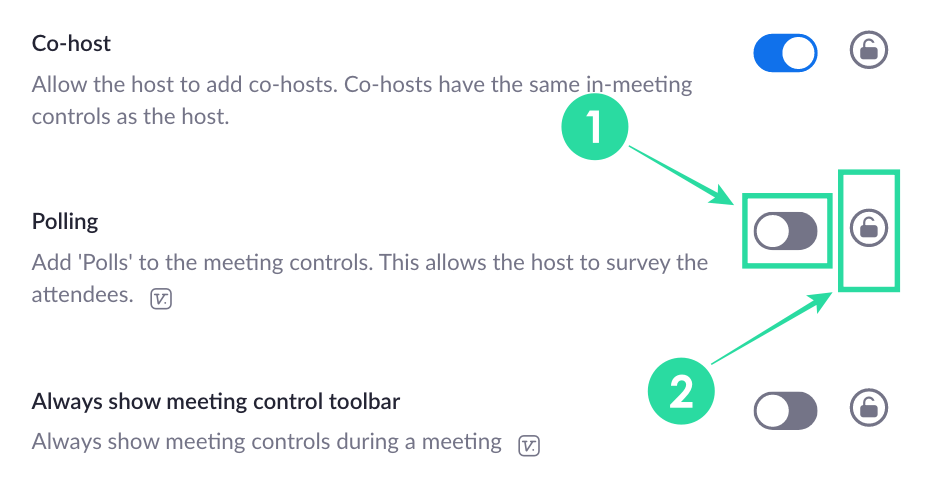
► Zoom felvétel küldése
Mire van szükséged
- Licensed Zoom fiók
- Zoom kliens asztali számítógépekhez – Windows, Mac vagy Linux (A Zoom nem teszi lehetővé az Android és iOS rendszerű mobilfelhasználók számára szavazások létrehozását)
- Az értekezletet ütemezni kell, vagy személyes értekezletazonosítóval kell létrehozni
Hogyan készítsünk szavazást a Zoomon
Ha szavazást szeretne létrehozni a Zoomon, meg kell ütemeznie egy találkozót, és kérdéseket kell feltennie a szavazáshoz. Az alábbi lépéseket követve adagolhatja:
1. lépés : Lépjen a Zoom Meetings oldalra, és a „Közelgő találkozók” lapon kattintson a jövőre ütemezett megbeszélés témájára (a képen 1-gyel jelölve). Abban az esetben, ha nincs beütemezve értekezlet, kattintson a „Találkozás ütemezése” lehetőségre (a képen 2-vel jelölve).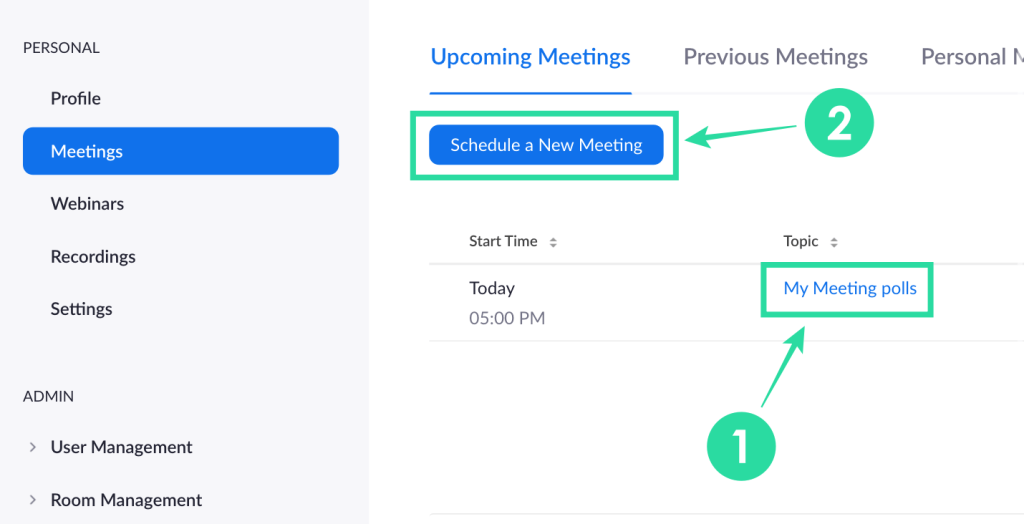
2. lépés : Görgessen le a kiválasztott találkozó oldalának aljára, és kattintson a „Még nem hozott létre szavazást” melletti „Hozzáadás” gombra.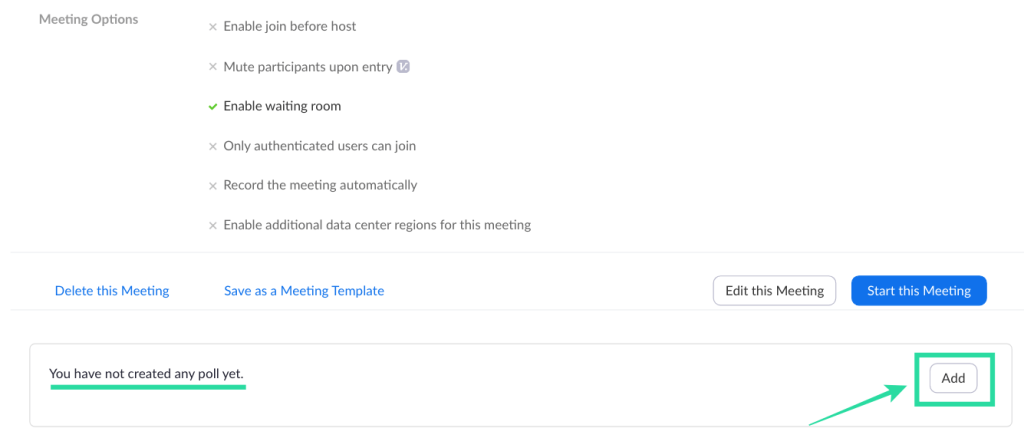
3. lépés : Adja meg a szavazás címét, majd töltse ki az első kérdést és a hozzájuk tartozó válaszokat, amelyeket a felhasználók választhatnak a listából. Azt is beállíthatja, hogy a szavazás „Anonim” legyen, hogy ne lássa, ki szavazott egy adott válaszra, és kiválaszthatja, hogy a felhasználók egyetlen vagy több választ is kiválaszthatnak-e egyetlen kérdéshez.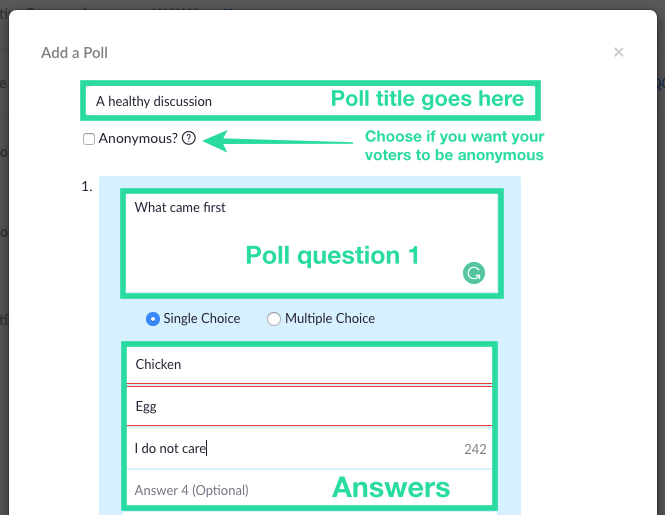
Megjegyzés : Megbeszélésenként legfeljebb 25 kérdést adhat hozzá, minden kérdéshez 10 választ, és minden kérdéshez engedélyezheti az egy- vagy feleletválasztós lehetőséget.
4. lépés : Írjon be további kérdést a szavazáshoz a „Kérdés hozzáadása” lehetőségre kattintva, és töltse ki az összes vonatkozó adatot a 3. lépésben említettek szerint. Ismételje meg mindaddig, amíg az összes kérdést fel nem adja a szavazáshoz.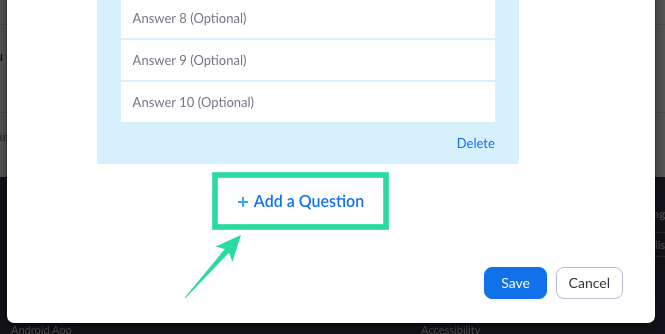
5. lépés : Ha végzett a szavazási kérdések és válaszok listájának kitöltésével, kattintson a Mentés gombra az alján.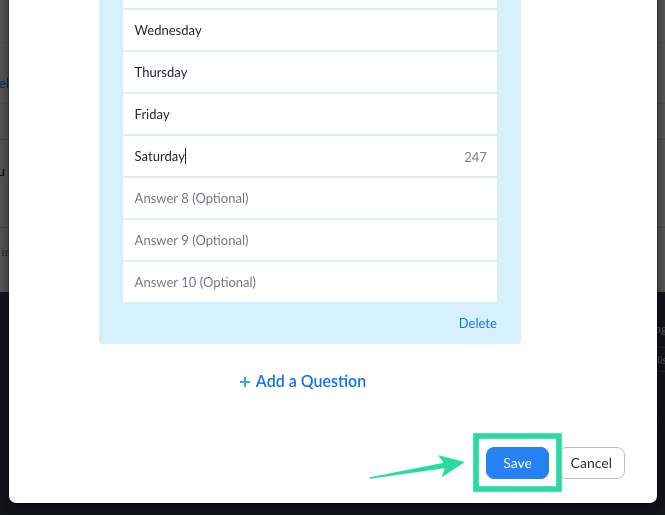
Az összes szavazási kérdése készen áll, és be van állítva a közelgő Zoom megbeszélésen történő elindításra. Az imént létrehozott szavazás megjelenik az ütemezett megbeszélésen belül.
Hogyan indítsunk szavazást a Zoomon
1. lépés : Nyissa meg a Zoom klienst a számítógépén, kattintson a felül található Találkozók fülre, majd a bal oldalsávon a Közelgő fülre.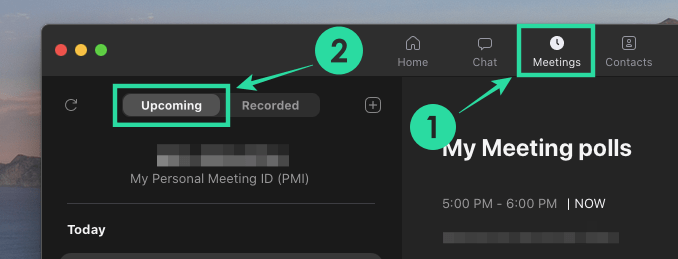
2. lépés : Most válassza ki a korábban ütemezett találkozót, és nyomja meg a Start gombot.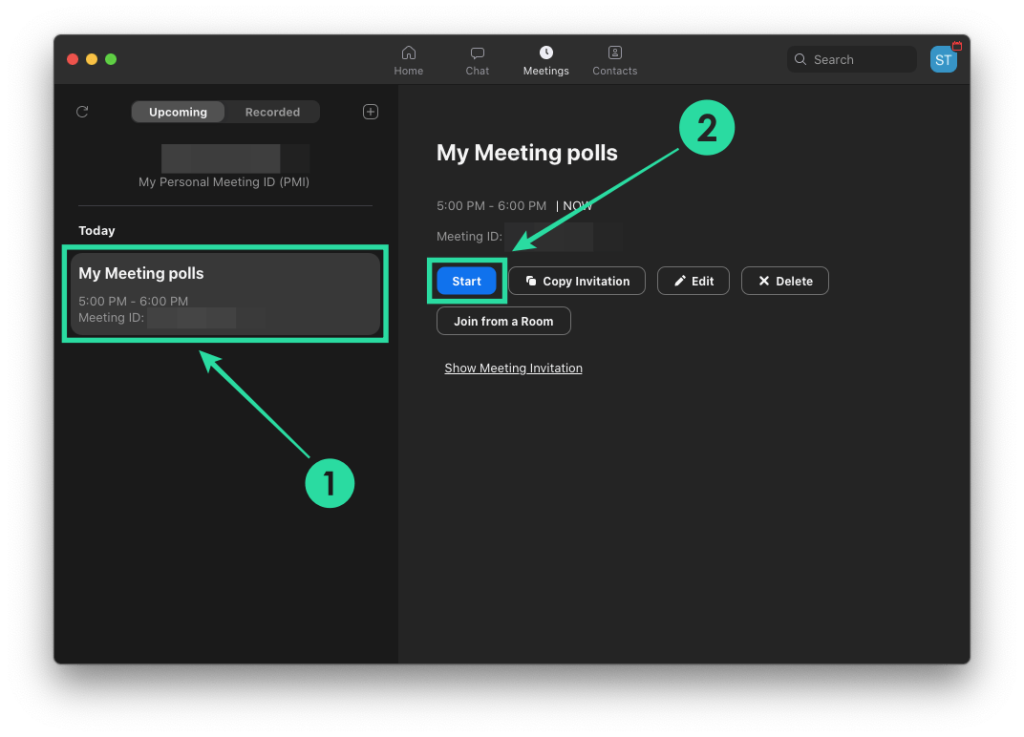
3. lépés : Kattintson a „Lekérdezés” gombra az értekezlet alján található vezérlők között.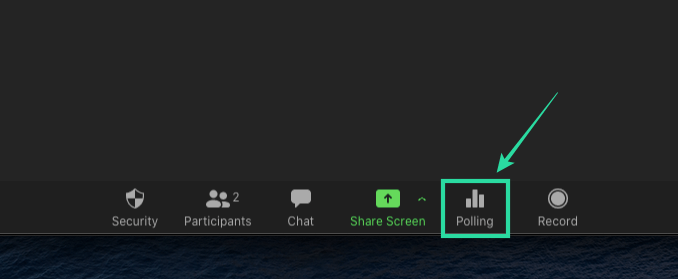
4. lépés : Válassza ki a szavazást, amelyet hozzá szeretne adni az értekezlethez, és kattintson a "Szavazás indítása" gombra alul.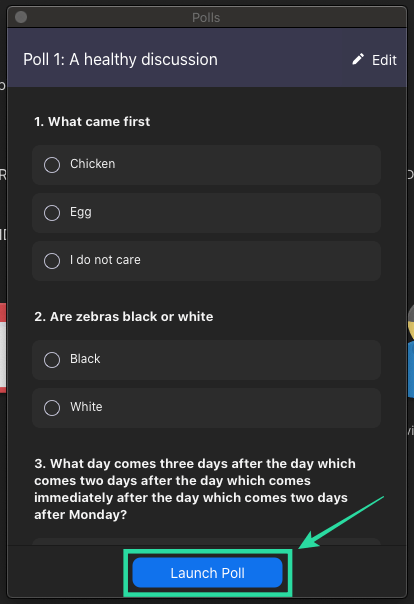
A szavazás megkezdődik, és a szavazási ablak minden résztvevő értekezlet képernyőjén megjelenik.
Később leállíthatja a lekérdezési munkamenetet, amikor az összes résztvevő beírta a válaszait az eszközén.
5. lépés : Kattintson a Szavazás befejezése gombra alul, amikor az értekezlet összes résztvevője elküldte válaszát.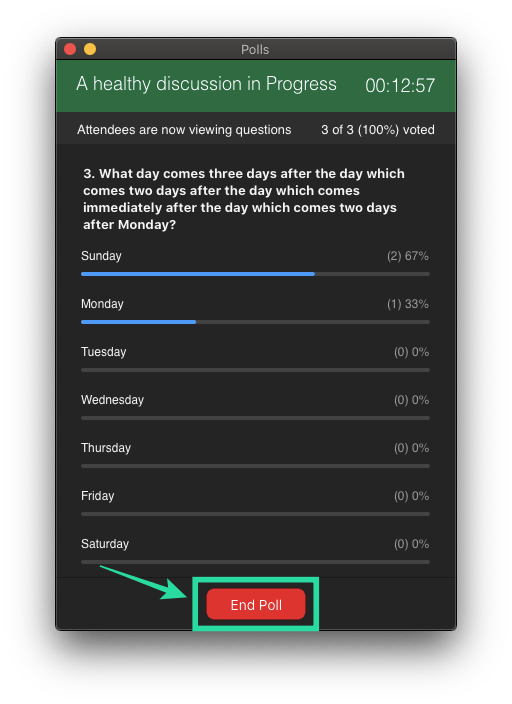
6. lépés (Opcionális) : Ha újra szeretné indítani ugyanazt a szavazást, kattintson a "Szavazás újraindítása" gombra alul, majd válassza a "Folytatás" lehetőséget.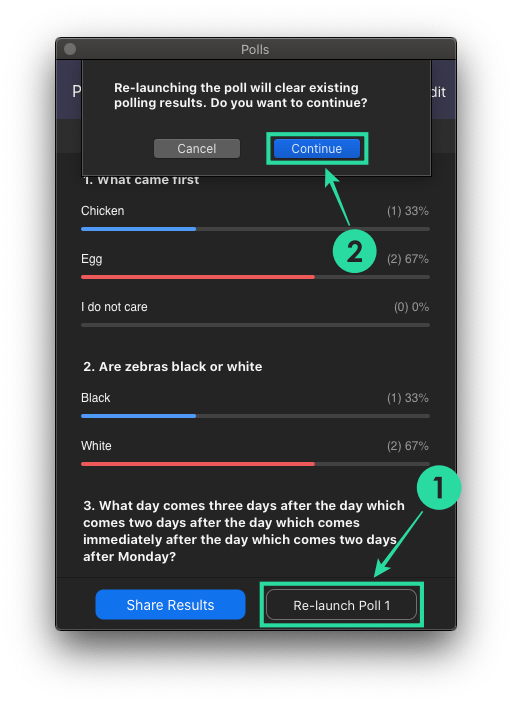
A szavazás eredményeinek megtekintése
Minden alkalommal, amikor egy résztvevő elküldi szavazását, Ön, mint házigazda, valós időben tekintheti meg az eredményeket. A találkozó bármely pontján a házigazda láthatja, hányan regisztrálták szavazatukat az összes kérdésükre, és mely válaszokra szavaznak. A szavazás eredményeit a házigazda megtekintheti a szavazás során, valamint akkor, amikor megosztják a többi résztvevővel.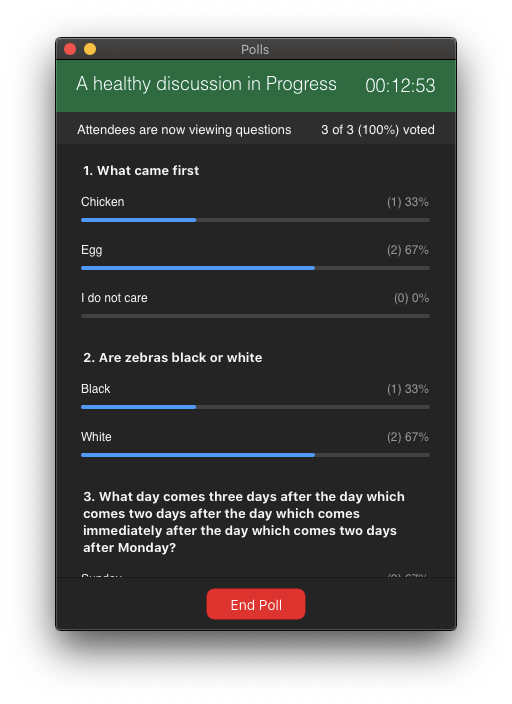
A szavazás eredményeinek megosztása
Amikor szavazást végeznek egy értekezleten belül a Zoomon, csak a házigazda láthatja a szavazás eredményeit. Ha meg szeretné osztani a szavazás eredményét más résztvevőkkel, akkor be kell fejeznie a szavazást, majd folytatnia kell az eredmények megosztását.
A szavazás eredményeit megoszthatja az értekezlet összes résztvevőjével, ha a lent található „Szavazás befejezése” gombra kattint, majd megnyomja az „Eredmények megosztása” gombot.
Ha végzett a szavazás eredményeinek más résztvevőkkel való megosztásával, kattintson a „Megosztás leállítása” gombra alul (amint fent látható).
Hogyan lehet letölteni a szavazás eredményeit?
Ha szeretne aprólékos nyilvántartást vezetni, a szavazás eredményének letöltése nem probléma. Az október 12-i frissítés előtt a találkozó házigazdái a Zoomban kénytelenek voltak megvárni a találkozó végét, hogy letölthessék a szavazás eredményeit. Most ezt közvetlenül a szavazás befejezése után tehetik meg.
A szavazás befejezése után azonnal letöltheti a jelentést. Ha rákattint, a böngésző ablakba kerül, amely automatikusan elindítja a CSV-fájl letöltését.
Miért nem jelenik meg a Zoom szavazás? Próbálja ki ezeket a javításokat
Ha a Zoom lekérdezési funkciója nem működik az Ön számára , akkor érdemes lehet megoldani az alábbi javítások segítségével.
Licensed Zoom-fiók használata : A Zoom lekérdezése licencelt Zoom-fiók használatához szükséges, ami azt jelenti, hogy fizetős csomagra kell frissítenie . Ha még nem fizetett előfizetésre, lépjen a Zoom webhelyére, lépjen az Adminisztrálás > Fiókkezelés > Számlázás menüpontra, és kattintson a Frissítés gombra.
Szavazások létrehozása számítógépen, ne telefonján : A cikk írásakor a Zoom még nem engedélyezte szavazások létrehozását vagy elindítását, ha a Zoom alkalmazást iOS vagy Android rendszeren használja. Szavazások létrehozásához tehát be kell jelentkeznie a Zoomba az asztali kliens használatával Windows PC-n, Macen vagy Linuxon.
Frissítse Zoom kliensét a legújabb verzióra : A Zoom lekérdezési funkciója elérhető Mac, Windows és Linux operációs rendszerű asztali klienseken. Előfordulhat azonban, hogy ezen asztali kliensek egyes verziói már nem támogatják ezt a funkciót, egyszerűen azért, mert túl régiek. A szavazás működéséhez frissítheti a Zoom alkalmazást PC-n és Mac-en.
Mac rendszereken frissítheti a Zoom alkalmazást a legújabb verzióra úgy, hogy megnyitja az alkalmazást, átlép a Menüsor > Alkalmazás neve > Frissítések keresése lehetőségre, majd frissíti az alkalmazást a legújabb verzióra.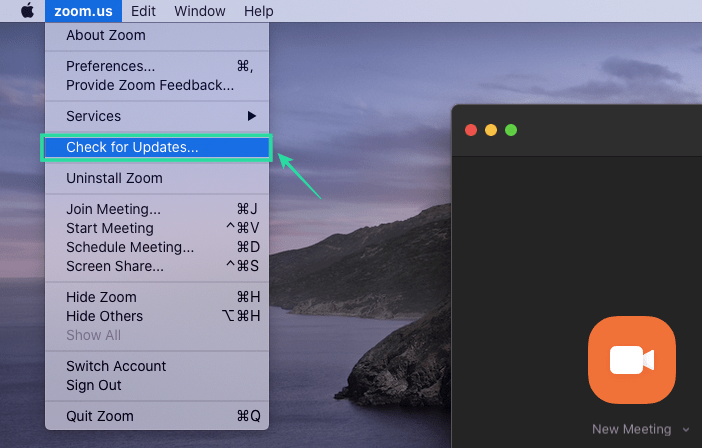
Az értekezlet házigazdájának kell lennie : a Zoom csak akkor teszi lehetővé szavazások létrehozását, ha Ön a megbeszélés házigazdája. Abban az esetben, ha Ön nem házigazda, megkérheti a házigazdát, hogy rendelje hozzá a gazdavezérlőket a folyamatban lévő értekezlethez.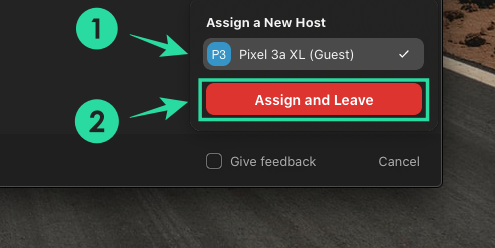
Hajlandó lenne kipróbálni a Zoom lekérdezési funkcióját egy értekezlet során? Kétségei vannak a funkcióval kapcsolatban? Tudassa velünk az alábbi megjegyzésekben.
ÖSSZEFÜGGŐ:


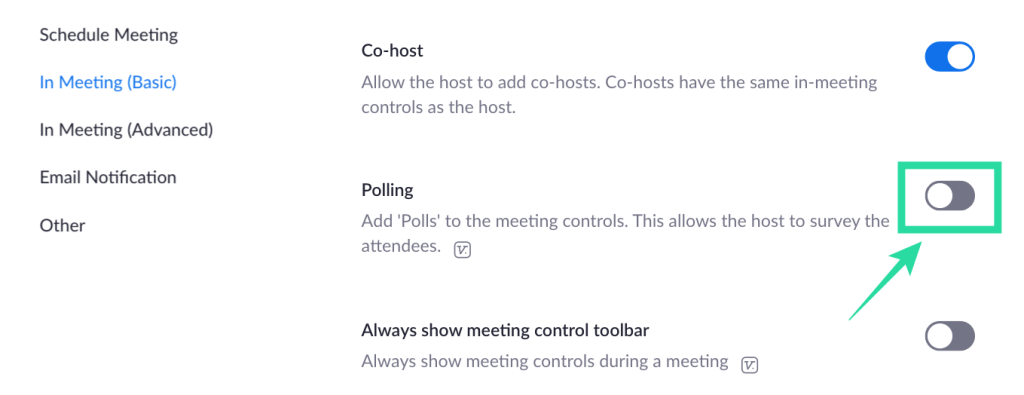
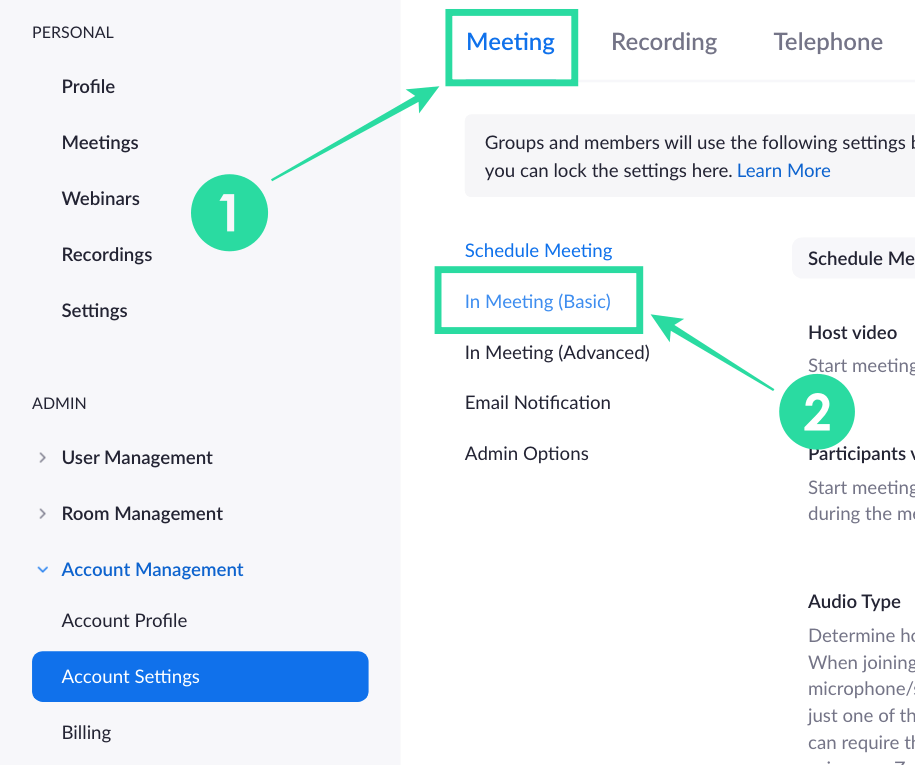
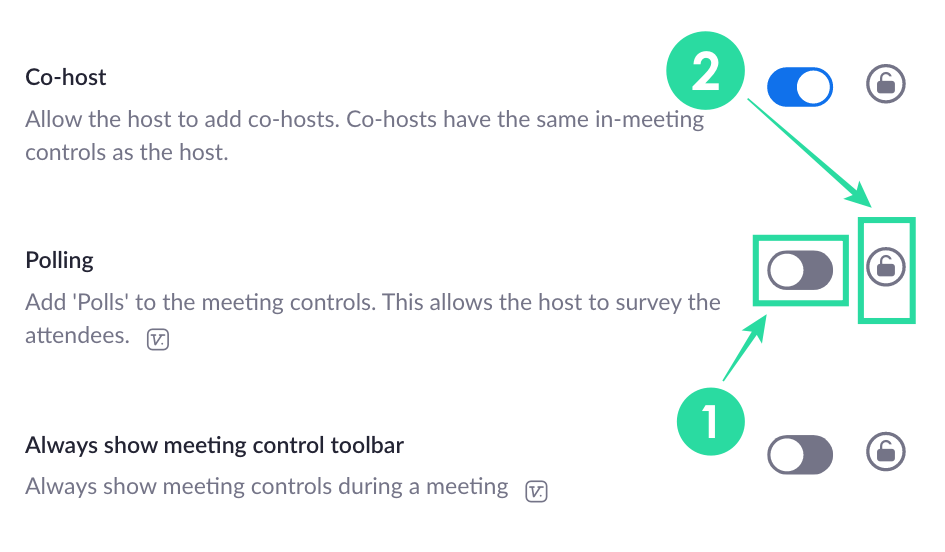
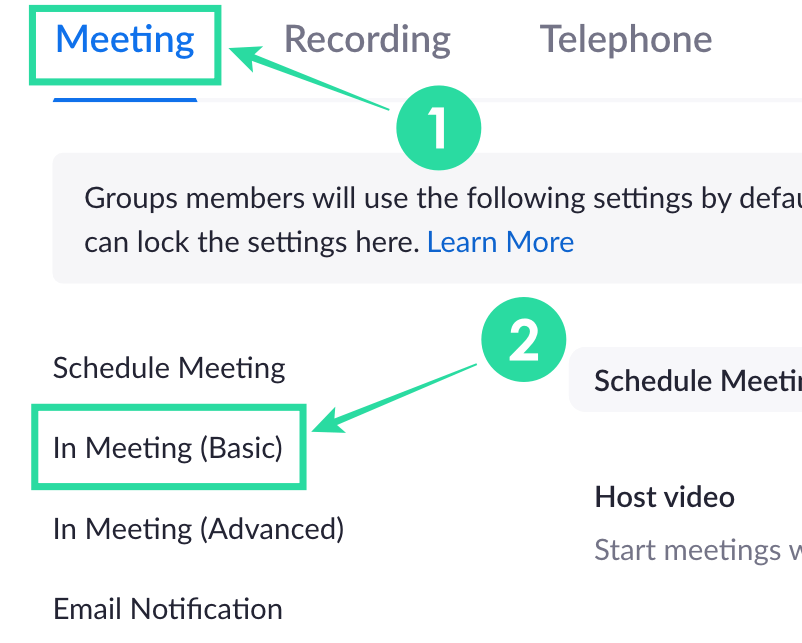
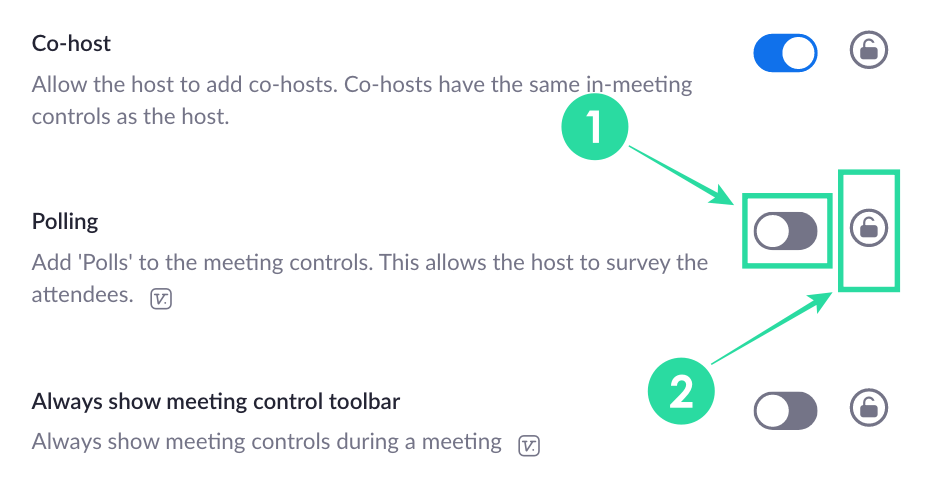
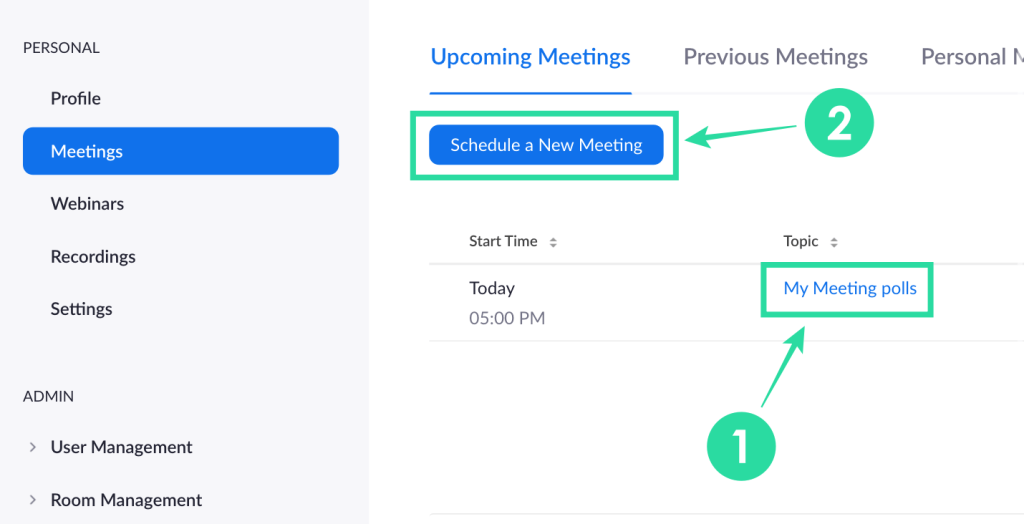
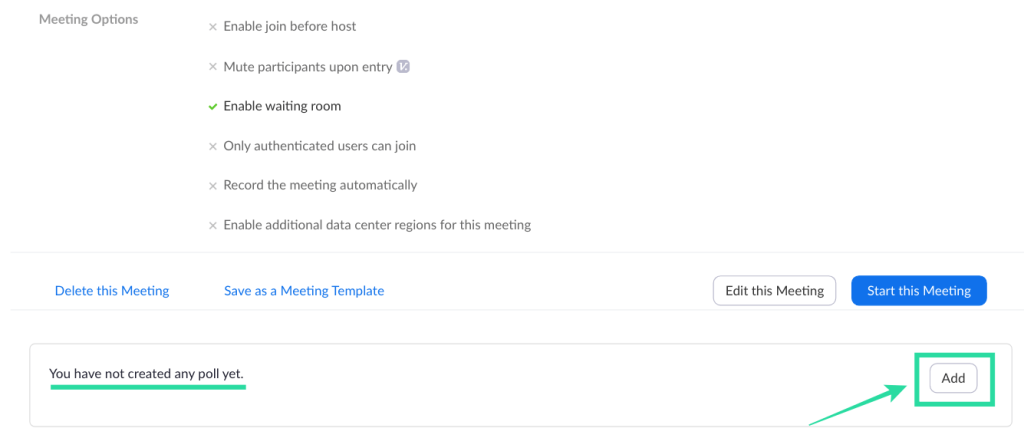
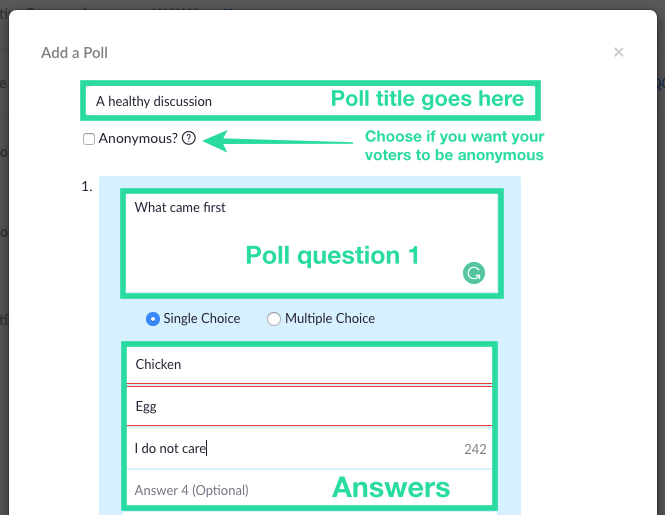
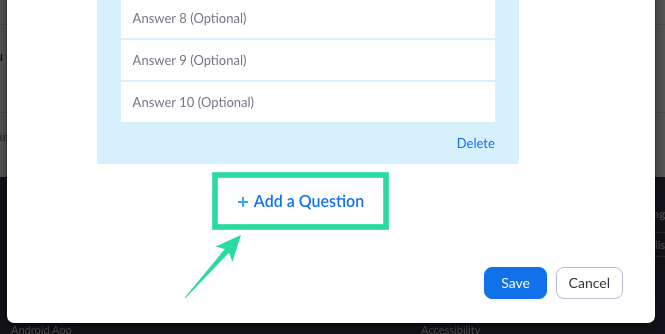
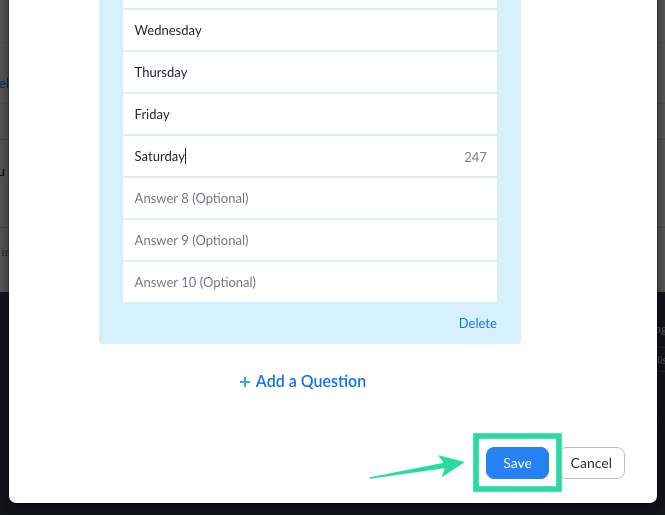
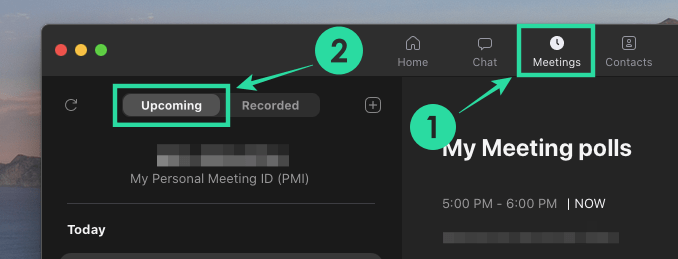
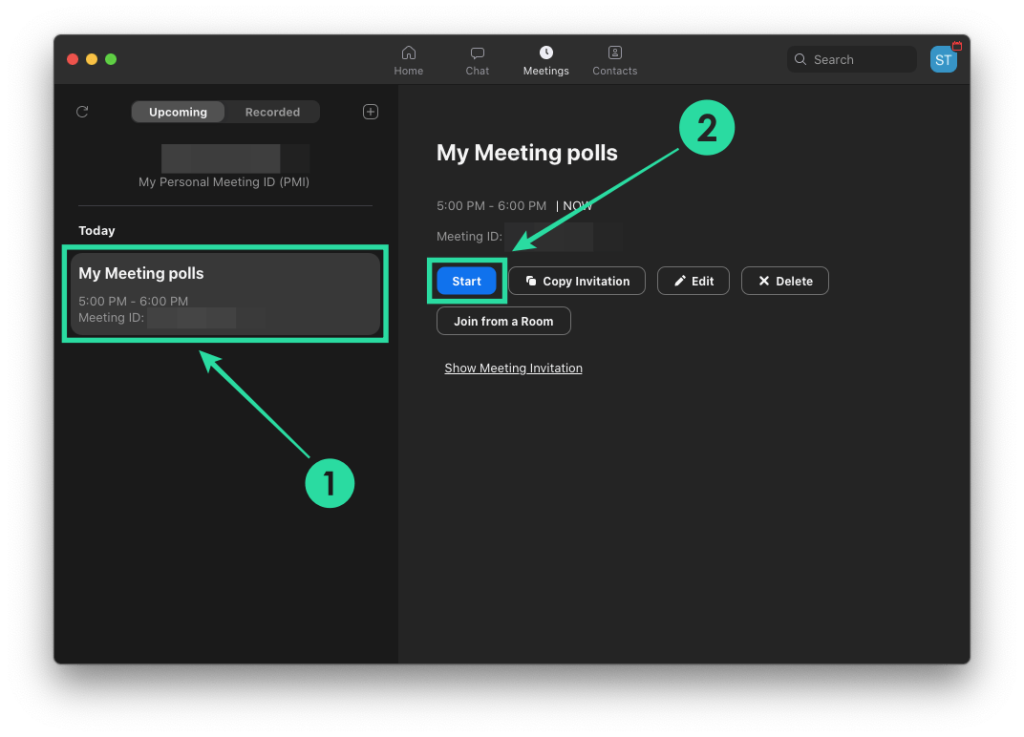
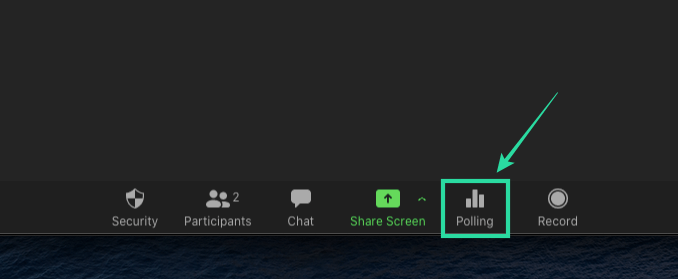
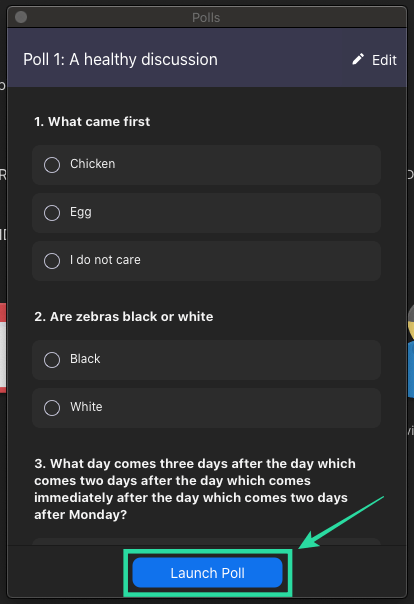
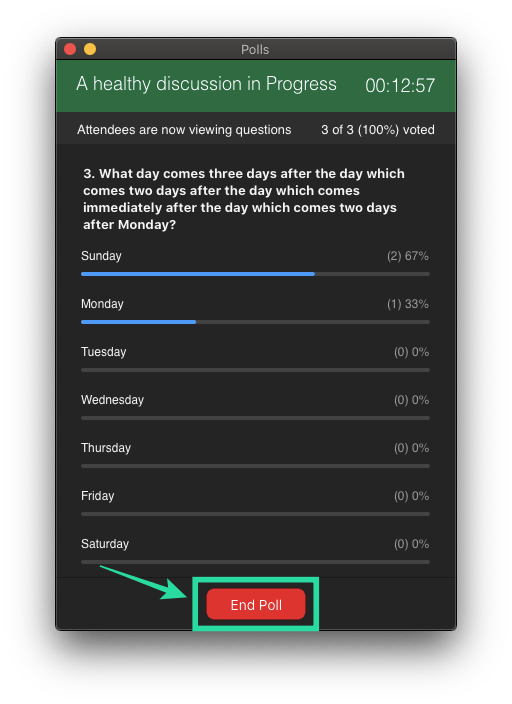
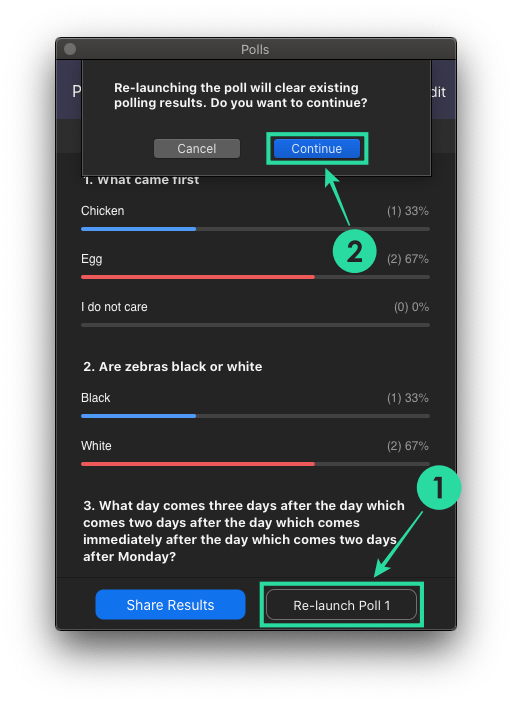
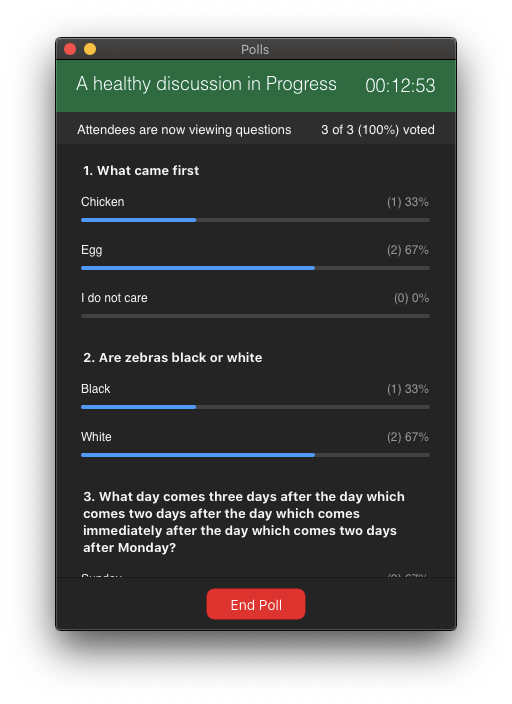

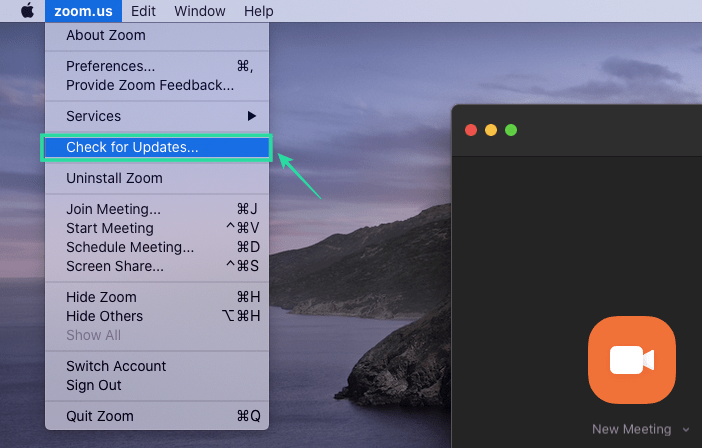
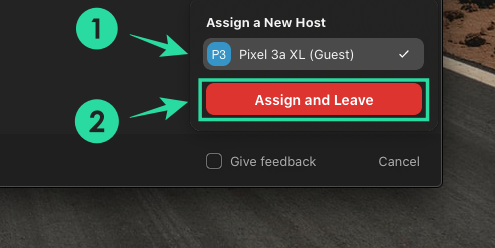


























![Feltételes formázás egy másik cella alapján [Google Táblázatok] Feltételes formázás egy másik cella alapján [Google Táblázatok]](https://blog.webtech360.com/resources3/images10/image-235-1009001311315.jpg)
