A memóriatömörítés olyan technológia, amely segít megakadályozni, hogy a RAM túl gyorsan megteljen. A Windows alapértelmezés szerint engedélyezi a memóriatömörítést, de ha akarja, kikapcsolhatja. De mi is pontosan a memóriatömörítés, és érdemes-e valaha is kikapcsolni? Vizsgáljuk meg ezt a funkciót egy kicsit alaposabban.
Ezen túlmenően, ha szeretné jobban megérteni a Windows biztonsági funkcióit, érdemes lehet megvizsgálni a következő fogalmat: Mi a Core Isolation Memory Integrity Windows rendszeren?
Miért olyan fontos a memóriatömörítés?
A Windows rendelkezik egy memóriatömörítés nevű funkcióval, amely dinamikusan csökkenti az adatméretet, mielőtt átmásolná azokat a RAM-ba. Ez a módszer kiküszöböli a Windows-oldalfájlok iránti igényt, így a számítógép több adatot tárolhat a fizikai memóriában, mint amennyit egyébként tudna. A memóriatömörítés hasznos funkció, mert jelentősen csökkentheti a lapozást, ami jelentősen lelassíthatja a számítógépet, ha a RAM erősen kihasznált. További előnyök:
- Alkalmazásai gyorsabban és gördülékenyebben fognak futni, mivel számítógépe több adatot tud tárolni a fizikai memóriában.
- Mivel a lemezkihasználás alacsonyabb lesz, a számítógép memóriaigénye nem terheli túlzottan a tárolómeghajtókat.
- A csökkentett lemezhasználat a számítógép energiafogyasztását is csökkenti.
- Ez késleltetheti a RAM bővítésének szükségességét.
Olvassa el még: A virtuális memória visszaállítása Windows 11 rendszeren
Hogyan ellenőrizhető a memóriatömörítés a számítógépen?
Ha szeretné ellenőrizni a memóriatömörítés állapotát a számítógépén, akkor használja a beépített Feladatkezelő alkalmazást. Íme a lépések:
1. lépés: Nyomja meg a Win + X gombot a Windows Power menüjének megnyitásához.
2. lépés: Válassza a Feladatkezelőt a lehetőségek listájából.
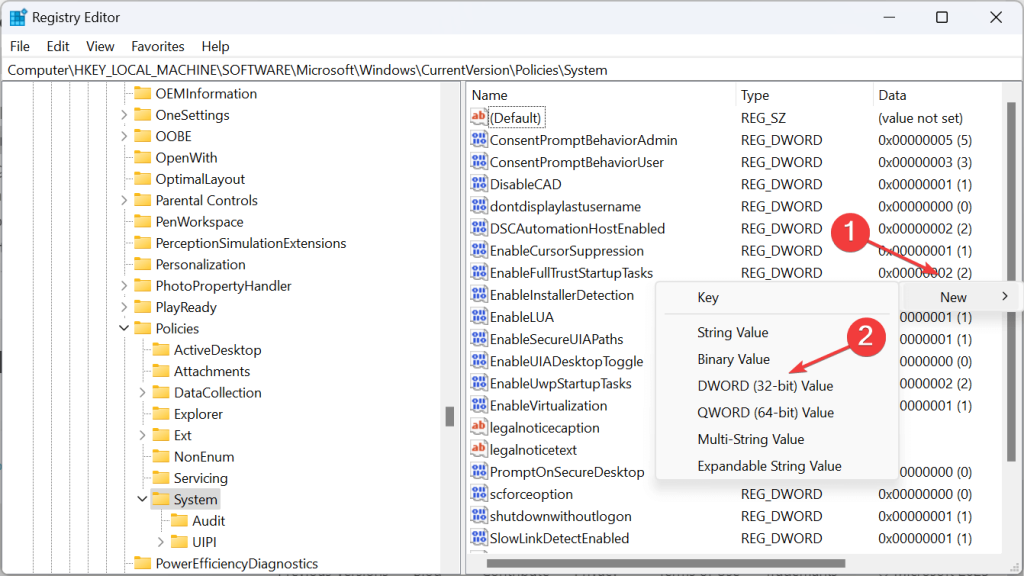
3. lépés: Megnyílik egy új ablak, ahol a bal oldali panelen a Teljesítmény fülre kell kattintania.
4. lépés: Kattintson a Memória alfülre, és figyelje meg a memória részleteit, amelyek azt is jelzik, hogy mennyi memória van tömörítve.
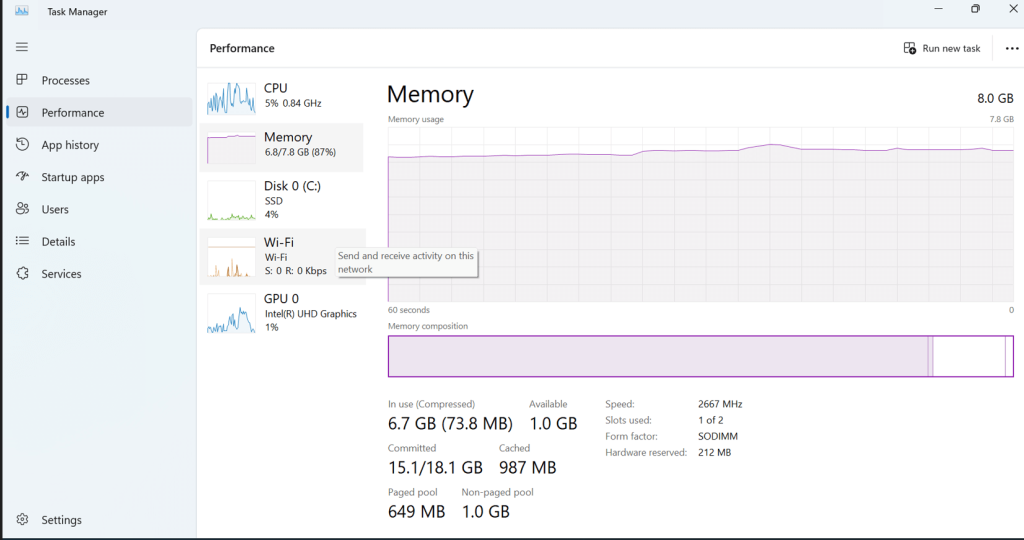
Olvassa el még: „A memória nem írható” hiba elhárítása Windows rendszeren
Hogyan lehet aktiválni a memóriatömörítést Windows rendszeren?
Az alábbiakban bemutatjuk a Memóriatömörítés funkció manuális engedélyezésének lépéseit a számítógépen. Ehhez a Windows PowerShell-t kell használnia.
1. lépés: Nyomja meg a Win + S gombot a keresőmező megnyitásához.
2. lépés: Írja be a „Windows PowerShell” kifejezést.
3. lépés: A Windows PowerShell alkalmazás a legjobb találati eredmények mellett érkezik. A PowerShell emelt módban való megnyitásához kattintson a Futtatás rendszergazdaként lehetőségre.
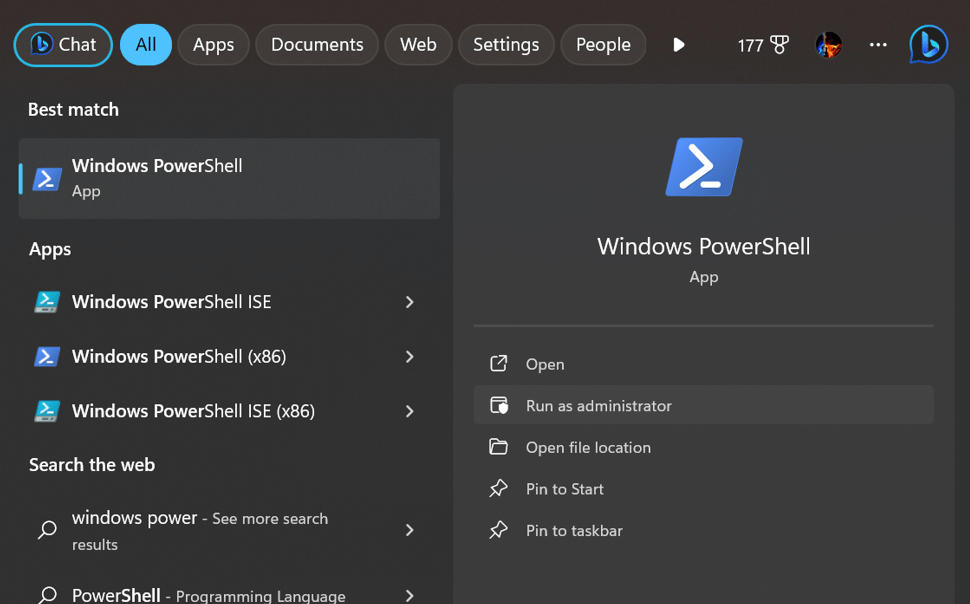
4. lépés: Írja be a következő parancsot:
Enable-MMAgent -mc
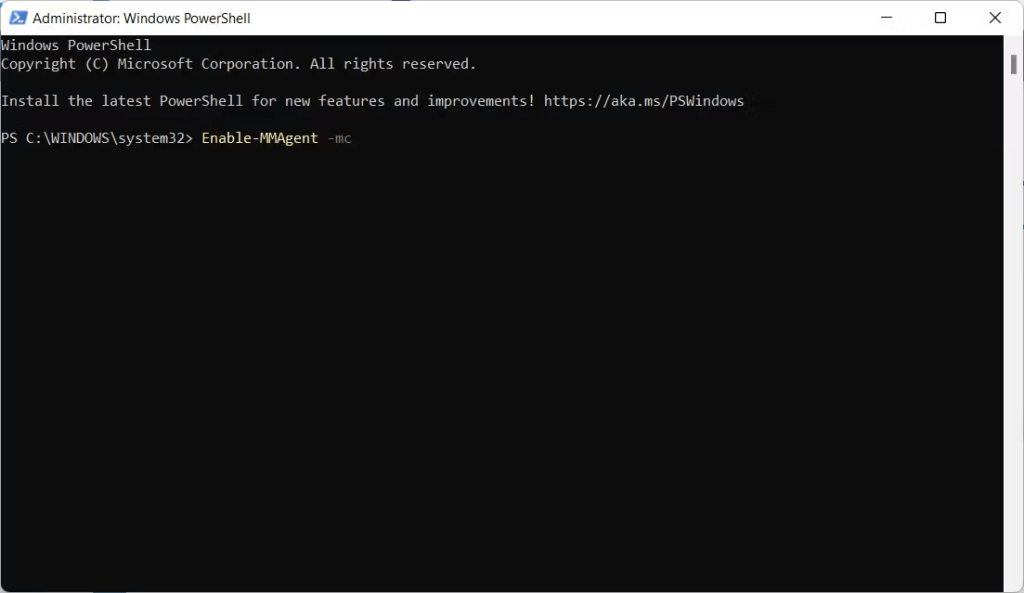
5. lépés: Ez engedélyezi a memóriatömörítést a Windows PC-n
Olvassa el még: A GPU memória megtelt hiba kijavítása Windows 11 rendszeren
Hogyan lehet kikapcsolni a memóriatömörítést a Windows rendszeren?
Bár a memóriatömörítés kulcsfontosságú, előfordulhat, hogy ki szeretné kapcsolni. Például előfordulhat, hogy nincs szüksége memóriatömörítésre, ha a gépe rengeteg RAM-mal rendelkezik, vagy a funkció zavarhatja egy alapvető illesztőprogram vagy alkalmazás működését. Vagy egyszerűen inkább szeretné kikapcsolni. Az októl függetlenül leállíthatja a memóriatömörítést, ha rendszergazdaként elindítja a PowerShellt, és beírja a következő parancsot:
Disable-MMAgent -mc
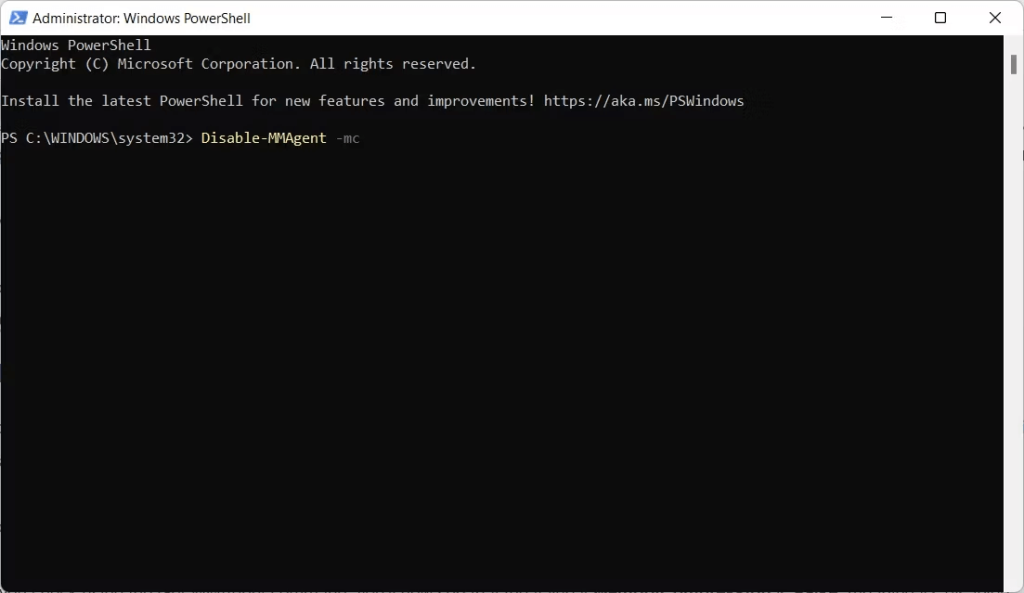
Hogyan ellenőrizhető, hogy a memóriatömörítés be vagy ki van-e kapcsolva?
Mivel nem kap megerősítő üzenetet arról, hogy a memóriatömörítés engedélyezve van-e, a PowerShell segítségével könnyen ellenőrizheti. Ehhez indítsa el a PowerShellt rendszergazdaként, írja be az alább felsorolt parancsot, és nyomja meg az Enter billentyűt.
Get-MMAgent
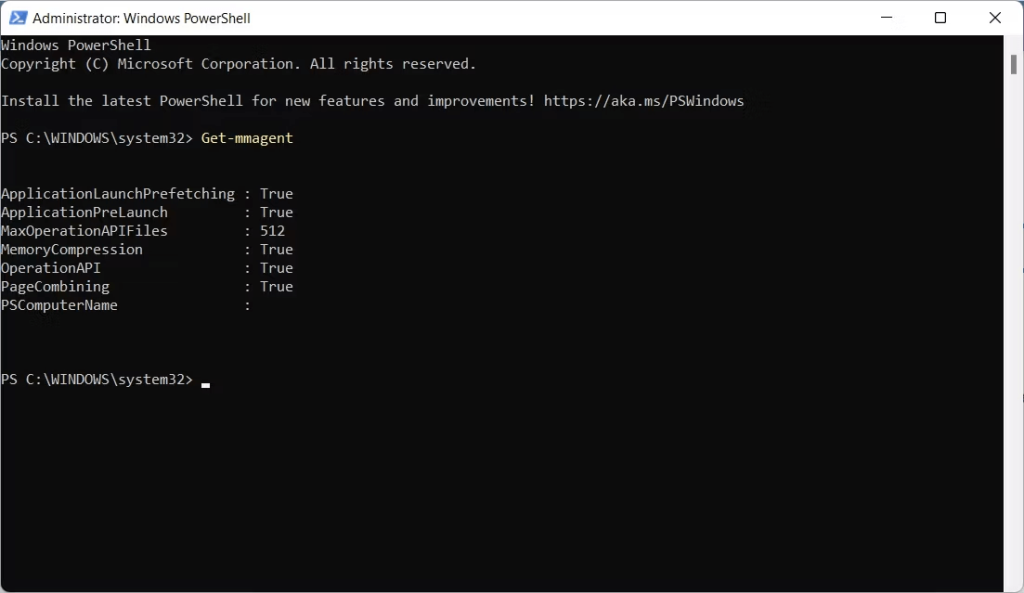
Ha a memóriatömörítés be van kapcsolva, akkor „True”-t fog jelezni, ha pedig ki van kapcsolva, akkor „False”-t fog találni.
Olvassa el még: A szürkén megjelenő memóriaintegritási funkció javítása Windows PC-n
Bónusz: Használja az Advanced System Optimizert a memória optimalizálásához
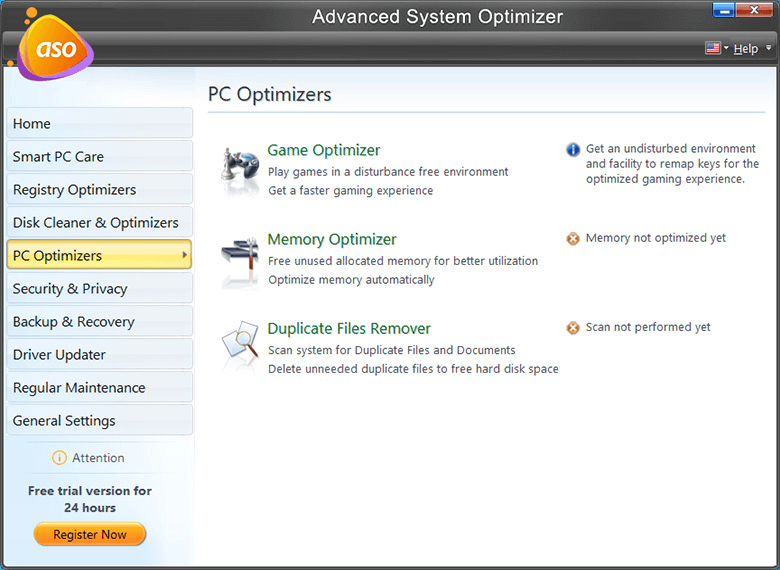
Az Advanced System Optimizer egy teljes számítógép-optimalizáló eszköz, amely alapos tisztítással karbantarthatja számítógépét, hogy optimális teljesítményt nyújtson. Az Advanced System Optimizer szoftver számos modult tartalmaz, mint például a duplikátumkereső, a meghajtófrissítés, a kéretlen fájlok tisztítója és még sok más. Egy speciális modullal is rendelkezik a memória optimalizálására, amely Memória-optimalizáló néven ismert . Ez a modul segít a felhasználóknak felszabadítani a RAM-ot az aktuális folyamatból, így gyorsan elindíthatják és futtathatják az új alkalmazásokat. Ez a modul segít a számítógép általános teljesítményének és sebességének növelésében is.
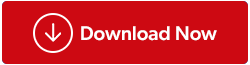
Maximalizálja a hatékonyságot a memóriatömörítés engedélyezésével a Windows rendszerben!
Most, hogy megértette, mi az a memóriatömörítés, miért fontos, hogyan engedélyezheti vagy tilthatja le, erősen javasoljuk, hogy ne kapcsolja ki. A memóriatömörítés döntő szerepet játszik a RAM felszabadításában az optimális teljesítmény érdekében. Segít megelőzni a fizikai memóriája kimerülése esetén felmerülő problémák nagy részét. A funkció biztosítja, hogy számítógépének ne kelljen másodlagos tárhelyen tárolnia fájlokat, ha nincs rájuk azonnal szükség.
Kérjük, ossza meg velünk az alábbi megjegyzésekben, ha bármilyen kérdése vagy javaslata van. Örömmel adunk állásfoglalást. Gyakran teszünk közzé tanácsokat, trükköket és megoldásokat a gyakori technológiával kapcsolatos problémákra. Kövess minket a közösségi médiában – Facebookon, Instagramon és YouTube-on.
Következő olvasmány:
A rendszerben elfogyott az alkalmazásmemória; Hogyan javítható?
A „Nem áll rendelkezésre elég fizikai memória” VMware hiba kijavítása a Windows rendszerben

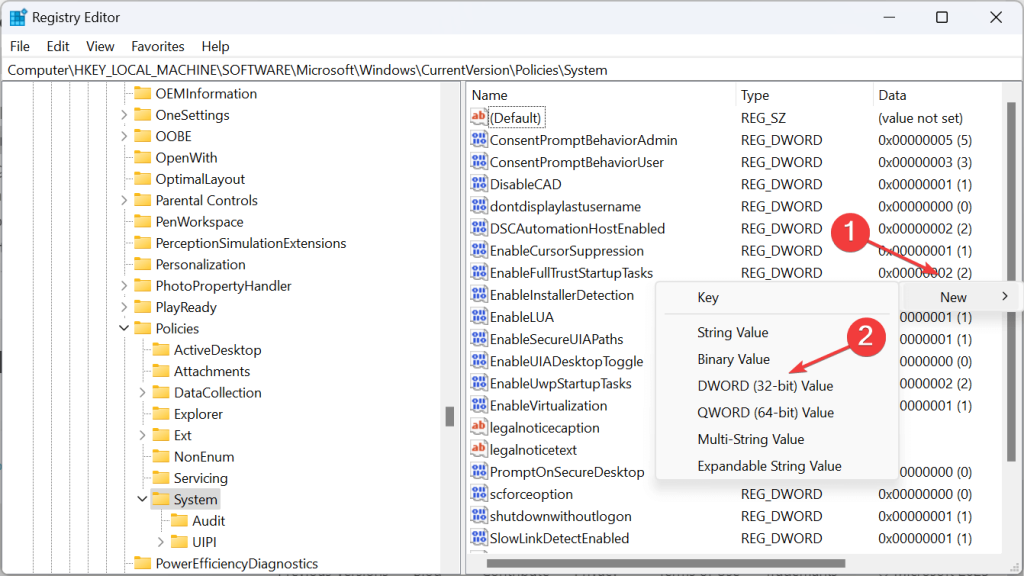
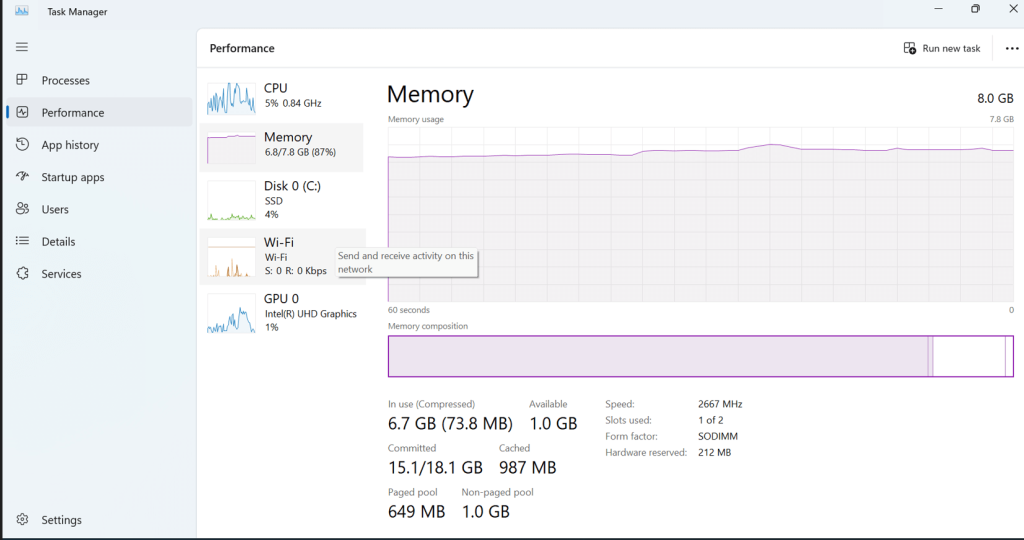
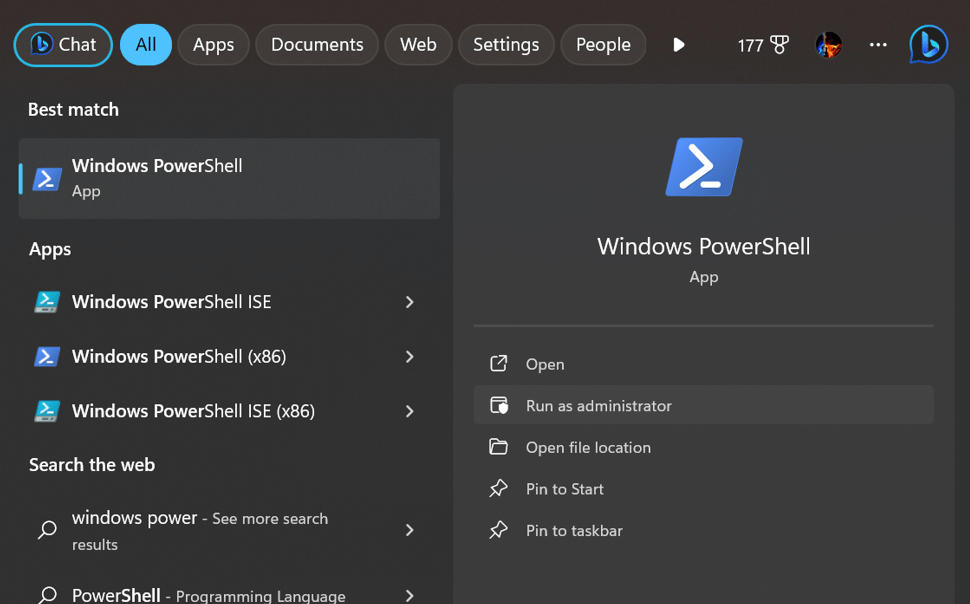
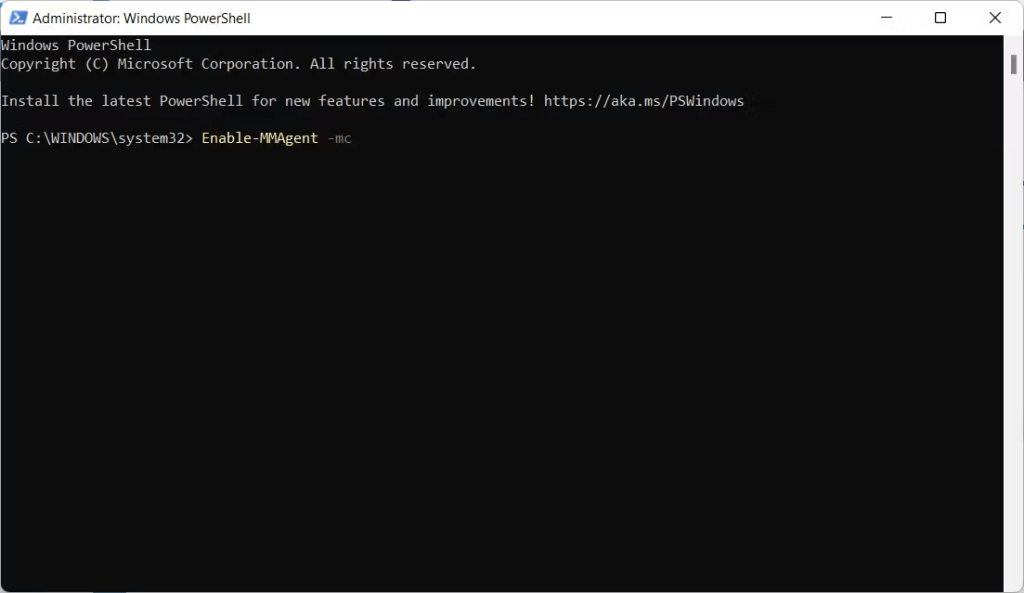
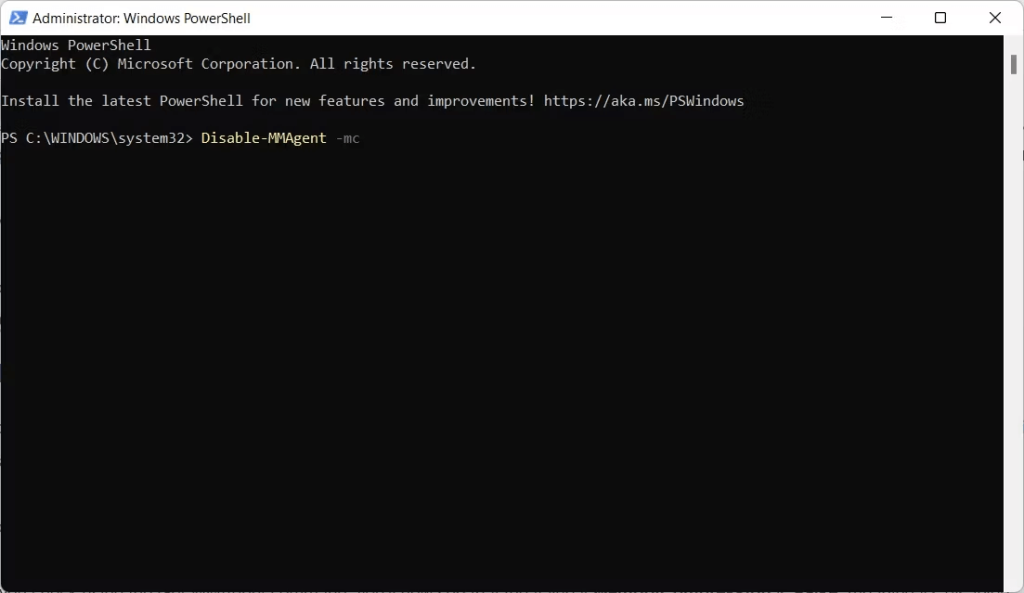
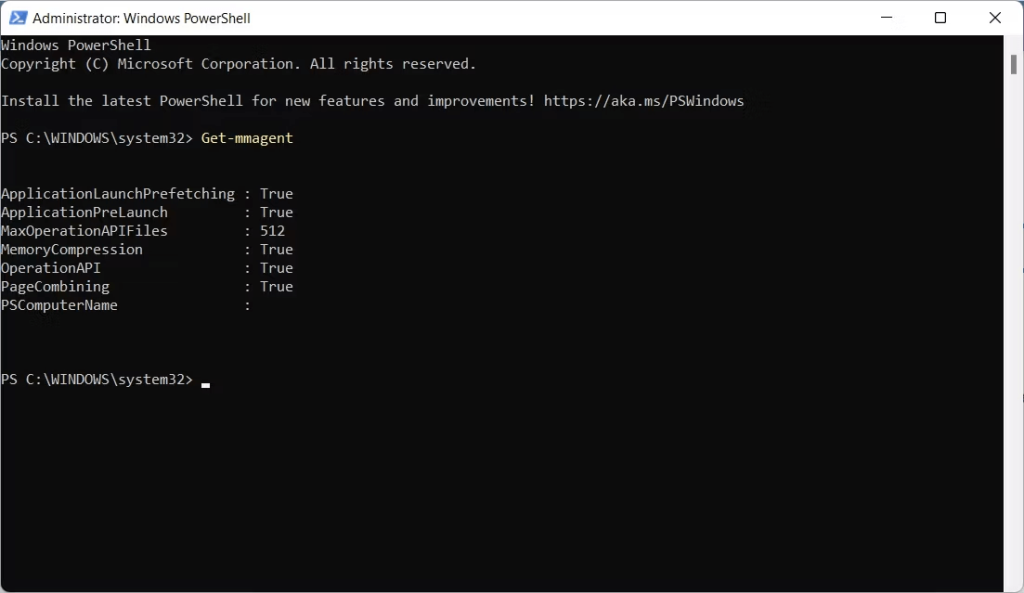
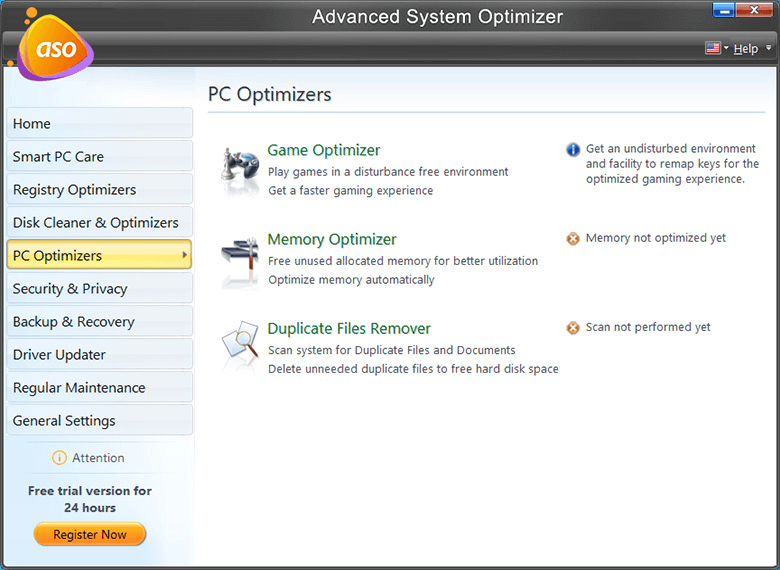
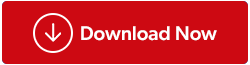


























![Feltételes formázás egy másik cella alapján [Google Táblázatok] Feltételes formázás egy másik cella alapján [Google Táblázatok]](https://blog.webtech360.com/resources3/images10/image-235-1009001311315.jpg)
