A csalók folyamatosan frissítik eszköztárukat azzal a szándékkal, hogy fertőzéseket terjesszenek a számítógépen, és távolról irányítsák az eszközt. Ezek a rossz színészek gyakran használják ezeket az eszközöket arra, hogy a háttérben rejtett információkat lopjanak el, kizárják adatait, vagy váltságdíjat követeljenek. A rosszindulatú programok, például a RAT-ok ( távelérési trójaiak ), a rootkitek és a zsarolóprogramok megértése és az ellenük való védekezés egyszerű megérteni és védekezni. Csak egy kis tudatosság kell!
Olvassa el még : 4 távelérési kockázat és megoldásuk
Hogyan működik a távoli elérés trójai a számítógépén?
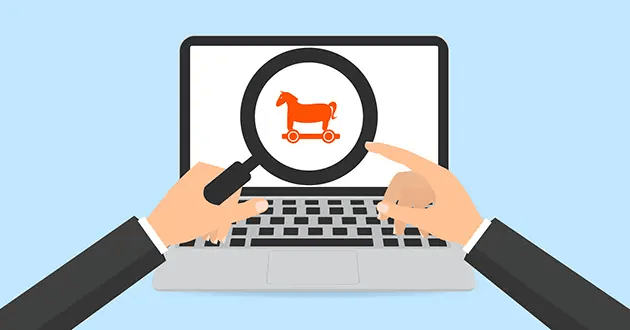
A Remote Access Trojan (RAT) megértése nem olyan bonyolult, mint amilyennek látszik. A RAT jelentése a szavaiban rejlik.
Távoli: valakire vagy csoportra utal, amely távolról működik, nem pedig fizikailag a számítógépét vagy a modulját.
Hozzáférés: A RAT-ok hozzáférést biztosítanak a hackereknek az Ön szoftveréhez és adataihoz.
Trójai: Valószínűleg úgy szivárogtak be az eszközödbe, hogy egy megbízható tárgyba álcázták magukat.
Egy patkány, amely beszivárog az eszközére, az Önéhez hasonló hozzáférést biztosít a hacker számára, és rálátást biztosít az Ön tevékenységeire. Böngészhetnek, fájlokat másolhatnak, böngészési és személyes adatokat lophatnak, sőt olyan programokat is futtathatnak, amelyek hozzáférést biztosítanak számukra a webkamerához vagy a helyadatokhoz. Az ősi fertőzésekhez hasonlóan a patkányokat kalózhajók terjesztik, amelyek illegálisan megszerzett szoftvereket és szórakoztatást szállítanak. Egy kicsit gyanakvónak lenni azzal kapcsolatban, hogy mit enged az eszközére, az sosem rossz dolog.
Olvassa el még: Mi az a Discord rosszindulatú program, és hogyan lehet eltávolítani
Hogyan védheti meg számítógépét a távoli hozzáférésű trójaiaktól (RAT)?
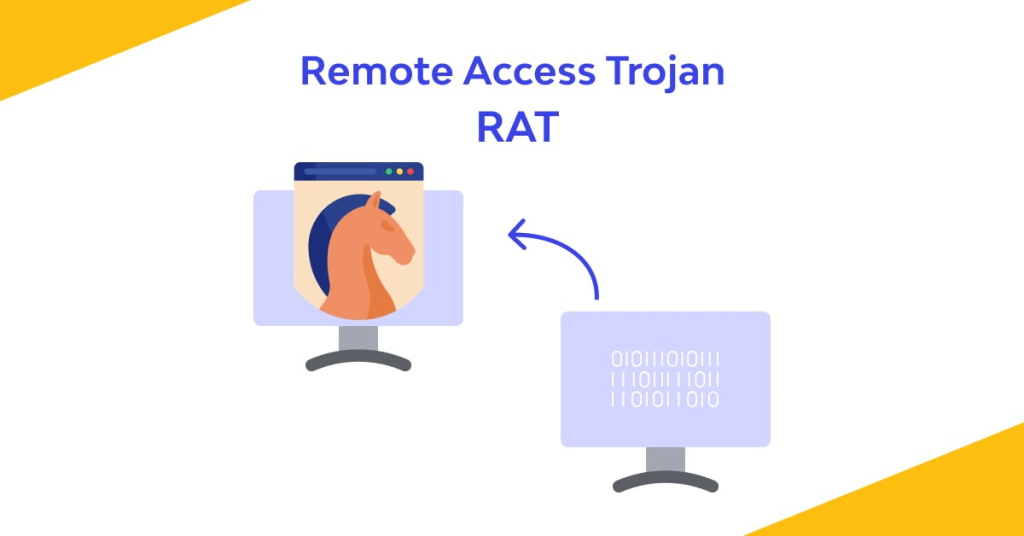
1. óvintézkedés: Csak megbízható forrásból töltse le
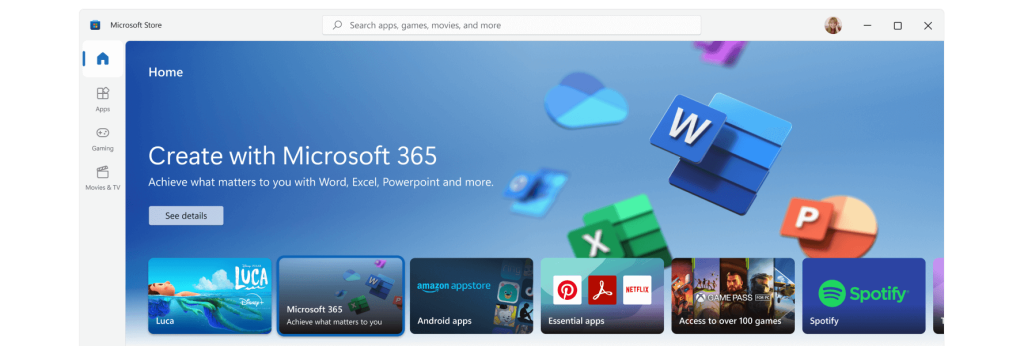
Az első módja annak, hogy megakadályozzuk, hogy RAT bejusson a rendszerünkbe, az alkalmazások és játékok letöltése legális forrásokból, például a Microsoft Store-ból. A Microsofttól származó összes tartalom biztonságos és kártevő-mentes. Ugyanez vonatkozik az OEM-illesztőprogram-webhelyekre, a Steamre és más játékplatformokra. Ne merészkedjen fel furcsa webhelyekre ingyenes alkalmazások és egyebek után kutatva, mivel ezek tartalmazhatják azokat a rosszindulatú programokat, amelyek RAT-ként működhetnek a számítógépén.
Olvassa el még: Amit a Deadly Dridex kártevőről tudnia kell
2. óvintézkedés: Frissítse a Windows rendszert és az alkalmazásokat
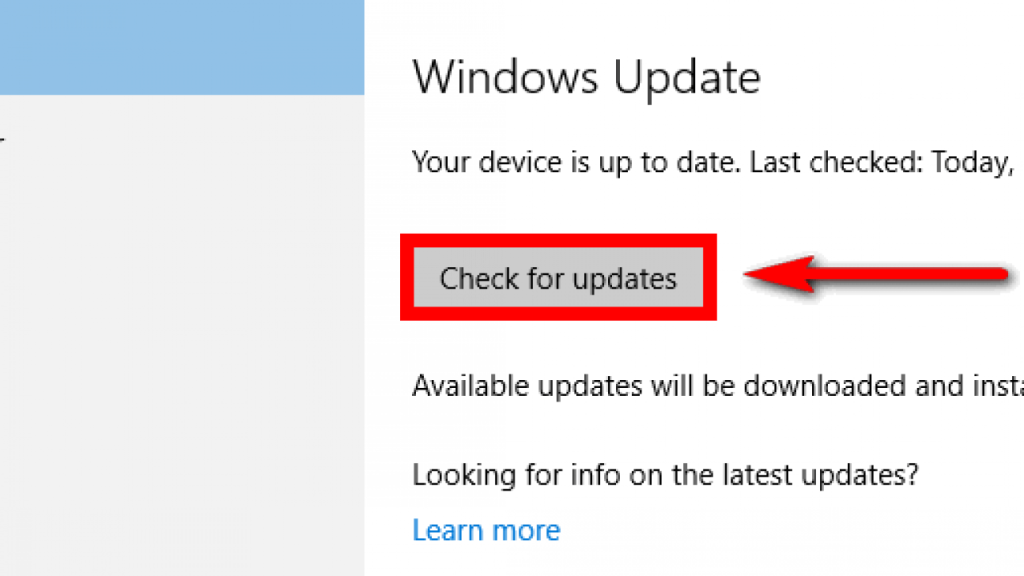
A frissítések olyan hiba- és sebezhetőségi javítások, amelyek kijavítják a Windows operációs rendszerrel és más alkalmazásokkal kapcsolatos problémákat. Ezért javasoljuk, hogy rendszeresen ellenőrizze a frissítéseket a Windows beállításai és a Microsoft Store segítségével .
Olvassa el még: Vírusriasztás – A Diavol Ransomware ellopja a pénzét
3. óvintézkedés: Használjon valós idejű víruskeresőt
Még ha meg is tesz minden javasolt óvintézkedést, akkor is fennáll annak a veszélye, hogy számítógépe megfertőződik e-mailben küldött ismeretlen letöltések vagy fájlok külső lemezről történő másolása révén. Ebben az esetben egy valós idejű vírusirtónak telepítve kell lennie a számítógépére, hogy megvédje számítógépét a rosszindulatú programoktól a hét minden napján, 24 órában. Bármilyen víruskereső szoftvert használhat , amely képes felismerni a különböző típusú rosszindulatú programokat, és a háttérben működik anélkül, hogy sok erőforrást igényelne a számítógépen.
Olvassa el még: Fájl nélküli rosszindulatú programok – Minden, amit tudnia kell róla
Bónusz: Használja a T9 Antivirus-t a számítógép folyamatos figyeléséhez
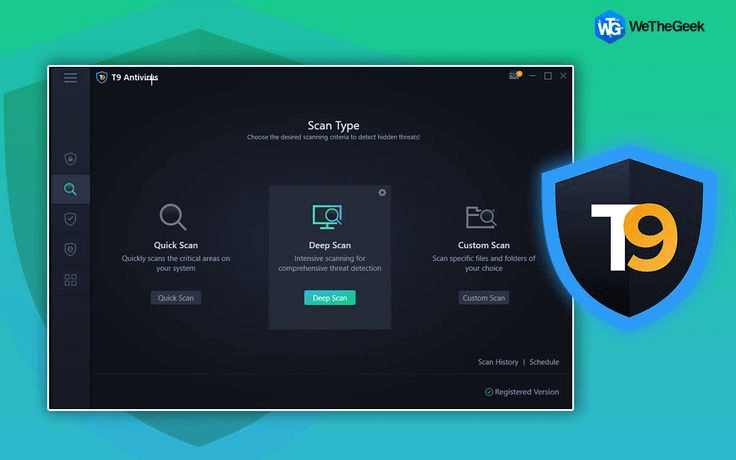
A T9 víruskereső alkalmazás egy csodálatos valós idejű víruskereső, amely folyamatosan figyeli a számítógépét, és 360 fokos védelmet biztosít. Íme néhány olyan funkció, amelyek miatt ez a vírusirtó a mai világ egyik legjobbja:
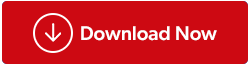
● Exploit Protection: Eltávolítja a kizsákmányoló pontokat a számítógépéről, például a rosszindulatú trójai fájlokat vagy a káros online címeket.
● Tűzfalvédelem: blokkolja a veszélyes programokat vagy támadókat, hogy hozzáférjenek a hálózathoz és az adatokhoz, mielőtt bármilyen kár bekövetkezne.
● Webvédelem: Segít megvédeni a bejövő és kimenő forgalmat, hogy megakadályozza az adathalász webhelyek felkeresését.
● Indításkezelő: A rendszer teljesítményét negatívan befolyásolják a fertőzött indítóelemek és alkalmazások; használja a Startup Managert az ilyen alkalmazások gyors azonosításához és eltávolításához.
● Optimizer & Shredder for PC: A gyorsabb betöltési idő elérése érdekében törölje a szükségtelen és nem használt fájlokat a számítógépről. A teljes adatvédelem és védelem érdekében használja a Shreddert az érzékeny adatok teljes törlésére és helyreállíthatatlanná tételére.
● Stop All Ads: blokkolja ezeket a bosszantó hirdetéseket a Stop All hirdetésböngésző beépülő modullal.
Ne hagyja, hogy a hackerek átvegyék számítógépét: Útmutató a patkányok elleni védekezéshez
Noha vannak különféle típusú rosszindulatú programok, amelyek ijesztőek lehetnek, egy kis gyakorlással könnyen megérthetők. A megfelelő online szokások, a rendszer naprakészen tartása és a biztonsági óvintézkedések alkalmazása, amikor bármilyen modult csatlakoztat az internethez, fontosabbak, mint a nevük megtanulása. Ebben a folyamatosan változó digitális környezetben ne felejtsen el kíváncsi, tájékozott, és ami a legfontosabb, biztonságban lenni.
Kérjük, ossza meg velünk az alábbi megjegyzésekben, ha bármilyen kérdése vagy javaslata van. Örömmel adunk állásfoglalást. Gyakran teszünk közzé tanácsokat, trükköket és megoldásokat a gyakori technológiával kapcsolatos problémákra.
Megtalálhat minket a Facebookon, Twitteren, YouTube-on, Instagramon, Flipboardon és Pinteresten is.
Olvassa el még: Mi a teendő, ha a víruskereső nem működik?

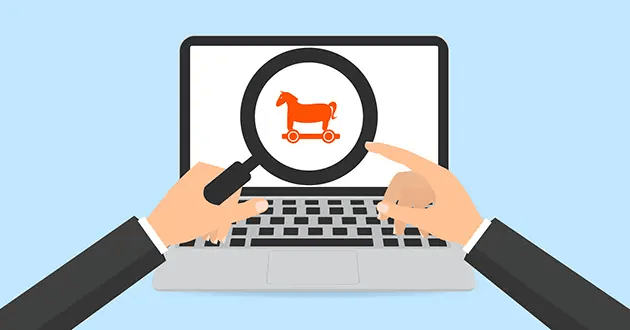
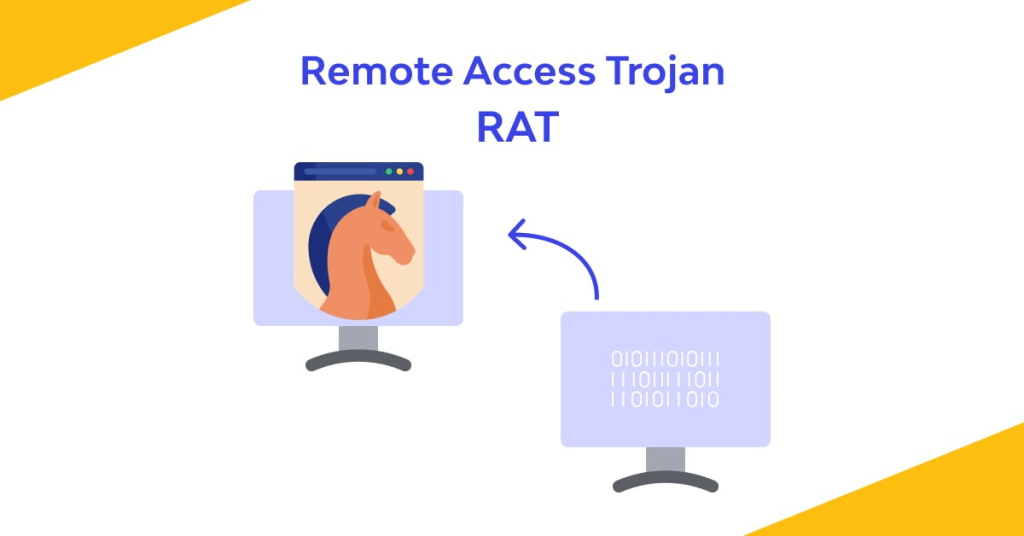
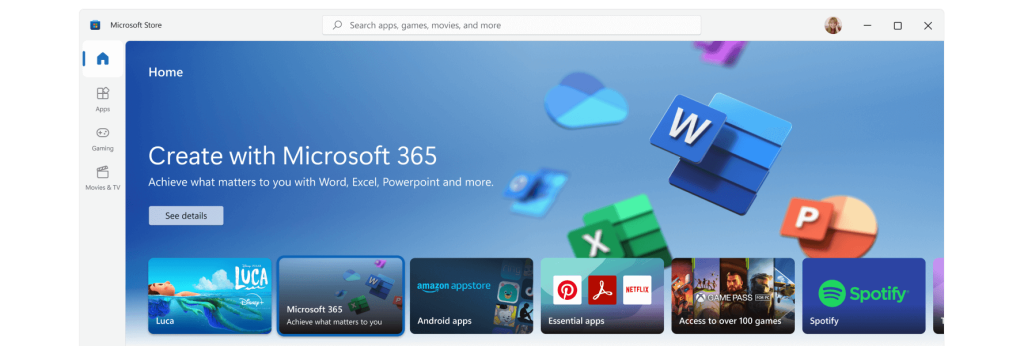
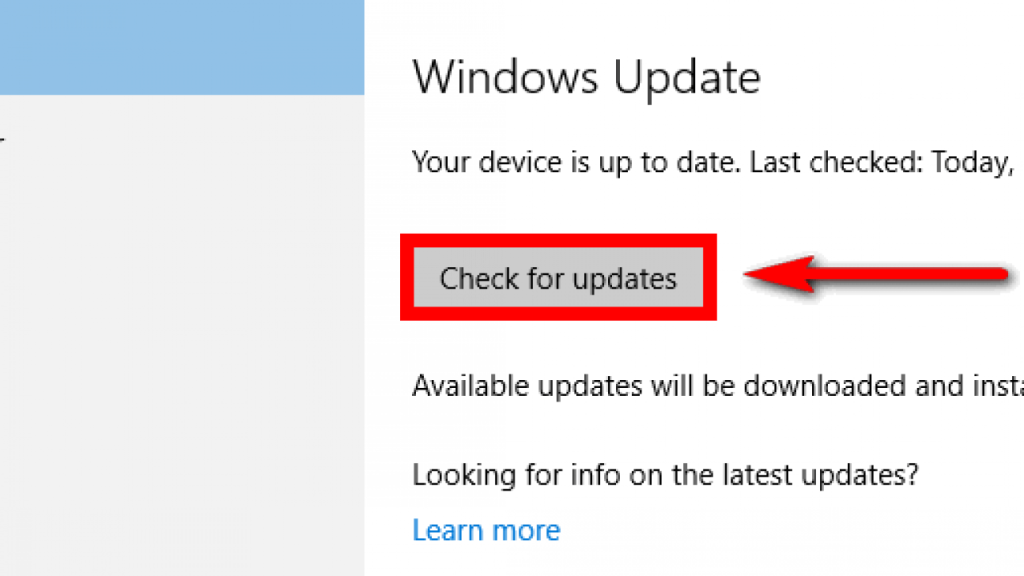
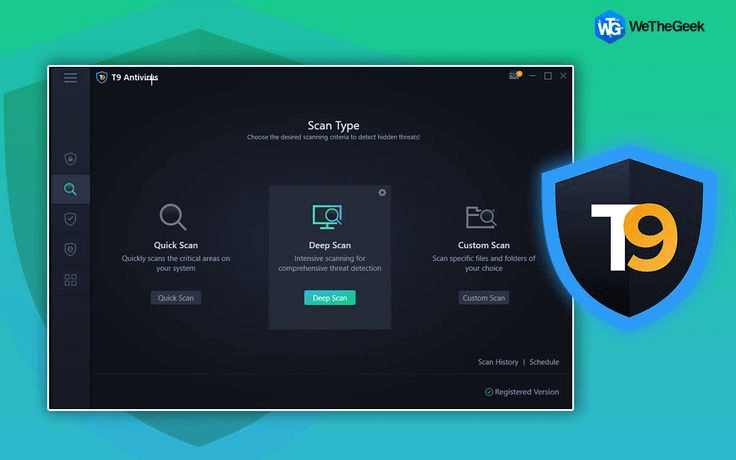
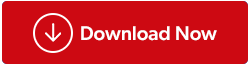


























![Feltételes formázás egy másik cella alapján [Google Táblázatok] Feltételes formázás egy másik cella alapján [Google Táblázatok]](https://blog.webtech360.com/resources3/images10/image-235-1009001311315.jpg)
