Az otthoni munkavégzés azt jelenti, hogy különböző videokonferencia-szoftverek segítségével folyamatosan kapcsolatban áll munkatársaival, szervezetével és ügyfeleivel. Ha igen, akkor lehet, hogy olyan módszereket keres, amelyekkel a lehető legkevesebb időt fordíthatja az értekezletek létrehozására és az azokhoz való csatlakozásra, és ennek legjobb módja az, ha előre ütemezi őket.
Ha szervezete a Microsoft Teams szolgáltatást használja, és Ön a csapata értekezleteinek házigazdája, akkor időt takaríthat meg, és előre ütemezheti a jövőbeli megbeszéléseket. A következő útmutató segít megbeszélések létrehozásában és ütemezésében a Microsoft Teams szolgáltatásban, hogy ne kelljen pánikba esnie, és ne kelljen hibáznia, amikor az értekezlet során megbeszélést tart.
Tartalom
1. módszer: A Microsoft Teams alkalmazásból
1. lépés : Nyissa meg a Microsoft Teams alkalmazást a számítógépén.
2. lépés : Kattintson a Találkozók fülre a bal oldalsávon, és nyomja meg a képernyő bal alsó részén található „Találkozás ütemezése” gombot.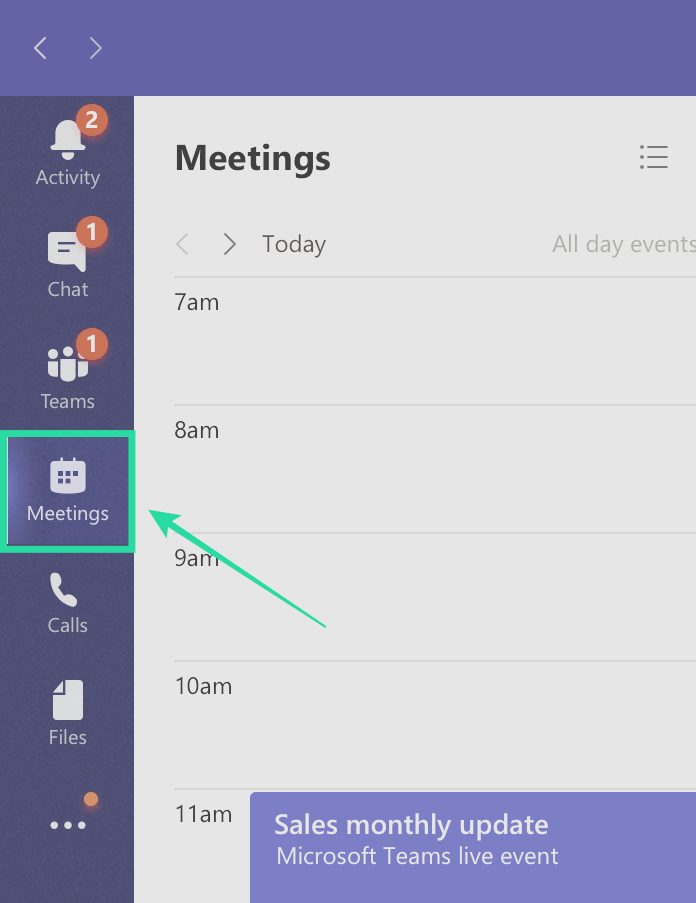
Egyes fiókok esetében a jobb felső sarokban található „Új értekezlet” gombra kattintva ütemezhet találkozókat.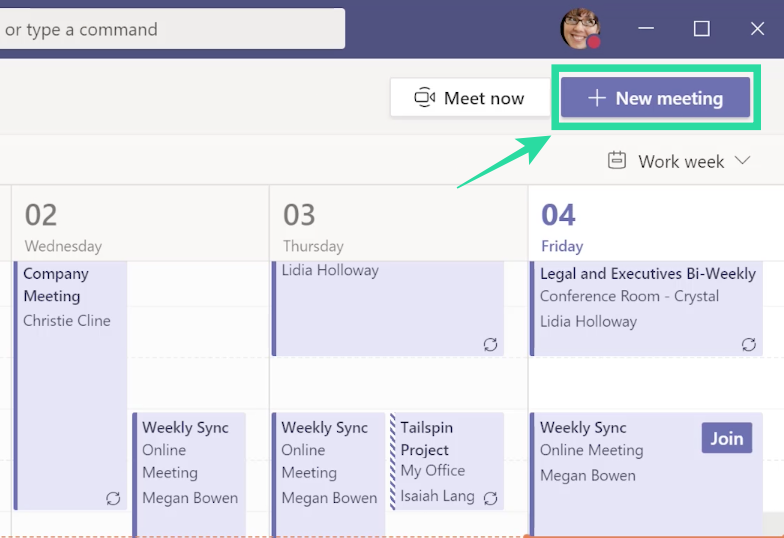
Alternatív megoldásként úgy is ütemezhet értekezleteket, hogy megnyomja a Naptár ikont egy csapat chatboxa alatt. 
3. lépés : Adja meg a megbeszélés összes részletét, például a címet, a helyszínt, a kezdési/befejezési időt, a csatornát, a résztvevőket és egyebeket az „Új találkozó” ablakban.
4. lépés : Miután kitöltötte az értekezlet összes részletét, kattintson az „Új értekezlet” ablak jobb alsó sarkában található „Találkozás ütemezése” gombra.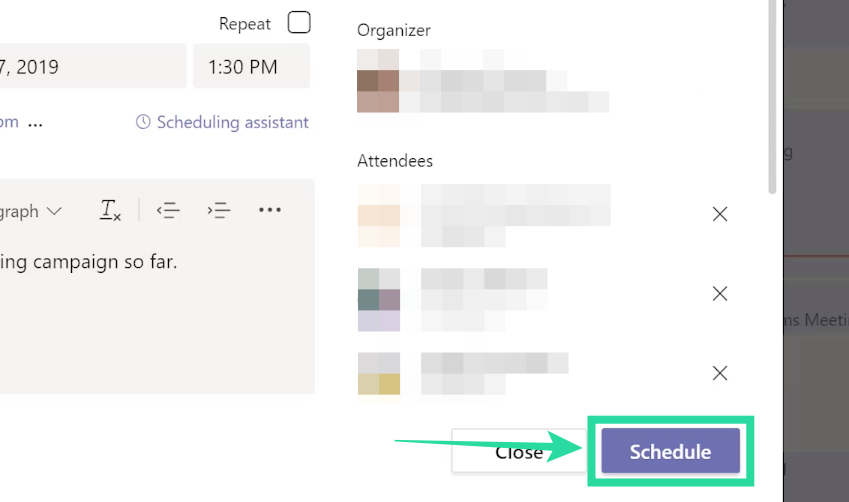
A közelgő értekezletet létrehozta a Microsoft Teamsben. Azonnal csatlakozhat az értekezlethez, cseveghet a meghívott résztvevőkkel, vagy bezárhatja az ütemezett értekezlet képernyőjét. 
2. módszer: Találkozó ütemezése az Outlook alkalmazásban
1. lépés : Nyissa meg az Outlookot a számítógépén, és kattintson a képernyő tetején található New Teams Meeting gombra.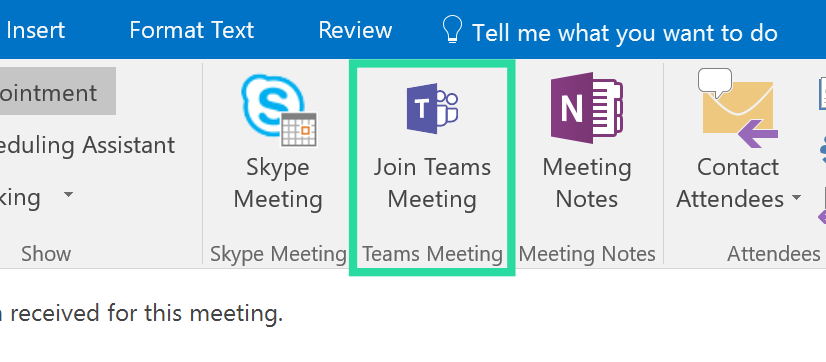
2. lépés : Megjelenik egy új ablak, amelyben meg kell adnia a közelgő megbeszélés összes részletét, például a megbeszélés tárgyát, helyét, kezdési és befejezési időpontját.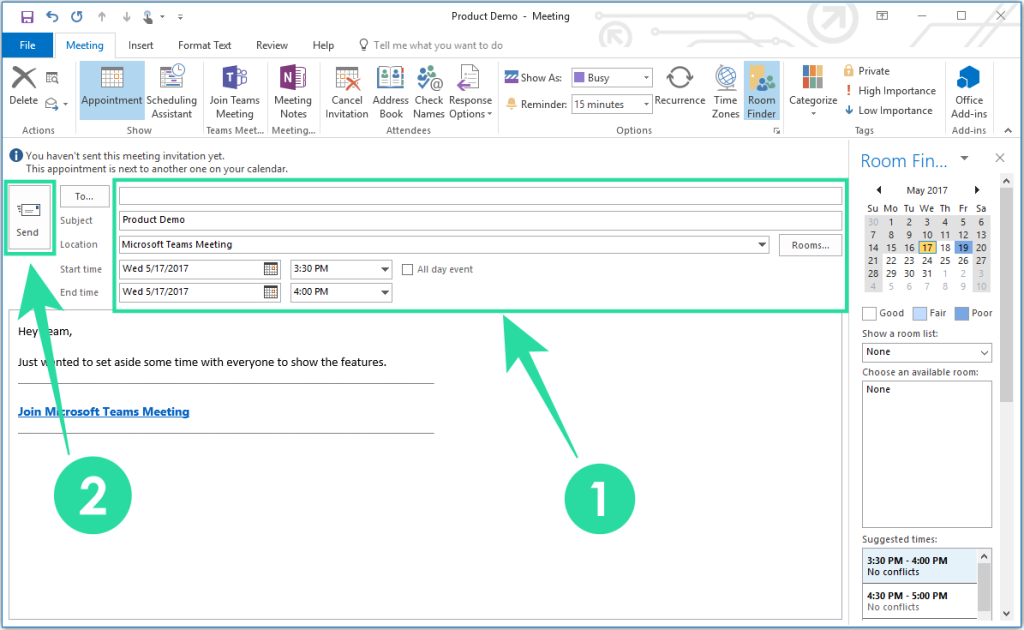
3. lépés : A megfelelő értekezlet részleteinek megadása után kattintson a bal oldalon található Küldés gombra.
Ez az! Az ütemezett értekezlet most létrejött az Outlookon keresztül.
A Microsoft már hozzá néhány valóban szükséges funkciókat a csapatok szoftverrel, és olyan funkciókat, mint a 3 × 3-as videó nézetben , válaszolni az üzenetre , emelés kéz , stb Ezek még hozzá egy jó funkció, mint az ismétlődő értekezletek , de van néhány igazán hasznos tippeket.
Például most beállíthatja saját egyéni hátterét a Teamsben, láthat mindenkit az értekezleten , és akár egy csevegőablakból is kiugrik a gyors hozzáférés érdekében.
Szeretne megbeszélést ütemezni a Microsoft Teams szolgáltatásban? Ha igen, a fenti útmutató segített ebben? Tudassa velünk az alábbi megjegyzésekben.

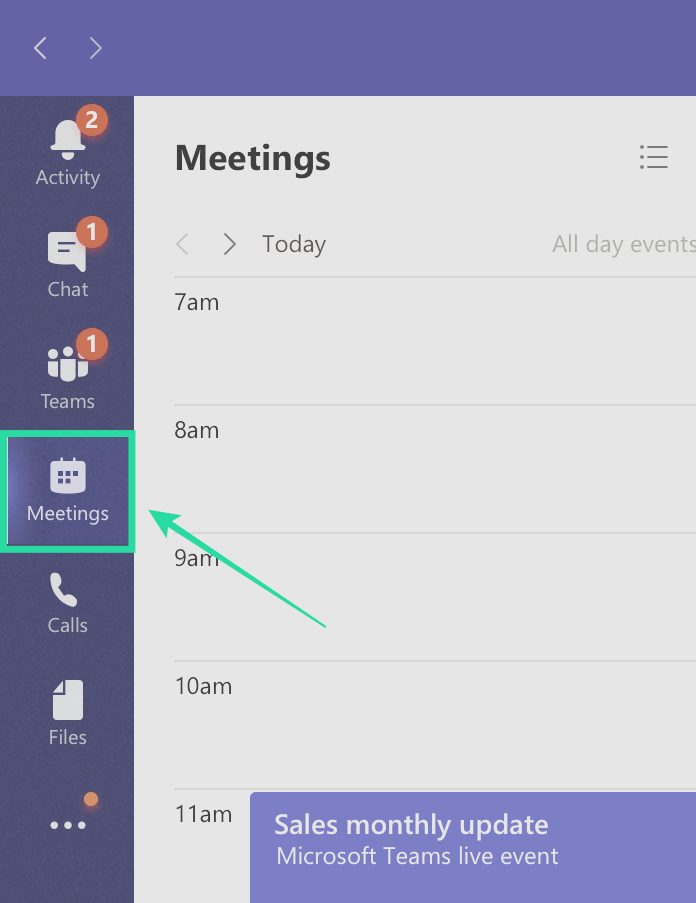
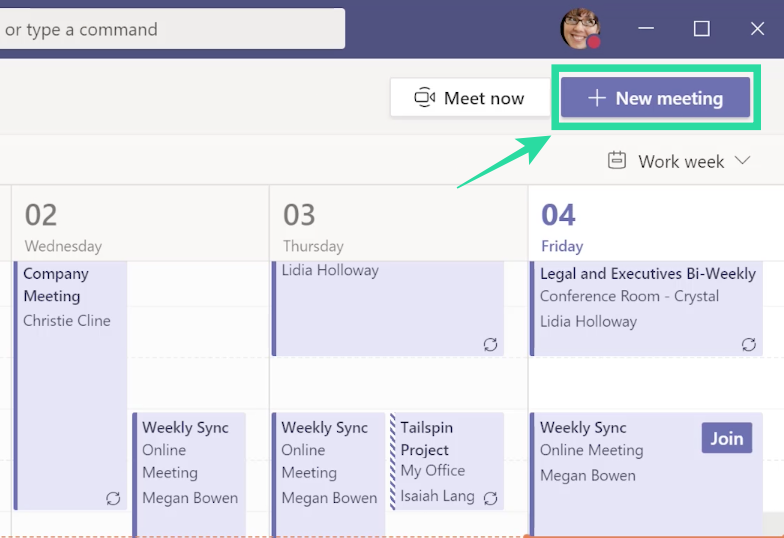


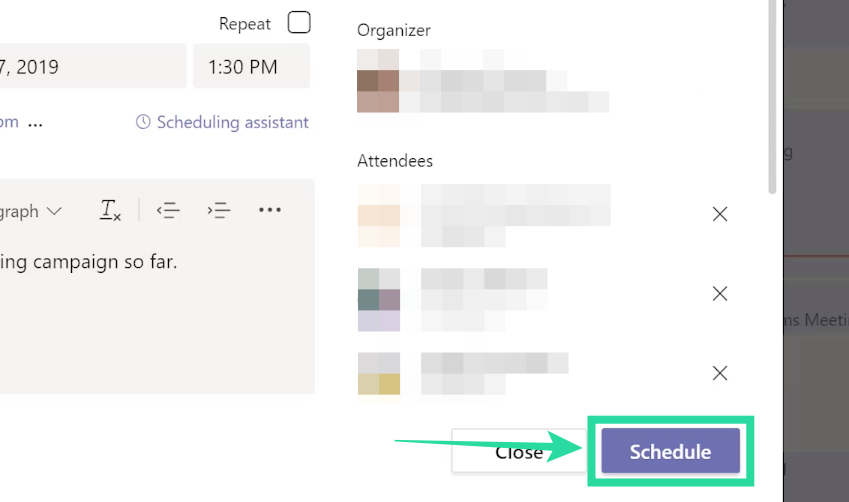

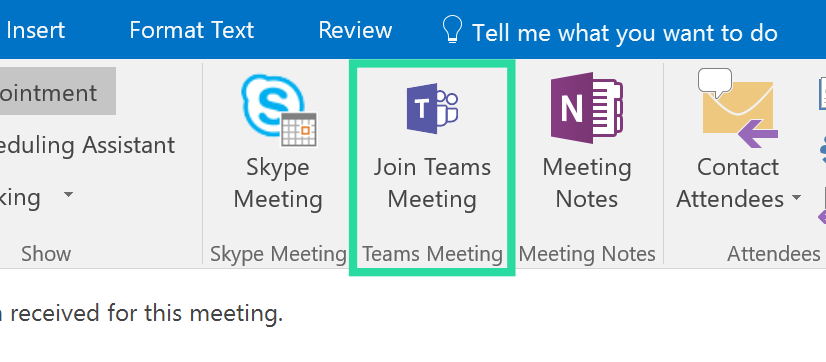
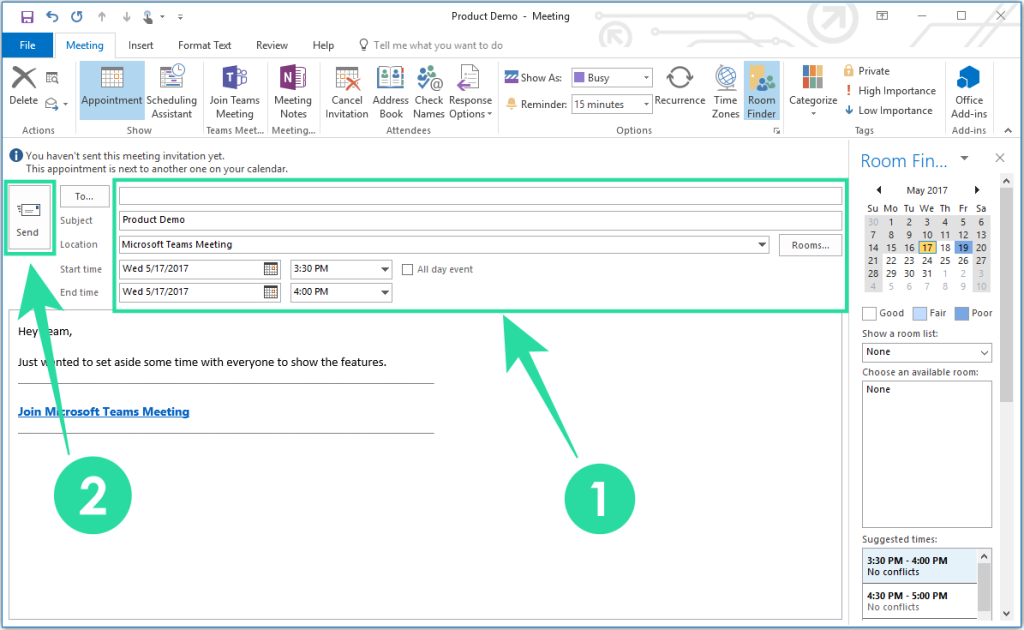


























![Feltételes formázás egy másik cella alapján [Google Táblázatok] Feltételes formázás egy másik cella alapján [Google Táblázatok]](https://blog.webtech360.com/resources3/images10/image-235-1009001311315.jpg)
