A Safari webböngésző vizuális változásokon ment keresztül, például a Safari webböngésző URL címsorát a képernyő aljára helyezte. A Weboldal színezése funkció azonban az egyik ilyen vizuális módosítás, amely maximális figyelmet kap. Lehet, hogy már látta ezt a funkciót, ha a Safari böngészőt használja iPhone-ján, de tudja, mi az, és mit csinál? Ez a bejegyzés az iOS 15 webhelyszínezési funkcióján megy keresztül . Ezenkívül lépésről lépésre végigvezetjük a vizuális funkció be- és kikapcsolását a Safari webböngészőben. Menjünk!
Olvassa el még: Az Apple iOS 17 új Safari adatvédelmi funkcióival ruházza fel az iPhone felhasználókat
Mit jelent a webhely színezése a Safariban?
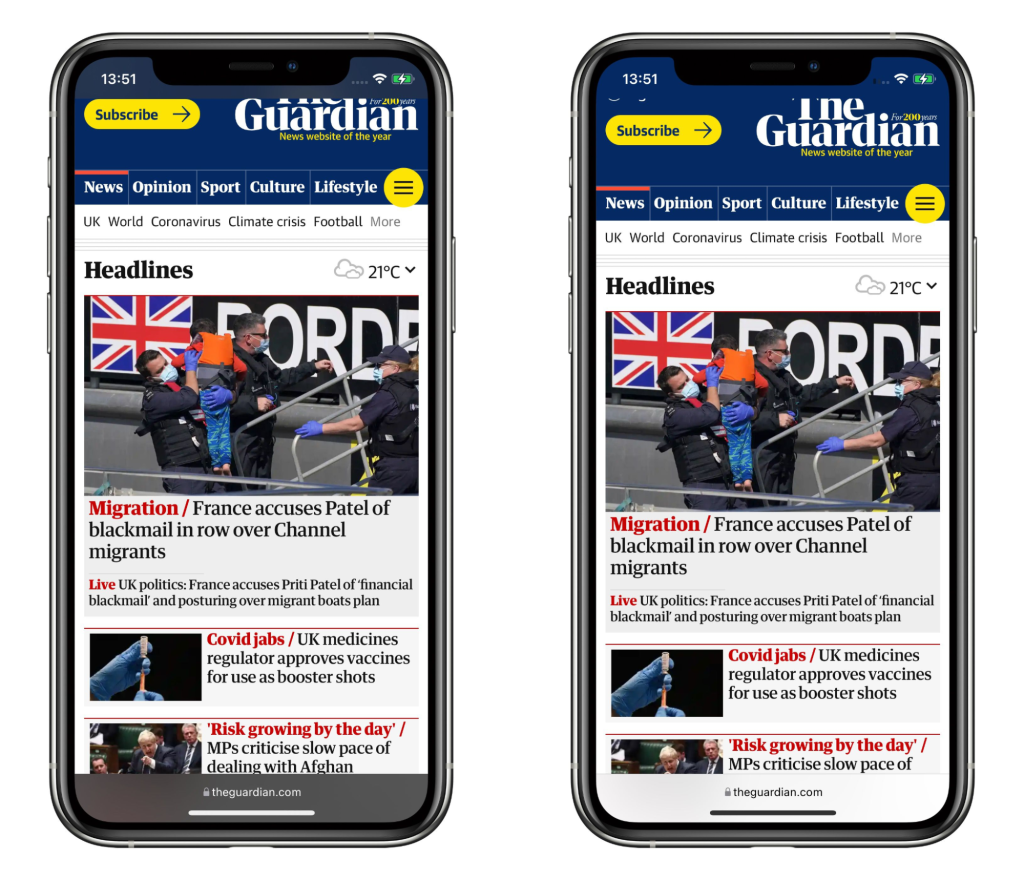
A Website Tinting egy vadonatúj vizuális funkció, amelyet az Apple az iOS 15 kiadásával hozzáadott a Safari webböngészőhöz. A Safari webböngésző Webhelyszínezés funkciója magával ragadó böngészési élményt biztosít. Az árnyalat az éppen olvasott webhely színpalettájához igazodik. Például a funkció hozzáadja a blokk színárnyalatát a Safari webböngésző tetejéhez, ha a böngészett weboldal színséma kék.
Olvassa el még: Hogyan lehet elrejteni az IP-címeket a Safariban iPhone és Mac rendszeren?
Hogyan segít a webhelyek színezése?
Az Apple meghatározott céllal beépítette a Website Tinting vizuális funkciót a Safariba. Ennek a funkciónak az a célja, hogy még magával ragadóbbá és élvezetesebbé tegye a böngészési élményt. Ha további színekre vágyik a webböngészés során, a Weboldal színezése az az opció, amelyet aktiválnia kell és használnia kell.
Olvassa el még: A Safari böngésző biztonsági problémái kijavítva – A legújabb verzió már 14.1
Hogyan lehet engedélyezni a webhelyek színezését a Safari webböngészőben?
Ha engedélyezni szeretné a Webhely színezését a Safari böngészőjében, akkor kövesse az alábbi lépéseket:
1. lépés: Nyissa meg a Beállításokat iPhone-ján.
2. lépés: Görgessen le, és keresse meg a Safarit, hogy megérintse azt.
3. lépés: A Safarival kapcsolatos beállításoknál keresse meg a „Webhelyszínezés engedélyezése” beállítást.
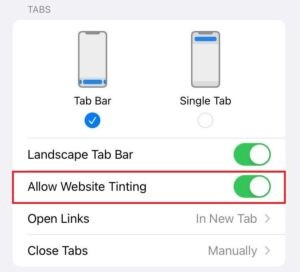
4. lépés: Csúsztassa a váltógombot jobbra az opció engedélyezéséhez.
Most már engedélyezte a webhelyek színezését a Safari böngészőben.
Olvassa el még: Hasznos Safari beállítások, amelyeket tudnia kell
Hogyan lehet letiltani a webhelyek színezését a Safari webböngészőben?
Ha nem szereti a színváltozásokat, akkor letilthatja a Safari webböngésző Webhelyszínezés funkcióját.
1. lépés: Indítsa el a Beállítások alkalmazást iPhone-ján, ha megérinti.
2. lépés: Görgessen le a beállításoknál a Beállításokban a Safari megkereséséhez, és koppintson rá.
3. lépés: Itt, a Safari beállításainál keresse meg a „Webhelyszínezés engedélyezése” lehetőséget, és tiltsa le a mellette lévő váltógombot.
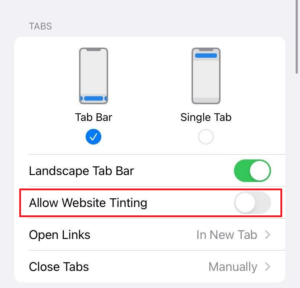
4. lépés: Ezután indítsa el a Safari böngészőt, és kattintson a Lapok elemre.
5. lépés: Keresse meg a „Szín megjelenítése a lapsávban” lehetőséget, és törölje a jelölést.
Olvassa el még: Így blokkolhatja a hirdetések előugró ablakait a Safari alkalmazásban iPhone-on!
Gyakran Ismételt Kérdések (GYIK)
K: Mi az a webes színezés pontosan?
V: Ez egy alapszintű, csak iOS 15 rendszeren futó Safari böngészőfunkció, az úgynevezett Webhelyszínezés, amely a felső sáv színét a meglátogatott webhelyek egyikéhez igazítja.
K: Működik a webhelyek színezése Mac számítógépeken?
V: MacOS rendszeren a lapsáv színezését vagy a weboldal színezését is használhatja. Indítsa el a Safarit, majd kattintson a "Beállítások" elemre a bal felső sarokban. A beállítások menüben lépjen a lapokra, és válassza a „Szín megjelenítése a lapsávon” lehetőséget.
K: Más böngészőkben is lehetséges a webhelyek színezése?
V: iOS 15 esetén csak a Safari webböngésző rendelkezik a Webhelyszínezés funkcióval. Más böngészők nem támogatják ezt a funkciót. Tehát, ha szeretné használni a webhelyek színezését, csak a Safari böngészőt használja .
Mondjon búcsút az unalmas Safari-böngészésnek, és tanulja meg a webhelyszínezés engedélyezését és letiltását!
Reméljük, hogy most már megértette, mi az a weboldal színezése, és hogyan engedélyezheti vagy tilthatja le ezt a vizuális elemet. Érdemes használni, mert ez egy fantasztikus funkció. Kérjük, az alábbi megjegyzésekben tudassa velünk, ha további segítségre van szüksége a webhely színezésének aktiválásához vagy letiltásához. Sőt, tudassa velünk, hogy hasznos volt-e az információ! Ne felejtsd el továbbadni barátaidnak is.
Megtalálsz minket a Facebookon, az Instagramon, a Twitteren, a YouTube-on és a Pinteresten is.

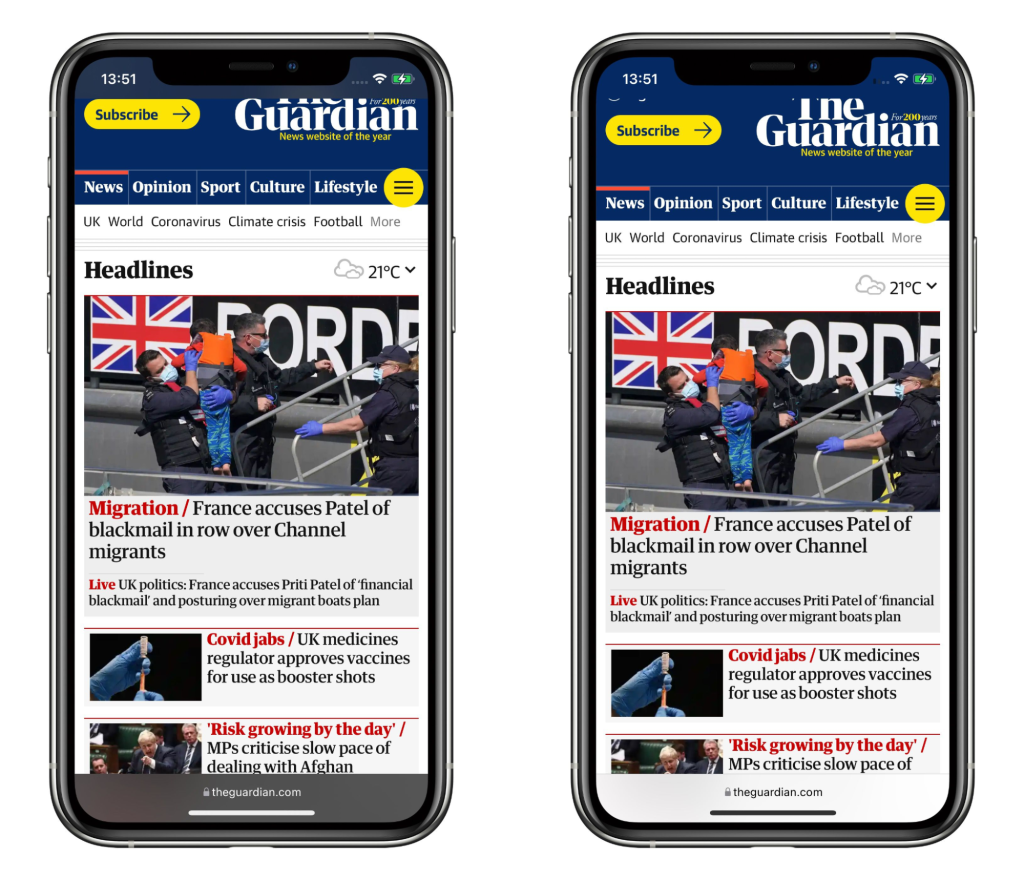
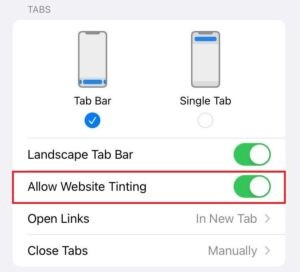
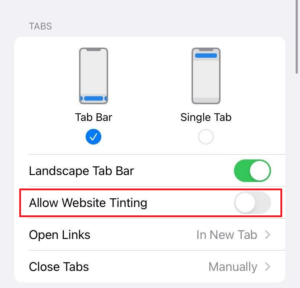


























![Feltételes formázás egy másik cella alapján [Google Táblázatok] Feltételes formázás egy másik cella alapján [Google Táblázatok]](https://blog.webtech360.com/resources3/images10/image-235-1009001311315.jpg)
