Az elmúlt hónapban szinte minden alkalmas szervezet és oktatási intézmény igénybe vette a különböző videohívás- vagy konferencia-szoftverek segítségét. Míg az olyan alkalmazások, mint a Skype és a Google Duo , teljes mértékben alkalmasak kisebb megbeszélések fogadására, nem igazán szolgálják a célt, ha a résztvevők száma meghaladja az 50-et. És itt jönnek szóba az olyan alkalmazások, mint a Zoom.
Nagyítás , mint a Microsoft csapatok és Hangouts Meet, egy távoli videokonferencia platform. A fent említett két alkalmazással ellentétben azonban a Zoom nem kéri, hogy azonnal tegye le a hitelkártya adatait. Az ingyenes – az alapfelhasználók számára készült – egyszerű regisztrációs folyamat, a segédprogramok sokasága és a szórakoztató hátterek lehetővé tették, hogy a Zoom az egyik leggyakrabban használt alkalmazásként jelenjen meg a lezárás alatt, porban hagyva díszesebb versenytársait.
Egy videót és hangot használó alkalmazás sok adatot fogyaszt, ami nagy problémát jelent azoknak, akiknek a havi felső határ alatt kell maradniuk. Szerencsére apró finomításokkal itt-ott jelentősen csökkenthető az adathasználat. És ma mindent elmondunk neked.
KAPCSOLÓDÓ : Hogyan lehet javítani a virtuális kamera nem működő problémáját a Zoomban
Tartalom
Mennyi adatot fogyaszt a Zoom?
A zoom, amely napjainkban jóban-rosszban a mindennapi rutinunk részévé vált. Lehetővé teszi számunkra, hogy egy szívdobbanás alatt kapcsolódjunk barátainkhoz és kollégáinkhoz, és a műveletek a lehető legzökkenőmentesebben működjenek.
Mivel azonban ez egy videokonferencia-alkalmazás, kissé nehézkes a korlátozott adatforgalmú és lassabb kapcsolatokkal rendelkező emberek számára. Ebben a részben azt nézzük meg, hogy pontosan mennyi adatot fogyaszt a Zoom egy 1:1 arányú vagy csoportos videohívás során.
Kapcsolódó : Hogyan prezentáljunk a Zoomon?
1:1 hívás
Amint azt már sejtette, az 1:1-es hívás egy kicsit gazdaságosabb, mint a csoportos hívások, egyszerűen annak a ténynek köszönhető, hogy a Zoom nem kénytelen kezelni annyi ugró bélyegképet és azok különálló hangkimenetét.
Az 1:1 arányú hívásokhoz magas beállítások mellett a Zoomhoz 600 kbps sebességű kapcsolat szükséges. Egy óra leforgása alatt körülbelül 270 MB adatot fogyasztana a letöltéshez és 270 MB-ot a feltöltéshez. Tehát egy óra alatt körülbelül 540 MB adatot költene egy „kiváló” minőségű Zoom-hívásra.
Ha szereti a 720P hívást, nagy mozgásteret kell hagynia – majdnem kétszer. Egy órán keresztül egy 720P Zoom hívás 1,08 GB adatot fogyaszthat – 540 MB feltöltés és 540 MB letöltés.
Végül pedig a legjobb minőség, a Full HD rontaná leginkább az adategyensúlyt. Egy 1080P-s videohívás a Zoomon akár 1,62 GB-ot is fogyaszthat óránként – 810 MB feltöltés és 810 MB letöltés.
Tehát egy órányi 1:1-es zoomhívás 540 MB és 1,62 GB közé állíthatja vissza. A minőség és a gazdaságosság egészséges egyensúlya érdekében javasoljuk a 720P-s videohívást a Zoomon.
Kapcsolódó: Félelmetes Halloween zoom hátterek a letöltéshez
Csoportos hívás
A csoportos hívás a Zoom leginkább erőforrásigényes funkciója. A résztvevők számának növekedésével az adatfelhasználás is túlszárnyalja a tetőt.
Az 1:1-es hívással ellentétben a Zoom „kiváló” minőségű csoportos hívása legfeljebb 1 Mbps/800 Kbps letöltési/feltöltési sebességet igényel. Ha ezeket a sebességeket durva számokra fordítjuk, akkor körülbelül 360 MB feltöltés és 450 MB letöltés várható óránként, így a teljes mennyiség 810 MB.
A zoom 1,5 Mb/s letöltési és feltöltési sebességet igényel a 720P-s hívásokhoz vagy a Galérianézethez. Ezzel az óránkénti fogyasztás 1,35 GB/óra lesz – egyenletesen elosztva a letöltés és a feltöltés között.
Végül 1080P, Full HD videohívásaink vannak. Mivel eléggé felesleges Full HD konferenciahívásokat bonyolítani, reméljük, sikerül elkerülni ezt a beszélgetést. Ennek ellenére, ha kíváncsi, egy Full HD videohívás a Zoomon óránként összesen 2,4 GB-ot fogyaszt – 1,2 GB letöltést és 1,2 GB letöltést.
Kapcsolódó: Mit jelent a videó rögzítése a nagyításon? Tudják, hogy rögzítesz-e egy videót?
Képernyőmegosztás
A képernyőmegosztás a Zoom másik fontos szempontja, de aligha olyan erőforrásigényes, mint a másik kettő. Videobélyegkép nélkül a képernyőmegosztás legfeljebb 75 kbit/s sebességet igényel. Ezzel körülbelül 150 kbit/s sebességre lesz szüksége – ez a jó minőségű Zoom hívás 1/4-e.
Webinárium
A zoom webináriumok is nagy dologgá váltak a járvány kezdete óta. Íme, mit kell tudni a webinárium adatfogyasztásáról.
Az 1:1 arányú webináriumok esetében a szükséges letöltési sebesség 600 kb/s, illetve 1,2 Mb/s a kiváló minőséghez, illetve 720P streaming. Így egy óra alatt 270 MB-ot veszít egy jó minőségű Zoom szemináriumon és 540 MB-ot 720P esetén. A webináriumok még nem támogatják az 1080P streaminget.
Hanghívások nagyítása
A Zoom a kiváló minőségű hanghívást is támogatja. A Zoom Phone-on keresztüli VOIP-hívások 80 és 100 kbit/s között fogyasztanak.
Kapcsolódó: A zoomszűrők használata
Hogyan lehet adatokat menteni egy Zoom értekezleten?
Nos, íme különféle módok arra, hogy mobiladatai hosszú ideig fennmaradjanak a Zoom-videohívások során, ami különösen akkor hasznos, ha egy csomó játékot kell játszania .
Kapcsolja ki a videót és a mikrofont
Ahogy azt már sejtette, a videó feed és a mikrofon a Zoom legnagyobb adatigényű összetevője. Tehát, hacsak nem szükséges, próbálja meg az értekezleteit videó nélkül. Így egy csomó adatot megtakaríthat, és nem tapasztal késést vagy akadozást az értekezleten.
A zoom lehetővé teszi a megbeszélés elindítását a videó feed nélkül. Egyszerűen lépjen a Zoom hivatalos portáljára , vigye az egeret a „ Találkozás szervezése ” elemre, és kattintson a „ Videó kikapcsolásával ” lehetőségre.
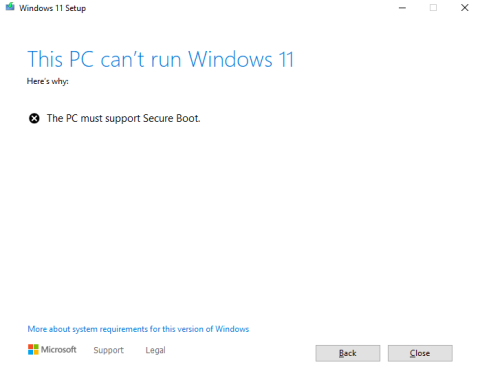
Megbeszélés közben is kikapcsolhatja a videofeedet. Ehhez kattintson a „ Videó leállítása” gombra – a balról a második gombra.
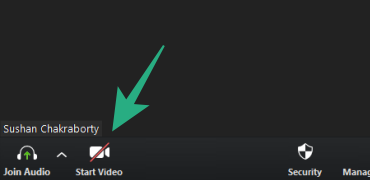
Hasonlóképpen kikapcsolhatja a mikrofont, amikor nem kell beszélnie. Megbeszélés közben kattintson a Hang némítása gombra a képernyő bal alsó sarkában.
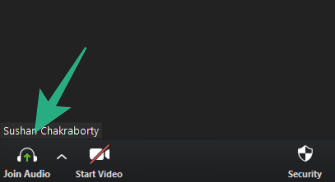
Törölje a HD videó jelölését
Mindenki tökéletes álma, hogy HD-ben cseveghessen. Azonban azok számára, akik megpróbálják visszaszorítani az adathasználatot, ez nem más, mint egy rendetlen rémálom. A hardvertől vagy az internetkapcsolattól függően előfordulhat, hogy a HD videó alapértelmezés szerint ki van kapcsolva. Az ellenőrzéshez nyissa meg a Zoom asztali klienst , lépjen a Beállítások menübe , lépjen a „ Videó ” fülre, és törölje a jelet a „ HD engedélyezése ” jelölőnégyzetből .
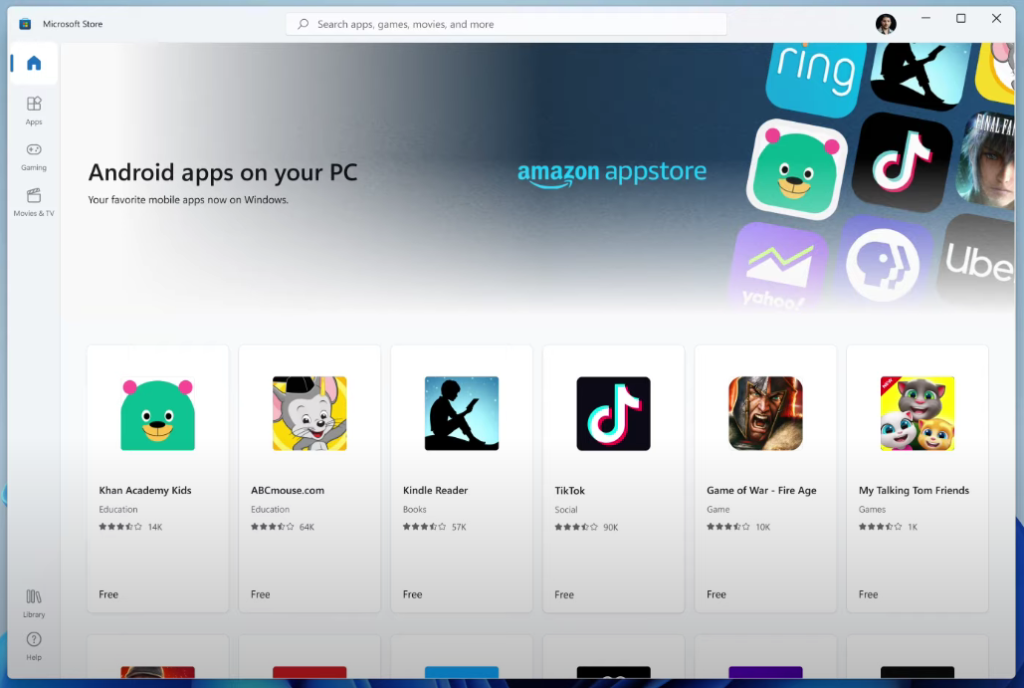
Kapcsolódó: Hogyan nézhet Netflixet a Zoomon a SO-val és a barátaival
Képernyőmegosztás csak akkor, ha feltétlenül szükséges
A zoom lehetővé teszi az asztali képernyő megosztását, elősegítve a zökkenőmentes együttműködést. És bár nem cáfolhatjuk a funkció hasznosságát, azt is tudomásul kell vennünk, hogy az adategyenlegét terheli. Ezért, hacsak nem feltétlenül szükséges, kerülje a képernyő megosztását.
És amint a cél megvalósul, ne felejtsen el rákattintani a Képernyőmegosztás gombra a Zoom Meeting képernyő kellős közepén, és kikapcsolni.

Ezenkívül próbáljon meg olyan online együttműködési eszközöket használni, mint például a Google Docs, a Microsoft Word Online és a képernyőmegosztás korlátozása.
ÖSSZEFÜGGŐ
Kapcsolja ki teljesen a videót
Még több adatot takaríthat meg, ha teljesen kikapcsolja a videót – egy videohívás óránként 2,475 GB adatmennyiségbe kerül 1080p felbontásban, míg a csak audiohívások mindössze 27 MB-ot használnak óránként.
Ne feledje, hogy akkor is elhasználja az adatokat, ha a hívás többi résztvevője bekapcsolja a videót. Ha nagyon aggódik, kérje meg őket, hogy kapcsolják ki a videoképernyőjüket is.
A videó kikapcsolásához koppintson a képernyő bal alsó sarkában található „Videó indítása” feliratú gombra. A videó ki lesz kapcsolva, ha piros vonal jelenik meg a gombon.
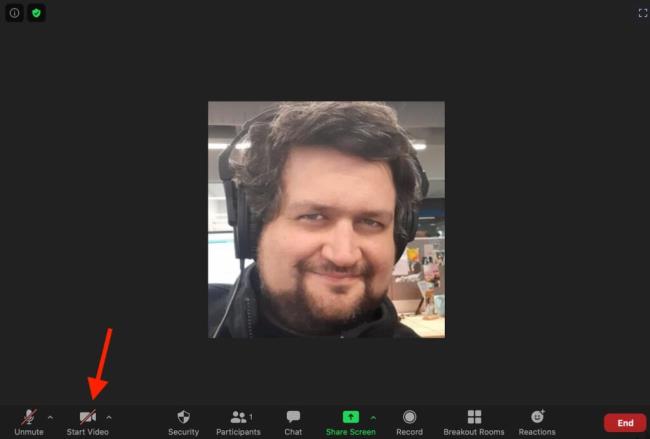
Használja a Google Dokumentumokat (vagy egy ehhez hasonló alkalmazást) a képernyő megosztása helyett
Ehhez szükség lesz némi együttműködésre a Zoom telekonferencia-hívása során, de teljesen elkerülheti a képernyőmegosztást (és az ebből eredő adathasználatot), ha egy külön alkalmazást, például a Google Docsot használ a fontos dokumentumok megvitatására vagy szerkesztésére.
A Google Dokumentumok segítségével egyidejűleg több felhasználó is megtekinthet és szerkeszthet egy dokumentumot, így mindenki láthatja, mi történik akkor is, ha az nincs megosztva a megfelelő képernyőkön.
Hívja fel telefonon a Zoom-találkozót
Az adatok használatának elkerülése érdekében hívjon be egy Zoom-megbeszélést telefonon.
Korlátozott lesz, amennyire ténylegesen megteheti, mivel nem láthatja senki arcát, és nem oszthatja meg a képernyőt. De ehhez nincs szükség adatra – sőt, egyáltalán nincs szüksége Wi-Fi kapcsolatra.
Csak tárcsázza az alábbi számok egyikét attól függően, hogy hol tartózkodik az Egyesült Államokban, és írja be a megbeszélés azonosítóját (és ha szükséges, a megbeszélés jelszavát), amikor a rendszer kéri.
- +1-669-900-6833 (San José)
- +1-253-215-8782 (Tacoma)
- +1-346-248-7799 (Houston)
- +1-646-876-9923 (New York)
- +1-301-715-8592 (Washington DC)
- +1-312-626-6799 (Chicago)
- +1-877-853-5257 (ingyenes)
- +1-855-880-1246 (ingyenes)

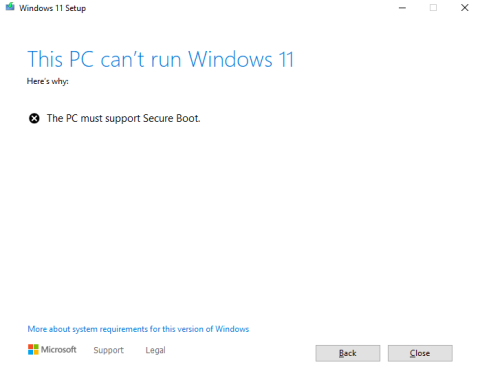
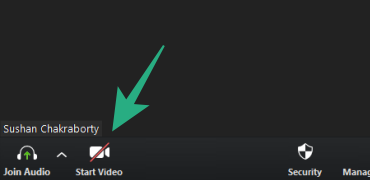
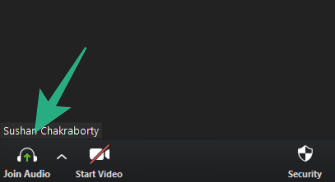
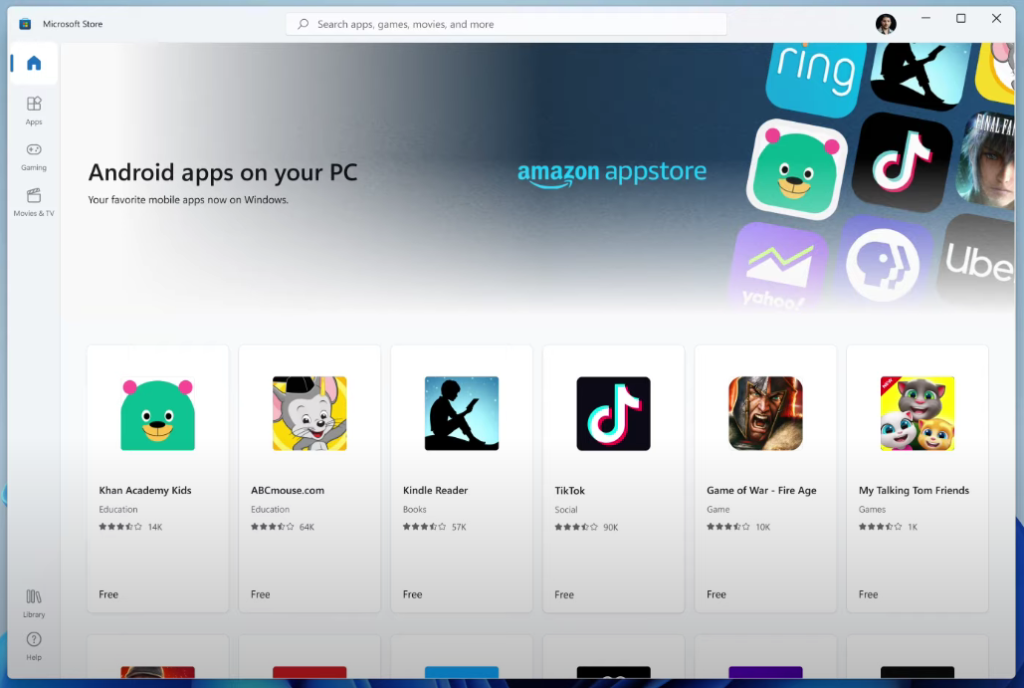

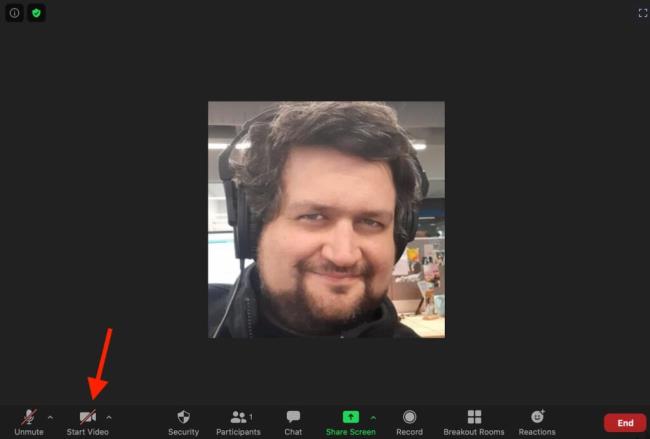


























![Feltételes formázás egy másik cella alapján [Google Táblázatok] Feltételes formázás egy másik cella alapján [Google Táblázatok]](https://blog.webtech360.com/resources3/images10/image-235-1009001311315.jpg)
