A Dell Latitude 5420 egy erős igásló, amelyet úgy terveztek, hogy megfeleljen a modern szakemberek igényeinek. Legyen szó számokról, prezentációk készítéséről vagy grafikaigényes feladatokról, ez a laptop hatékonyságot és megbízhatóságot ígér. Ahhoz azonban, hogy a Dell Latitude 5420 a csúcsteljesítményen futhasson, kulcsfontosságú, hogy az illesztőprogramokat naprakészen tartsa.

Az illesztőprogramok hídként szolgálnak a hardverösszetevők és az operációs rendszer között, lehetővé téve a zökkenőmentes kommunikációt. Az illesztőprogramok rendszeres frissítése új funkciókat nyithat meg, javíthatja a rendszer stabilitását és növelheti a biztonságot. Ebben az útmutatóban végigvezetjük a Windows operációs rendszeren futó Dell Latitude 5420 illesztőprogramok könnyed letöltésének és frissítésének lépésein.
A megfelelő illesztőprogramok megkeresésétől a telepítési folyamat végrehajtásáig az illesztőprogram-kezelés minden aspektusát lefedjük.
Tehát akár tapasztalt informatikai szakember, akár hétköznapi felhasználó, ezt az útmutatót felbecsülhetetlen értékűnek találja a Dell Latitude 5420 élményének optimalizálásához.
Merüljünk el!
Olvassa el még: Dell WD19 illesztőprogramok letöltése és frissítése
Hogyan tölthetek le és frissíthetek Dell Latitude 5420 illesztőprogramokat?
1. módszer: Használja a hivatalos Dell webhelyet
A Dell laptopokhoz a legújabb illesztőprogramok beszerzésének ajánlott módja a Dell támogatási webhelyének használata. Íme a lépések:
1. lépés: Keresse fel a www.dell.com/support webhelyet , és adja meg a Dell szervizcímke számát, vagy keresse meg manuálisan Latitude 5420 modelljét.
2. lépés: Kattintson a „Támogatás” elemre, és válassza a „Drivers & Downloads” menüpontot a menüből.
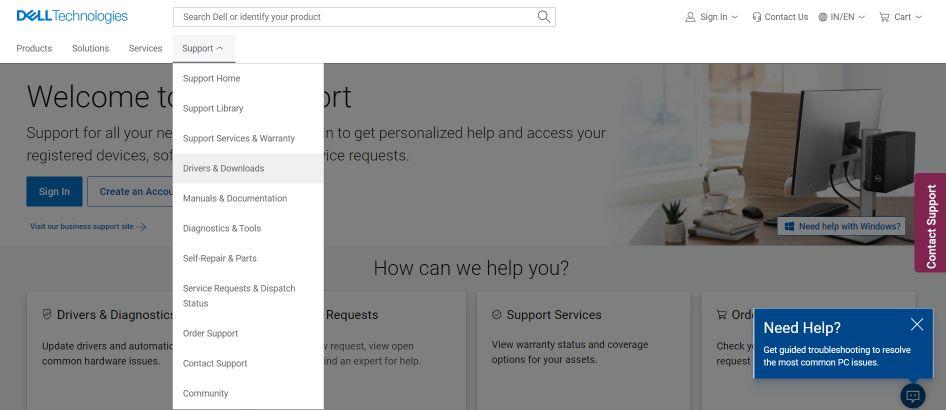
3. lépés: Megjelenik az adott Latitude-modellhez elérhető illesztőprogramok listája. A legújabb verziók megtekintéséhez és letöltéséhez kattintson az egyes kategóriákra, például lapkakészlet, hálózat, hang stb.
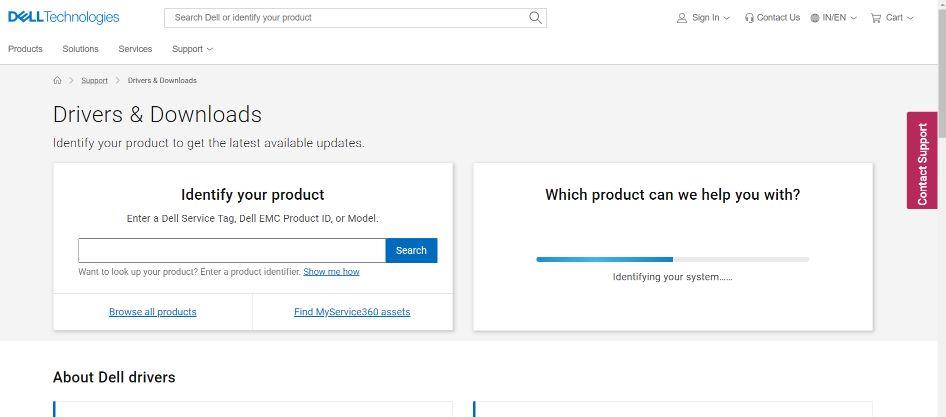
4. lépés: Az illesztőprogram-fájlok letöltése után nyissa meg az egyes fájlokat, és kövesse a képernyőn megjelenő utasításokat a telepítésükhöz. Feltétlenül indítsa újra a laptopot, amikor a rendszer kéri.
Az illesztőprogramok közvetlenül a Dell gyártóitól való letöltése lehetővé teszi, hogy megtalálja a megfelelő illesztőprogramokat, amelyek kifejezetten az Ön Latitude modelljéhez készültek. A Dell az illesztőprogramokat is alaposan teszteli a kiadás előtt. Tehát nem kell aggódnia semmilyen biztonsági rés miatt!
Olvassa el még: A Dell monitor illesztőprogramjának letöltése és frissítése
2. módszer: Használja az Advanced Driver Updater Tool eszközt
Nos, a harmadik féltől származó illesztőprogram-frissítő segédprogramok, például az Advanced Driver Updater automatikusan felismerik a hardvert, és megtalálják a legfrissebb OEM illesztőprogramokat Dell Latitude 5420 laptopjához. Az automatizált eszköz használatának előnyei a kényelem és az, hogy ne hagyja ki a szükséges illesztőprogramokat. Itt vannak a Dell Latitude 5420 illesztőprogram letöltési lépései az Advanced Driver Updater (ADU) használatával.
1. lépés: Töltse le és telepítse az Advanced Driver Updater programot.
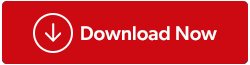
2. lépés: Futtassa a programot, és kattintson a „Szkennelés most” gombra. Az Advanced Driver Updater észleli a hardvert, és új illesztőprogram-frissítéseket keres.
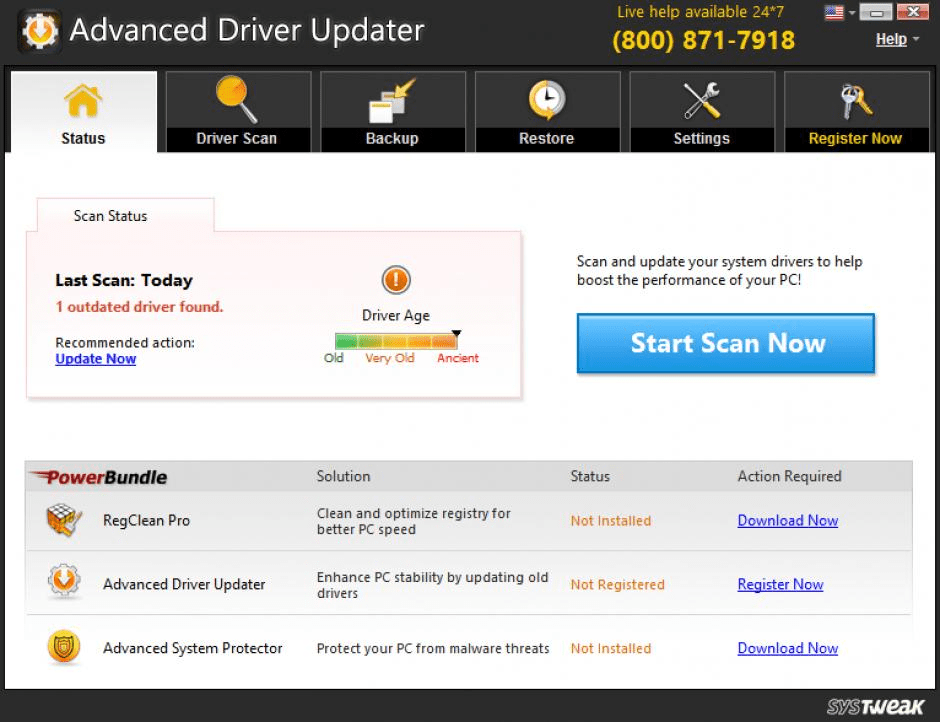
3. lépés: Tekintse át a talált illesztőprogramok listáját, és kattintson az „Összes frissítése” gombra az automatikus letöltéshez és telepítéshez.
4. lépés: Indítsa újra a számítógépet, amikor a rendszer felszólítja a telepítés befejezésére.
Az automatikus illesztőprogram-frissítő eszközök leegyszerűsítik az illesztőprogramok megtalálásának folyamatát. Az automatizált eszköz használatának előnyei a kényelem és az, hogy ne hagyja ki a szükséges illesztőprogramokat. Az Advanced Driver Updater felhasználóbarát kezelőfelületet és ütemezett vizsgálati lehetőségeket is biztosít az illesztőprogramok mindig naprakészen tartásához.
Olvassa el még: Hogyan javítható ki, hogy a Dell webkamera nem működik a Windows 10 rendszerben?
3. módszer: Használja a Windows Eszközkezelőt
A beépített Windows Eszközkezelő is képes ellenőrizni az illesztőprogram-frissítéseket, de csak az éppen problémát okozó eszközöket. Kövesse ezeket a lépéseket a Dell 5420 illesztőprogram letöltéséhez.
1. lépés: Írja be az „eszközkezelő” kifejezést a Windows keresősávjába, és nyissa meg.
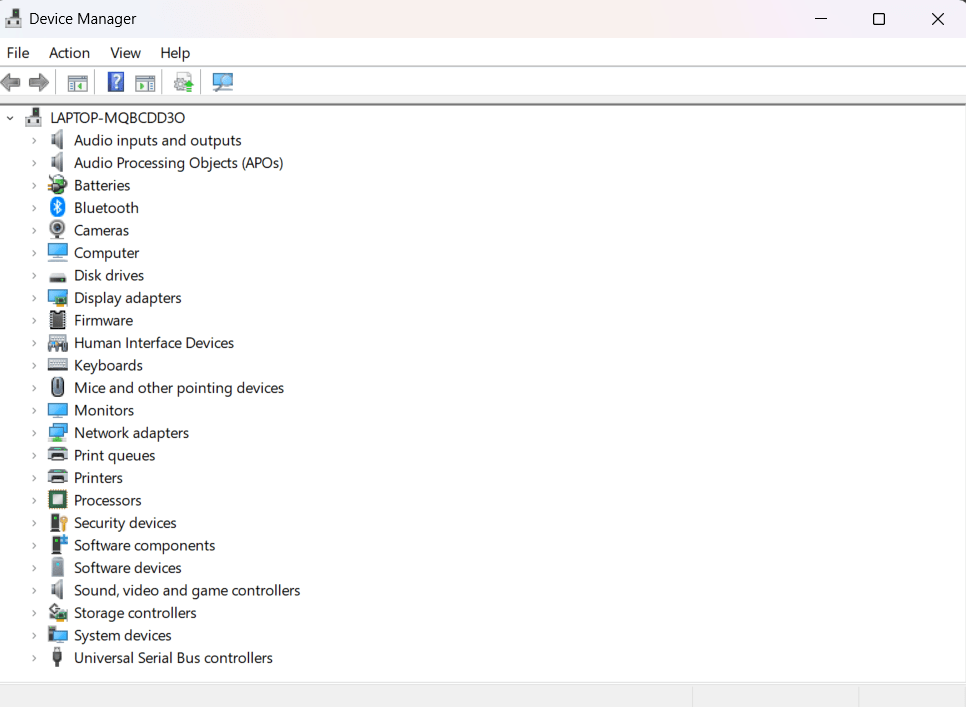
2. lépés: Bontsa ki a kategóriákat, például Hálózati adapterek, Hangkártyák stb. Kattintson jobb gombbal egy eszközre, és válassza az „Illesztőprogram frissítése” lehetőséget.
3. lépés: Válassza a „Frissített illesztőprogram-szoftver automatikus keresése” lehetőséget.
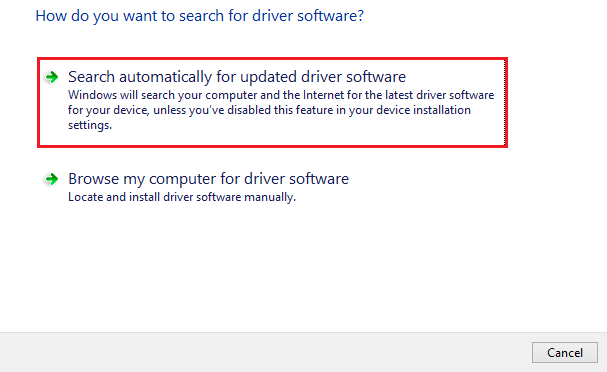
4. lépés: A Windows megkeresi és telepíti a megfelelő illesztőprogram-frissítést, ha elérhető.
Az Eszközkezelő fő korlátja, hogy csak a problémás illesztőprogramokat frissíti. Azonban kényelmes lehet egyetlen eszközillesztő gyors frissítéséhez.
Olvassa el még: A Dell vezeték nélküli billentyűzet nem működő elhárítása
4. módszer: Frissítse a Windows rendszert
Egy egyszerű karbantartási feladat a Windows frissítése. A Microsoft rendszeresen ad ki operációs rendszer javításokat és illesztőprogram-frissítéseket.
1. lépés: Lépjen a Beállítások > Windows Update menüpontra.
2. lépés: Kattintson a Frissítések keresése lehetőségre. Telepítse az összes elérhető Windows-frissítést.
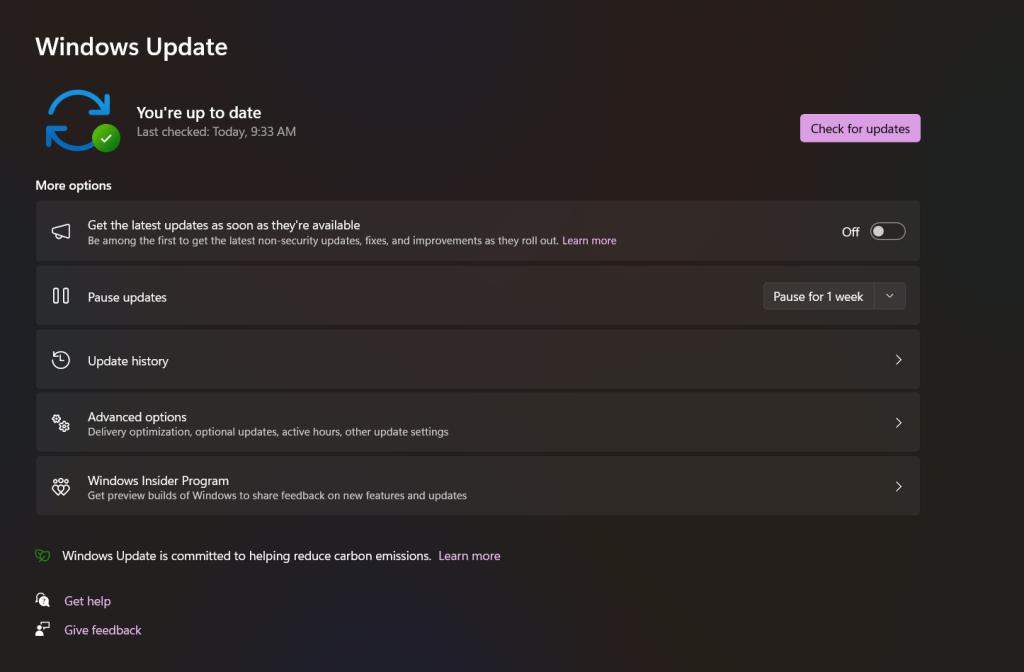
3. lépés: Indítsa újra a laptopot a frissítés után. A Windows gyakran automatikusan telepíti a továbbfejlesztett illesztőprogramokat a nagyobb operációs rendszer-frissítések után.
A Windows naprakészen tartása biztosítja, hogy megkapja a legújabb javításokat, biztonsági javításokat és a Microsoft által kiadott minden továbbfejlesztett illesztőprogramot.
A Dell Latitude 5420 zökkenőmentes működése a legjobb Windows-illesztőprogramokkal!
Számos egyszerű módszer létezik a legújabb Dell illesztőprogramok letöltésére Latitude 5420 laptopjához. A Dell támogatási webhelyén közvetlenül a gyártótól kaphatja meg a leginkább kompatibilis és legmegfelelőbb, modellspecifikus illesztőprogramokat. A harmadik féltől származó illesztőprogram-programok automatikusan megtalálják és telepíthetik az összes szükséges illesztőprogramot. A Windows Eszközkezelő és a Windows Update is segíthet az illesztőprogramok naprakészen tartásában.
Az illesztőprogramok naprakészen tartása segít a Dell Latitude optimális működésében, és elkerülheti az elavult illesztőprogramokkal kapcsolatos technikai problémákat.
Tehát melyik módszert választaná a Dell Latitude 5420 illesztőprogramjainak frissítésére Windows rendszeren? Nyugodtan oszd meg gondolataidat a megjegyzés rovatban! Kövess minket a közösségi médiában – Facebookon, Instagramon és YouTube-on.


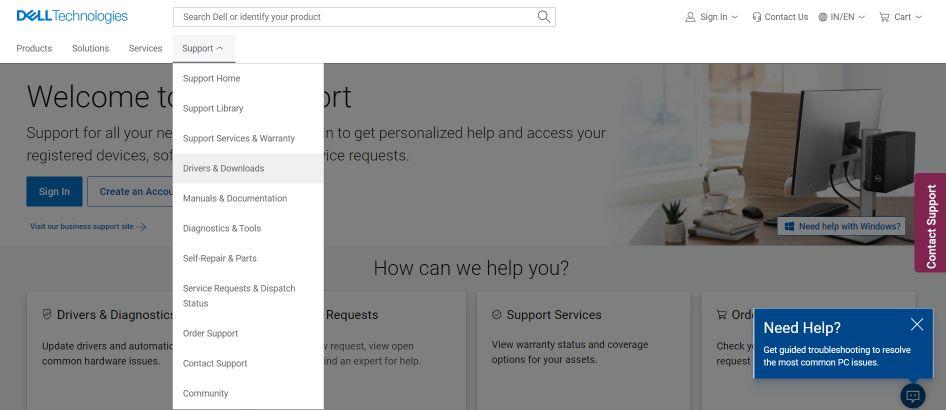
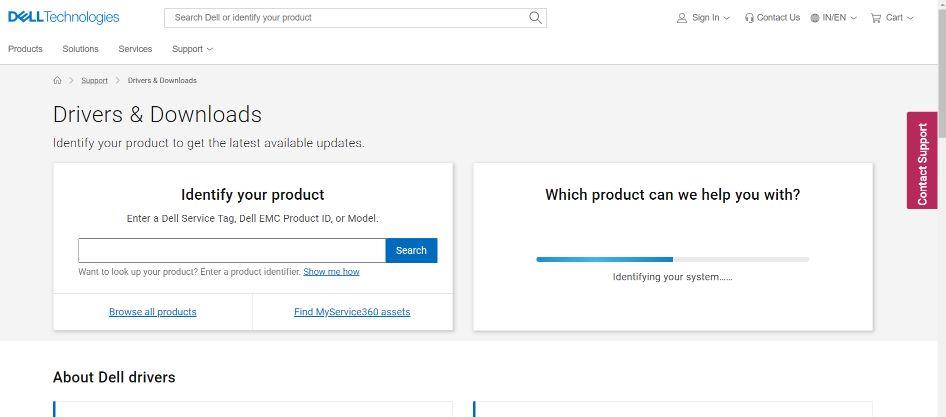
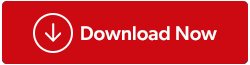
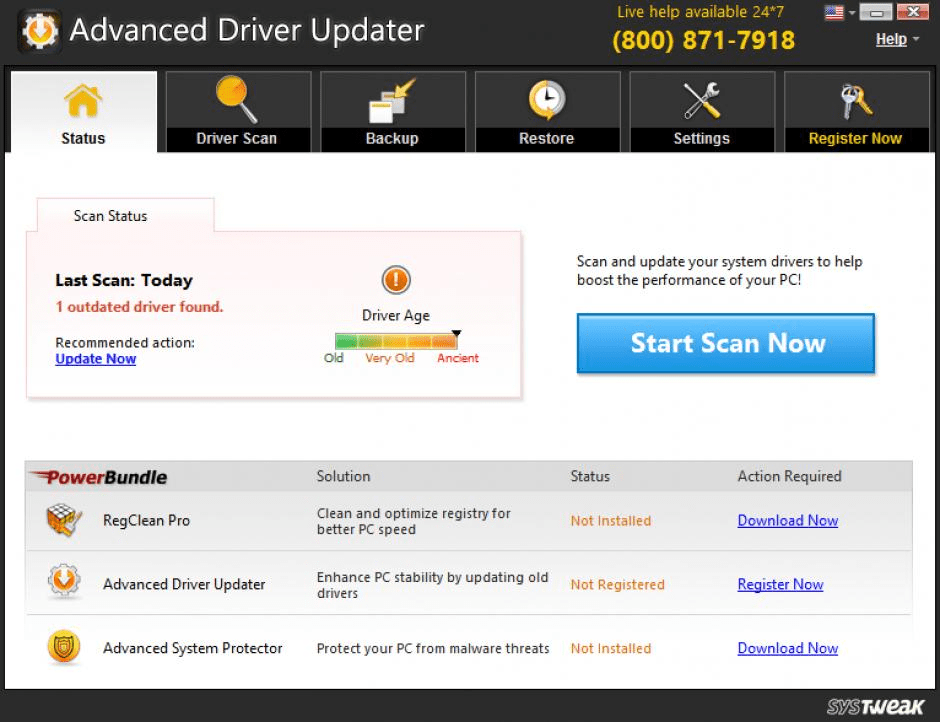
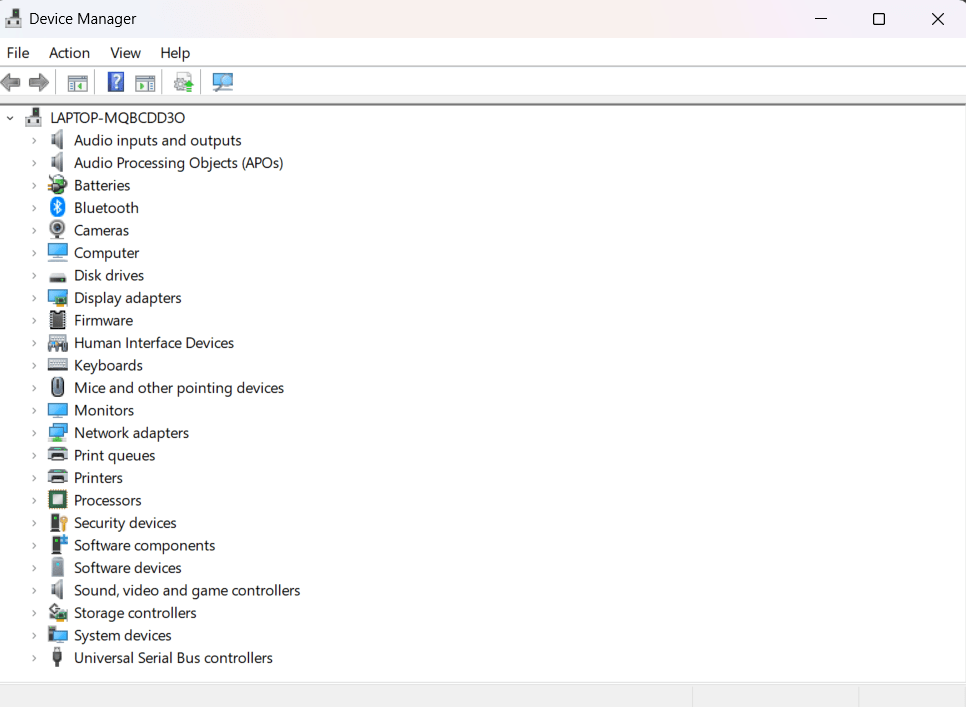
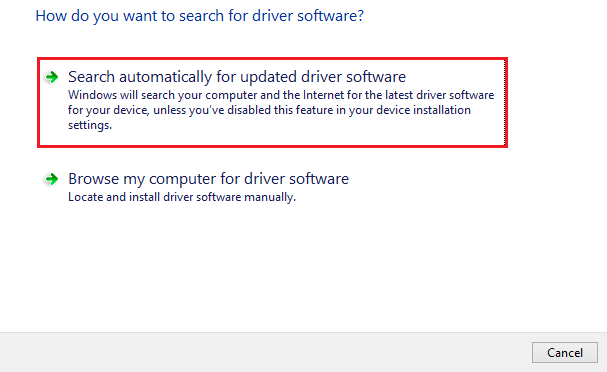
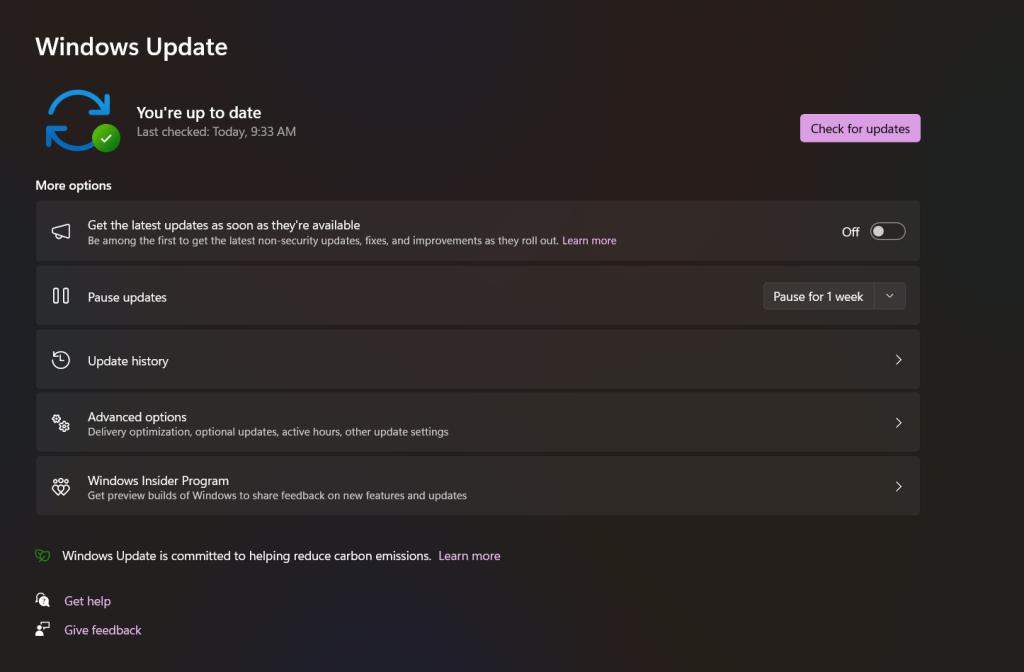


























![Feltételes formázás egy másik cella alapján [Google Táblázatok] Feltételes formázás egy másik cella alapján [Google Táblázatok]](https://blog.webtech360.com/resources3/images10/image-235-1009001311315.jpg)
