Ha a legújabb Logitech G510 Gaming billentyűzet-illesztőprogramot keresi, akkor ennek elolvasása után gyorsan és egyszerűen telepítheti vagy frissítheti az illesztőprogramot. Mindig a megfelelő billentyűzet-illesztőprogramot kell telepítenie, hogy garantálja a billentyűzet megfelelő működését, és elkerülje az olyan problémákat, mint a gépelési késleltetés. A Logitech billentyűzet- illesztőprogramok háromféleképpen telepíthetők és frissíthetők, és az alábbiakban mindegyik módszert részletesen ismertetjük.
Olvassa el még: Hogyan lehet megoldani a Logitech Unifying Receiver nem észlelt hibát a Windows 11/10 rendszeren
Logitech G510 illesztőprogram letöltése
1. módszer: Telepítse manuálisan a Logitech G510 illesztőprogramot
Mindig felkeresheti a hardvergyártó hivatalos webhelyét, és letöltheti eszközéhez a legújabb illesztőprogramokat. Íme a lépések:
1. lépés: Keresse fel böngészőjében a Logitech hivatalos webhelyét, vagy kattintson ide .
2. lépés: Kattintson a Támogatás fülre a weboldal tetején.

3. lépés: Ezután kattintson a „Minden szoftver megtekintése” lehetőségre a Szoftver részben.
4. lépés: Megnyílik egy új lap egy keresősávval, melynek címe „Welcome to Logitech Support”.
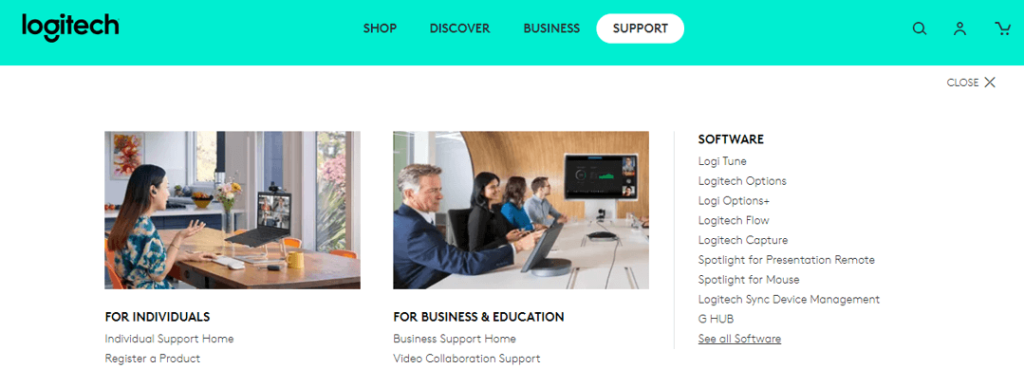
5. lépés: Írja be a billentyűzet modelljét (G510) a keresősávba, és nyomja meg az Enter billentyűt.
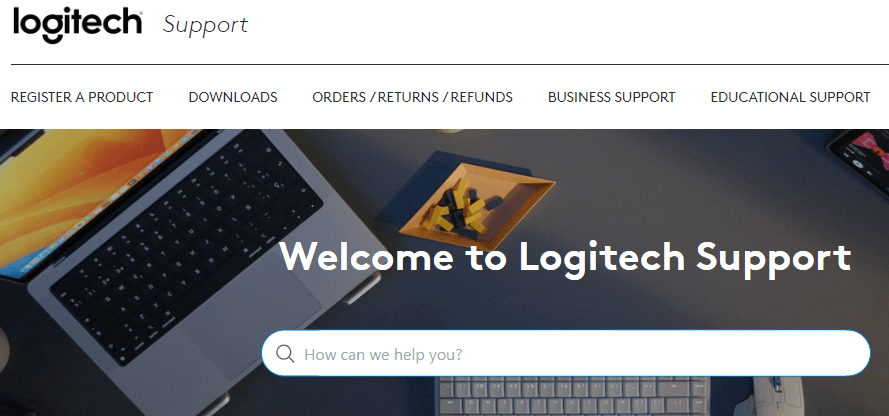
6. lépés: Kattintson a billentyűzet modelljének megfelelő találatra.
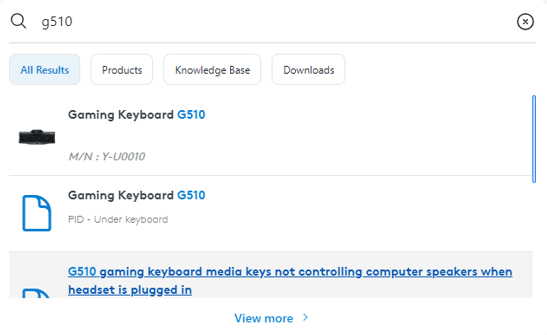
7. lépés: Ezután kattintson a Letöltések fülre a bal oldali panelen.
8. lépés: A Letöltés lap melletti legördülő menüre kattintva ki kell választania az operációs rendszert. Alapértelmezés szerint a kiválasztott operációs rendszer a Windows 11. Kiválaszthatja a Windows 10, 8 és 7 operációs rendszert.
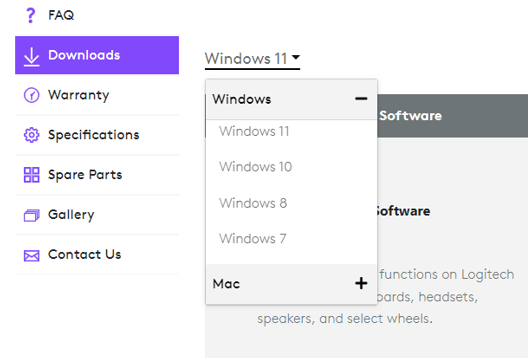
9. lépés: Görgessen le a weboldalon, és kattintson a Letöltés most gombra.
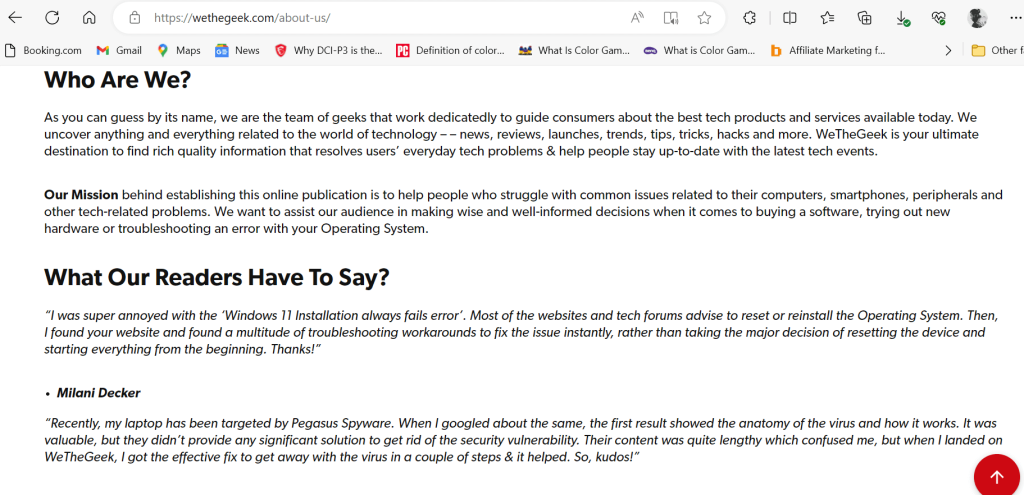
10. lépés : Megkezdődik az illesztőprogram futtatható fájljának letöltése a számítógépen. A teljes letöltés után kattintson duplán a fájlra, és kövesse a képernyőn megjelenő utasításokat az illesztőprogram számítógépre történő telepítéséhez.
Olvassa el még: A Logitech G Pro X pukkanó zaj kijavítása Windows 11/10 számítógépen
2. módszer: Használja az Eszközkezelőt a billentyűzet-illesztőprogramok telepítéséhez
A következő lehetőség a Logitech billentyűzet-illesztőprogramok telepítése és frissítése az Eszközkezelő segítségével. A beépített Windows-eszköz segít a felhasználóknak kiválasztani a számítógépre telepített illesztőprogramot, majd frissítéseket keresni a Microsoft Serveren. Íme a lépések:
1. lépés: Nyomja meg a Win + X gombot a Windows bekapcsolómenüjének megnyitásához.
2. lépés: Válassza az Eszközkezelőt a menüből.
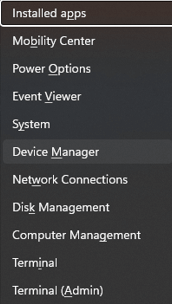
3. lépés: Megnyílik egy új ablak a számítógépére telepített illesztőprogramok listájával.
4. lépés: Kattintson a Billentyűzetek elemre a legördülő menü megjelenítéséhez.
5. lépés: Kattintson a jobb gombbal a billentyűzetére (Logitech G510 illesztőprogram), és válassza az Illesztőprogram frissítése lehetőséget a helyi menüből.
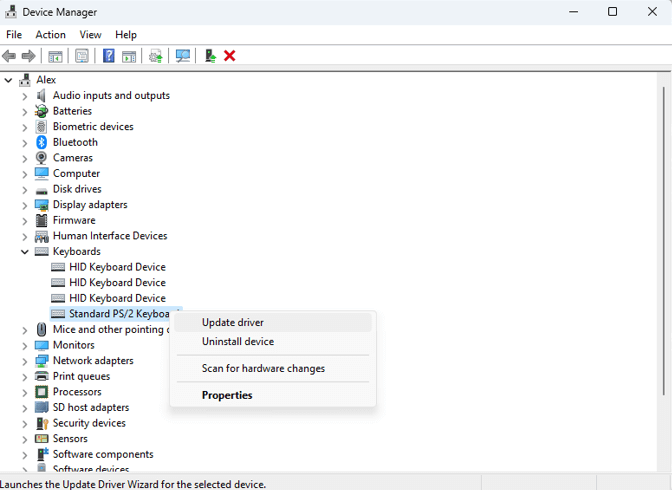
6. lépés: Kövesse a képernyőn megjelenő lépéseket a frissítési folyamat elindításához.
7. lépés: Indítsa újra a számítógépet, hogy a változtatások érvénybe lépjenek.
Olvassa el még: Hogyan javítható ki, hogy a Logitech G HUB nem működik a Windows rendszerben?
3. módszer: Frissítse az illesztőprogramot az Advanced Driver Updater segítségével
A Logitech G510 illesztőprogram frissítésének utolsó módja egy harmadik féltől származó eszköz, például az Advanced Driver Updater használata . Ez a módszer a legegyszerűbb, és megköveteli, hogy a felhasználók telepítsenek egy alkalmazást, és néhányszor kattintsanak az illesztőprogramjaik frissítéséhez. Íme a lépések:
1. lépés: Töltse le az Advanced Driver Updater programot az alábbi letöltés gombbal.
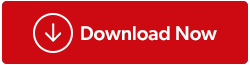
2. lépés: Miután letöltötte a fájlt, kattintson rá duplán a telepítés megkezdéséhez.
3. lépés: Kövesse a képernyőn megjelenő utasításokat a telepítési folyamat befejezéséhez.
4. lépés: Indítsa el az alkalmazást, és kattintson a Beolvasás indítása gombra.
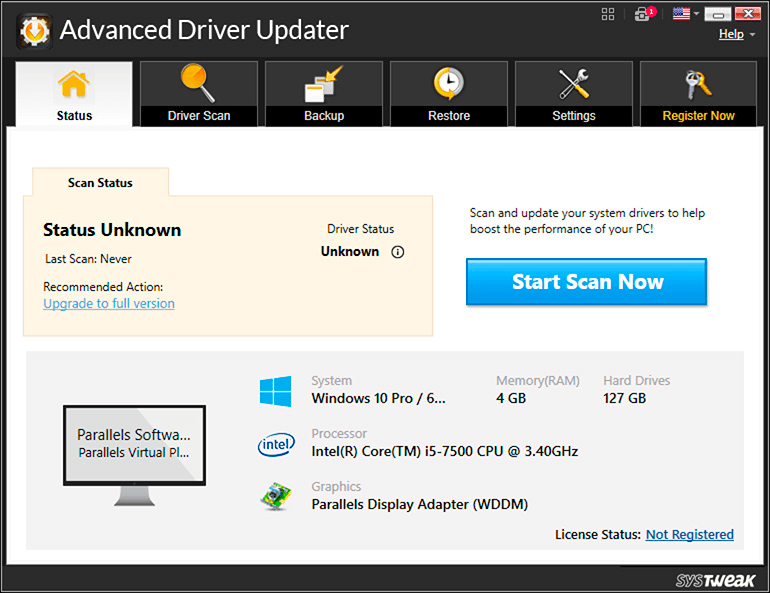
5. lépés: Az Advanced Driver Updater most átvizsgálja a számítógépét, és megkapja a megfelelő illesztőprogram-információkat. Ezután megkeresi és telepíti a legújabb illesztőprogram-frissítéseket .
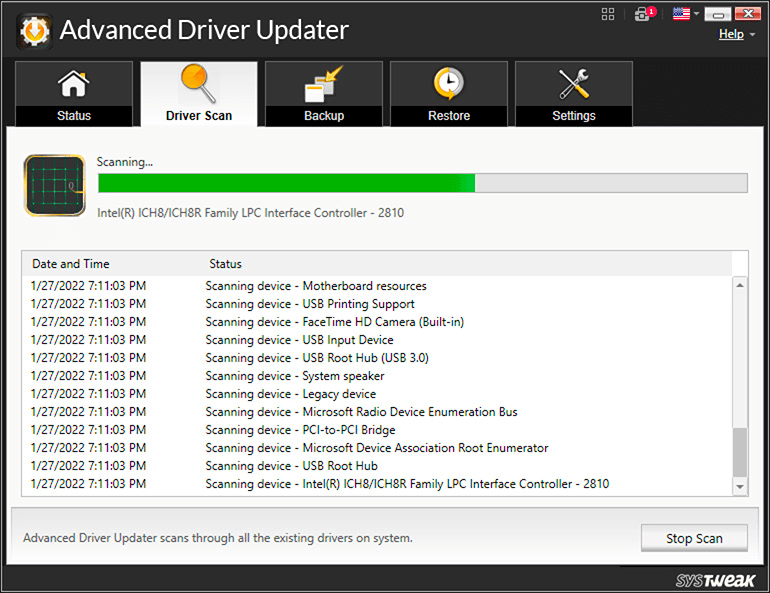
6. lépés: A vizsgálat befejezése után az illesztőprogram-rendellenességek listája megjelenik a képernyőn.
7. lépés: Keresse meg a billentyűzet-illesztőprogram problémáját, és kattintson a mellette található Frissítés gombra.
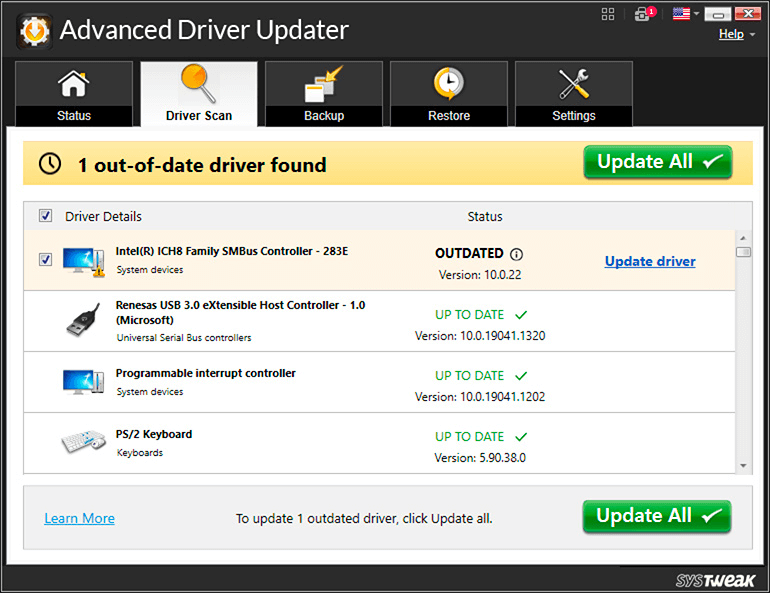
8. lépés: Várja meg, amíg a frissítési folyamat befejeződik, majd indítsa újra a számítógépet.
Olvassa el még: A Logitech Download Assistant indításának letiltása
Az utolsó szó a Logitech G510 illesztőprogram letöltéséről Windowshoz?
Az operációs rendszernek szüksége van a Logitech G510 illesztőprogramra, hogy csatlakozhasson a billentyűzethez. Ha a billentyűzet illesztőprogramja nincs megfelelően telepítve a számítógépére, az nem fog megfelelően működni. A biztonság és a stabilitás érdekében mindig azt tanácsoljuk, hogy frissítse Logitech G510 illesztőprogramját. Reméljük, hogy ez a bejegyzés hasznosnak és könnyen olvashatónak bizonyul. Nyugodtan tegyen fel kérdéseket vagy ötleteket az alábbi megjegyzések részben. Megtalálhat minket a Facebookon, Twitteren, YouTube-on, Instagramon, Flipboardon és Pinteresten is.


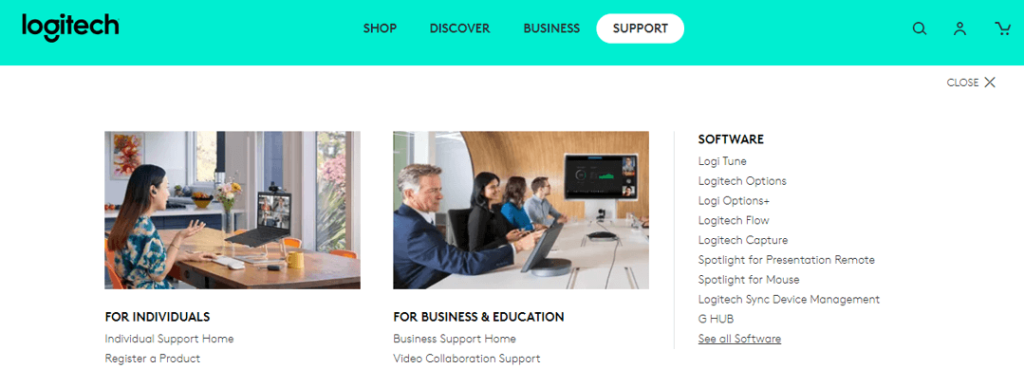
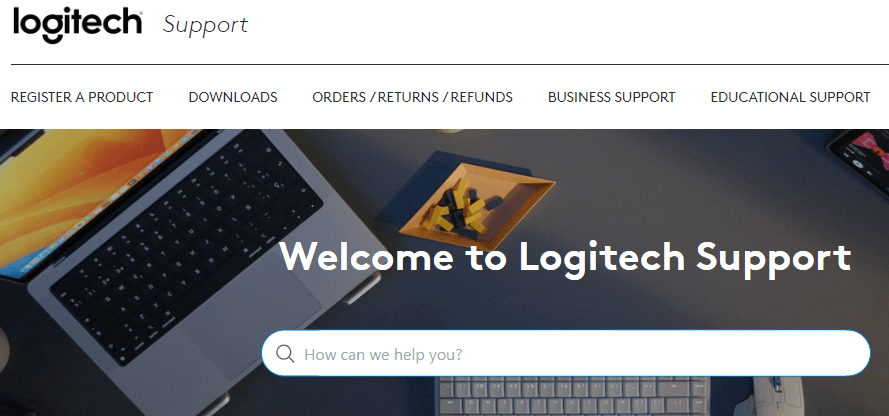
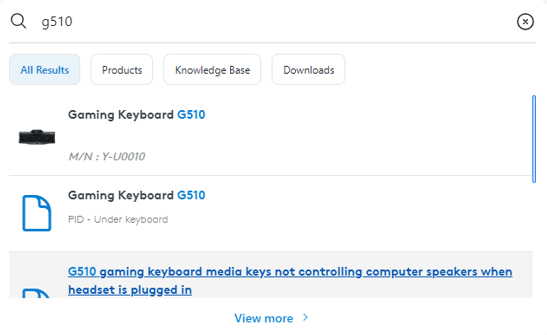
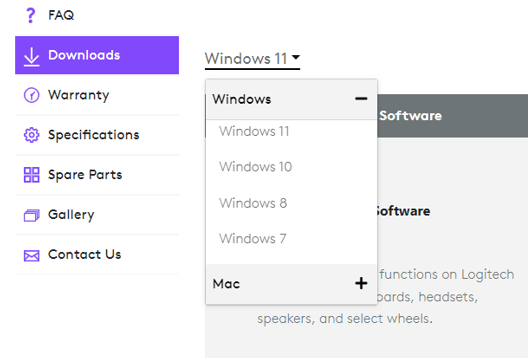
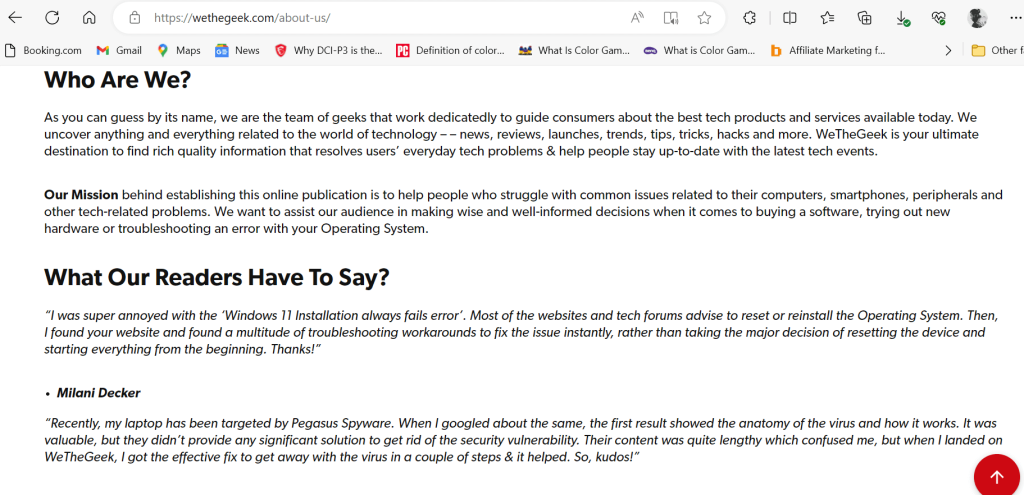
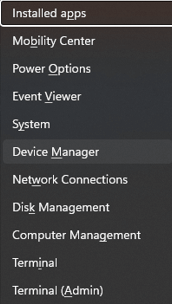
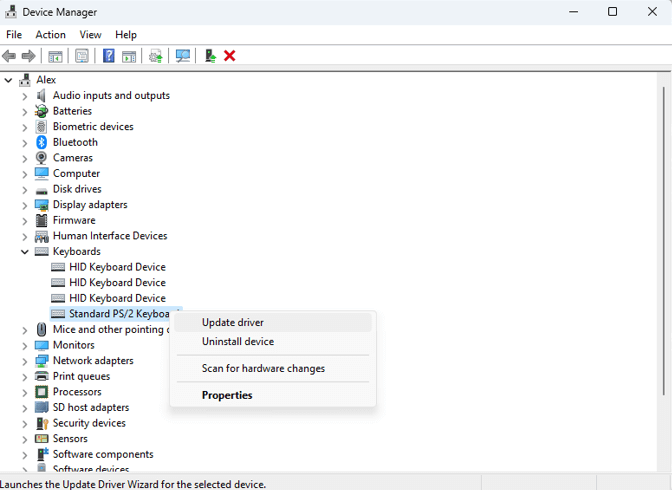
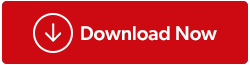
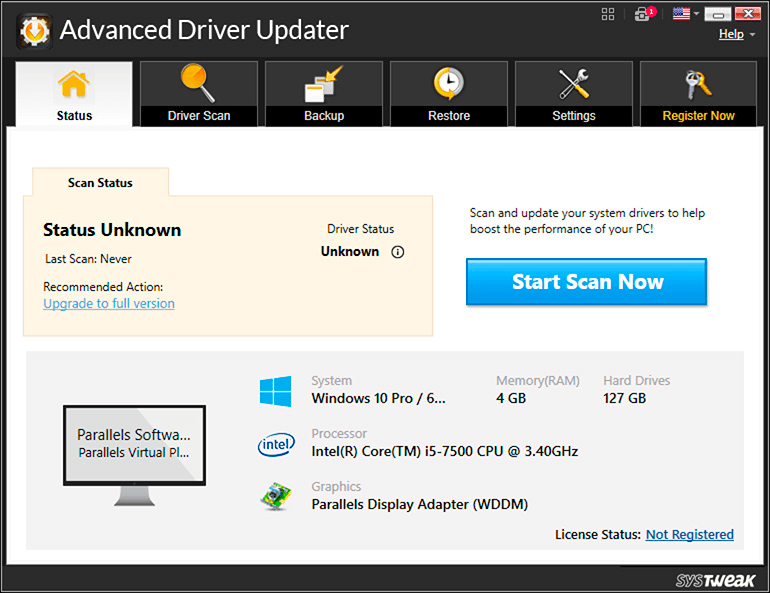
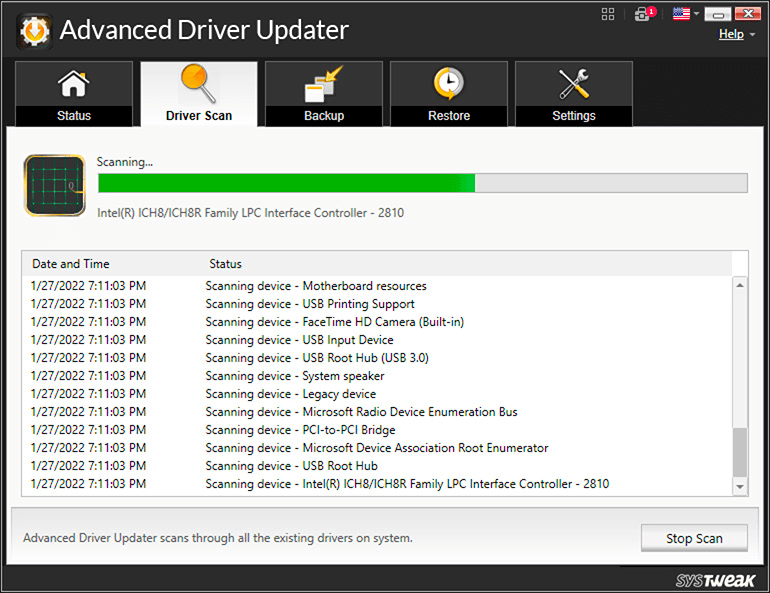
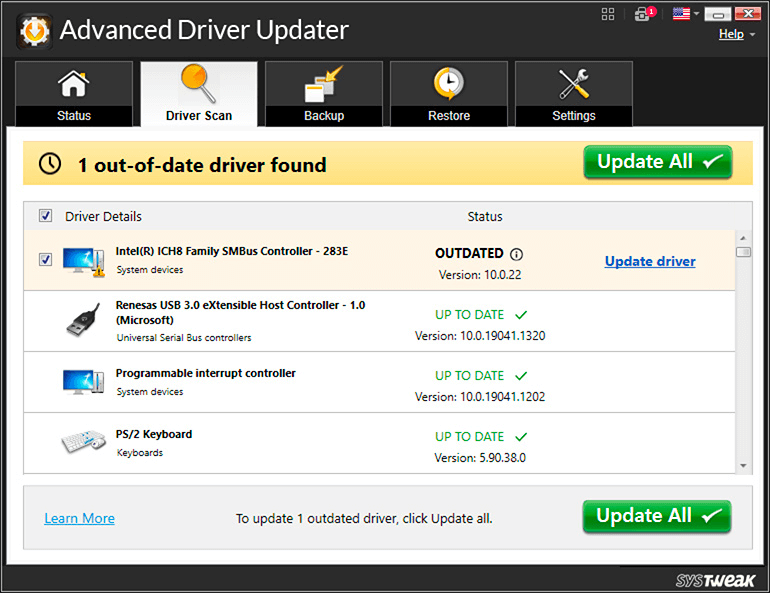


























![Feltételes formázás egy másik cella alapján [Google Táblázatok] Feltételes formázás egy másik cella alapján [Google Táblázatok]](https://blog.webtech360.com/resources3/images10/image-235-1009001311315.jpg)
