A Microsoft Teams kiválóan alkalmas együttműködésre, és számos funkciója közül néhány az azonnali üzenetküldés, a végpontok közötti titkosítás, a video- és audiokonferencia, valamint a fájlmegosztás. Ahogy a neve is sugallja, az alkalmazás lehetővé teszi csapatok létrehozását is, így akár távolról is kapcsolatba léphet szervezete tagjaival, és együtt dolgozhat velük.
Az együttműködési szolgáltatás lehetővé teszi csapatok létrehozását, értekezleteket, csevegést a csapattagokkal videón és hangon keresztül. Mindez megtehető, ha tagokat vesz fel a szervezetébe, és a szolgáltatásnak erre van módja linkek generálásával. Szabályozhatja, hogy kik kapjanak meghívást a szervezetbe, ha letilt egy korábban létrehozott hivatkozást, vagy kiszűrheti, hogy ki vehet fel további tagokat.
A Teams azonban remek módot kínál a meghívások szabályozására, mivel utolsó lehetőségként lehetővé teszi a szervezet csatlakozási linkjének megváltoztatását a csapat biztonságának megőrzése érdekében.
Tartalom
Hogyan állítsa vissza a csatlakozási hivatkozás URL-címét szervezete számára a Microsoft Teamsben egy új létrehozásához és a régi cseréjéhez
Ha nem szeretné, hogy névtelen felhasználók csatlakozzanak a szervezetéhez, az alábbi utasításokat követve visszaállíthatja a csatlakozási hivatkozást.
1. lépés : Nyissa meg a Microsoft Teams programot számítógépén (vagy böngészőjén).
2. lépés : Kattintson a profil ikonra a képernyő jobb felső sarkában. 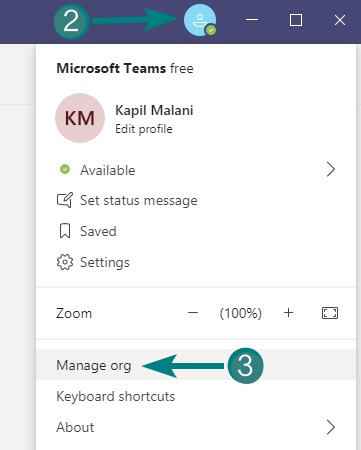 3. lépés : Most a szervezet kezelésének lehetőségei várják Önt. Válassza a „Szervezet kezelése” lehetőséget a listából (amint a fenti képernyőképen látható).
3. lépés : Most a szervezet kezelésének lehetőségei várják Önt. Válassza a „Szervezet kezelése” lehetőséget a listából (amint a fenti képernyőképen látható).
4. lépés : Ezen az oldalon lépjen a Tagok melletti Beállítások lapra.
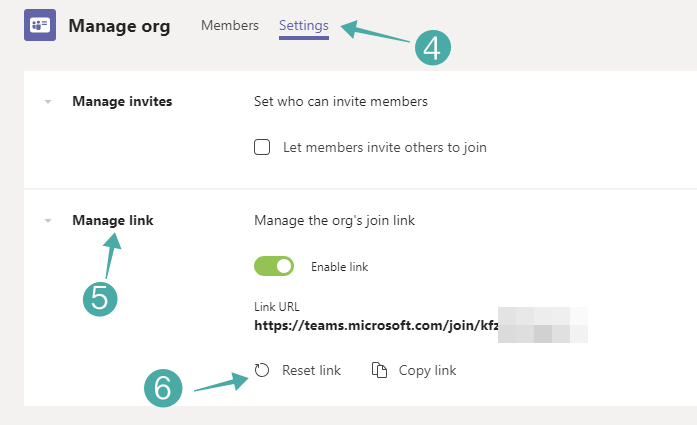
5. lépés : Kattintson a „Hivatkozás kezelése” elemre a menü kibontásához, amely megmutatja szervezete csatlakozási hivatkozását.
6. lépés : A szervezet csatlakozási hivatkozásának URL-címének módosításához kattintson a Hivatkozás visszaállítása gombra az aktuális hivatkozás URL-je alatt.
7. lépés: Erősítse meg ugyanezt az „Igen, visszaállítás hivatkozás” gombra kattintva.
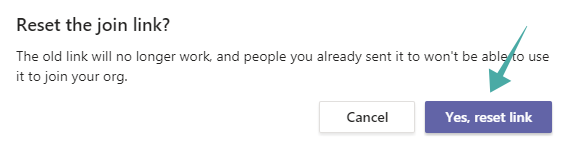
Ez az! A Teams mostantól új csatlakozási hivatkozást hoz létre a szervezete számára. Ezt az új hivatkozás alatt található Hivatkozás másolása gombra kattintva másolhatja.
Mi történik a régi Csatlakozás hivatkozással
Miután létrehoz egy új hivatkozást, a régi hivatkozás érvénytelenné válik, egyszerűen nem fog működni. Senki sem csatlakozhat a szervezetéhez a régi Csatlakozás hivatkozás használatával.
Miért működik még mindig a régi link a szervezetemhez való csatlakozáshoz?
Hát nem az. Hadd magyarázzuk el.
Észre fogja venni, hogy ha a régi Csatlakozás hivatkozást használja, akkor a „Csatlakozás a csapathoz” oldalra kerül, ahol a Microsoft Teams az Ön nevét és e-mail-azonosítóját kéri. Tehát úgy tűnhet, hogy a régi link most működik. De nem az.
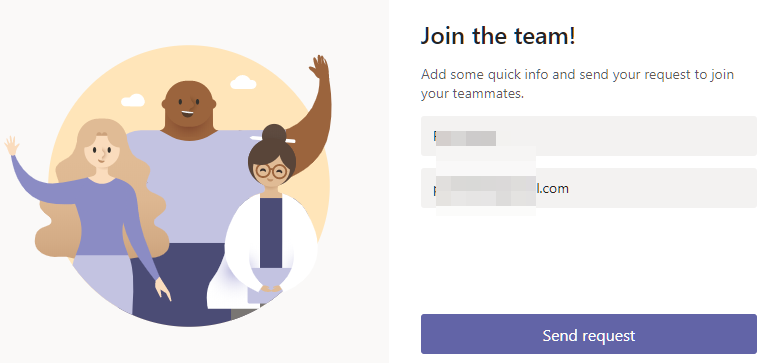
Ha kitölti az adatokat (név és e-mail azonosító), és rákattint a Kérés küldése gombra, a következő oldalon a Microsoft Teams közli, hogy a hivatkozás már nem érvényes. Lásd az alábbi képernyőképet.
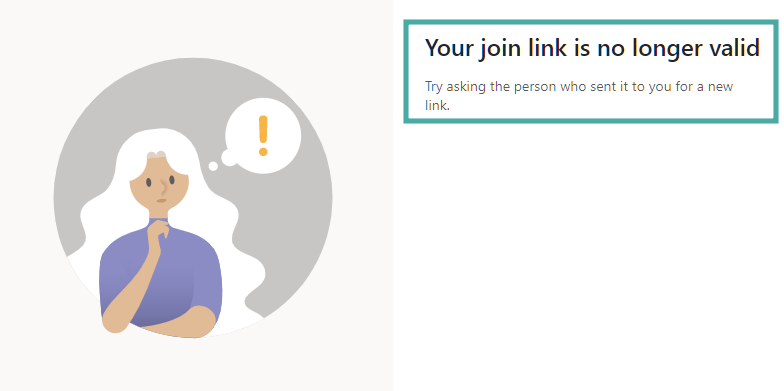
ezért már nem működik. Mindenkinek, aki csatlakozni kíván a szervezetéhez egy Csatlakozási linkkel, újat kell kérnie.
Mi történik, ha valaki a régi hivatkozást használja?
Nos, a régi hivatkozás a „Csatlakozás a csapathoz” oldalra küldi őket, ahol a Microsoft Teams az Ön nevét és e-mail-azonosítóját kéri. De miután kitöltötték az adatokat, és rákattintottak a „Kérés küldése” gombra, a következő oldalon tudatják velük, hogy a link már nem működik.
Igen, a Microsoft Teamsnek egyszerűen le kell tiltania a régi hivatkozást, ahelyett, hogy felhasználói adatokat kérne. Végül is nem küldik el a felhasználói adatokat sem, hogy tájékoztassák, ki próbálta használni a régi linket, ami valóban hasznos lehet.
Kapok értesítést, ha valaki használja a régi linket?
Dehogy. A Microsoft Teams nem rendelkezik ilyen rendszerrel. A régi hivatkozást próbáló felhasználó azt az üzenetet kapja, hogy a csatlakozási hivatkozás már nem érvényes, de nem fog hallani róla semmit. Nem fog e-mailt kapni a Microsoft Teamstől.
Testreszabhatom a csatlakozási hivatkozás URL-jét szervezetem számára a Microsoft Teamsben?
Hát nem. Kap egy alapértelmezett csatlakozási link címet, amelyet nem tud személyre szabni. Új hivatkozás létrehozásához azonban visszaállíthatja a Szervezet kezelése > Beállítások > Hivatkozás kezelése menüben. De még az új hivatkozás is automatikusan jön létre, és nincs mód a testreszabáshoz szerkeszteni.
Hogyan szabhatom testre a csatlakozási hivatkozás URL-jét?
Bár a Microsoft Teamsben nem szabhatja testre a Csatlakozás hivatkozást, itt van egy megoldás.
Amit megtehetsz, az az, hogy létrehozhatsz egy hivatkozást bármely hivatkozásrövidítő szolgáltatással (például a Bitly-vel ), amely lehetővé teszi a rövidített hivatkozás testreszabását. Így először létrehozhat egy rövid URL-t csapata csatlakozási linkjéhez, majd testreszabhatja a rövid hivatkozást a Link rövidítő szolgáltatás által megadott opciók segítségével.
A személyre szabott rövid hivatkozás természetesen jobban fog kinézni, de könnyen megjegyezhető is, és használatkor a Join Link URL-jére kerül a felhasználó számára.
Használja a Microsoft Teams szolgáltatást alkalmazottaival vagy kollégáival való együttműködésre? Ha igen, időről időre állítsa vissza a csoport csatlakozási hivatkozását, hogy a csapat biztonságban legyen, és csak az Ön által ismert személyek férhessenek hozzá.

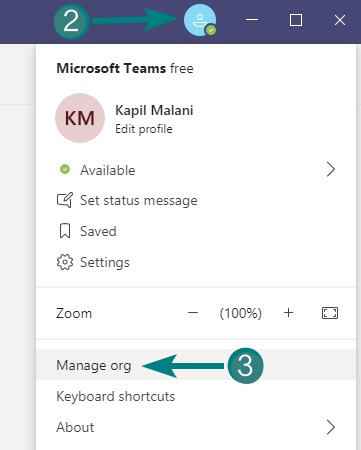 3. lépés : Most a szervezet kezelésének lehetőségei várják Önt. Válassza a „Szervezet kezelése” lehetőséget a listából (amint a fenti képernyőképen látható).
3. lépés : Most a szervezet kezelésének lehetőségei várják Önt. Válassza a „Szervezet kezelése” lehetőséget a listából (amint a fenti képernyőképen látható).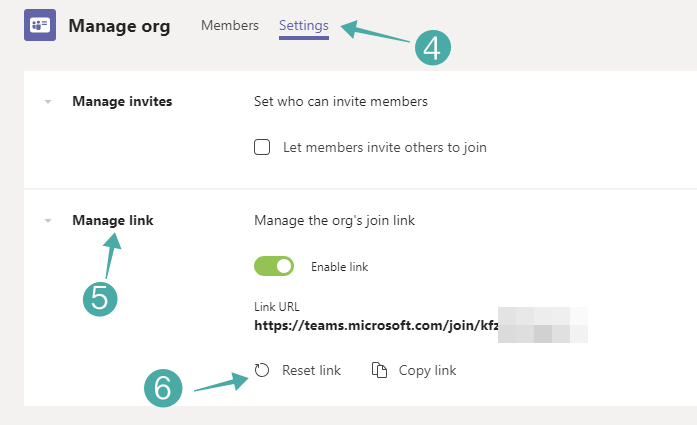
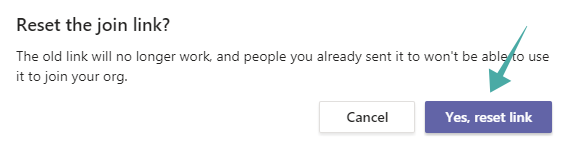
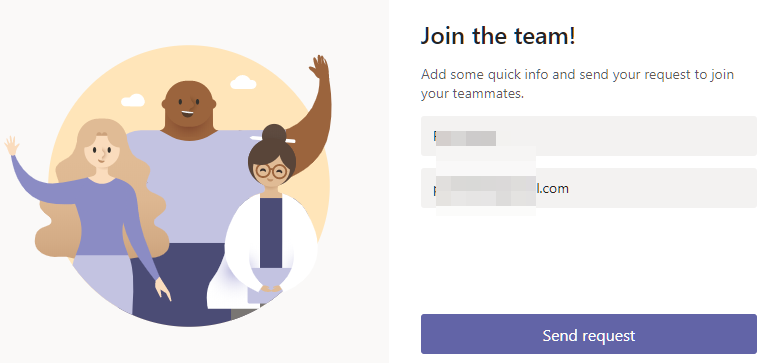
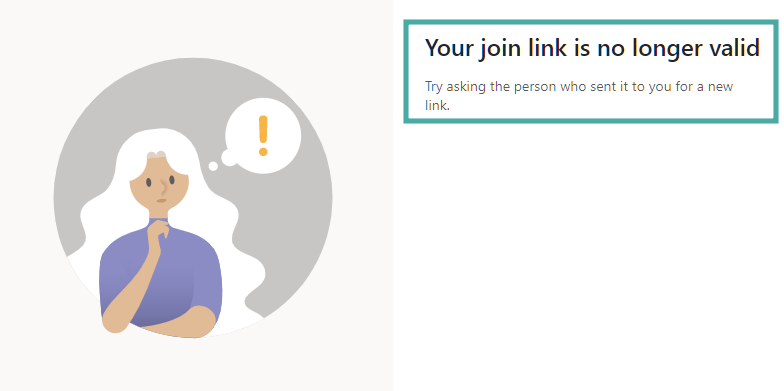


























![Feltételes formázás egy másik cella alapján [Google Táblázatok] Feltételes formázás egy másik cella alapján [Google Táblázatok]](https://blog.webtech360.com/resources3/images10/image-235-1009001311315.jpg)
