Szembesült már azzal a szörnyűséggel, hogy véletlenül visszaállította a Mac gép gyári beállításait? Az elsüllyedő érzés, ahogy rájössz, hogy minden értékes fényképed, dokumentumod és munkaprojekted örökre elveszhet? Ne ess kétségbe! Míg a gyári beállítások visszaállítása tisztára törli a Mac belső tárhelyét, továbbra is vannak módok az elveszett adatok helyreállítására.
Ez az átfogó útmutató végigvezeti Önt a fájlok megmentésének különféle módszerein, reményt adva még a legrosszabb digitális körülmények között is. Legyen szó tapasztalt technikusról vagy hétköznapi felhasználóról, az adat-helyreállítás minden módját megvizsgáljuk, a beépített macOS-szolgáltatásoktól a harmadik féltől származó szoftvermegoldásokig.
Az utóhatások megértése: Mi történik a gyári beállítások visszaállítása során?
A gyári beállítások visszaállítása Mac számítógépen magában foglalja a rendszer visszaállítását az eredeti állapotba, valamint az összes felhasználói adat és beállítás törlését. Bár ez egy hatékony hibaelhárítási és karbantartási eszköz, akaratlanul is személyes fájlok, alkalmazások és fontos dokumentumok elvesztéséhez vezethet. Ahhoz, hogy eligazodjon ebben a digitális rejtvényben, nézzük meg az adatok visszanyerésének lépésről lépésre történő folyamatát.
Olvassa el még: Adat-helyreállítási tippek: mit kell tenni és mit nem szabad az adat-helyreállítás során
Adatok helyreállítása Mac-ről a gyári beállítások visszaállítása után
Most pedig térjünk rá az izgalmas részre – az elveszett adatok visszaszerzésére. A biztonsági mentési helyzettől és a technikai know-how-tól függően különböző lehetőségek állnak rendelkezésre.
1. módszer: Nyisd meg az Időgép titkait
Ha Ön proaktív Mac-felhasználó, valószínűleg ismeri a Time Machine-t , a beépített biztonsági mentési segédprogramot. Ez a varázslatos eszköz automatikusan pillanatképeket készít a rendszerről, lehetővé téve, hogy visszautazzon az időben, és visszaállítsa Mac számítógépét egy korábbi állapotába. Ha engedélyezve van a Time Machine, és szorgalmasan menti adatait, az elveszett fájlok helyreállítása a gyári beállítások visszaállítása után gyerekjáték.
- Csatlakoztassa Mac számítógépét a Time Machine biztonsági mentési lemezeként kijelölt külső merevlemezhez.
- Helyreállítási mód indítása –
Apple Silicon Mac gépeken – Tartsa lenyomva a be-/kikapcsoló gombot, amíg meg nem jelenik az indítási lehetőségeket megjelenítő ablak. Válassza az Opciókként megjelölt fogaskerék ikont , és válassza a Folytatás lehetőséget a helyreállítási módba való belépéshez.
Intel-alapú Mac gépeken – Nyomja meg és engedje el a bekapcsológombot. Indítás közben tartsa lenyomva a Command + R billentyűket , és válassza a Visszaállítás a Time Machine alkalmazásból lehetőséget.
- Most válassza ki az adott biztonsági másolatot a listából, amely tartalmazza a helyreállítani kívánt adatokat.
- Engedélyezze a Time Machine számára, hogy elindítsa a visszaállítási folyamatot, visszaállítva a kiválasztott biztonsági másolatot.
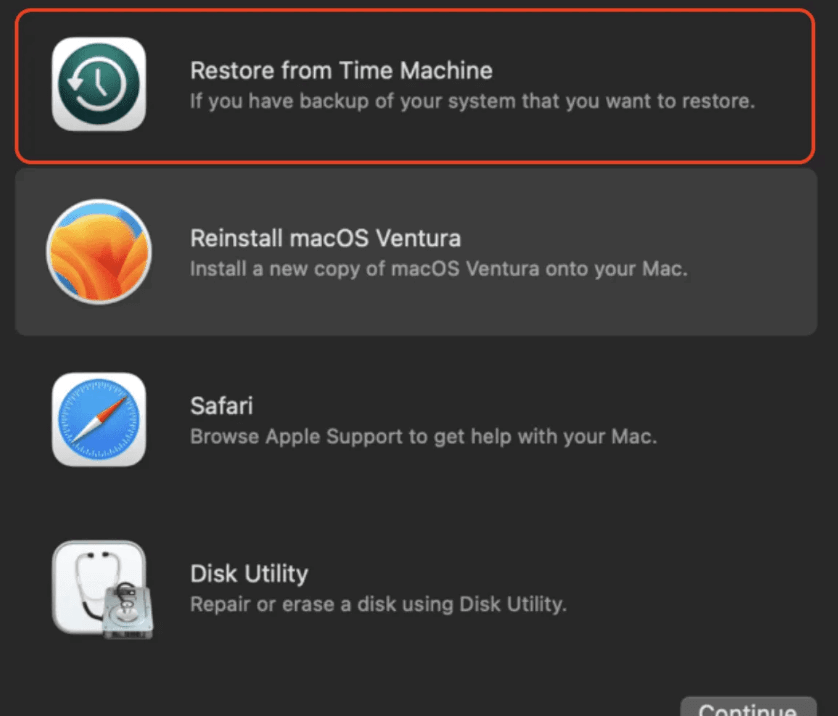
Tedd szokásoddá, hogy Mac gépedről folyamatosan biztonsági másolatot készíts a Time Machine segítségével. Ez nemcsak az adatok védelmét biztosítja, hanem megkönnyíti a zökkenőmentes helyreállítást is, amikor a jövőben szükség van rá.
Olvassa el még: A Time Machine biztonsági mentése nem sikerült? 5 egyszerű módszer az időgép probléma megoldására
2. módszer: Engedd szabadjára az iCloud erejét
Ha nem az Időgép az Ön csésze teája, ne féljen! Az iCloud egy másik védelmi réteget kínál értékes fájljai számára. Ha az iCloud Drive engedélyezve van , a dokumentumai, fényképei és egyéb adatai automatikusan szinkronizálódnak a felhőbe. Ez azt jelenti, hogy bármilyen eszközről elérheti őket, még a gyári beállítások visszaállítása után is.
Adatok helyreállítása az iCloudból:
- Használja Apple ID-jét és jelszavát az iCloud-fiókja eléréséhez.
- Kattintson a profilképére a bal alsó sarokban , majd válassza a beállításokat.
- Válassza a Speciális lehetőséget az oldalsó menüből.
- A Speciális részben különféle lehetőségeket találhat bizonyos adattípusok, például fényképek, jegyzetek, emlékeztetők stb. visszaállítására.
- Válassza ki a visszaállítani kívánt adatokat, majd kattintson a Visszaállítás gombra.
Olvassa el még: Hogyan lehet megszabadulni az „iCloud Storage Full” értesítéstől a Mac rendszeren
3. módszer: Szakértők behívása: Adat-helyreállító szoftver
Azokban az esetekben, amikor a Time Machine vagy az iCloud biztonsági mentések nem állnak rendelkezésre, a speciális adat-helyreállító szoftver a ragyogó páncél lovagja lehet. Ezek a hatékony eszközök még a gyári beállítások visszaállítása után is átkutatják a Mac tárhelyét a törölt fájlok maradványaiért. Mindazonáltal kulcsfontosságú, hogy megbízható szoftvert válasszunk, bizonyított múlttal.
Ha szilárd módszert keres az adatok helyreállítására a gyári beállítások visszaállítása után Mac számítógépen, vegye figyelembe a Stellar Data Recovery-t , mint tiszteletreméltó és megbízható lehetőséget.
A következőképpen használhatja a Stellar Data Recovery-t az adatok helyreállítására Mac számítógépről a gyári beállítások visszaállítása után:
- Töltse le és telepítse a Stellar Data Recovery programot.
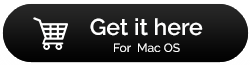
- A sikeres telepítés után indítsa el a szoftvert, és érintse meg a Minden visszaállítása lehetőséget az irányítópulton. Ezután érintse meg a Tovább gombot.
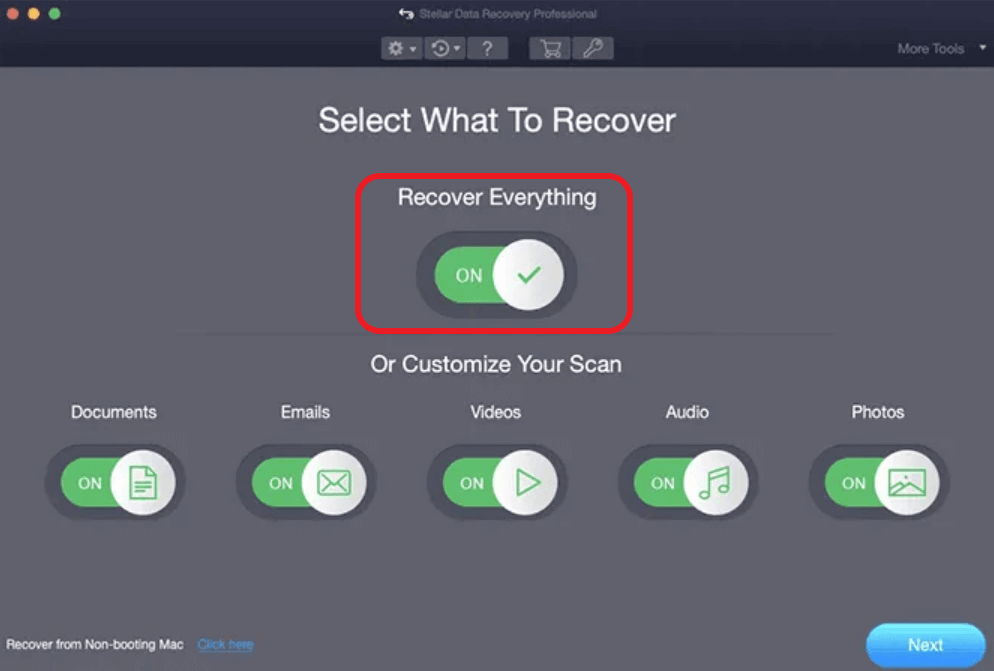
- Válassza ki azt a meghajtót vagy helyet, ahonnan vissza szeretné állítani az adatokat, majd a Beolvasás gombra kattintva indítsa el a szkennelési folyamatot.
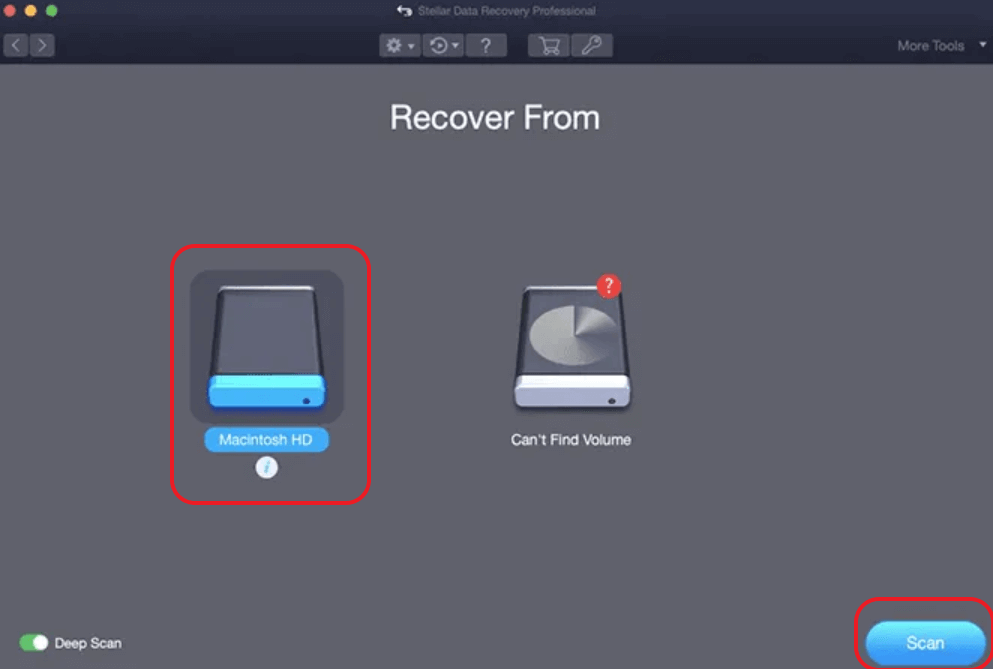
- A szkennelési folyamatot követően a Stellar Data Recovery megjeleníti a helyreállítható fájlok listáját. A visszaállított adatok megtekintéséhez és a visszaállítani kívánt adatok kiválasztásához használja az integrált előnézeti funkciót.
- A helyreállítani kívánt fájlok kiválasztása után kattintson a Helyreállítás gombra.
Írói tipp: Válassza ki, hová szeretné menteni a visszaállított fájlokat – egy külső meghajtóra vagy egy meghatározott helyre. A felülírás esélyének csökkentése érdekében vigyázzon, és tartózkodjon távol attól a lemeztől, ahonnan az adatokat lekéri.
A kudarcokat visszatéréssé alakítsa át – állítsa helyre az adatokat Mac-ről a gyári beállítások visszaállítása után
A gyári beállítások visszaállítása utáni adatvesztés megterhelő lehet, de a megfelelő megközelítéssel gyakran megmentheti értékes fájljait. Az adatok helyreállítása Mac gépről a gyári beállítások visszaállítása után ijesztő feladatnak tűnhet, de a megfelelő tudással és eszközökkel felvértezve a visszaeséseket visszatéréssé alakíthatja. Átfogó útmutatónkat követve nemcsak megmentheti adatait, hanem az adatkezelési bevált gyakorlatok fokozottabb megértésével is kibújhat a tapasztalatból.
A Windows, Android, iOS és macOS rendszerhez kapcsolódó további hibaelhárítási útmutatók, listák, tippek és trükkökért kövessen minket a Facebookon, az Instagramon, a Twitteren, a YouTube-on és a Pinteresten.

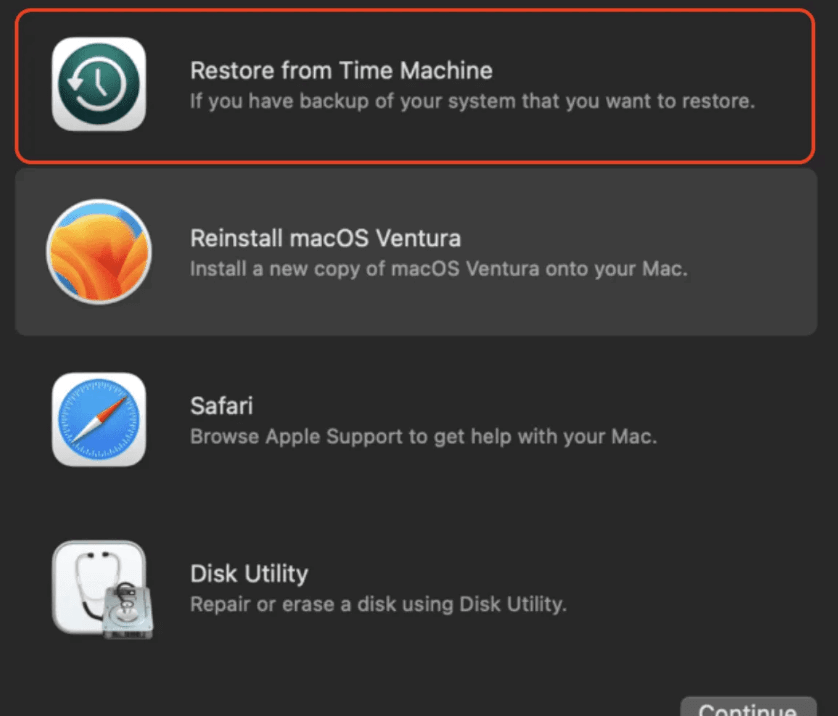
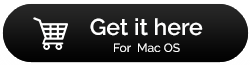
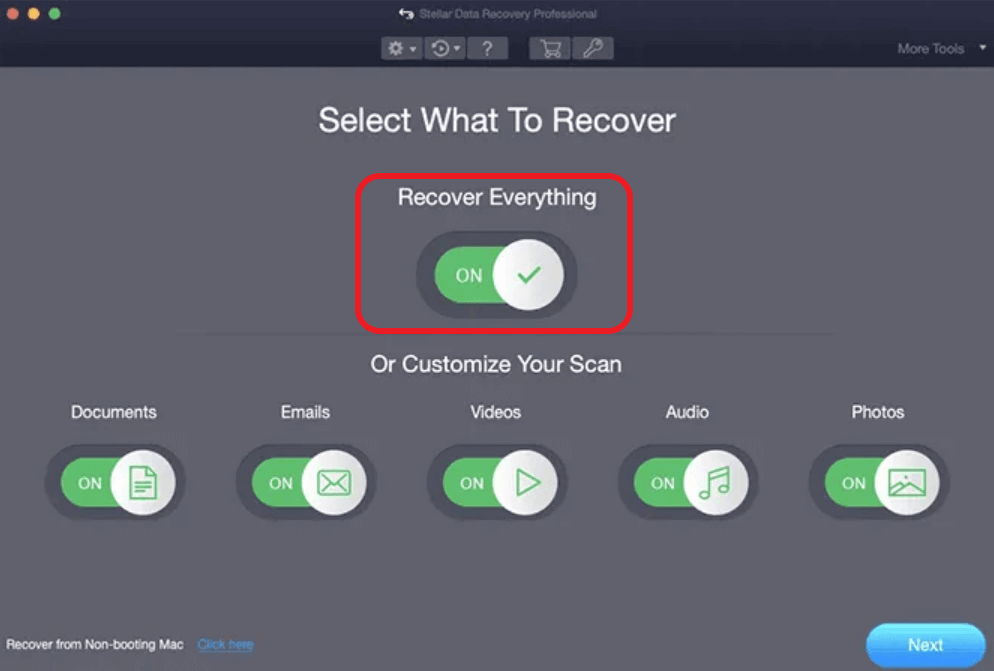
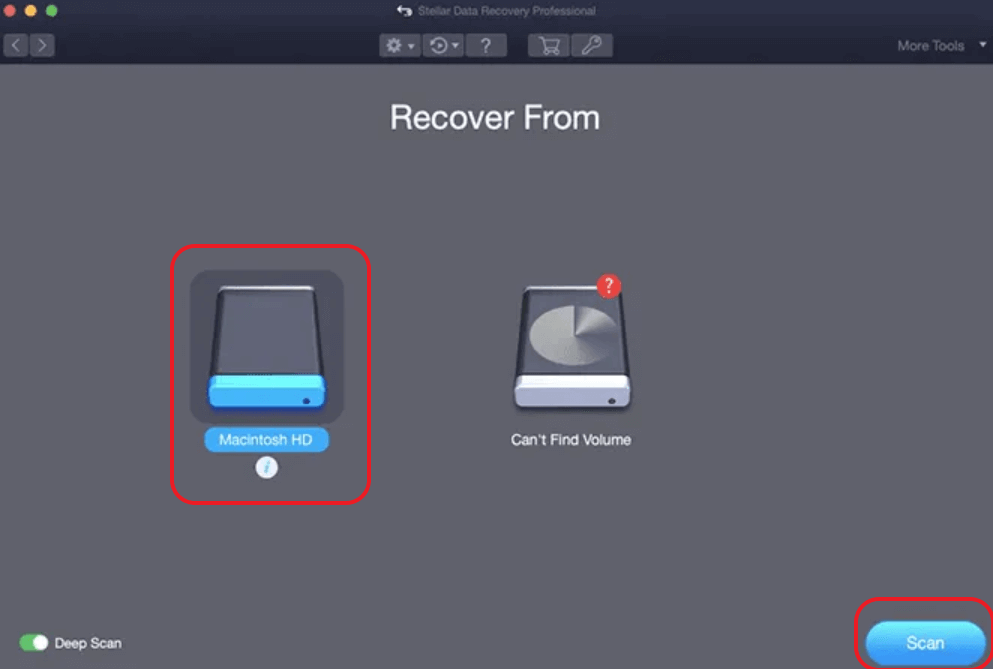


























![Feltételes formázás egy másik cella alapján [Google Táblázatok] Feltételes formázás egy másik cella alapján [Google Táblázatok]](https://blog.webtech360.com/resources3/images10/image-235-1009001311315.jpg)
