A streaming videó nagyszerű módja annak, hogy Smart TV-jén élvezze kedvenc műsorait, filmjeit, sportjait és még sok mást. Néha azonban érdemes lehet streamelt videót rögzíteni Smart TV-jén, hogy később, offline módban vagy egy másik eszközön megtekinthesse. Például érdemes lehet streaming videót rögzíteni a Smart TV-n, ha:
- Korlátozott internetes sávszélességgel vagy adatforgalmi előfizetéssel rendelkezik, és szeretne menteni néhány streamelt videót offline megtekintéshez.
- Egy másik eszközön, például laptopon, táblagépen vagy okostelefonon szeretne streamelt videót nézni, internet használata nélkül.
- Személyes videokönyvtárat szeretne létrehozni kedvenc streaming tartalmaiból, vagy meg szeretné osztani barátaival és családjával.
- Szerkeszteni vagy módosítani szeretné a streamelt videót, például feliratokat, feliratokat, effektusokat vagy kommentárokat szeretne hozzáadni.
Bármi legyen is az oka, lehetséges a streaming videó rögzítése a Smart TV-n, de nem mindig egyszerű. A streaming videó típusától és forrásától, valamint a Smart TV funkcióitól és beállításaitól függően különböző módszerekre és eszközökre lehet szüksége a streamelt videó Smart TV-n történő rögzítéséhez.
Ebben a cikkben bemutatunk néhány leggyakoribb és leghatékonyabb módot a streaming videók Smart TV-n történő rögzítésére, valamint néhány tippet és trükköt a felvétel minőségének és élményének javítására.
Rögzítsen streamelt videót okostévéjén, mint egy profi
1. módszer: Streaming videó rögzítése a Smart TV beépített funkcióival
Az egyik legegyszerűbb és legkényelmesebb módja a streaming videó rögzítésének Smart TV-jén a beépített funkciók használata, ha rendelkezésre állnak. Egyes okostelevíziók beépített rögzítési funkcióval rendelkeznek, amely lehetővé teszi a streaming videó közvetlen rögzítését, anélkül, hogy további eszközökre vagy szoftverekre lenne szüksége.
Ellenőrizze, hogy a Smart TV rendelkezik-e beépített felvételi funkcióval. Ezt úgy teheti meg, hogy ránéz a Smart TV távirányítójára, és megnézi, hogy van-e olyan gomb, amelyen a „ Rögzítés ”, „ FELVÉTEL ” vagy valami hasonló felirat olvasható. Alternatív megoldásként megtekintheti Smart TV-je használati útmutatóját vagy a gyártó hivatalos weboldalát, és megnézheti, van-e információ a rögzítési funkcióról.
Ha streamelt videót szeretne rögzíteni a Smart TV beépített funkcióival, kövesse az alábbi lépéseket:
1. lépés: Először csatlakoztassa az USB-meghajtót egy szabad porthoz.
2. lépés: A csatlakozás után keresse meg és válassza ki a kívánt műsort.
3. lépés: Aktiválja a felvételi funkciót a Rögzítés gomb megérintésével/lenyomásával. A kiválasztott műsor most rögzítésre kerül és a csatlakoztatott USB-meghajtón tárolódik.
2. módszer: Streaming videó rögzítése adatfolyam-rögzítő szoftver segítségével
Az élő vagy streamelt műsorok Smart TV-n történő optimális rögzítéséhez külső képernyőrögzítő használata javasolt. Egy megbízható felvevő, például az EaseUS RecExperts kiválasztása hatékony videórögzítést biztosít. Ez a szoftver megkönnyíti a videók könnyű rögzítését nagy felbontásban, a beépített hangrögzítési képességek további előnyével. Ezen túlmenően a felhasználók kihasználhatják az olyan fejlett funkciókat, mint a többképernyős rögzítés, az ütemezett rögzítés és még sok más az átfogó felvételi élmény érdekében.
Most csatlakoztassa számítógépét a Smart TV-hez, és kövesse az alábbi lépéseket a streaming videó rögzítéséhez, kövesse az alábbi lépéseket:
1. lépés: Töltse le és telepítse az EaseUS RecExperts programot.
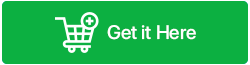
2. lépés: Nyissa meg a szoftvert, kattintson a lefelé mutató háromszögre, és válassza az „ Enhanced mode ” opciót.
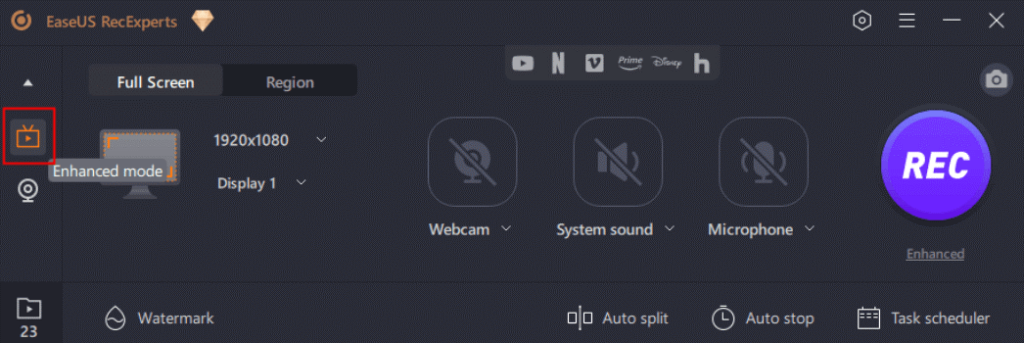
3. lépés: Válassza ki, hogy a képernyőt és a hangot egyszerre szeretné-e rögzíteni a webkamerával, a mikrofonnal vagy a rendszerhanggal. Ez a sokoldalú rögzítési lehetőség olyan platformokra is kiterjed, mint a Netflix, Vimeo, Amazon Prime, Hulu, Disney, YouTube és még sok más.
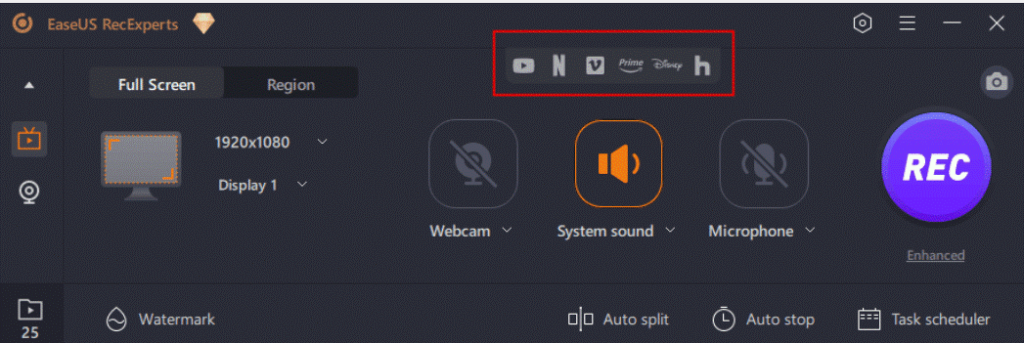
4. lépés: Indítsa el a felvételt a „ REC ” gombra kattintva . Ezt követően nyomja meg a megfelelő gombot a rögzítés szükség szerinti szüneteltetéséhez vagy befejezéséhez.
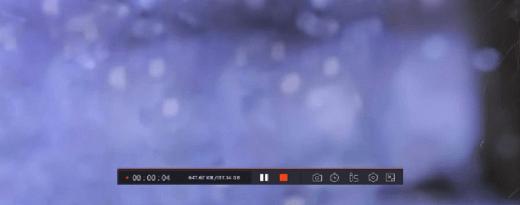
3. módszer: Használjon DVR-t Streaming Video rögzítéséhez Smart TV-n
A TV-műsorok optimális rögzítéséhez a DVR (Digital Video Recorder) az ideális eszköz. Csatlakoztassa DVR-jét Smart TV-jéhez HDMI-kábellel vagy más kompatibilis kábellel. A csatlakoztatás befejezése után kövesse az alábbi lépéseket a streaming videók Smart TV-n történő rögzítéséhez.
1. lépés: Hozzon létre internetkapcsolatot, hogy a felhőalapú tárolásnak köszönhetően minden alkalommal hozzáférjen a streaming videóhoz. Ezután keresse meg kedvenc tévéműsorát a tévéjén.
2. lépés: Válassza ki a műsort a nevére kattintva, majd érintse meg a mellette található Felvétel gombot. Ez a művelet felszólítja a DVR-dobozt, hogy kezdeményezze a rögzítést, és a műsorokat közvetlenül a felhőtárhelyre menti az Ön kényelme érdekében.
Olvassa el még: Fedezze fel az okostévék legjobb VPN-jeit
Rögzítsen streamelt videót, és irányítsa a távirányítót
A natív felvételi lehetőségekkel és a hatékony szoftverrel az Ön rendelkezésére áll a streaming videók világa. Bűntudat nélkül nézelődhet, létrehozhatja mozis gyöngyszemeit tartalmazó könyvtárát, vagy akár élő eseményeket is rögzíthet, és megoszthatja azokat barátaival. Tehát fogd a pattogatott kukoricádat, telepedj le, és nyomd meg a felvétel gombot – a végső bájos nézési élmény vár rád.
A Windows, Android, iOS és macOS rendszerhez kapcsolódó további hibaelhárítási útmutatók, listák, tippek és trükkökért kövessen minket a Facebookon, az Instagramon, a Twitteren, a YouTube-on és a Pinteresten.
Következő olvasmány: A 15 legjobb ingyenes böngésző Android TV-hez vagy Smart TV-hez

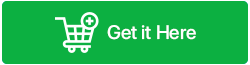
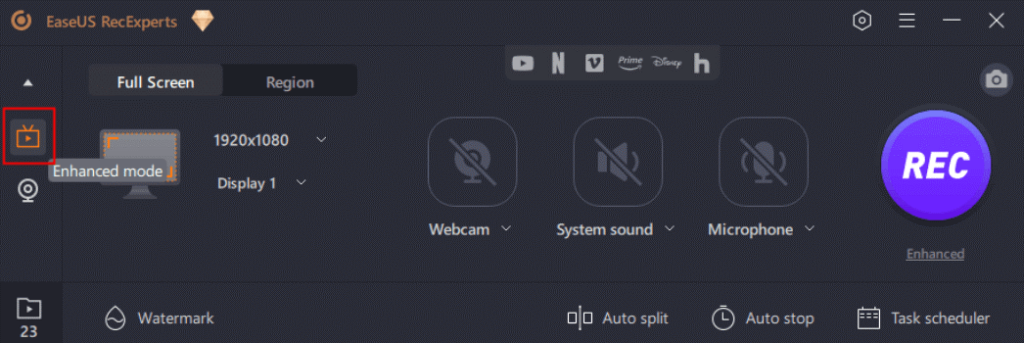
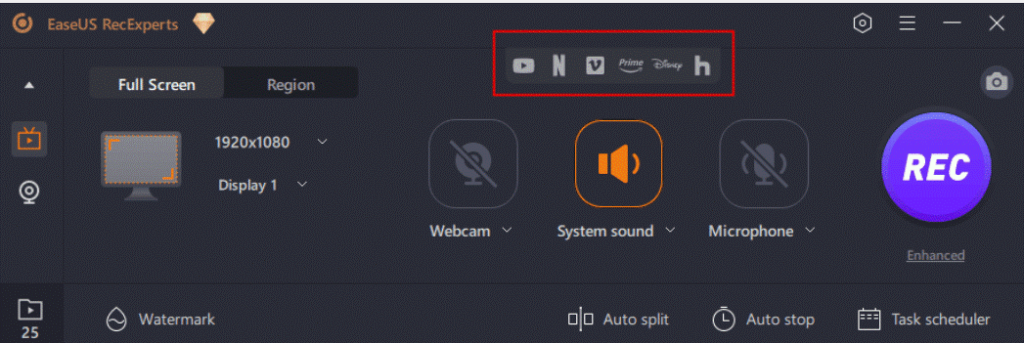
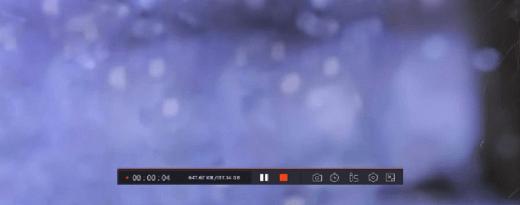


























![Feltételes formázás egy másik cella alapján [Google Táblázatok] Feltételes formázás egy másik cella alapján [Google Táblázatok]](https://blog.webtech360.com/resources3/images10/image-235-1009001311315.jpg)
