Ha végtelen betöltési képernyőt kap a Skyrimmel való játék közben, ne essen pánikba. A Skyrim számos játékosának volt már ilyen problémája. Az alábbi javítások egyike, amely számos Skyrim-játékosnak segített a probléma megoldásában, segíthet a javításban. Az alábbiakban négy olyan megoldást gyűjtöttünk össze, amelyek segítenek a probléma megoldásában. Haladjon lefelé, amíg meg nem találja azt, amelyik megfelel Önnek; lehet, hogy csak néhányat kell kipróbálnia.
A Skyrim Infinite Loading Screen probléma megoldásának legjobb módszerei?
1. módszer: Módosítsa a memóriafoglalást
A „Skyrim végtelen betöltési képernyő” hibájának egyik lehetséges oka valószínűleg a memóriahiány. Így beállíthatja, hogy a Safety Load a betöltési képernyőn működjön a SafetyLoad konfigurációs fájl konfigurálásával. Az alapértelmezett beállítás lehetővé teszi a folyamatos működést, ami összeomlásokat vagy végtelen betöltési képernyőket eredményezhet. A beállítások módosításához egyszerűen kövesse az alábbi lépéseket:
Megjegyzés : A folytatás előtt győződjön meg arról, hogy telepítette az SKSE-t (Skyrim Script Extender). Telepítheti a Steam SKSE webhelyéről, ha még nem tette meg.
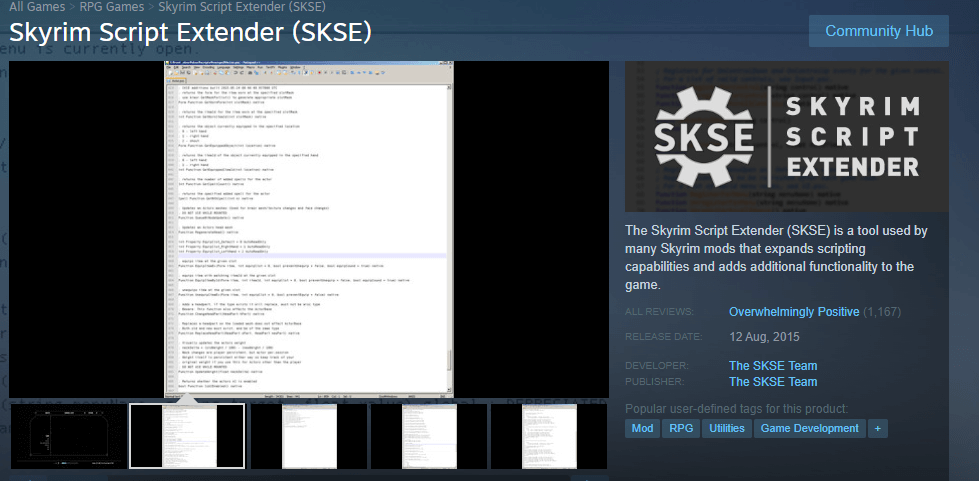
1. lépés: A File Explorer (Win + E) segítségével másolja ki és illessze be a következő elérési utat a játék mappájába való navigáláshoz:
Skyrim\data\SKSE\Plugins
2. lépés: Keresse meg a SafetyLoad.ini fájlt, és kattintson rá duplán az i t megnyitásához .
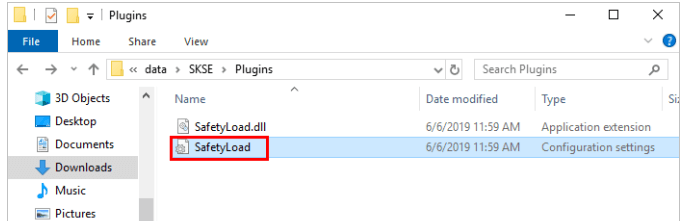
3. lépés: Ez a fájl megnyílik a Jegyzettömb alkalmazásban. Meg kell keresnie az EnableOnlyLoading = false sort. Törölje a „hamis” szót, és adja hozzá az „igaz” szót.
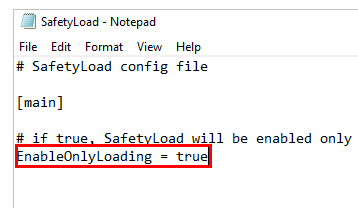
4. lépés: Kattintson a Fájl fülre, majd válassza a Mentés lehetőséget. Ezután lépjen ki a Jegyzettömbből.
Tesztelje a Skyrim játékmenetét, hogy ellenőrizze, sikeresen megoldódott-e a végtelen betöltési képernyő problémája.
Olvassa el még: 6 videojáték, amely kihozza a számítógépes hackert
2. módszer: Mods eltávolítása
A végtelen betöltési képernyővel kapcsolatos problémákat több mod vagy a modok közötti ütközés okozhatja. Ha egynél többet telepített, minden modot külön kell eltávolítania. Játsszon Skyrimmel egy mod eltávolítása után, hogy megállapítsa, a probléma továbbra is fennáll-e. Ha a probléma megoldódott, a mod a hibás. Ha meg szeretné tudni, hogy rendszere és eszközei támogatják-e a modot, tekintse át az adott mod rendszer- és eszközkövetelményeit.
Megjegyzés: Győződjön meg arról, hogy a játék minden probléma nélkül fut egy új mod telepítése után. Telepítsen alternatív új modokat, ha nincs probléma.
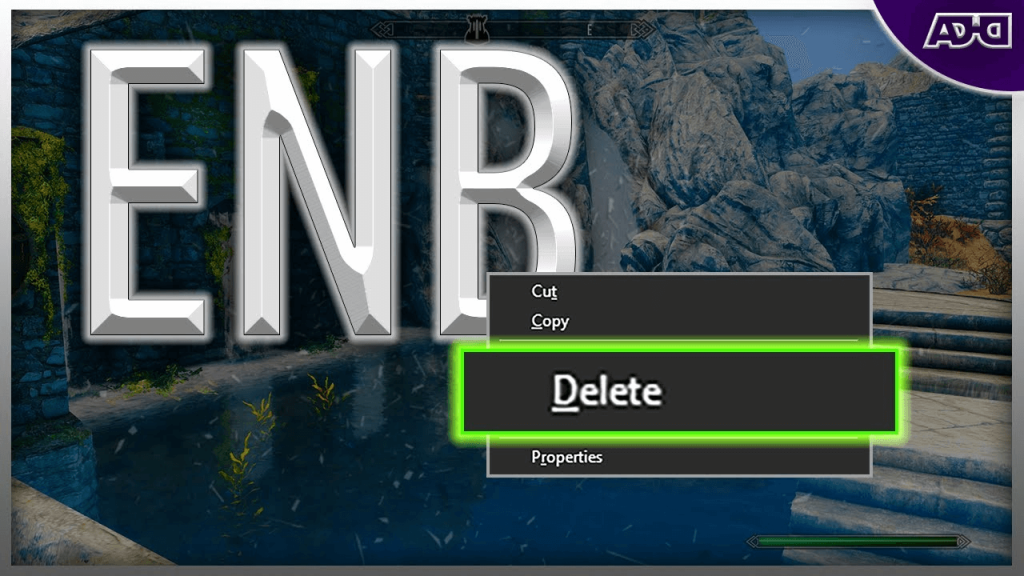
Olvassa el még: A legjobb letölthető Skyrim modok
3. módszer: Telepítse újra a játékot
A Skyrim újratelepítése előtt el kell távolítania a Skyrim-et, és el kell távolítania a Skyrim-könyvtárakat. A következőket kell tennie:
1. lépés: Nyomja meg a Win + S gombot a Windows keresőmezőjének megnyitásához.
2. lépés: Írja be az „Add Remove Programs” parancsot, és kattintson a Legjobb egyezés hivatkozásra.
3. lépés: A telepített alkalmazások listája megjelenik a képernyőn. A lista feletti keresőmezőbe beírhatja a Skyrimet, és megjelenik a játék.
4. lépés: Kattintson a név melletti három pontra, és válassza az Eltávolítás lehetőséget.
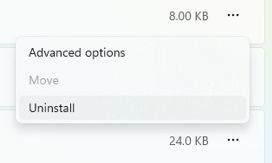
5. lépés: Kövesse az online utasításokat a játékfájlok eltávolításához a számítógépről.
6. lépés: A File Explorer (Win + E) segítségével keresse meg a következő mappákat, és törölje azokat.
\Dokumentumok\Saját játékok\Skyrim
C:\Program Files (x86)\Steam\steam alkalmazások\common\Skyrim
7. lépés: Indítsa újra a számítógépet, majd telepítse újra a Skyrimet.
Olvassa el még: Videojátékok, amelyeket úgy fogadunk, hogy soha nem fejeztek be
4. módszer: Frissítse az illesztőprogramokat
A véget nem érő betöltési képernyővel kapcsolatos hibákat rossz illesztőprogramok okozhatják. Megpróbálhatja frissíteni az illesztőprogramokat, hogy megnézze, megoldja-e a problémát. A játék teljesítménye javítható frissített illesztőprogramokkal. A Smart Driver Care automatikusan frissítheti az illesztőprogramokat, ha nincs ideje, türelme vagy számítógépes ismeretei a manuális elvégzéshez.
Rendszerét a Smart Driver Care automatikusan azonosítja , majd megkeresi a megfelelő illesztőprogramokat. Nem kell megkockáztatnia a nem megfelelő illesztőprogram letöltését és telepítését, nem kell tisztában lennie azzal, hogy a gépe milyen operációs rendszert futtat, és nem kell attól tartania, hogy hibát követ el a telepítés során . Íme a lépések:
1. lépés: Töltse le és telepítse a Smart Driver Care programot.
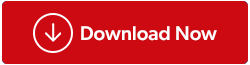
2. lépés: Indítsa el az alkalmazást, és kattintson a Beolvasás most lehetőségre.

3. lépés: Megjelenik az illesztőprogram-problémák listája. Kattintson a Grafikus illesztőprogram melletti Frissítés hivatkozásra.
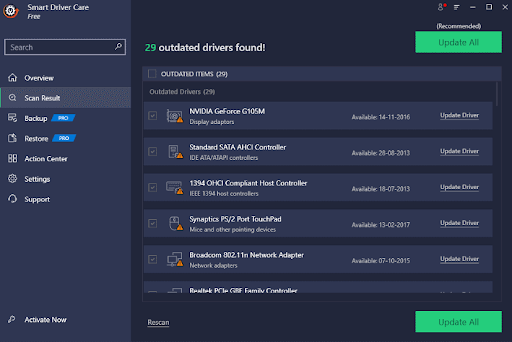
4. lépés: Várja meg, amíg a folyamat befejeződik, és indítsa újra a számítógépet.
Olvassa el még: Smart Driver Care vs Driver Finder vs Avast Driver Updater
Az utolsó szó a Skyrim Infinite betöltési képernyővel kapcsolatos probléma megoldásához?
Ezek a hibaelhárítási módszerek lehetővé teszik a Skyrim végtelen betöltési képernyőjének leküzdését. Búcsúzz a megszakításoktól, és indulj el egy zökkenőmentes utazásra a játék magával ragadó világában, mentesen az állandó betöltési képernyők okozta frusztrációtól.
Megtalálhat minket a Facebookon, Twitteren, YouTube-on, Instagramon, Flipboardon és Pinteresten is.

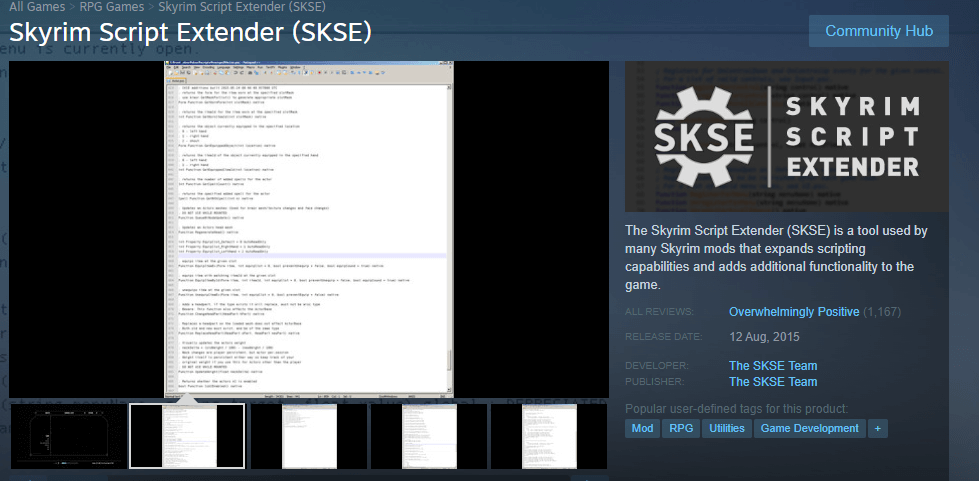
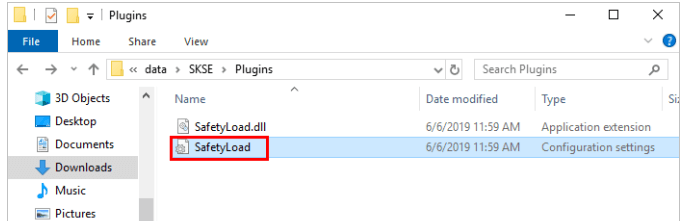
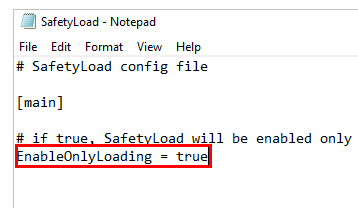
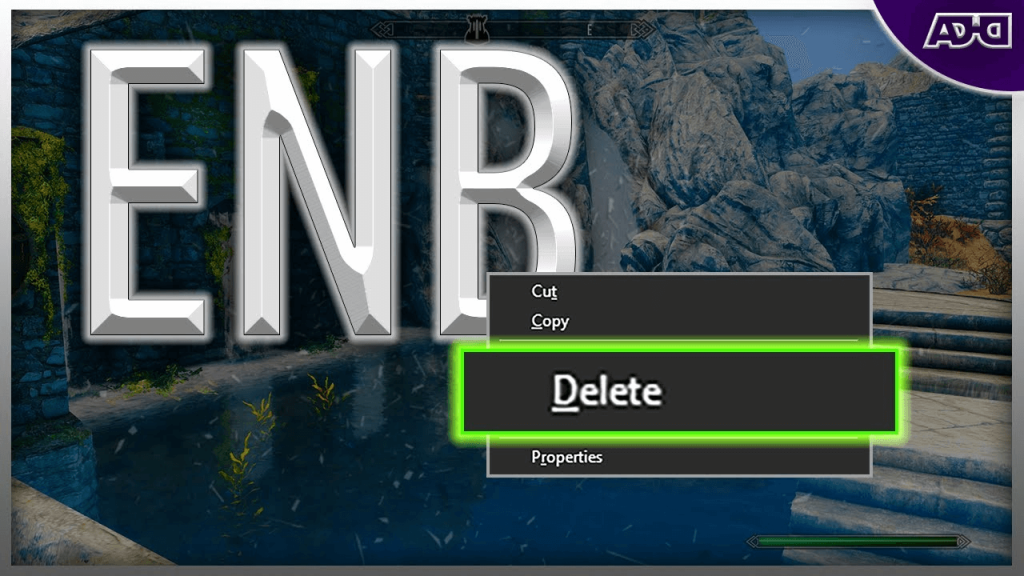
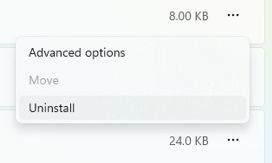
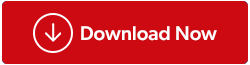

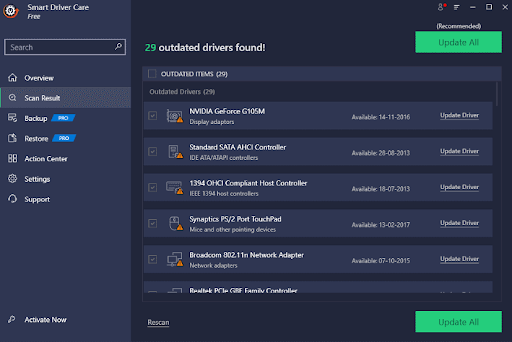


























![Feltételes formázás egy másik cella alapján [Google Táblázatok] Feltételes formázás egy másik cella alapján [Google Táblázatok]](https://blog.webtech360.com/resources3/images10/image-235-1009001311315.jpg)
