Sok Rainbow Six Siege játékos gyakran szembesül a számítógép frusztráló lelassulásával és a játék késleltetésével Windows rendszereken. A jó hír az, hogy ezek a problémák megoldhatók! Konkrét megoldásokat vázoltunk fel a Rainbow Six Siege késleltetésre, amelyek számos játékos számára előnyösnek bizonyultak, simább játékélményt biztosítva.
Olvassa el még: Hogyan javítható ki a Rainbow Six Extraction nem indul el
Szakértők által javasolt módszerek a Rainbow Six Siege lemaradási problémáinak megoldására?
Mielőtt rátérnénk a komolyabb hibaelhárítási módszerekre, íme néhány dolog, amelyet ellenőriznie kell, hogy a Rainbow Six Siege megfelelően működjön a számítógépén.
- Tiltsa le az összes túlhajtási eljárást, és távolítsa el a Crossfire, SLI és MSI Afterburner alkalmazást.
- Zárja be a Discord alkalmazást, mivel sok CPU-erőforrást fogyaszt.
- Tekintse meg a Rainbow Six Siege minimális követelményeinek táblázatát alább, és hasonlítsa össze a rendszerével.
| Operációs rendszer |
Windows 10 (64 bites verziók) |
| Processzor |
AMD Phenom II X4 945 @ 3,0 GHz, Intel Core i3 560 @ 3,3 GHz, vagy jobb |
| RAM |
6 GB |
| Videokártya |
AMD Radeon HD 5770 (1 GB), NVIDIA GeForce GTX 460 (1 GB) vagy jobb |
| Merevlemez |
85,5 GB szabad tárhely |
| DirectX |
11 |
Ha a fenti pontok mindegyike egyértelmű, akkor folytassa a következő hibaelhárítási lépésekkel:
Olvassa el még: A Ubisoft vádat emel az Apple és a Google ellen a Rainbow Six Siege lemásolásával kapcsolatos gyanú miatt
1. módszer: Kapcsolja ki a játékmódot
1. lépés: Nyissa meg a Windows keresőmezőjét, írja be a „game mode” kifejezést, majd válassza a „Game Mode Settings” lehetőséget.
2. lépés: Csúsztassa a Játékmód váltógombot balra a játékmód kikapcsolásához.
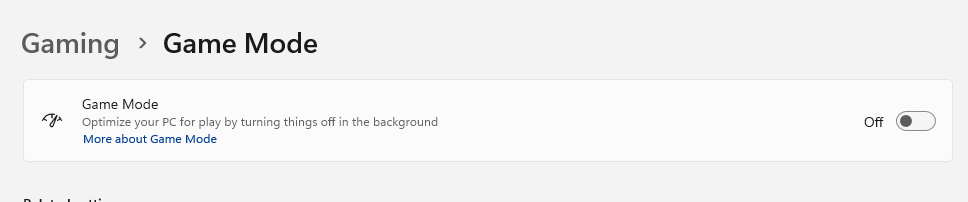
Sok Rainbow Six Siege játékos úgy találja, hogy ez megoldja a problémát. Ha nem, akkor letilthat bármilyen játékrögzítést vagy játék DVR funkciót.
2. módszer: Kapcsolja ki a játékon belüli átfedést a Steamen és az Uplayen
Sok játékos számára ez a javítás megoldja az overlay konfliktus problémáját, amely a Rainbow Six Siege késleltetésének kiváltó oka.
1. lépés: Az Uplay elindításakor válassza ki a fogaskerék ikont a jobb felső sarokban.
2. lépés: Válassza a Beállítások lehetőséget, kattintson az Általános fülre, és távolítsa el a pipát a „Játékon belüli átfedés engedélyezése támogatott játékokhoz” négyzet mellett.
3. lépés: Indítsa el a Steam alkalmazást, majd válassza a Beállítások lehetőséget.
4. lépés: Válassza ki az In-Game lapot, majd jelölje be a Steam Overlay engedélyezése játék közben jelölőnégyzetet.
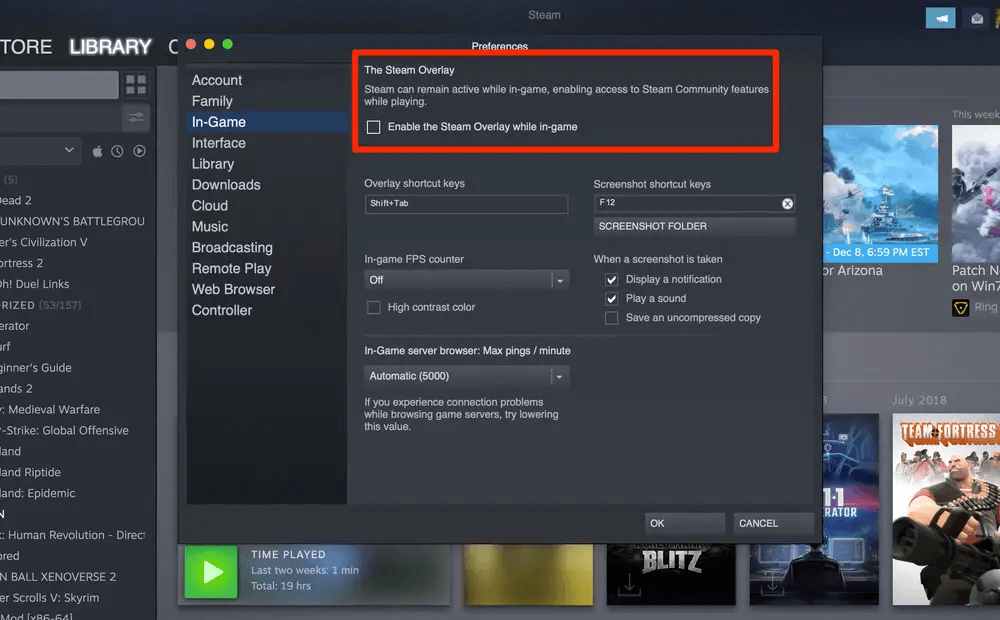
3. módszer: Engedélyezze a játék V-Sync funkcióját
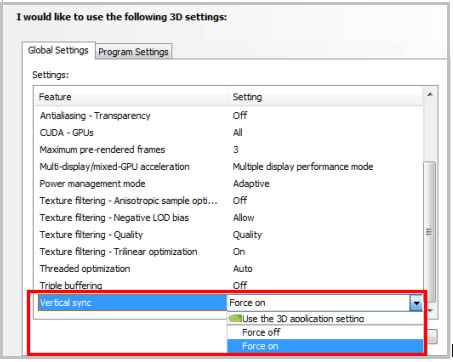
A V-Sync segít a játék képernyőjének frissítési gyakoriságának a monitor követelményeihez való igazításában. Mivel a legtöbb játékos úgy dönt, hogy kikapcsolja a V-Syncet játék közben, ez időnként megold néhány komoly problémát.
Ha azonban súlyos lemaradásaid vannak vagy akadozik a Rainbow Six Siege, akkor megpróbálhatod inkább bekapcsolni. Egyes játékosok lemaradási vagy akadozási problémáira a megoldás az, ha engedélyezik a V-Sync funkciót a Display beállítások alatt.
4. módszer: Állítsa a CPU prioritását Magasra
Sok játékos meg tudta oldani a Rainbow Six: Siege lassúsági nehézségeit a prioritás magasra állításával. Így csináld:
1. lépés: A Feladatkezelő elindításához, miközben a játék fut, egyszerre nyomja meg a Ctrl + Shift + Esc billentyűket.
2. lépés: Válassza a Részletek lehetőséget, és keresse meg a Rainbow Six: Siege.exe fájlt. Lépjen a Prioritás beállítása lehetőségre, kattintson a jobb gombbal a main.exe fájlra, majd válassza a Magas lehetőséget.
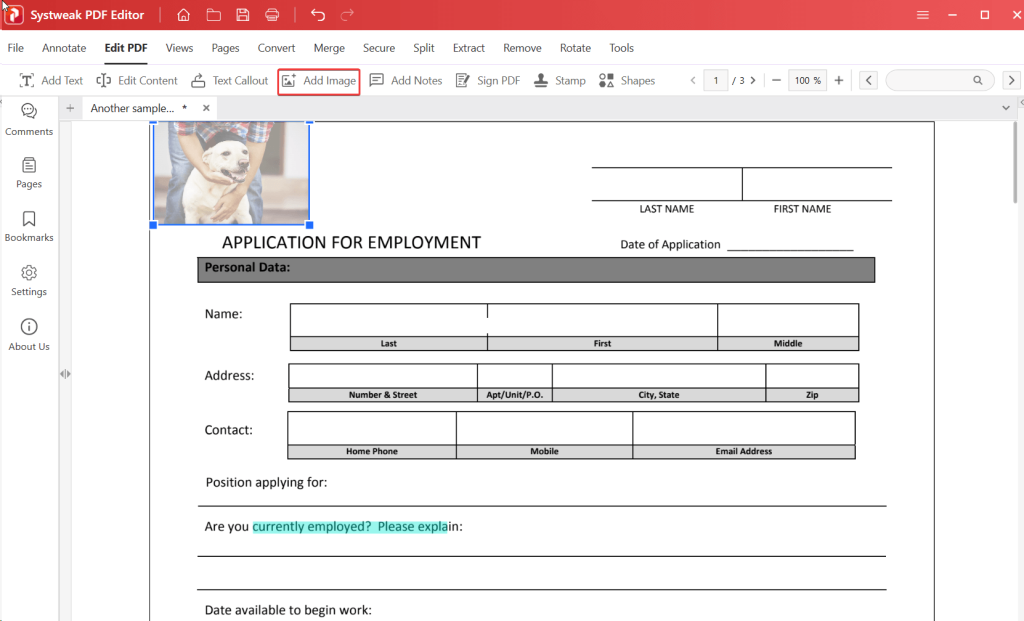
3. lépés: Ha engedélyt kérnek, erősítse meg a módosítást.
4. lépés: Ezután próbálja meg kiválasztani az.exe fájlt a Feladatkezelőben, válassza az Affinitás beállítása lehetőséget, jelölje be az „Összes processzor” lehetőséget, és kattintson az OK gombra.
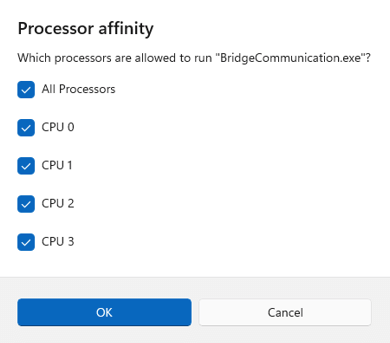
5. módszer: Kapcsolja ki a teljes képernyős optimalizálást
A szegély nélküli és a teljes képernyő kombinációját teljes képernyős optimalizálásnak nevezzük. Ez a funkció lehet az oka a Rainbow Six Siege késésének. A következőképpen kapcsolhatja ki:
1. lépés: Indítsa el a Feladatkezelőt (Ctrl + Shift + Esc), és lépjen a Részletek lapra, miközben a játék még fut, ha nem biztos a helyében.
2. lépés: Válassza a Fájl helyének megnyitása lehetőséget, amikor jobb gombbal kattint az.exe játékfájlra.
3. lépés: Kattintson a jobb gombbal a Rainbow Six Siege.exe fájlra, és válassza a Tulajdonságok lehetőséget.
4. lépés: Válassza a „Teljes képernyős optimalizálás letiltása” és a „Futtassa ezt a programot rendszergazdaként” lehetőséget a Kompatibilitás lapon.
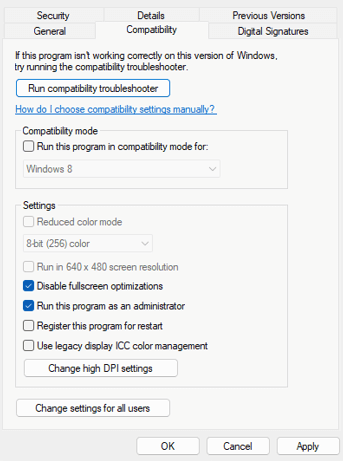
5. lépés: Válassza az Alkalmaz, majd az OK lehetőséget.
6. módszer: Frissítse az illesztőprogramokat
Először is győződjön meg arról, hogy a hálózat, a hangkártya és a grafikus illesztőprogramok mind naprakészek. Ha ezek közül bármelyik nem, az rossz játékélményt eredményezhet. Győződjön meg arról, hogy a grafikus illesztőprogram telepítve van. Az illesztőprogramok frissítésének két módja van.
1. lehetőség: Kézi frissítés
A grafikus kártyagyártók, például az NVIDIA és az AMD folyamatosan frissített illesztőprogramokat adnak ki mind a régebbi játékokhoz, mind a nemrégiben piacra dobott játékokhoz a teljesítmény fokozása és a problémák megoldása érdekében. Ezért minden alkalommal, amikor a játék lelassul, összeomlik vagy lefagy, előfordulhat, hogy ellenőriznie kell az AMD vagy NVIDIA frissítéseit, és telepítenie kell a legújabb illesztőprogramot.
2. lehetőség: Automatikus frissítés
Ez a legkönnyebben és leggyorsabban használható módszer. Elég egyszerű néhány egérkattintással befejezni, még akkor is, ha nem ismeri a számítógépeket. Egy ilyen illesztőprogram-frissítő szoftvert fogunk használni, amely kötelező eszköz a Windows számára – Advanced Driver Updater . A lépések a következők:
1. lépés: Telepítse az Advanced Driver Updater programot a letöltés után.
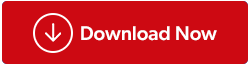
2. lépés: Indítsa el a programot, és kattintson a „Start Scan Now” gombra.
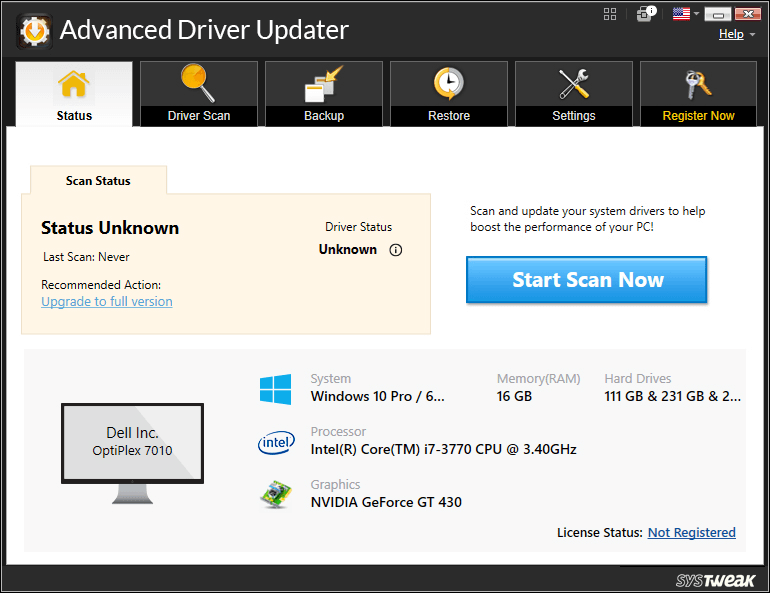
3. lépés: Az illesztőprogram-problémák listája megjelenik a képernyőn, miután a vizsgálat befejeződött. Válassza ki a Graphic Drivers mellett megjelenő frissítési lehetőséget .
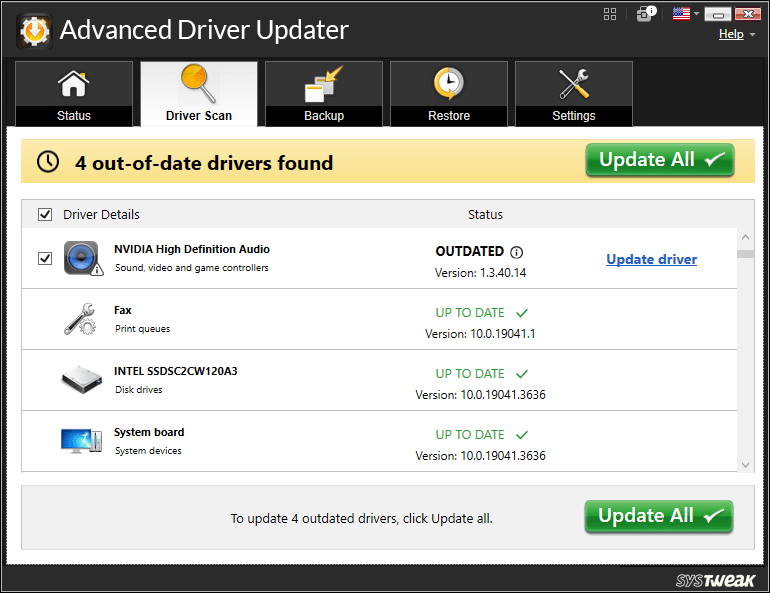
4. lépés: Az illesztőprogram-frissítési folyamat befejezéséhez várja meg, amíg befejeződik, és indítsa újra a számítógépet.
Az utolsó szó a Rainbow Six Siege lemaradási problémáinak megoldásáról?
Ha ezeket a megoldásokat alkalmazza a Rainbow Six Siege lemaradt problémáinak megoldására, simább és élvezetesebb szintre emeli a játékélményt. Mondjon búcsút a frusztráló késéseknek, és üdvözölje a zökkenőmentes játékmenetet ebben a népszerű címben. Megtalálsz minket a Facebookon, az Instagramon, a Twitteren, a YouTube-on és a Pinteresten is.

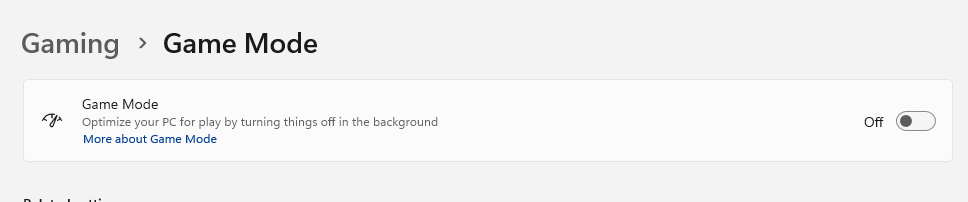
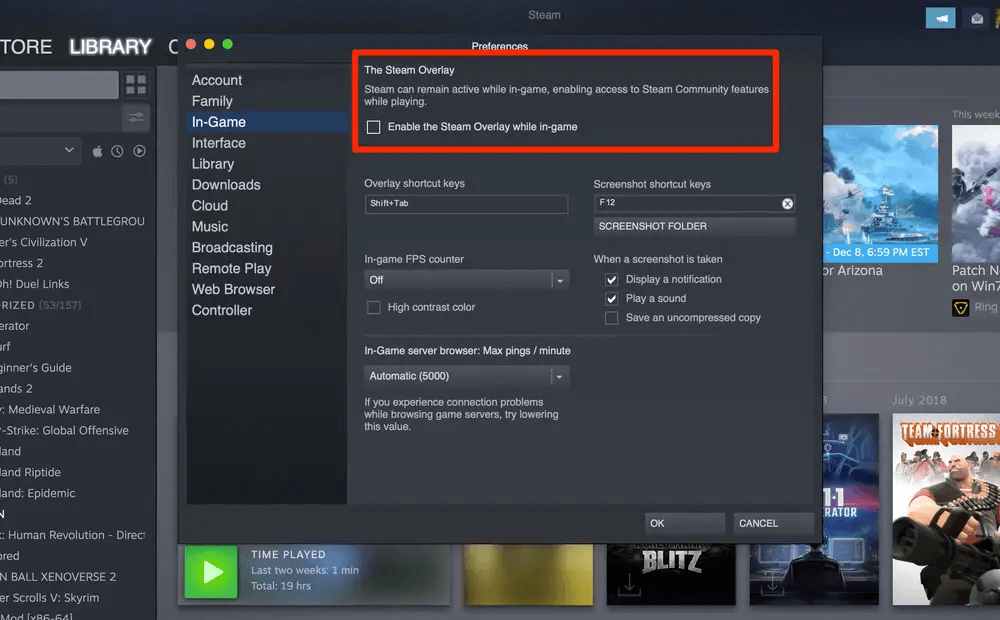
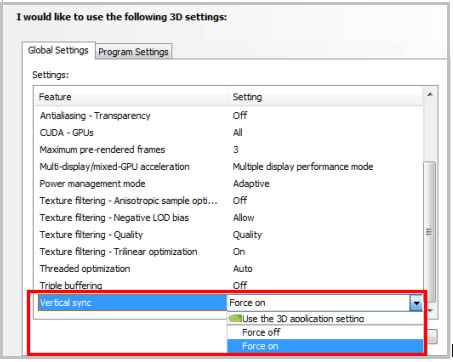
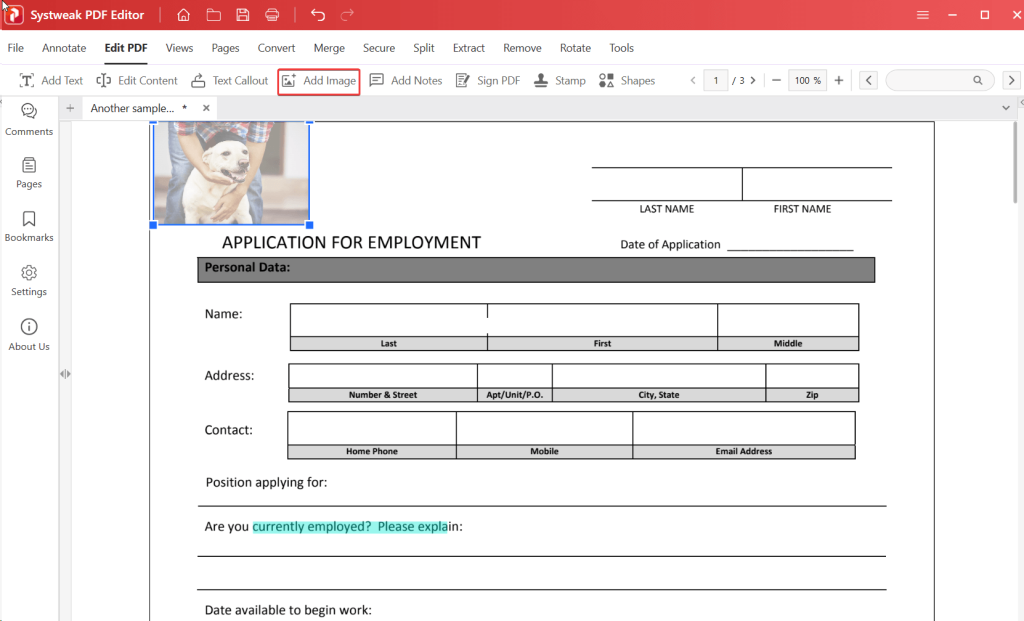
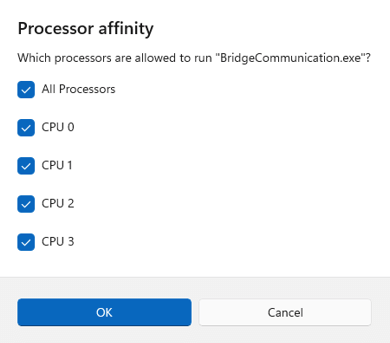
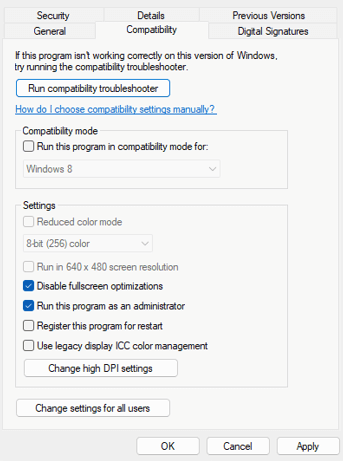
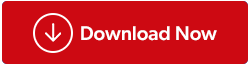
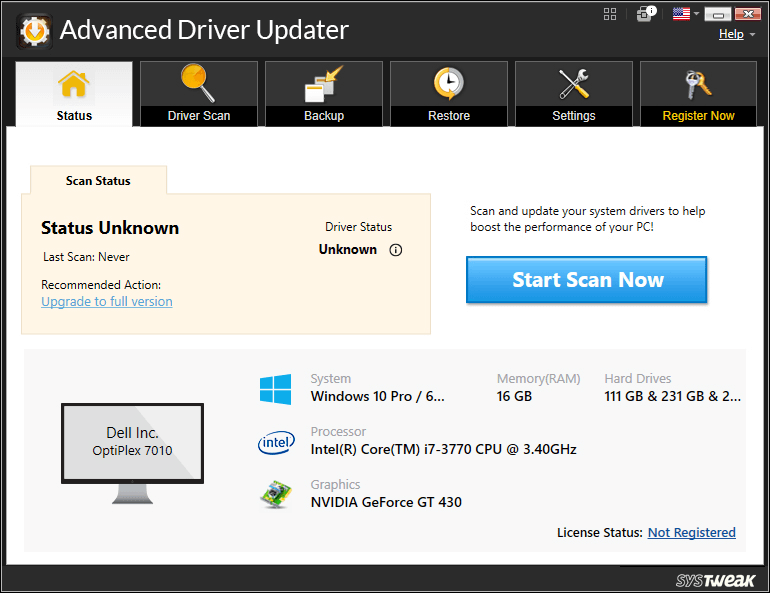
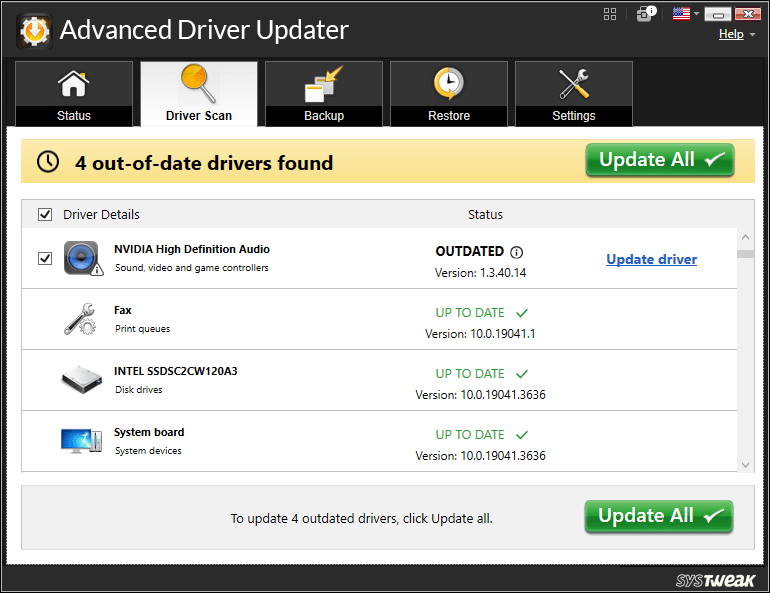


























![Feltételes formázás egy másik cella alapján [Google Táblázatok] Feltételes formázás egy másik cella alapján [Google Táblázatok]](https://blog.webtech360.com/resources3/images10/image-235-1009001311315.jpg)
