A PCIe-alapú szilárdtestalapú meghajtókban (SSD-k) való adatátvitel felgyorsítására új tárhely-hozzáférési és szállítási protokollt hoztak létre, az NVMe, vagyis Non-Volatile Memory Express néven. Az NVMe SSD-k egyik vezető gyártója a Samsung . Az 550 MB/s-os maximális teljesítménykorláttal rendelkező SATA SSD-kkel összehasonlítva a Samsung NVMeTM SSD-i 3500 MB/s feletti átviteli sebességet tudnak elérni.
Olvassa el még: A Windows 11 rendszerben nem megjelenő külső merevlemez-meghajtó javítása
Hol találom a Windows 11/10 Samsung NVMe illesztőprogramot?
A Samsung illesztőprogramjai könnyen letölthetők a Samsung hivatalos webhelyéről. Míg a Windows rendelkezik egy beépített illesztőprogrammal, amely lehetővé teszi a Samsung NVMeTM SSD működését a kezdetektől fogva, a rendszerkompatibilitás javítása és az optimális teljesítmény elérése érdekében javasolt a kifejezetten a Samsung NVMeTM SSD-khez készült Samsung NVMeTM Driver telepítése.
Olvassa el még: A Seagate külső merevlemez-meghajtó nem működő problémájának elhárítása
Hogyan indítható el kézzel az NVMe illesztőprogram Windows 10 rendszerhez telepítési folyamata?
Az NVMe illesztőprogram manuálisan letölthető az SSD gyártójától. A pontos utasítások az Ön SSD márkájától függően változnak. Ha Samsung NVMe SSD-vel rendelkezik, keresse fel a Samsung webhelyét. Ezután keresse meg az illesztőprogramot online, hogy letöltse és telepítse a számítógépére.
1. lépés: Keresse fel a Samsung támogatási központ hivatalos webhelyét.
2. lépés: Keresse meg az NVMe SSD illesztőprogramot, és kattintson a Fájlok letöltése lehetőségre.
3. lépés: Kattintson a Letöltés lehetőségre az NVMe Driver-rel összhangban.
4. lépés: Miután letöltötte a fájlt, kattintson rá duplán a végrehajtásához.
5. lépés: Ha megjelenik az UAC (User Account Control) üzenet, kattintson az Igen gombra.
6. lépés: Ezután megjelenik egy felugró ablak a nyelv kiválasztásához. Kattintson az OK gombra.
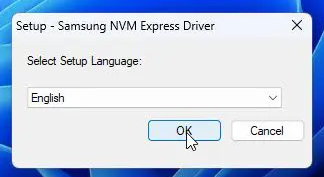
7. lépés: Ezután kattintson a Tovább gombra, és kövesse a képernyőn megjelenő utasításokat az illesztőprogram telepítéséhez.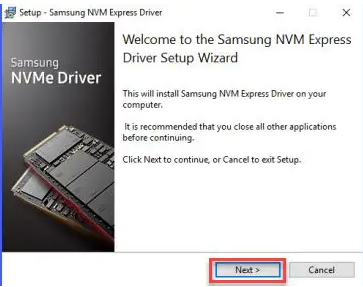
8. lépés: A telepítési folyamat végén újra kell indítani a számítógépet.
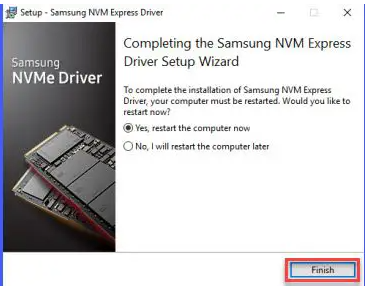
Olvassa el még: Javítás – Hiányzik a számítógépéhez szükséges média-illesztőprogram
Hogyan könnyíthető meg az NVMe illesztőprogram Windows 10 rendszerhez automatikus telepítési folyamata?
Az Advanced Driver Updater automatikusan letöltheti az illesztőprogramot az NVMe SSD-hez, ha nincs ideje, türelme vagy technikai képességei ehhez manuálisan. Az Advanced Driver Updater automatikusan azonosítja rendszerét, amely ezután megkeresi a megfelelő illesztőprogramokat. Nem szükséges tisztában lenni a számítógépén futó operációs rendszerrel, és nem szükséges megkockáztatnia a nem megfelelő illesztőprogram letöltését és telepítését, vagy attól tartani, hogy telepítési hibát követ el. Íme a lépések:
1. lépés: Töltse le és telepítse az Advanced Driver Updater programot a számítógépére.
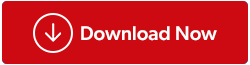
Használja ki a karácsonyi akciós ajánlatot, és 50% kedvezményt kap az Advanced Driver Updater árából.
2. lépés: A telepítés után nyissa meg az alkalmazást, és kattintson a Start Scan Now gombra.
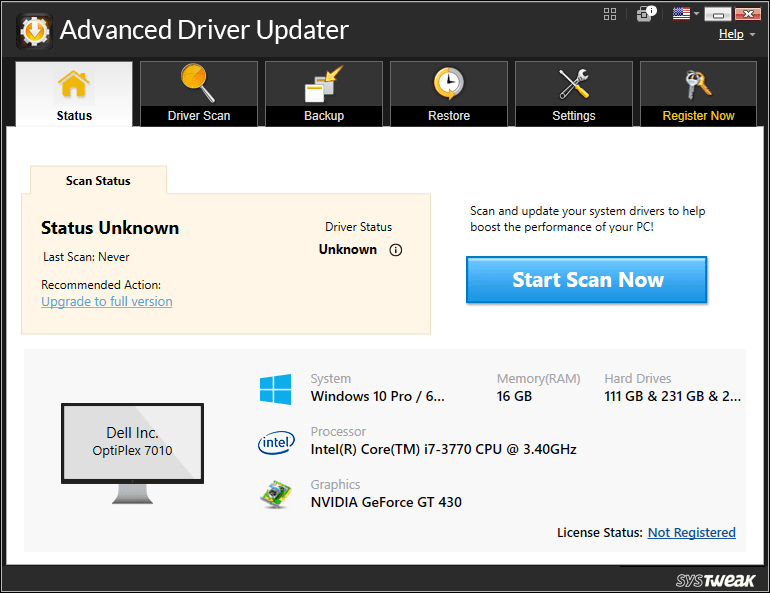
3. lépés: Most az elavult, hiányzó és sérült meghajtók listája jelenik meg a képernyőn az alkalmazás felületén.
4. lépés: Keresse meg az NVMe illesztőprogramot, és kattintson a mellette található Frissítés gombra.
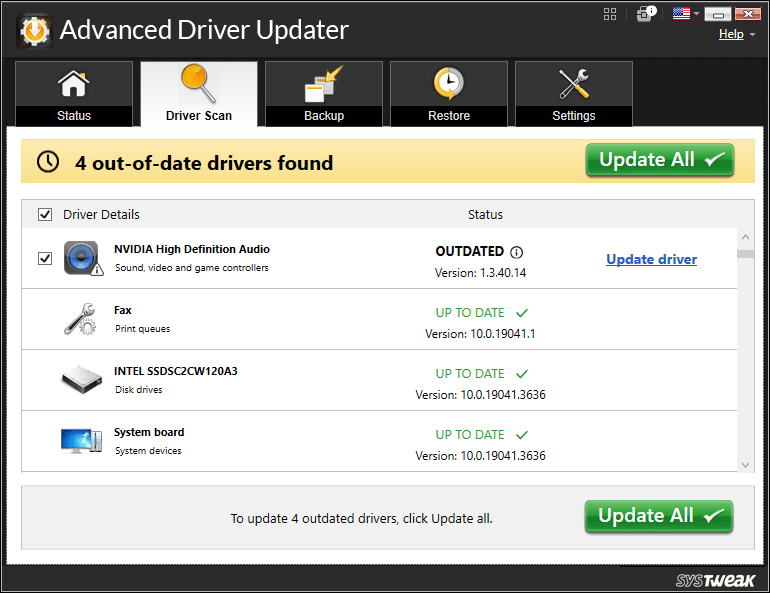
5. lépés: Várjon, amíg a frissítési folyamat folytatódik, és indítsa újra a számítógépet.
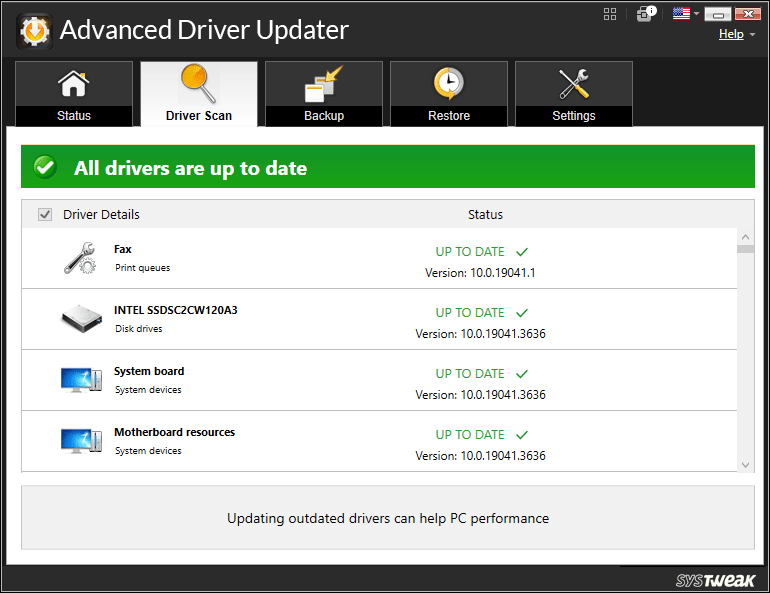
Olvassa el még: 5 legjobb eszköz alacsony szintű merevlemez-formázáshoz | Formázza könnyen merevlemezét
Az utolsó szó az NVMe illesztőprogram letöltéséről és telepítéséről a Windows rendszerben
Nem szükséges telepíteni a Samsung NVMe illesztőprogramjait, bár ez javíthatja a rendszer kompatibilitását és teljesítményét a Windows 11/10 számítógépen. A Windowshoz mellékelt NVMe illesztőprogram kompatibilis a legtöbb NVMe SSD-vel, beleértve a Samsung modelleket is. Ahhoz, hogy a legtöbbet hozza ki Samsung NVMe SSD-jéből, telepítse a Samsung NVMe illesztőprogramját. Megtalálhat minket a Facebookon, Twitteren, YouTube-on, Instagramon, Flipboardon és Pinteresten is.

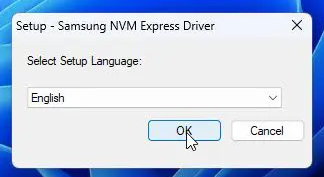
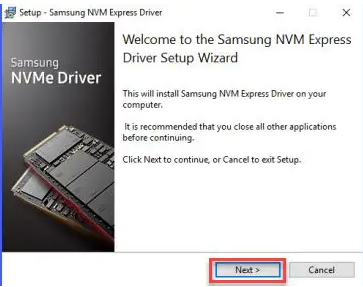
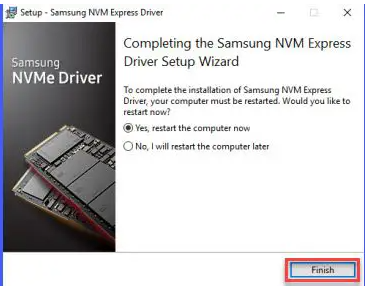
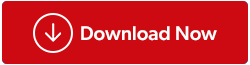
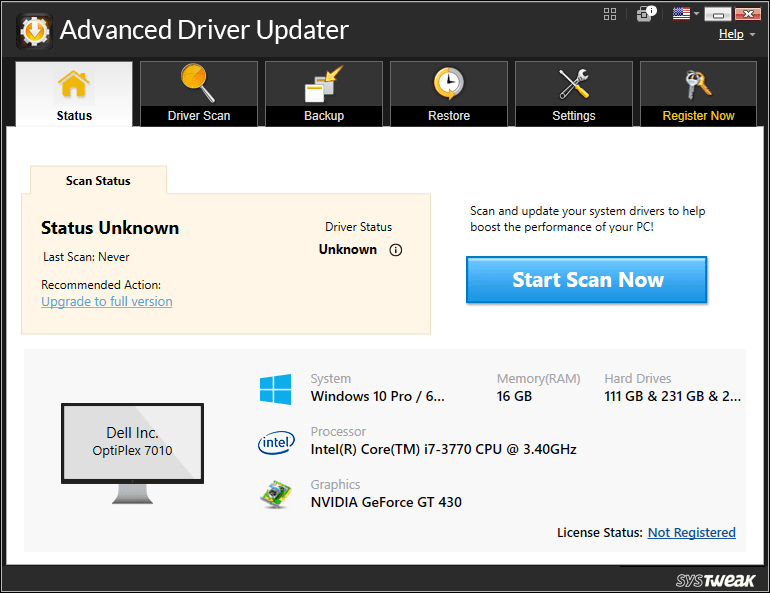
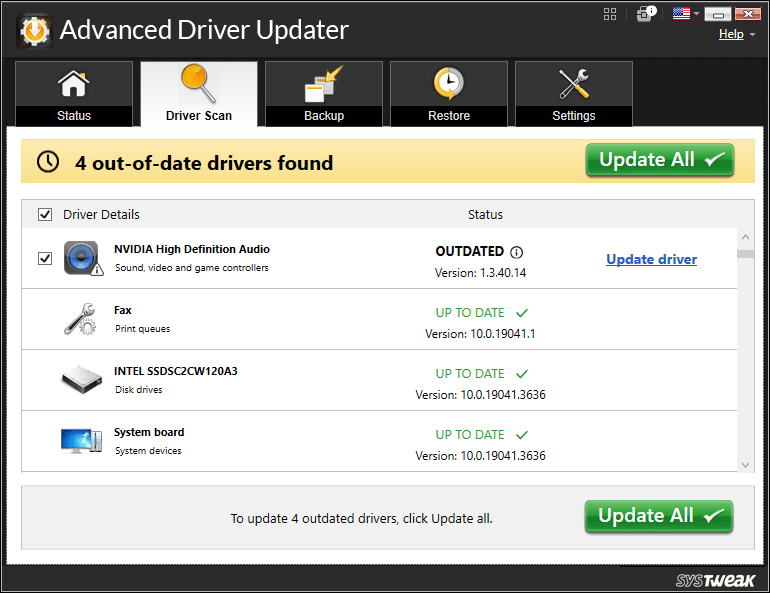
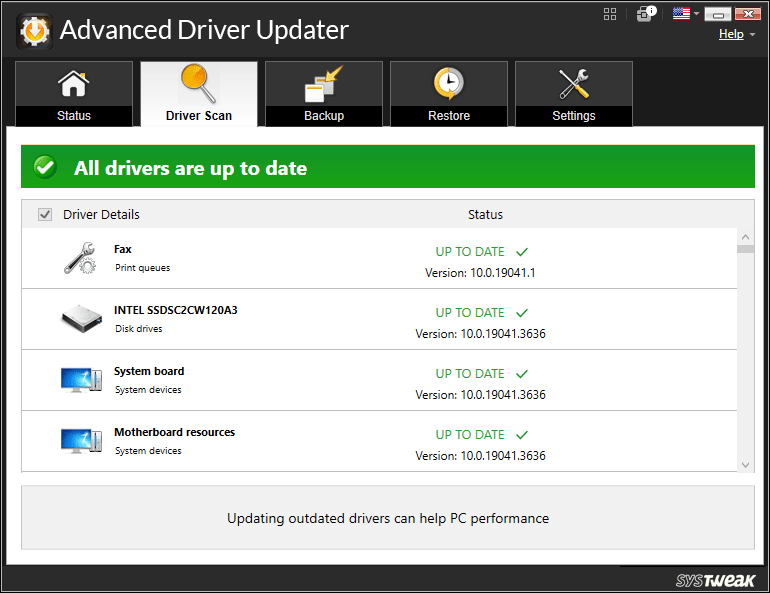


























![Feltételes formázás egy másik cella alapján [Google Táblázatok] Feltételes formázás egy másik cella alapján [Google Táblázatok]](https://blog.webtech360.com/resources3/images10/image-235-1009001311315.jpg)
