A Windows Copilot , a Microsoft innovatív mesterséges intelligencia-asszisztense számos feladatban támogassa Önt, beleértve a kérdések megválaszolását, a rendszerbeállítások módosítását és az AI-képek generálását. Ha azonban a Copilot nem tetszik, vagy szükségtelennek találja, lehetősége van eltávolítani a tálcán lévő ikonját, vagy teljesen letiltani a Windows 11 rendszerű számítógépen. Ebben az útmutatóban végigvezetjük az ehhez szükséges lépéseken.
Olvassa el még: A Bing Chat AI gyors engedélyezése vagy letiltása a Windows 11 rendszerben
A másodpilóta letiltásának módjai a Windows 11 rendszeren -
Hogyan távolítható el a másodpilóta ikon a tálcáról a Windows 11 rendszerben?
A másodpilóta ikon alapértelmezés szerint a Windows 11 tálcáján látható. Ha szeretné elérhetővé tenni, de nem szeretné, hogy a tálcán jelenjen meg, egyszerűen eltávolíthatja a másodpilóta ikont. Itt van, hogyan:
1. lépés: Kattintson a jobb gombbal a tálcán lévő bármely üres helyre a helyi menü megnyitásához.
2. lépés: Válassza a „Tálca beállításai” lehetőséget a menüből.
3. lépés: Keresse meg a kapcsolót a Copilot mellett a Beállítások mezőben.
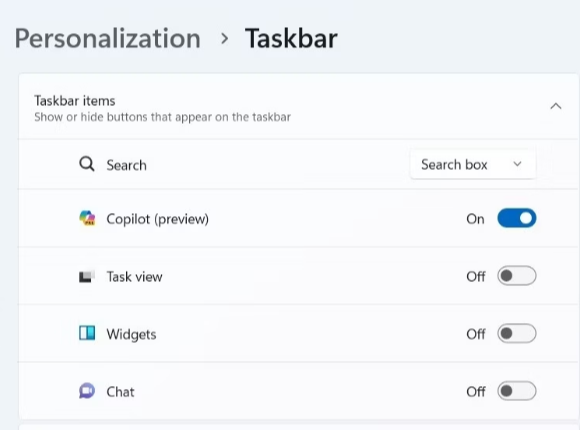
4. lépés: Egyszerűen kapcsolja ki ezt a kapcsolót, hogy elrejtse a másodpilóta ikont a tálcán.
Ezzel a beállítással a másodpilóta ikon többé nem jelenik meg a tálcán.
Olvassa el még: A Microsoft bemutatja a zökkenőmentes Excel integrációt a Bing Chatben – Ellenőrizze a részleteket
Hogyan lehet kikapcsolni a másodpilótát a csoportházirend-beállítások segítségével?
Bár a másodpilóta ikon eltávolítása viszonylag egyszerű, nem tiltja le teljesen, ami véletlen hozzáférést eredményezhet. Ha azonban teljesen le szeretné tiltani a másodpilótát, ezt megteheti a helyi csoportházirend-szerkesztővel a Windows 11 számítógépeken. Itt van, hogyan:
1. lépés: Nyomja meg a Win + S billentyűket a keresési menü megnyitásához.
2. lépés: Írja be a „gpedit.msc” parancsot, és válassza ki a legjobb találatot.
3. lépés: Amikor megjelenik az UAC üzenet, válassza az „Igen” lehetőséget a folytatáshoz.
4. lépés: A bal oldalon nyissa meg a Felhasználói konfiguráció > Felügyeleti sablonok > Windows-összetevők > Windows másodpilótát.
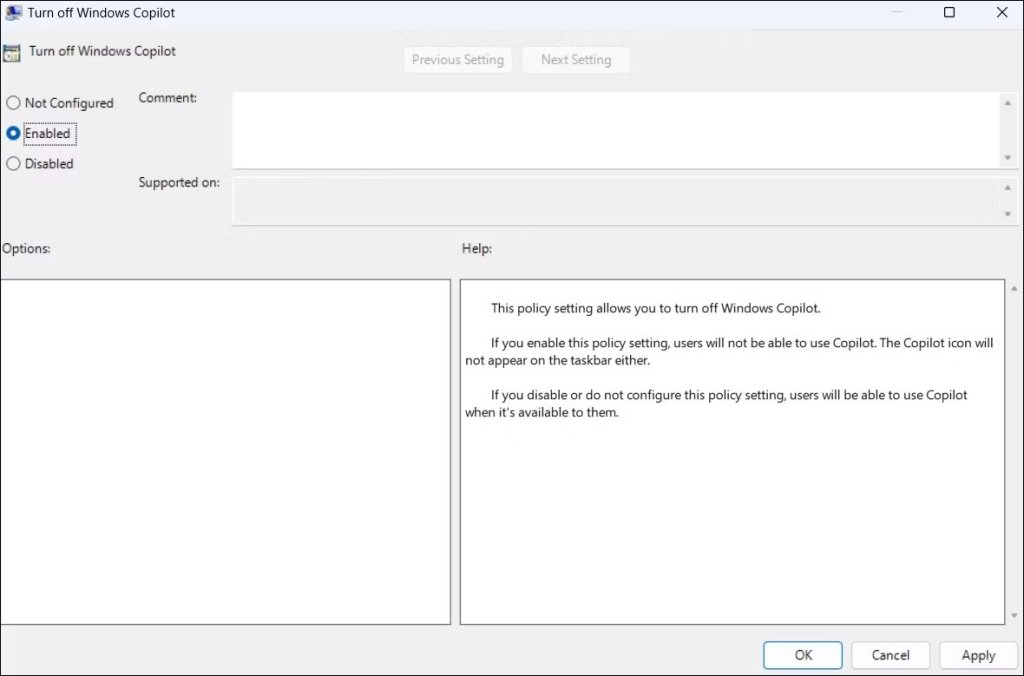
5. lépés: Az újonnan megnyitott lapon kattintson kétszer a „Windows másodpilóta kikapcsolása” házirendre a jobb oldali ablaktáblában.
6. lépés: Válassza az „Engedélyezve” lehetőséget.
7. lépés: Kattintson az „Alkalmaz”, majd az „OK” gombra.
Miután befejezte ezeket az eljárásokat, a Windows 11 számítógépe már nem fogja tudni használni a Copilotot, még a billentyűparancs használatával sem. A Windows másodpilóta újbóli kikapcsolásához kövesse az előző utasításokat, és módosítsa a „Windows Copilot kikapcsolása” házirendet „Nincs konfigurálva” vagy „Letiltva” értékre.
Olvassa el még: A mesterséges intelligencia jövője: A ChatGPT most beszél, hallgat és lát – ne hagyja ki!
Hogyan lehet megváltoztatni a rendszerleíró fájlokat a másodpilóta teljes letiltására?
Ha szeretné kikapcsolni a másodpilótát a Windows 11 rendszeren a Rendszerleíróadatbázis-szerkesztővel, ez lehetséges, de kulcsfontosságú az óvatosság, mivel a beállításjegyzék szerkesztése kockázatokkal járhat. Mindig győződjön meg róla, hogy előzetesen biztonsági másolatot készít a rendszerleíró fájljairól , és visszaállítási pontot hoz létre, hogy szükség esetén megkönnyítse a helyreállítást. Íme a lépések:
1. lépés: Nyomja meg a Windows + R billentyűket a Futtatás párbeszédpanel elindításához.
2. lépés: Írja be a „regedit” parancsot, és nyomja meg az Enter billentyűt a Rendszerleíróadatbázis-szerkesztő elindításához.
3. lépés: Amikor megjelenik az UAC üzenet, válassza az „Igen” lehetőséget.
4. lépés: A Rendszerleíróadatbázis-szerkesztő bal oldali ablaktáblájában lépjen a HKEY_CURRENT_USER > Szoftver > Házirendek > Microsoft > Windows elemre.
5. lépés: Kattintson jobb gombbal a „Windows” billentyűre, és válassza az „Új” > „Kulcs” lehetőséget. Nevezze át az új kulcsot „WindowsCopilot”-ra.
6. lépés: Ezután kattintson a jobb gombbal a „WindowsCopilot” billentyűre, lépjen az „Új” elemre, és válassza ki a „DWORD (32-bit) érték” lehetőséget az almenüből. Nevezze el az új duplaszót „TurnOffWindowsCopilot”-nak.
7. lépés: Kattintson duplán a „TurnOffWindowsCopilot” duplaszóra, írja be az „1”-et a szövegmezőbe, és nyomja meg az „OK” gombot.
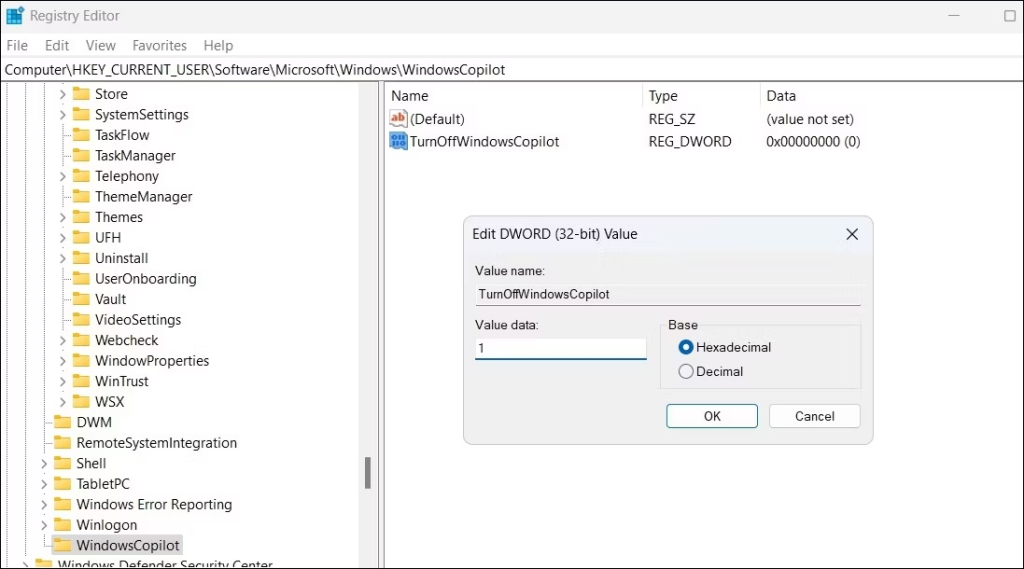
8. lépés: Indítsa újra a számítógépet.
Az alábbi lépések végrehajtásával sikeresen letiltja a Windows Copilotot a Windows 11 rendszerű számítógépen.
Ha újra be szeretné kapcsolni, egyszerűen ismételje meg ugyanazokat a lépéseket, és állítsa a „TurnOffWindowsCopilot” duplaszó értékét „0”-ra. A „TurnOffWindowsCopilot” duplaszót is eltávolíthatja, ha teljesen el szeretné távolítani a korlátozást.
Olvassa el még: A Microsoft bemutatja a zökkenőmentes Excel integrációt a Bing Chatben – Ellenőrizze a részleteket
Az utolsó szó a másodpilóta letiltásához a Windows 11 rendszeren?
A Windows Copilot egy csodálatos eszköz, de nem olyan népszerű, mint a többi AI-eszköz. Szerencsére lehetséges letiltani vagy eltávolítani. Akár teljesen letiltja a másodpilótát, akár rejtve tartja, a fent említett technikák segítenek elérni célját. Megtalálhat minket a Facebookon, Twitteren, YouTube-on, Instagramon, Flipboardon és Pinteresten is.
Következő olvasmány: A Microsoft Edge felszabadítja a mesterséges intelligencia által vezérelt szövegújraírást az egyszerű szerkesztés érdekében

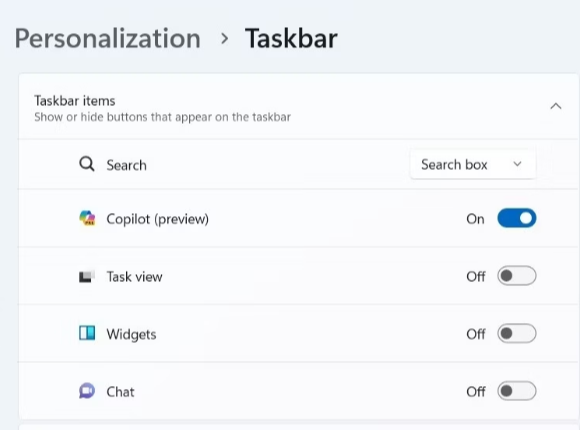
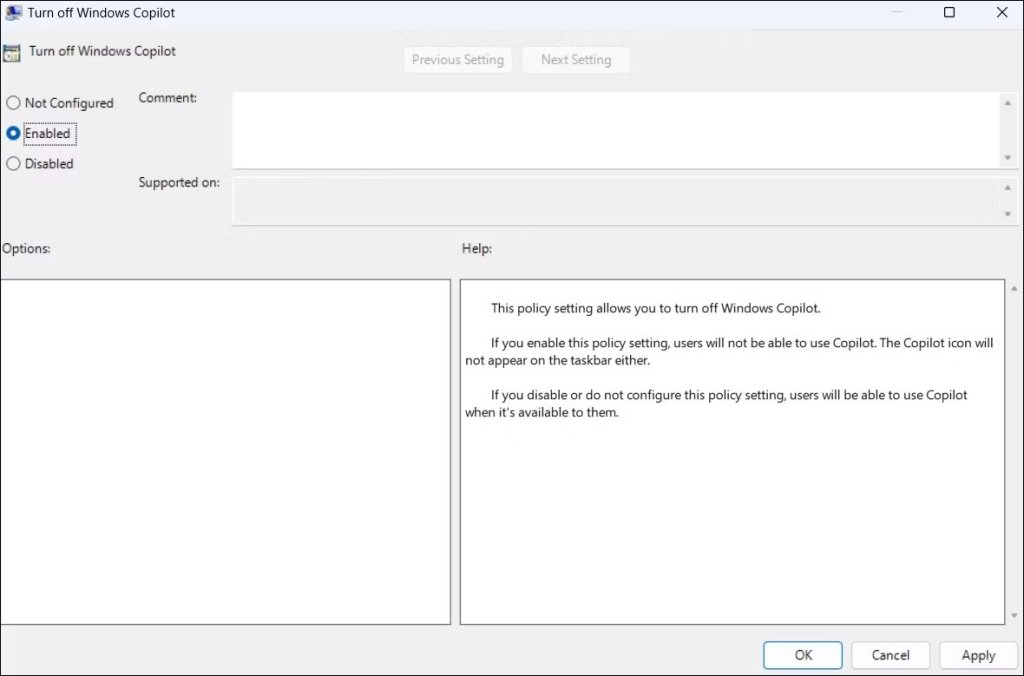
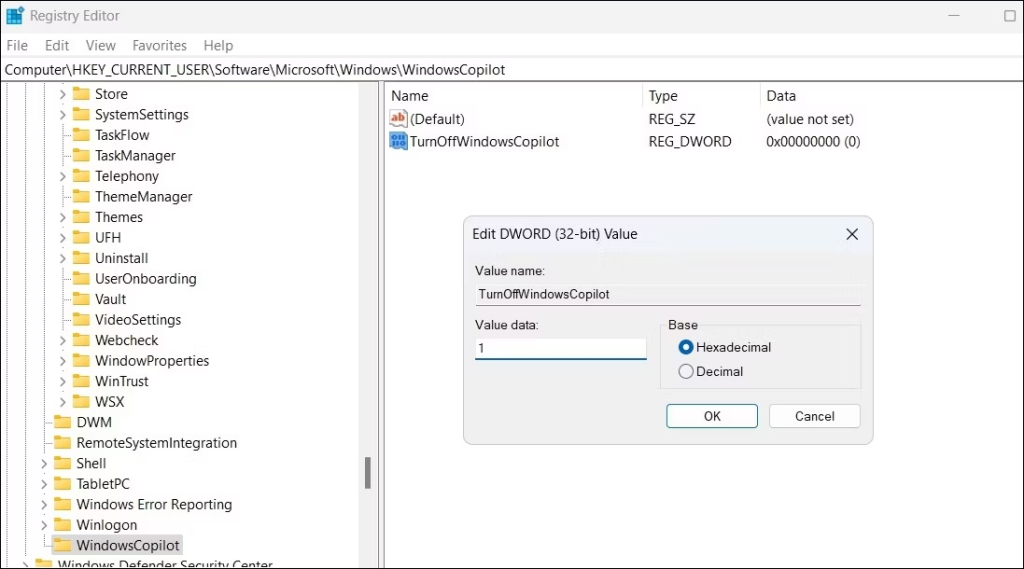


























![Feltételes formázás egy másik cella alapján [Google Táblázatok] Feltételes formázás egy másik cella alapján [Google Táblázatok]](https://blog.webtech360.com/resources3/images10/image-235-1009001311315.jpg)
