Az olyan szolgáltatásoknak köszönhetően, mint a Microsoft Teams , a Zoom és a Google Meet , a videós együttműködés és a távmunka most olyan egyszerű és kényelmes, mint valaha. Röviddel azután, hogy a világjárvány elért minket, az összes szolgáltatáshoz való hozzáférés egyszerűsége vizsgálat alá került, mivel számos rosszindulatú szereplő volt képes eltéríteni a videohívásokat és zaklatni a hívókat.
Abban az időben az összes népszerű szolgáltatás bevezetett egy ügyes kis funkciót, amelyet " Váróteremnek " hívtak . A Microsoft Teams ehelyett „Lobby”-nak nevezte, de az alapvető célja változatlan maradt – a nem kívánt résztvevők vagy behatolók távoltartása a megbeszélésektől.
Bár a lobby egy extra biztonsági réteget ad a Teams megbeszéléseihez, kissé kényelmetlenebbé tette a megbeszélésekbe való bejutást a résztvevők számára, mivel meg kellett várniuk, amíg a házigazda beengedi őket. Ez az oka annak, hogy a Teams lehetővé teszi az előcsarnok konfigurálását úgy, hogy lehetővé teheti, hogy azok a résztvevők, akikben megbízik, automatikusan belépjenek az értekezletbe, anélkül, hogy meg kellene várniuk.
Ebben a bejegyzésben beállíthatja, hogy ki kerülheti meg a Microsoft Teams előcsarnokát.
Tartalom
Ki tudja megkerülni a Microsoft Teams előcsarnokát?
Az értekezlet szervezői megválaszthatják, hogy résztvevőik közül ki kerülheti el, hogy a várótermekbe dobják a megbeszélés létrehozásakor. Így a házigazdák némi időt tölthetnek azzal, hogy minden egyes résztvevőt jóváhagyjanak, aki csatlakozási kérelmet küld. A Microsoft lehetővé teszi, hogy eldöntse, ki várjon, és ki lépjen be az értekezletbe az Ön jóváhagyása nélkül, azáltal, hogy kiválasztja, ki kerülheti meg az előcsarnokot.
Amikor ezt a funkciót használja, a következő lehetőségek közül választhat:
- Csak te : Ezzel az opcióval, ahogy a neve is sugallja, csak közvetlenül a megbeszélésbe léphet be. Ez akkor lehet hasznos, ha azt szeretné, hogy az értekezlet minden résztvevője az előcsarnokban várja meg, amíg jóváhagyja őket.
- Meghívott személyek : Ha ezt a lehetőséget választja, mindenki, akinek megbeszélési meghívót küld a Teamsből, közvetlenül beléphet az értekezlet képernyőjére, anélkül, hogy az előcsarnokban várna. Így minden hívatlan résztvevő, aki megpróbál belépni a találkozóra, az előcsarnokba kerül. Így biztos lehet benne, hogy az Ön által ismert személyek csak az Ön jóváhagyása nélkül vehetnek részt egy találkozón.
- Személyek a szervezetemben : Ezzel a lehetőséggel mindenki, aki felvett a szervezetébe, be tud lépni a megbeszélésen anélkül, hogy az Ön jóváhagyására várna. Ha ezt a lehetőséget választja, időt takaríthat meg azzal, hogy manuálisan hív meg embereket az értekezletre, mivel egyszerűen megoszthatja az értekezlet hivatkozását a szervezetében lévő emberekkel, és anélkül juthatnak be az előcsarnokba.
- Emberek a szervezetemben és vendégek : Ez a beállítás akkor működik, ha a szervezeten belüli megbeszéléseket a szervezeten belüli megbeszéléseken szeretné engedélyezni, valamint a szervezeten belüli megbeszéléseket, valamint a szervezete e-mail-domainjétől eltérő vendégeket. Így manuálisan is hozzáadhat néhány vendéget, és áthelyezheti az összes külső felhasználót más szervezetekből az értekezlet előterébe.
- Személyek a szervezetemben és a megbízható szervezetekben, valamint a vendégek : Ha ezt a lehetőséget választja, a Csapat szervezetében mindenki, más megbízható szervezetekből származó külső felhasználók és vendégek közvetlenül bejuthatnak az értekezletbe, anélkül, hogy az előcsarnokba kerülnének. Ez biztosítja, hogy az ismeretlen szervezetekből származó külső felhasználók ne lépjenek be közvetlenül az értekezletekre, és kénytelenek legyenek az előcsarnokban várakozni.
- Mindenki : Ha ez a lehetőség be van kapcsolva, bárki, aki hozzáfér a csapata értekezleti hivatkozásához, közvetlenül beléphet az értekezletbe, anélkül, hogy megvárná az Ön jóváhagyását. Ha ezt választja, senki, aki csatlakozik az értekezlethez, nem kerül az előcsarnokba, és nem kell megvárnia, amíg jóváhagyja a belépést.
- Telefonon betelefonáló emberek : Ez egy opcionális beállítás, amellyel engedélyezheti a résztvevőknek, hogy úgy lépjenek be az értekezletbe, hogy telefonjukon keresztül behívják az értekezletet anélkül, hogy az előcsarnokban kellene várniuk.
Attól függően, hogy hogyan állította be szervezetét, és milyen gyakran vesznek részt külső résztvevők és vendégek a megbeszélésen, kiválaszthatja az Önnek legmegfelelőbbet.
Miért engedné meg az embereknek, hogy megkerüljék az előcsarnokot?
Ha csatornáját úgy állította be, hogy rajtatok kívül senki sem tud belépni a Microsoft Teamsben létrehozott értekezletbe, akkor manuálisan kell jóváhagynia minden egyes résztvevőt, aki részt kíván venni az értekezleten. Bár ez megakadályozza, hogy ismeretlen vagy nem kívánt felhasználók csatlakozzanak az értekezlethez, minden egyes résztvevő jóváhagyása a megbeszélés közben fárasztó dolog lehet. Itt lehet hasznos a „Ki kerülheti meg az előcsarnokot” funkció.
Ezt a funkciót a következőkre használhatja:
- Kezdje meg az értekezleteket a tervezett időpontban anélkül, hogy megvárná a többi résztvevő belépését és jóváhagyását.
- Kerülje el, hogy a résztvevők várakozzanak, amikor a megbeszélés zajlik.
- Takarítson meg időt a résztvevők kézi jóváhagyásával.
- Kerülje el a folyamatos figyelemelterelést egy vita során, amely akkor történik meg, ha időről időre több jóváhagyásra szóló meghívót kap.
Hogyan engedjük meg az embereknek, hogy megkerüljék az előcsarnokot
Ahhoz, hogy az emberek beléphessenek az értekezletbe, saját maga kell megbeszélést indítania a Microsoft Teamsben, mint szervező asztali számítógépen vagy telefonon. Ha ezt megtette, kövesse az alábbi lépéseket, hogy az emberek közvetlenül csatlakozhassanak az értekezlethez anélkül, hogy bemennének az előcsarnokba.
PC-n
Az előcsarnok megkerülésére vonatkozó lehetőség csak akkor jelenik meg, ha házigazdaként lép be egy értekezletbe. Miután belépett az értekezletbe, úgy érheti el ezt a lehetőséget, ha először a megbeszélés képernyőjének tetején lévő hárompontos ikonra kattint, ahol az értekezlet többi vezérlőeleme látható.
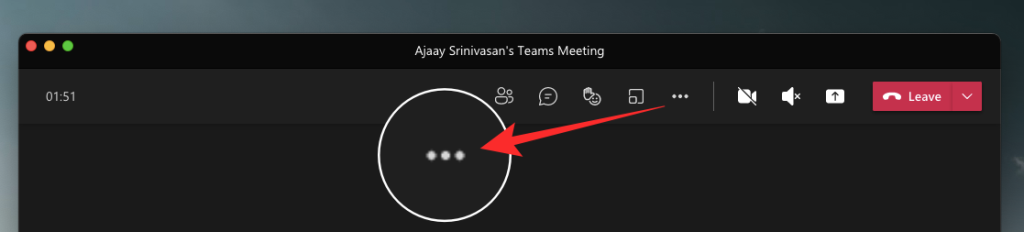
Ezzel megnyílik egy legördülő menü a képernyőn. Itt válassza a „Meeting options” (Meeting options) menüpontot.
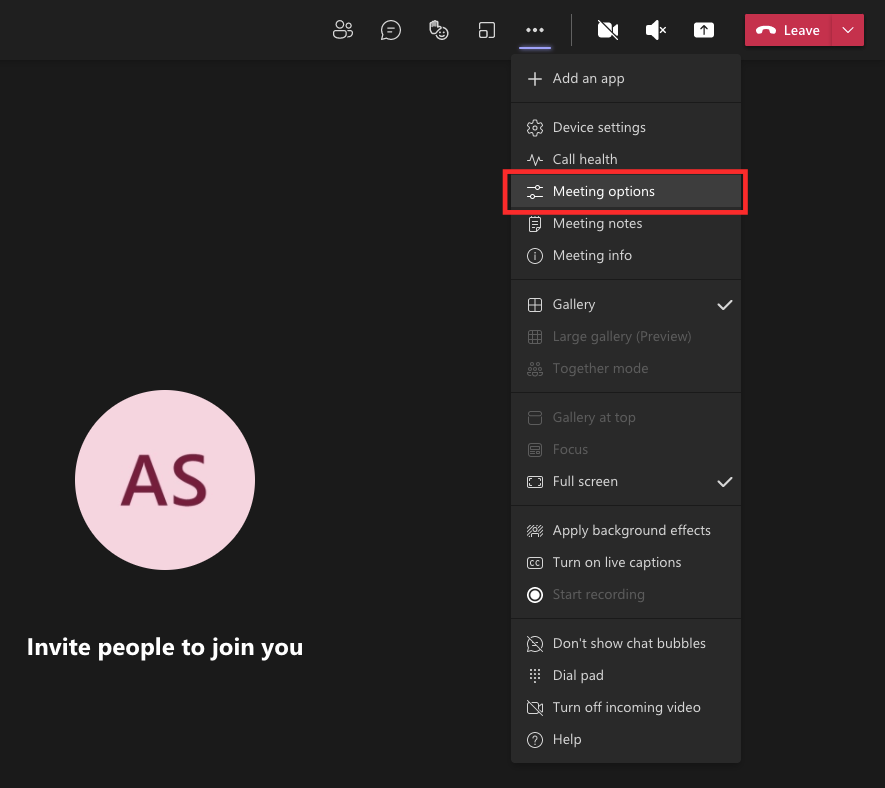
Most már látnia kell a Megbeszélés beállításai oldalsávot a jobb oldalon. Itt kattintson a „Miért lehet megkerülni az előcsarnokot” alatti legördülő menüre? hogy több lehetőséghez jusson.
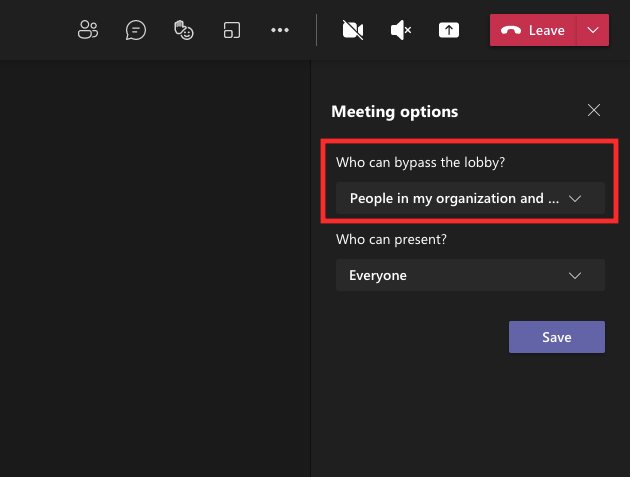
Válassza ki a felkínált lehetőségek bármelyikét, amelyet alapértelmezett beállításként szeretne beállítani, amikor a résztvevők belépnek az értekezletbe. Ezek a lehetőségek korlátozottak a fiók típusától és a szervezettől függően, amelynek tagja.
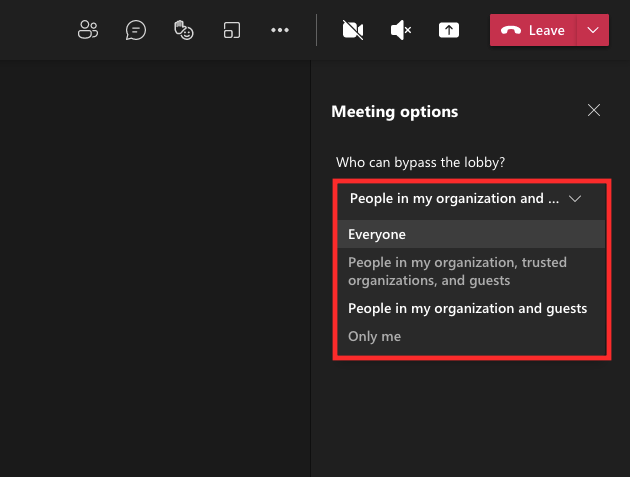
Miután kiválasztotta a kívánt opciót, kattintson a lenti "Mentés" gombra a módosítások megerősítéséhez.
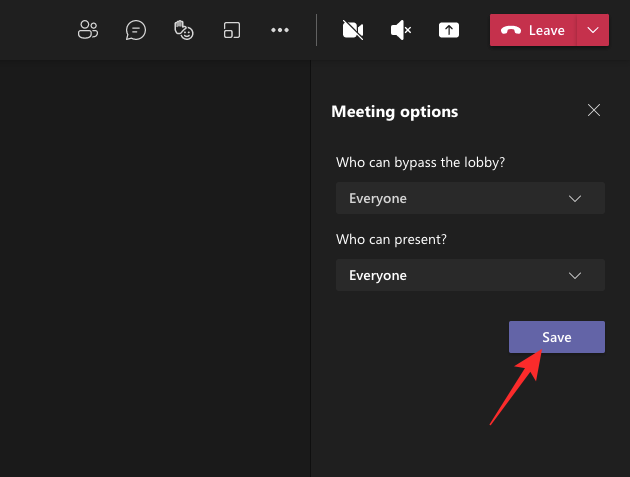
A módosítások mentése után a „Kész” üzenetnek kell megjelennie az értekezlet beállításai oldalsávon, jelezve, hogy a kívánt beállításokat beállította.
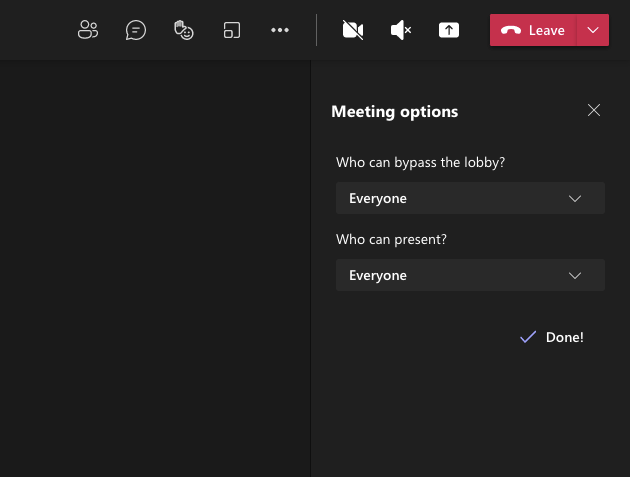
Telefonon
Android- vagy iOS-eszközén a Microsoft Teams alkalmazást is használhatja annak konfigurálásához, hogy ki kerülheti meg közvetlenül az értekezlet előterét anélkül, hogy az Ön jóváhagyására kellene várnia. Miután a Teams alkalmazással házigazdaként lépett be az értekezletbe, megérintheti az értekezlet képernyőjének alján található hárompontos gombot.
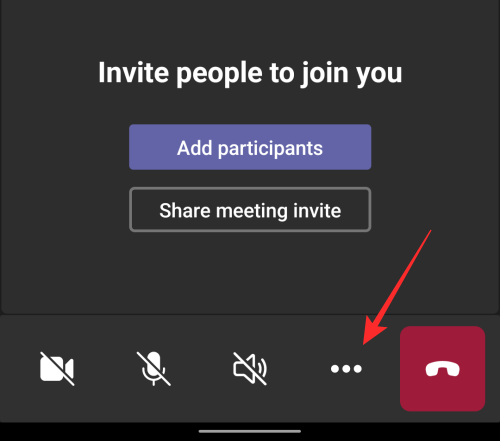
A következő képernyőn válassza ki a „Meeting options” opciót az opciók listájából.
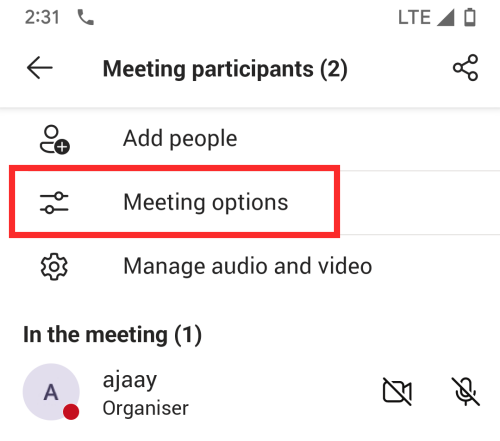
Itt konfigurálhatja, hogy ki léphet be közvetlenül az értekezletbe, ha megérinti a legördülő menüt a „Ki kerülheti meg az előcsarnokot?” alatt.
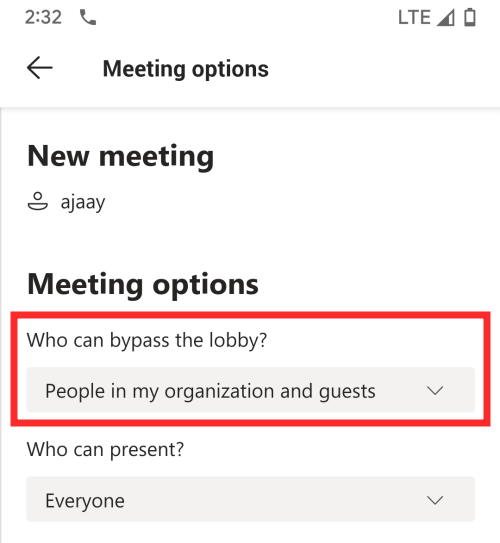
Most válassza ki a megbeszélés résztvevői számára beállítani kívánt beállítást attól függően, hogy hogyan kívánja őket belépni az értekezletbe.
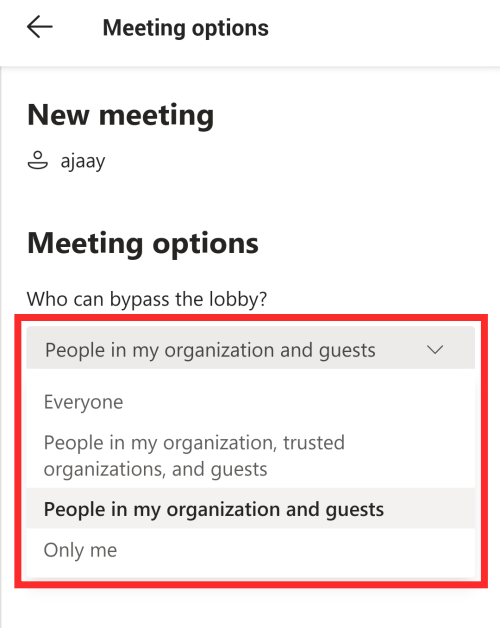
Miután kiválasztotta a kívánt opciót, érintse meg az alábbi „Mentés” gombot a változtatások megerősítéséhez.

Az új beállítás konfigurálása után az Ön által engedélyezett résztvevők automatikusan beléphetnek az értekezletbe, anélkül, hogy megvárnák az Ön jóváhagyását.
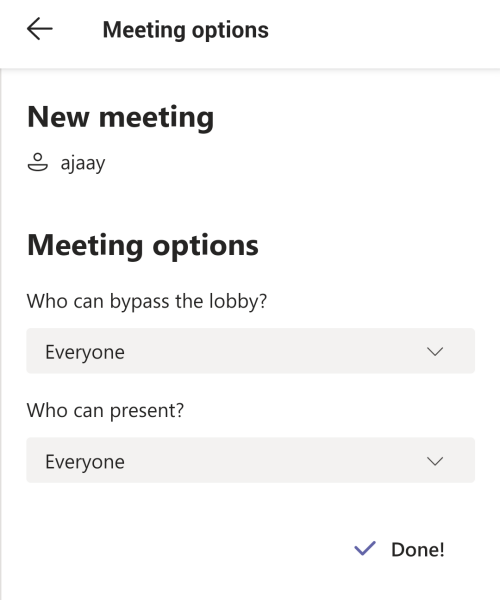
Ennyit kell tudni a Microsoft Teams előcsarnokának megkerüléséről.
ÖSSZEFÜGGŐ

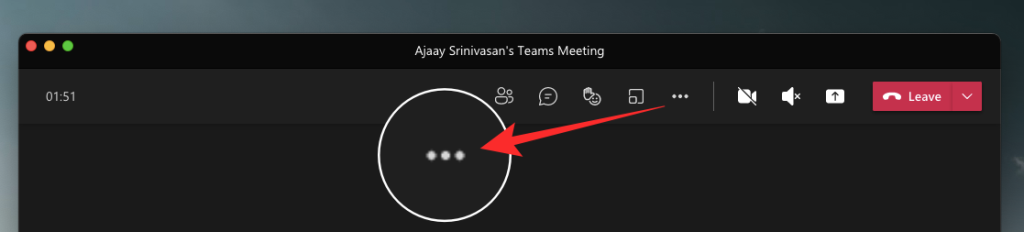
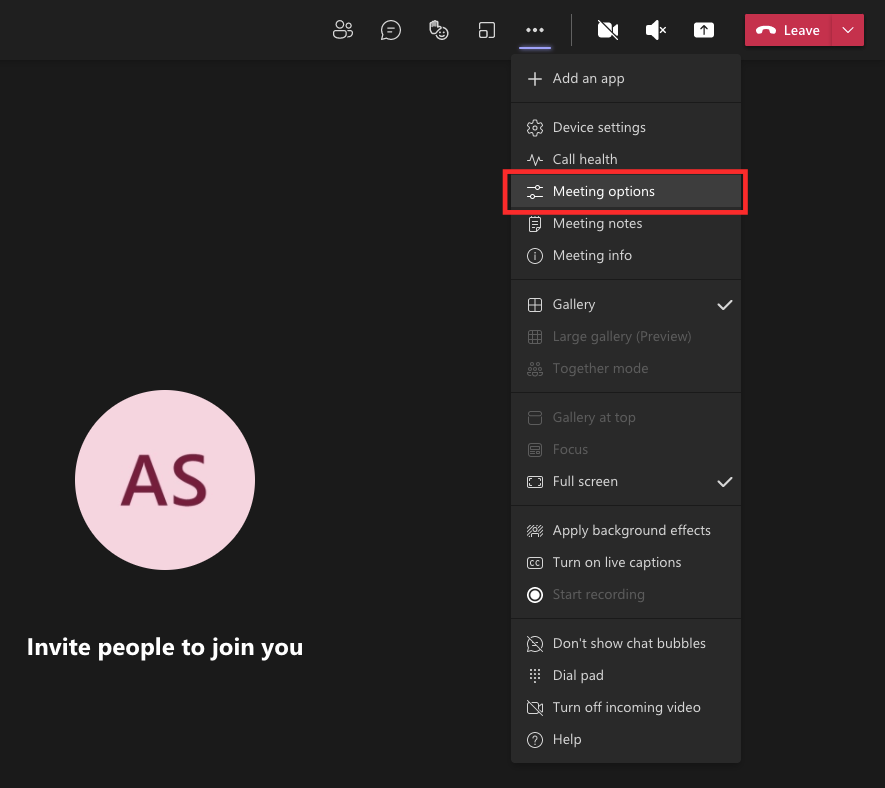
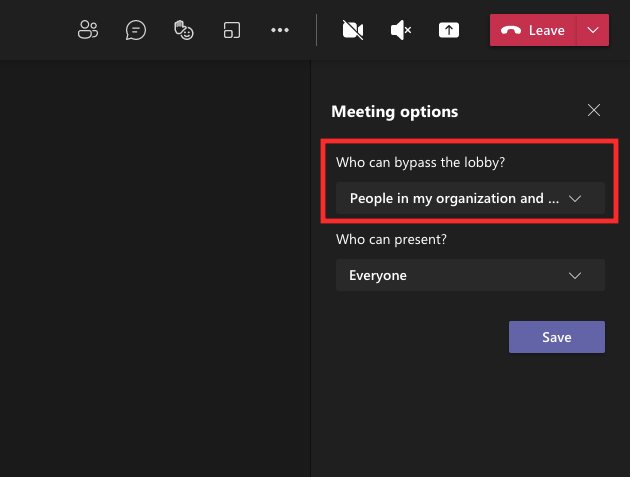
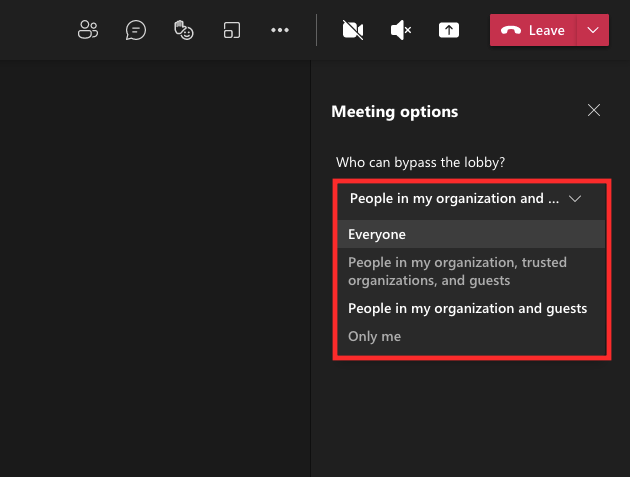
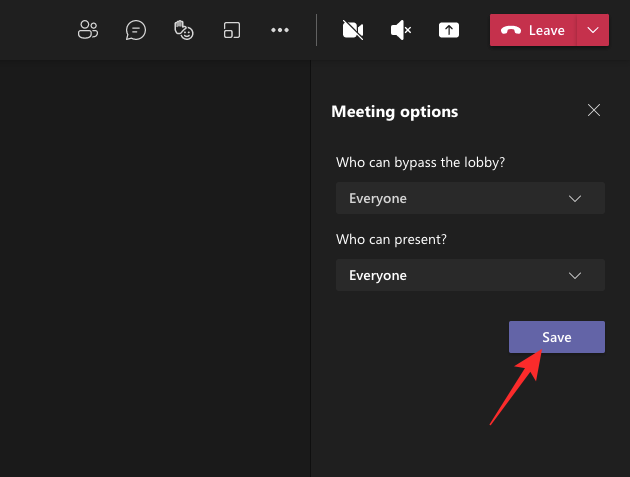
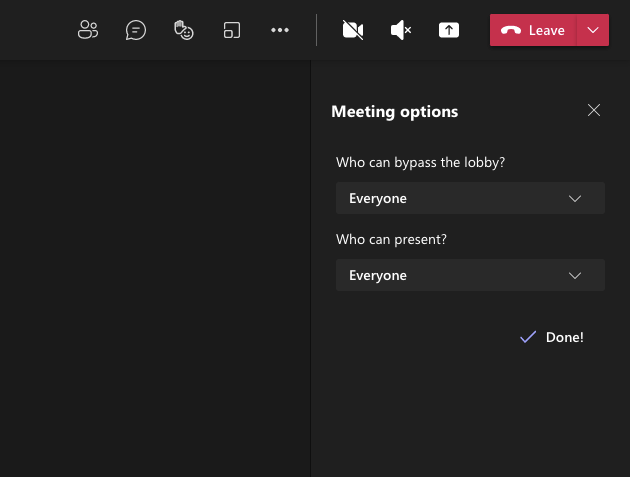
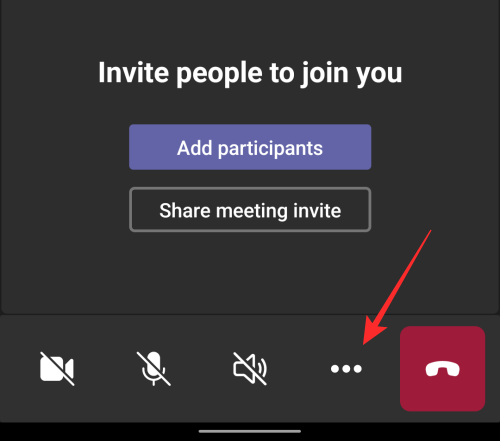
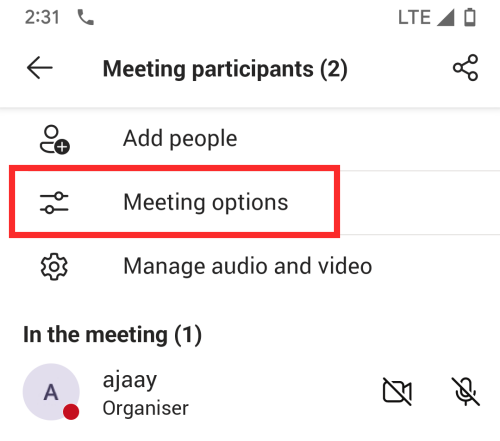
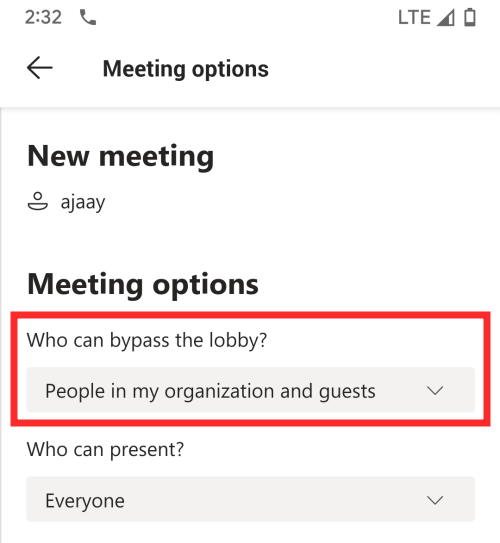
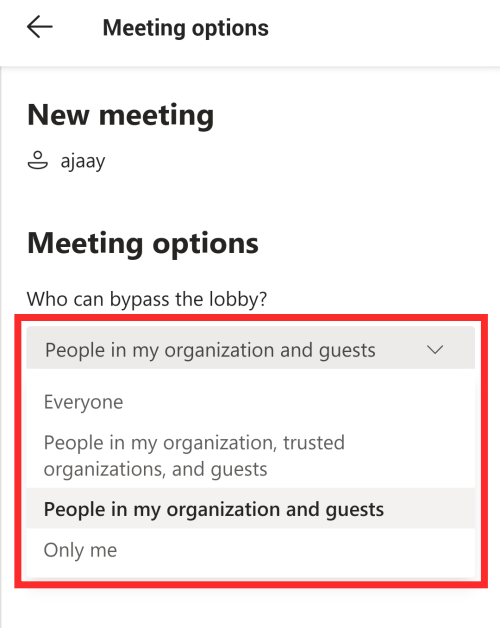

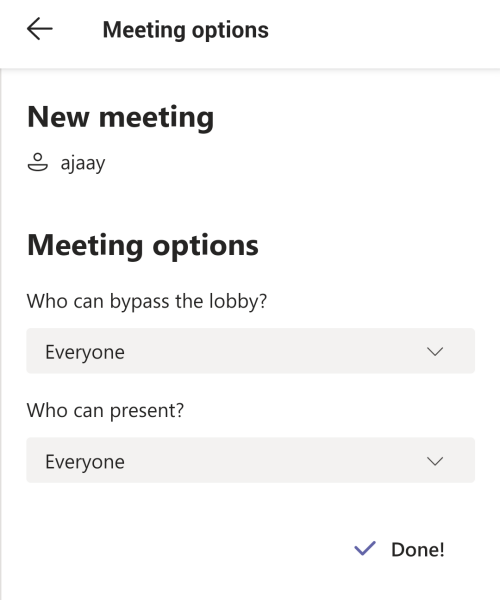


























![Feltételes formázás egy másik cella alapján [Google Táblázatok] Feltételes formázás egy másik cella alapján [Google Táblázatok]](https://blog.webtech360.com/resources3/images10/image-235-1009001311315.jpg)
