A Windows rendelkezik egy beépített képernyőrögzítő és -rögzítő eszközzel, a Snipping Tool nevű eszközzel . Sok felhasználó azonban szembesült azzal a problémával, hogy a rögzítés leáll, és egy hibaüzenet is megjelent a funkció használatakor.
A Windows 11 eszközöket elsősorban a Felvétel leállt hiba érintette. A Snipping Tool elindításakor és a Rögzítés gombra kattintva elindul a visszaszámlálás, de hirtelen lefagy, és hibaüzenetet jelenít meg. Tekintettel arra, hogy több felhasználó tapasztalja ezt a problémát, ez valószínűleg egy alkalmazáshiba eredménye. Ezenkívül a rosszul konfigurált vetítési mód vagy a grafikus adapterrel (kártyával) kapcsolatos problémák okozhatják a hibát.
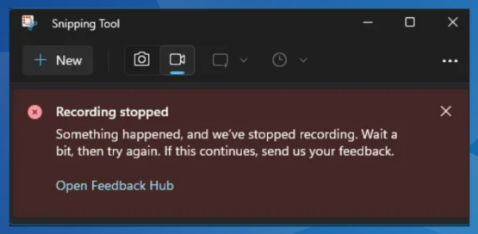
Olvassa el még: Hogyan készíthet képernyőfelvételt a Snipping Tool segítségével a Windows 11 rendszeren?
Szakértők által javasolt lépések a Snipping Tool rögzítési leállt hibájának kijavításához
Szerencsére a „Snipping eszköz rögzítés leállt hibája” megoldása egyszerű folyamat. Csak próbálja meg a következő megoldásokat az alább megosztott sorrendben.
1. módszer: Frissítse a Snipping eszközt
A Snipping Tool frissítése segíthet az alkalmazás legutóbbi verziójának telepítése után esetlegesen előforduló hibák kijavításában. Ezért a frissítés segít a hibajavításokban, és minden tökéletesítést biztosít a könnyed rögzítési élményhez.
1. lépés: Nyomja meg a Win + S gombot a keresőmező megnyitásához.
2. lépés: Írja be a Microsoft Store-t, és kattintson a Legjobb találatra.
3. lépés: Keresse meg a Könyvtár ikont a bal alsó sarokban, és kattintson rá.
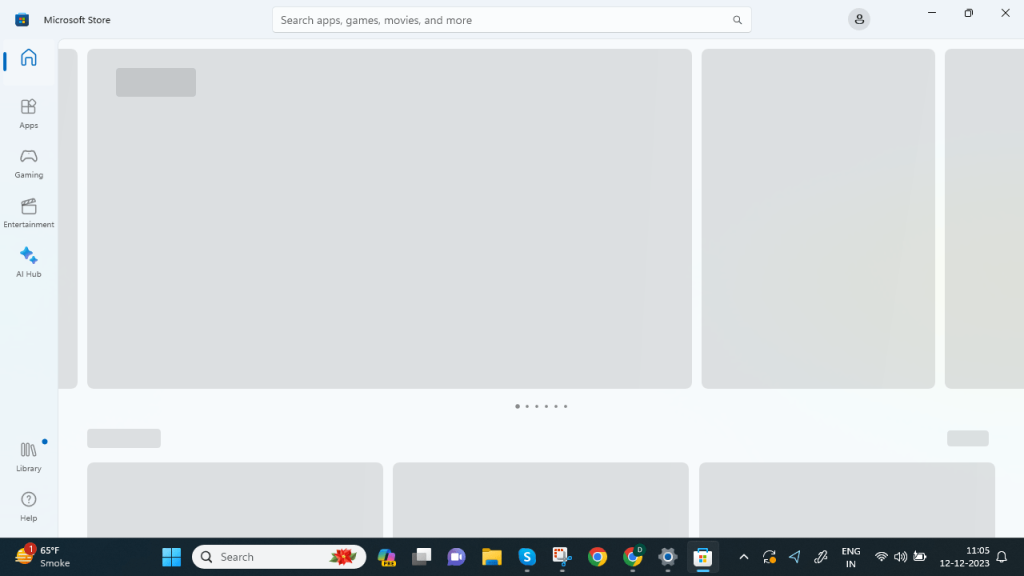
4. lépés: A Könyvtár képernyőn kattintson a Frissítések beszerzése lehetőségre a jobb felső sarokban.
5. lépés: A képernyőn megjelenik a számítógépéhez kapcsolódó összes alkalmazásfrissítés.
6. lépés: Kattintson a Frissítés gombra a Snipping Tool alkalmazás mellett.
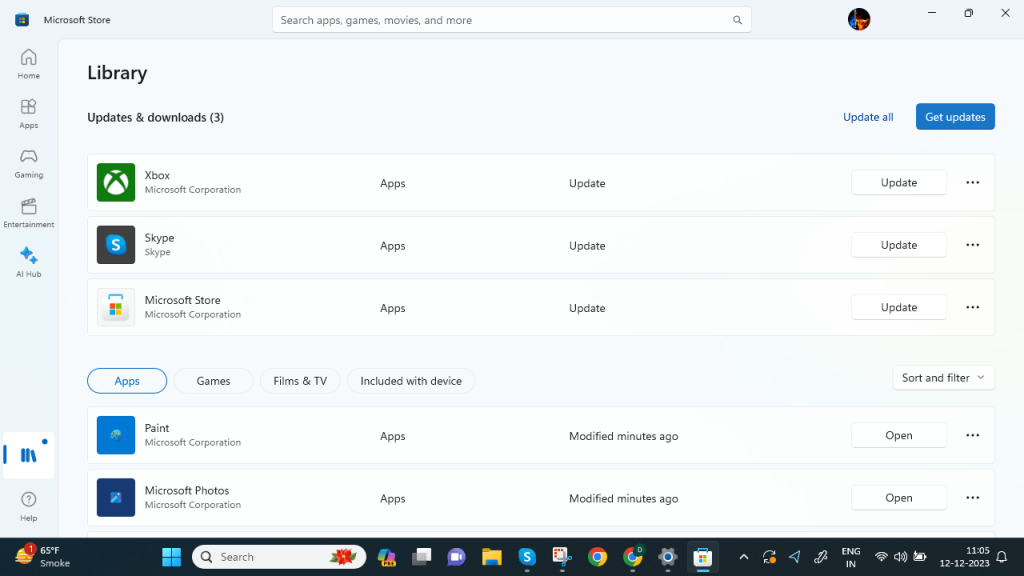
A frissítés után indítsa újra a számítógépet, és ellenőrizze, hogy a probléma megoldódott-e.
Olvassa el még: Hogyan javítható ki a Snipping eszköz, amely nem működik a Windows 10 rendszeren
2. módszer: Visszaállítás/javítás Snipping Tool App
Ennek a módszernek a követése segíthet a hibák kijavításában azáltal, hogy visszaállítja az alkalmazást az alapértelmezett állapotba, és még az alkalmazás adataival és konfigurációjával kapcsolatos problémákat is megoldja. A következőket kell tennie:
1. lépés: Nyomja meg a Win + I gombot a Windows beállítások megnyitásához, és kattintson az Alkalmazások elemre a bal oldali panelen.
2. lépés: Ezután kattintson a Telepített alkalmazások elemre a jobb oldali részben.
3. lépés: Írja be a Snipping Tool szót a telepített alkalmazások listájának tetején található keresőmezőbe.
4. lépés: A Snipping Tool alkalmazás most kiemelve lesz. Kattintson a mellette lévő három pontra, és válassza a Speciális beállítások lehetőséget a helyi menüből.
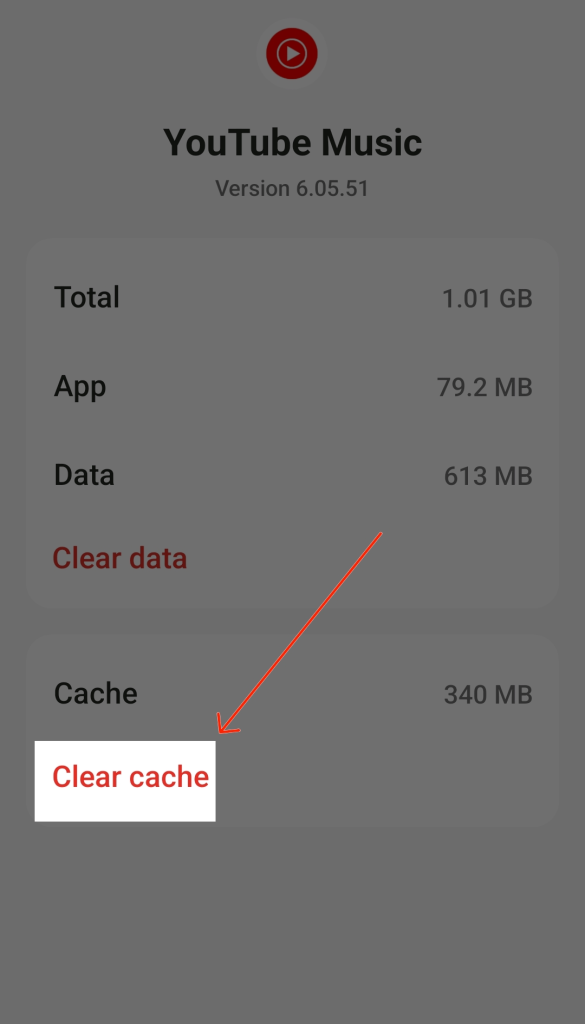
5. lépés: Most görgessen lefelé, amíg meg nem jelenik a Visszaállítás szakasz, ahol először a Javítás gombra kell kattintania, majd ellenőrizze, hogy a Snipping eszköz felvétele megfelelően működik-e.
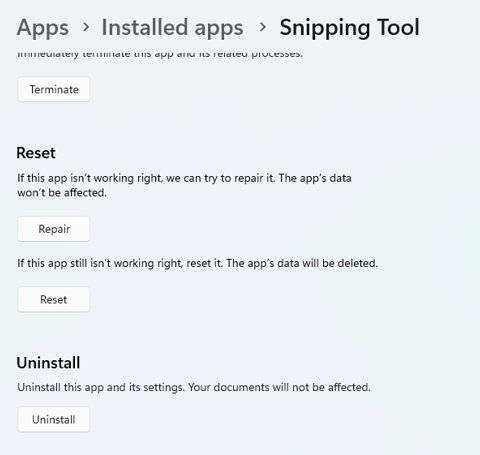
6. lépés: Ha nem, kattintson a Reset gombra, majd ellenőrizze.
Megjegyzés: Az alkalmazással kapcsolatos problémák általában az alkalmazás javításával vagy újraindításával oldhatók meg. Ez utóbbi módszer lényegében az alkalmazás újratelepítését és az összes megadott beállítás eredeti állapotának visszaállítását jelenti, ami lehet az oka a Snipping Tool Recording leállt problémájának. Ha a Snipping Tool túl lassan működik, ez is segít.
Olvassa el még: A hiányzó Snipping Tool probléma megoldása Windows 11/10 PC-n
3. módszer: GPU módosítása nagy teljesítményre
A GPU nagy teljesítményre váltása arra kényszeríti a Snipping alkalmazást, hogy a dedikált grafikus kártyát használja az integrált helyett. Ez nemcsak a képernyőfelvétel minőségét és teljesítményét javítja, hanem az ütközéseket és a kompatibilitási problémákat is kiküszöböli.
1. lépés: Nyomja meg a Win + I gombot a Beállítások elindításához, majd kattintson a Rendszer elemre a bal oldalon.
2. lépés: Ezután kattintson a Megjelenítés elemre.
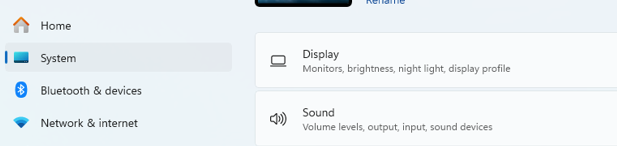
3. lépés: Navigáljon a képernyő aljára, és válassza a Grafika lehetőséget a Kapcsolódó beállítások menüből.
4. lépés: Kattintson a Tallózás gombra, miután kiválasztotta a Microsoft Store alkalmazást az Alkalmazás hozzáadása menüből.
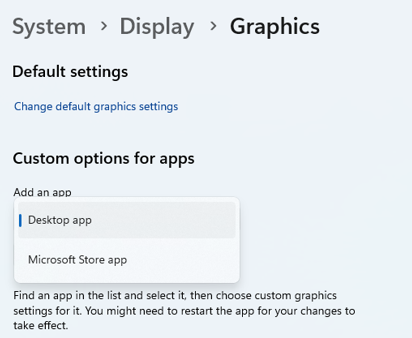
5. lépés: Válassza ki a Snipping Tool elemet a legördülő menüből.

6. lépés: A Snipping Tool alatt válassza a Beállítások gombot.
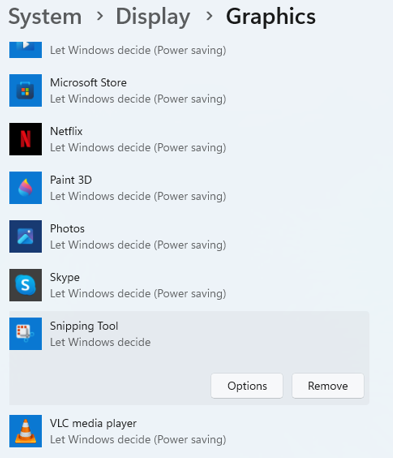
7. lépés : Miután kiválasztotta a High Performance lehetőséget, kattintson a Mentés gombra.
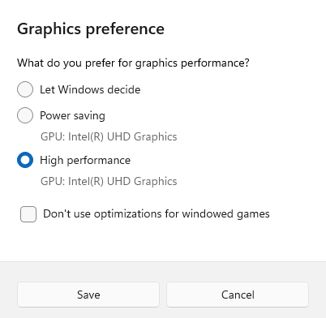
8. lépés: Próbálja újraindítani a számítógépet, hogy ellenőrizze, változott-e valami.
Olvassa el még: Hogyan készítsünk nagy felbontású képernyőképeket a Windows 11/10 rendszerben?
Bónusztipp: Használja az Advanced Screen Recorder alkalmazást
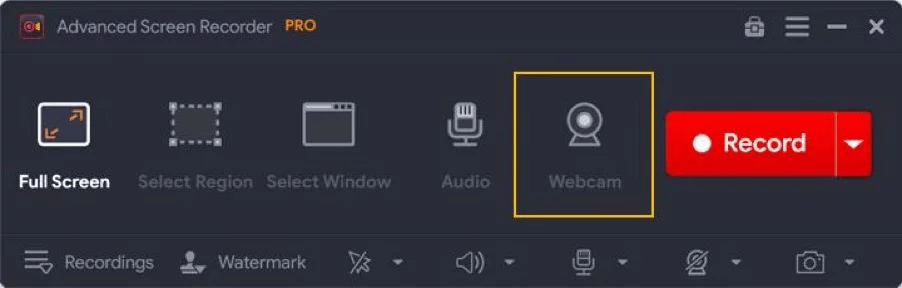
Ha nem tudja kijavítani a „Snipping Tool Recording Stopped” hibáját, akkor megpróbálhat egy alternatív képernyőrögzítő alkalmazást, például az Advanced Screen Recorder alkalmazást . Ez az alkalmazás az egyszerű képernyőrögzítésen kívül számos funkciót tartalmaz. Íme néhány funkció, amelyek segítenek a választásban.
- Rögzítsen kiváló minőségű 4K és HD videókat különféle formátumokban, például MP4 és FLV minimális késleltetéssel.
- Fedezzen fel több felvételi módot, legyen az teljes képernyő, kiválasztott régió vagy ablak, hanggal vagy anélkül.
- Testreszabhatja a videókat személyre szabott vízjel hozzáadásával az egyedi érintés érdekében.
- Rögzítsen webkamerájáról, vagy használja fedvényként a videotartalmak megnyeréséhez.
- Rögzítsen képernyőképeket rögzítés közben vagy után, különféle lehetőségek közül választhat, például egyetlen ablak, régió vagy görgető ablak.
- Rögzítse a rendszer hangját és a hangot egy mikrofon segítségével, akár együtt, akár külön-külön.
- Engedélyezze az Auto Stop és Auto Split funkciót a felvételek automatikus befejezéséhez vagy a videók idő vagy méret alapján történő felosztásához.
- Használja ki az élő közvetítési lehetőségeket, és ossza meg tartalmait azonnal a Facebookon és a YouTube-on.
- Ütemezzen felvételeket találkozókra, webináriumokra vagy online órákra, hogy soha ne maradjon le egy fontos eseményről.
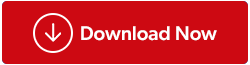
Olvassa el még: A képernyőrögzítő szoftver használata a tanításban
Hogyan javítottam ki a Snipping Tool rögzítési leállási hibáját, és Ön is megteheti
Ha követi ezeket a megoldásokat, kiküszöbölheti a Snipping Tool „Rögzítés leállítva” hibáját, így biztosítva a zökkenőmentes és megszakítás nélküli képernyőrögzítést. Ha siet, javasoljuk, hogy vegye igénybe a harmadik féltől származó képernyőrögzítő szoftverek, például az Advanced Screen Recorder segítségét . A program különféle képernyőképek rögzítésére és a képernyőn végzett tevékenységek rögzítésére képes HD/4K felbontásban. Készüljön fel arra, hogy élvezze a továbbfejlesztett funkcionalitást és a zökkenőmentes rögzítést a megszakítások okozta frusztráció nélkül.
Ha bármilyen kérdése vagy javaslata van, forduljon hozzánk bizalommal Facebookon, Twitteren, YouTube-on, Instagramon, Flipboardon és Pinteresten.

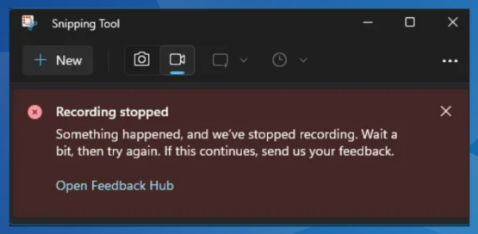
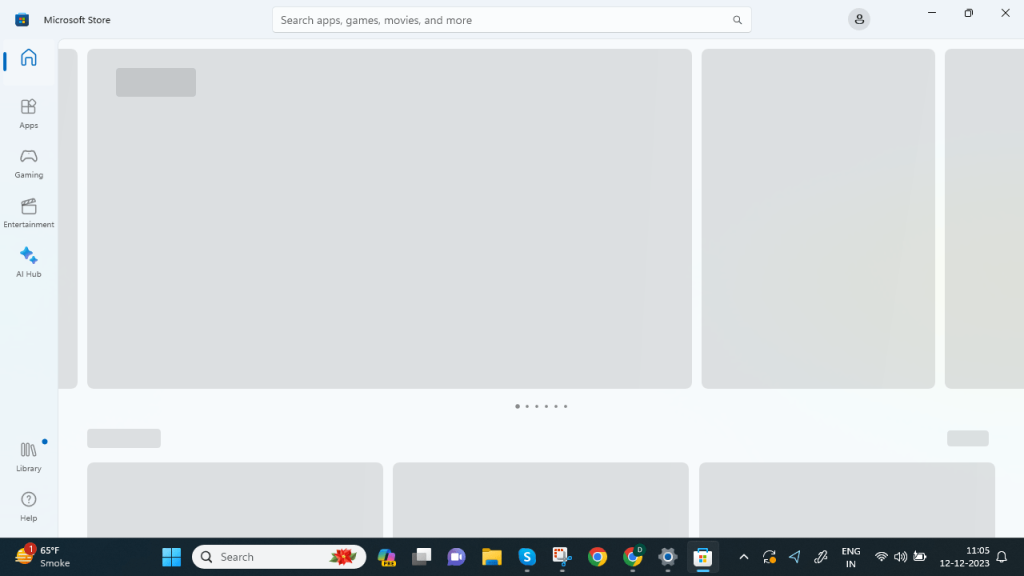
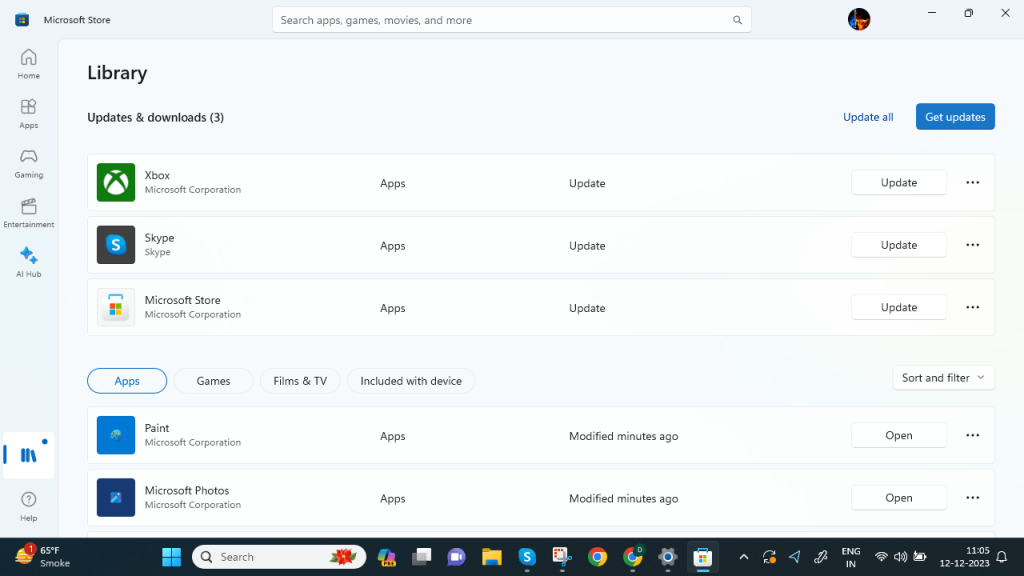
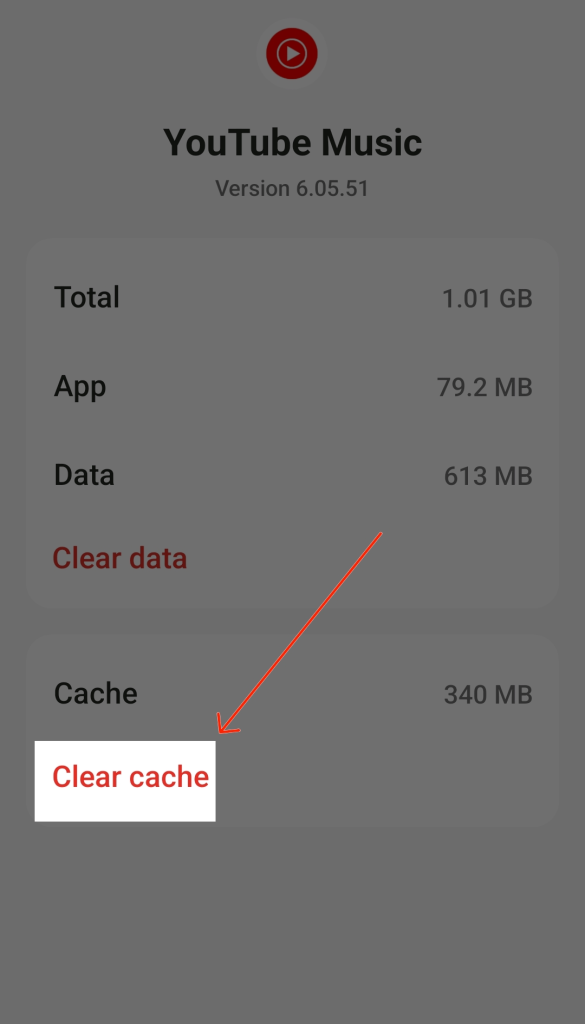
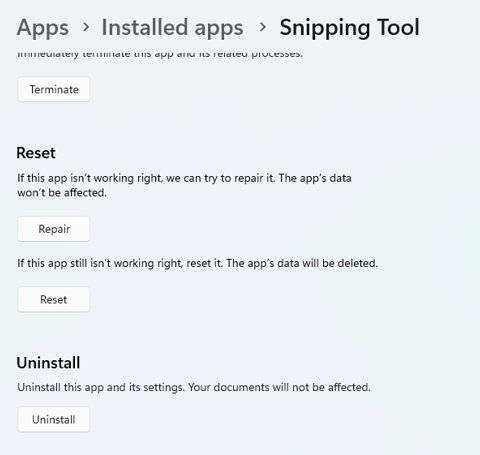
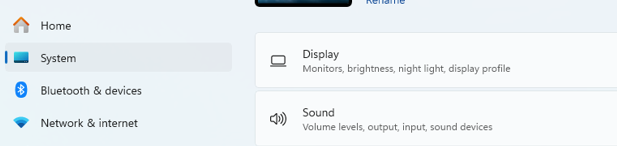
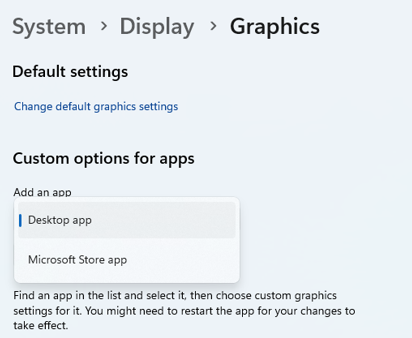

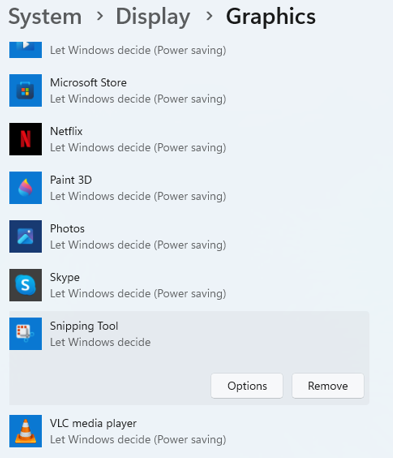
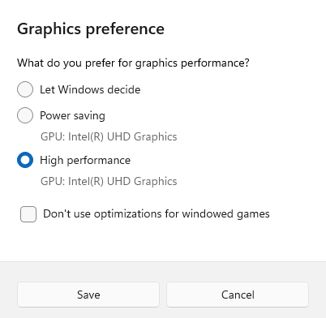
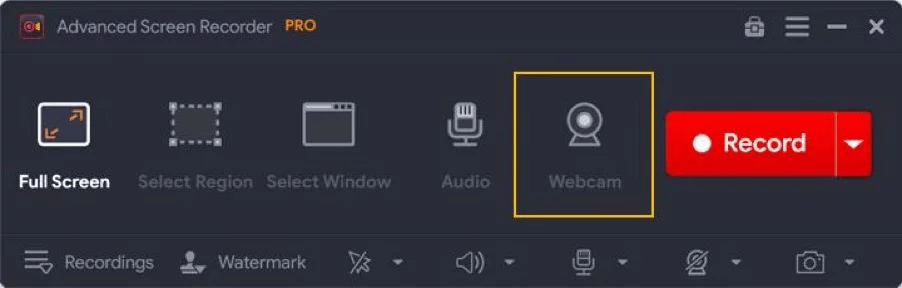
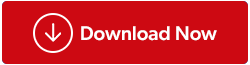


























![Feltételes formázás egy másik cella alapján [Google Táblázatok] Feltételes formázás egy másik cella alapján [Google Táblázatok]](https://blog.webtech360.com/resources3/images10/image-235-1009001311315.jpg)
