Csalódott a Windows PC-jén megjelenő állandó „System Call Failed” hiba miatt? A „System Call Failed” hiba gyakori hiba, amely Windows 10 és 11 rendszereken fordulhat elő. Számos tényező okozhatja, beleértve a sérült rendszerfájlokat, rosszindulatú programokat és harmadik féltől származó alkalmazásokat. Ez a hiba megakadályozhatja a File Explorer elérését, bizonyos alkalmazások megnyitását és még a Start menü használatát is.
Mi az a „System Call Failed” hiba?
A rendszerhívás egy alacsony szintű kérés, amelyet egy program küld az operációs rendszernek. Ha egy rendszerhívás meghiúsul, az azt jelenti, hogy az operációs rendszer nem tudja teljesíteni a kérést. Ennek számos oka lehet, például sérült rendszerfájlok, hiányzó engedélyek vagy hardverütközés.
A „System Call Failed” hiba gyakran az explorer.exe folyamathoz kapcsolódik, amely a Windows operációs rendszer lényeges összetevője, amely a grafikus felhasználói felület kezeléséért felelős. Ha ez a folyamat problémába ütközik, az sorozatos hibákhoz vezethet, amelyek jelentősen befolyásolhatják a számítógép teljesítményét.
Mi okozza a „System Call Failed” hibát?
Számos tényező okozhatja a „System Call Failed” hibát, többek között:
- Sérült rendszerfájlok
- Rosszindulatú
- Harmadik féltől származó alkalmazások
- Hardverütközések
- Hiányzó engedélyek
- Elavult illesztőprogramok
Most, hogy azonosítottuk a problémát, nézzünk meg néhány bevált megoldást a hiba megoldására a Windows 11 és 10 rendszeren.
Bevált megoldások a „System Call Failed” hiba kijavítására
1. Fejezze be a folyamatot a Feladatkezelővel
A zavaró „Explorer.exe – Sikertelen rendszerhívás” hiba kijavítása a folyamat egyszerű újraindításával gyerekjáték. A probléma gyors megoldásához kövesse az alábbi lépéseket:
- Nyissa meg a Feladatkezelőt a CTRL + Shift + Esc billentyűk együttes lenyomásával .
- Keresse meg a „ Windows Explorer ” vagy „Explorer.exe” kifejezést a Folyamat lapon.
- Kattintson a jobb gombbal rá, és a helyi menüből válassza az Újraindítás lehetőséget.
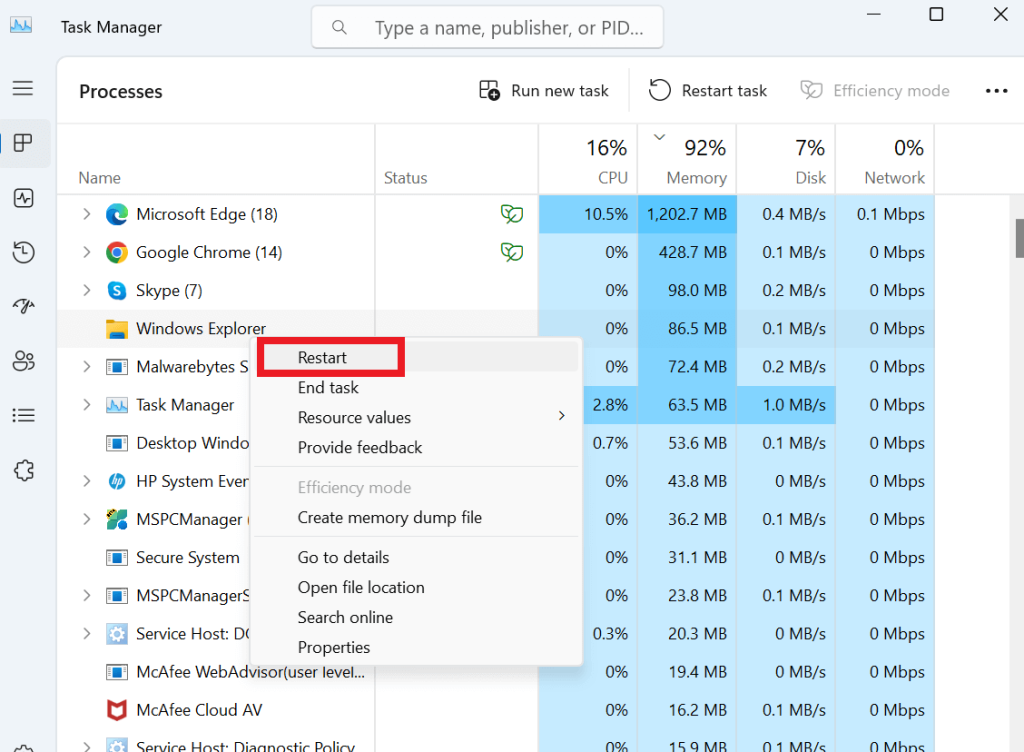
Ez a művelet megoldja a hiba létrehozásáért felelős alapvető problémákat.
2. Futtassa az SFC és DISM parancsokat
A File Explorer összeomlását korrupt rendszerfájlok válthatják ki. Ennek megoldására érdemes SFC-vizsgálatot használni a rendszerfájlokon belüli problémák keresésére és kijavítására. Ezenkívül a DISM eszköz hatékonyan javíthatja a Windows rendszerkép hibáit. Javasoljuk, hogy az SFC-vizsgálat előtt futtassa a DISM-eszközt, hogy azonosítsa és megoldja azokat a problémákat, amelyek befolyásolhatják az SFC-vizsgálat hatékonyságát.
Kövesse az alábbi lépéseket –
- Kattintson a keresősávra , írja be a cmd parancsot, majd a Parancssor megnyitásához kattintson a Futtatás rendszergazdaként lehetőségre.
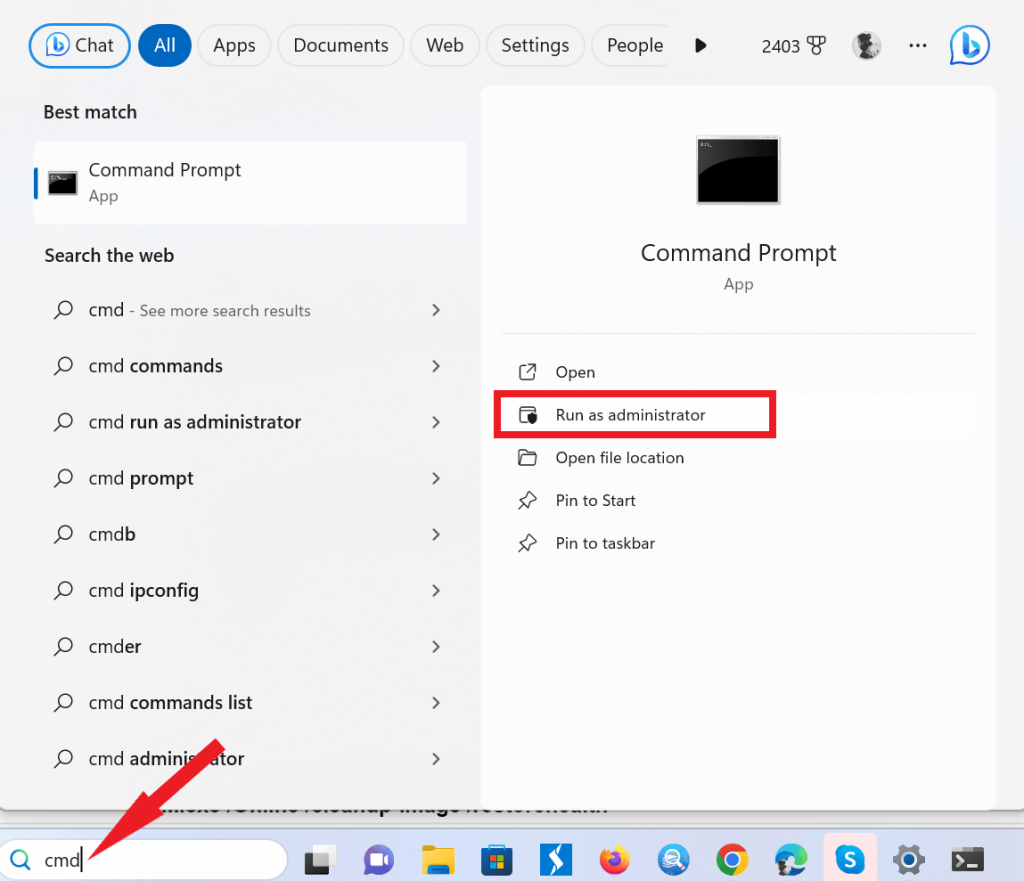
- Írja be a következő parancsokat, és mindegyik parancs beírása után nyomja meg az Enter billentyűt.
DISM.exe /Online /cleanup-image /scanhealth
DISM.exe /Online /cleanup-image /startcomponentcleanup
DISM.exe /Online /cleanup-image /restorehealth
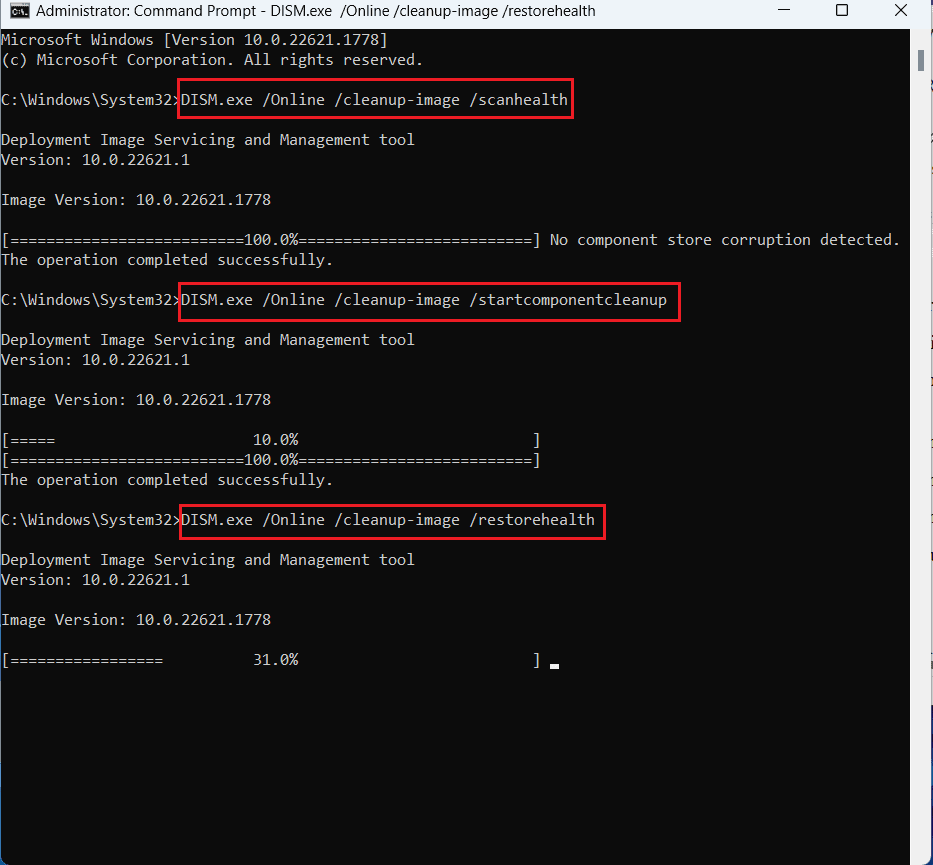
Az előző parancsok végrehajtása után folytassa az SFC paranccsal a sérült rendszerfájlok ellenőrzéséhez, javításához vagy cseréjéhez. Hajtsa végre ezt a parancsot ugyanabban a parancssor ablakban.
- Nyissa meg ismét a parancssort az adminisztrátor opcióval.
- Írja be a következő parancsot, és nyomja meg az Enter billentyűt – SFC /scannow
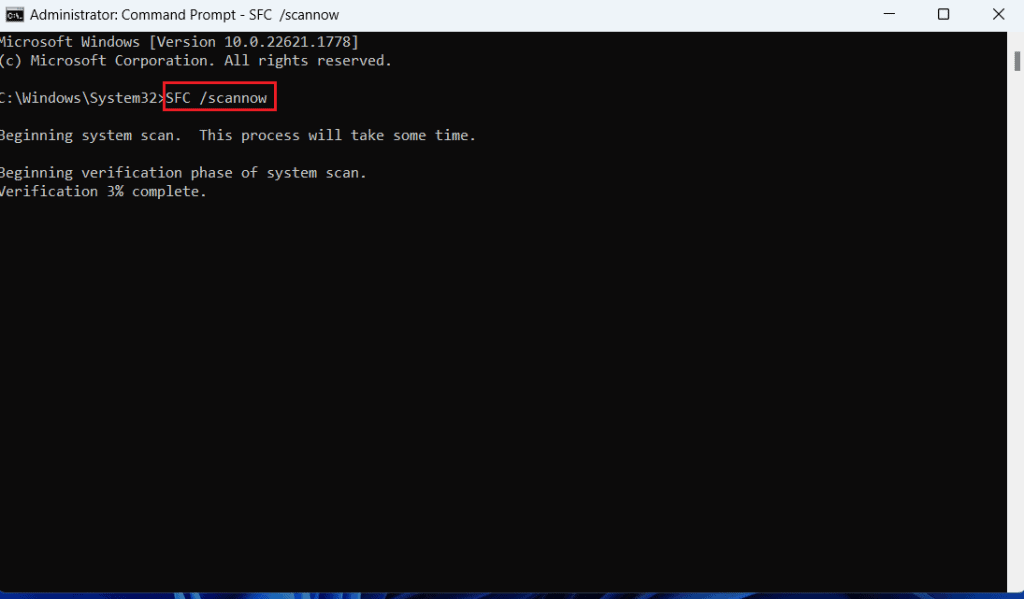
- A vizsgálat során a Windows megkeresi a sérült fájlokat, és folytatja a javításukat.
Olvassa el még: A DISM /online /cleanup-image /restorehealth javítása elakadt
3. Hajtsa végre a CHKDSK-t minden lemezhibához
A „rendszerhívás sikertelen” hiba másik lehetséges oka a hibás merevlemez. A Windows rendszerben elérhető CHKDSK eszköz segítségével észlelheti és kijavíthatja a lemezhibákat . A CHKDSK eszközt a következőképpen hajthatja végre a Windows rendszerben:
- Nyomja meg az R billentyűt a Windows billentyűvel együtt a RUN párbeszédpanel megnyitásához .
- Írja be a cmd-t , és nyomja meg az Enter billentyűt
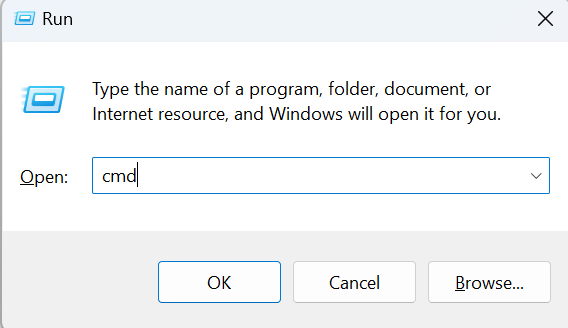
- Írja be pontosan ezt a parancsot, és nyomja meg az Enter billentyűt – chkdsk /f

- Most indítsa újra a számítógépet.
4. Módosítsa az Eile Explorer rosszul konfigurált beállításait
A Windows File Explorer időnként lefagy vagy összeomlik a nem megfelelően konfigurált beállítások következtében. Ezek a hibás konfigurációk az explorer.exe hibáihoz is vezethetnek, ami a rendszerhívás sikertelen hibát eredményezhet. Szerencsére a probléma orvoslása egyszerű. A következőképpen kell eljárni:
- Nyissa meg a RUN párbeszédpanelt a Windows + R billentyűk lenyomásával, majd írja be a control parancsot , és nyomja meg az Enter billentyűt a Vezérlőpult megnyitásához .
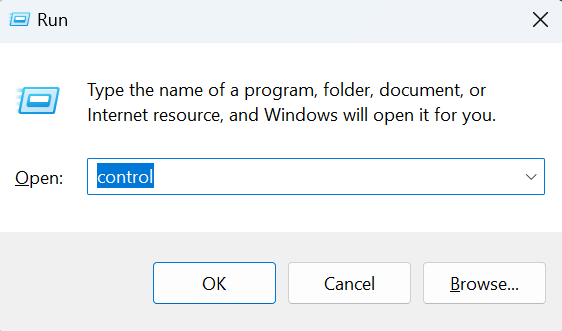
- Keresse meg és koppintson a File Explorer Options elemre.
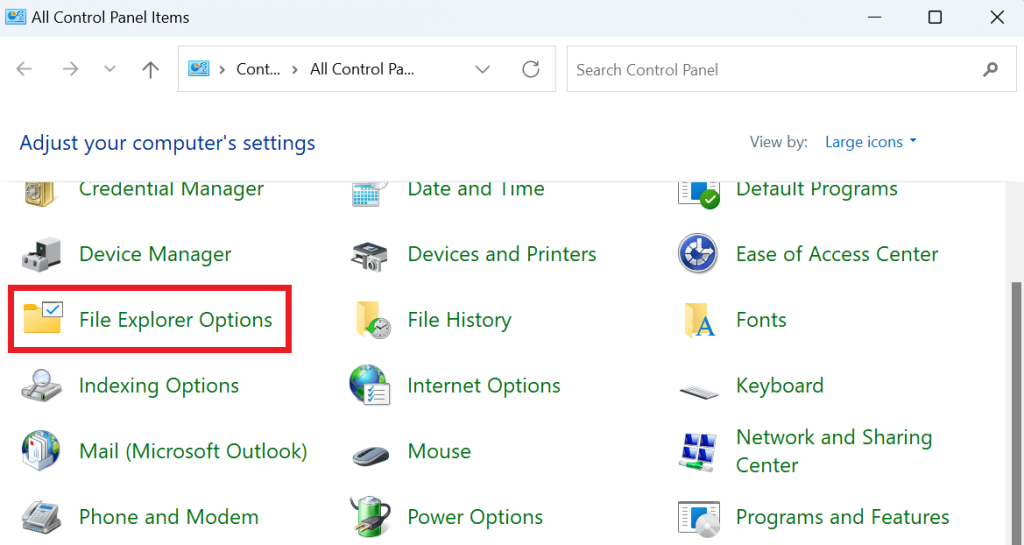
- Az Általános lapon kattintson a Fájlkezelő megnyitása előtti legördülő ikonra , és válassza a Ez a számítógép lehetőséget.
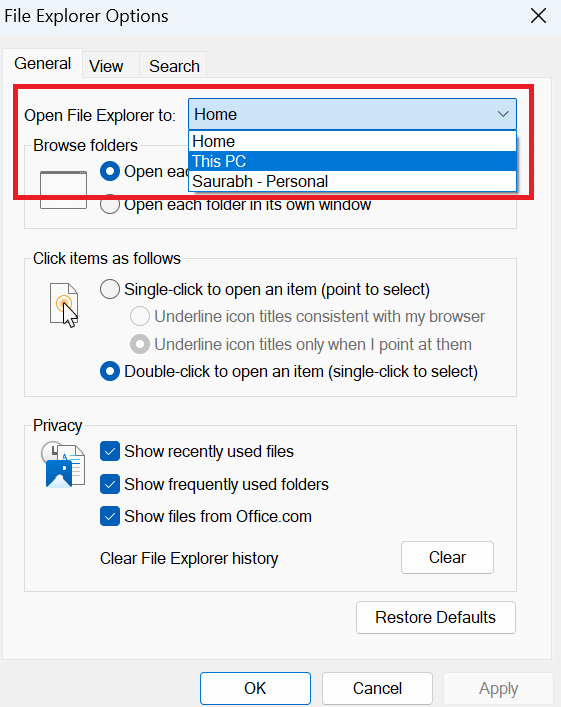
- Kattintson az Alkalmaz gombra, majd nyomja meg az OK gombot.
5. Ürítse ki a gyorsítótárat a Fájlkezelőben
Ha a Windows Intéző használata során a „rendszerhívás meghibásodása” hibaüzenetet látja, annak oka lehet, hogy sérült a File Explorer gyorsítótár. A probléma megoldásához tanácsos törölni a fájlkezelő gyorsítótárát. Ehhez kövesse az alábbi lépéseket:
- Nyissa meg a RUN párbeszédpanelt a Windows + R billentyűk lenyomásával, majd írja be a control parancsot , és nyomja meg az Enter billentyűt a Vezérlőpult megnyitásához .
- Keresse meg és koppintson a File Explorer Options elemre.
- Az Általános lapon kattintson az Adatvédelem szakaszra, és érintse meg a Törlés gombot közvetlenül a Fájlböngésző előzményeinek törlése előtt .
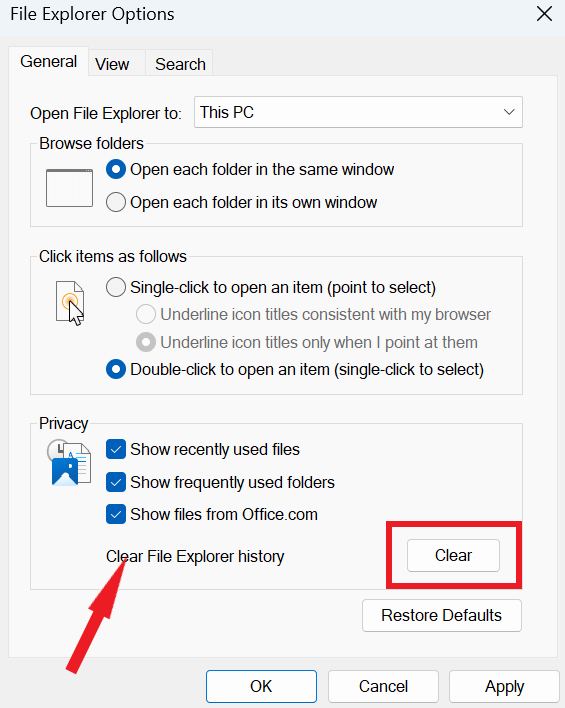
- Kattintson az Alkalmaz gombra, majd nyomja meg az OK gombot.
6. Frissítse a Windows rendszert
A Windows elavult verziójának futtatása különféle számítógépes problémák, köztük a hibaüzenetek, például a „rendszerhívási hiba” mögött állhat. A rendszer operációs rendszerének frissítése a legújabb verzióra életképes megoldás.
Az alábbiakban felsorolt lépések végigvezetik a Windows 10/11 operációs rendszer legújabb verziójára történő frissítésén:
- Nyomja meg a Windows billentyűt az I billentyűvel a Windows beállítások megnyitásához , majd kattintson a Windows Update elemre.
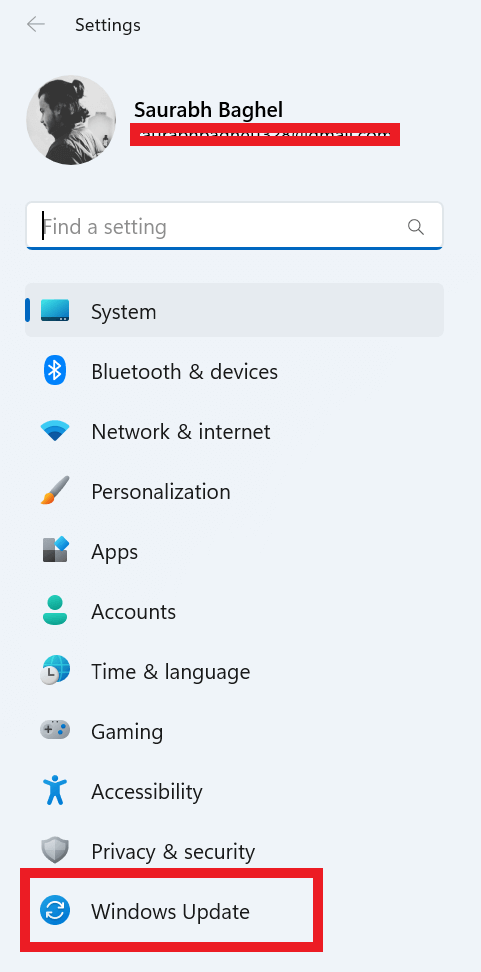
- Vizsgálja meg a Windows-frissítések oldalát, és ha vannak elérhető frissítések, folytassa a telepítésükkel.

- Indítsa újra a számítógépet.
7. Használja a Rendszer-visszaállítást
A Rendszer-visszaállítás értékes eszköz a Windows rendszerben, amely lehetővé teszi a felhasználók számára, hogy visszaállítsák a rendszert a korábbi, problémamentes állapotba. Ha továbbra is szembesül ezzel a hibával: „explorer.exe – rendszerhívási hiba”, használja a rendszer-visszaállítási pontot. A Rendszer-visszaállítás a kritikus nyilvántartások és rendszerfájlok korábban tárolt pillanatképeire támaszkodik, és védelmet nyújt a telepítési hibák és az adatok sérülése ellen. Lehetővé teszi, hogy a számítógép szükség esetén visszatérjen egy korábbi, egészséges állapotába.
Az alábbiakban bemutatjuk , hogyan használhatja a Rendszer-visszaállítást Windows PC-n.
További tippek
- Ha a „System Call Failed” hibaüzenetet tapasztalja egy adott alkalmazás használatakor, próbálja meg eltávolítani és újratelepíteni az alkalmazást.
- Ha egy új szoftverfrissítés telepítése után ezt a hibát tapasztalja, próbálja meg eltávolítani a frissítést.
- Ha ezt a hibát rendszeresen tapasztalja, lehet, hogy frissítenie kell a hardvert.
Olvassa el még: A Windows 11 rendszeren nem működő rendszer-visszaállítás javítása
A rendszerhívás sikertelen hiba kijavítva
Összefoglalva, ez a hiba a Windows 10 és 11 rendszeren frusztráló akadályt jelenthet a napi feladatai előtt, de nem leküzdhetetlen. Az ebben az útmutatóban található megoldások segítségével hatékonyan elháríthatja és megoldhatja a problémát. Az alábbi lépések követésével visszaállíthatja számítógépe optimális teljesítményét, és zökkenőmentesen használhatja a számítógépet.
Ne hagyja, hogy ez a hiba visszatartson. Használja az ebben az útmutatóban felvázolt módszereket, és már jó úton halad a problémamentes Windows-környezet felé. A termelékenység és a nyugalom megéri.
További hibaelhárítási útmutatók, listák, valamint tippek és trükkök a Windows, Android, iOS és macOS rendszerrel kapcsolatban.

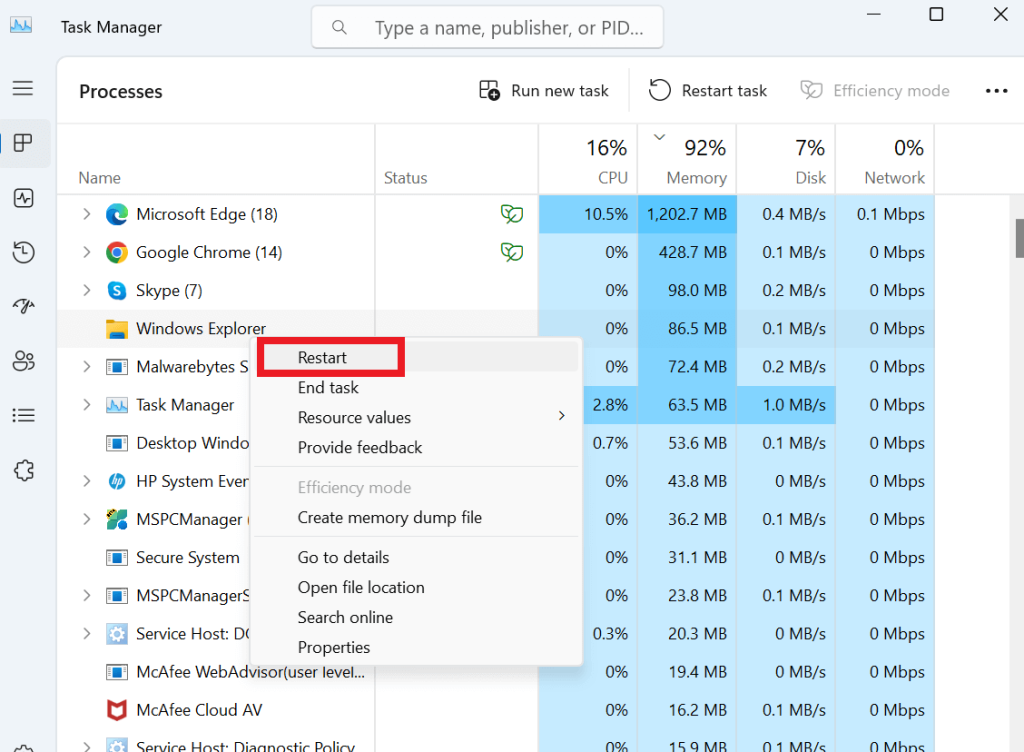
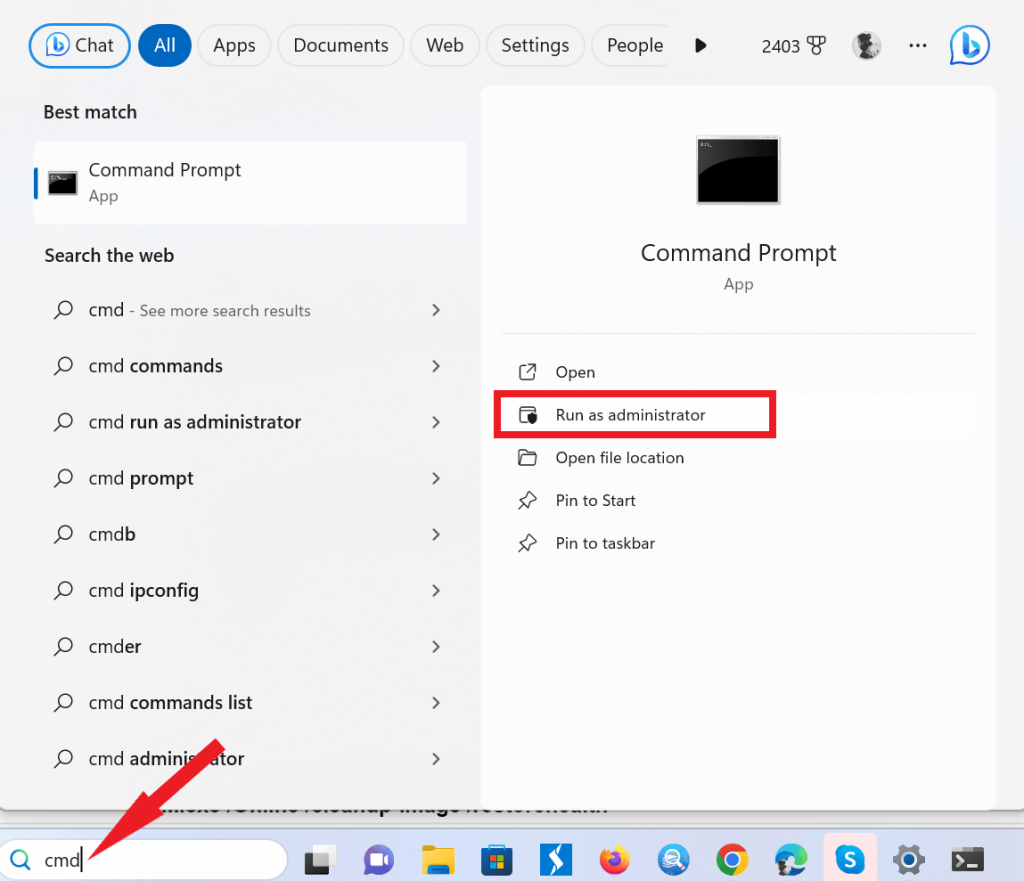
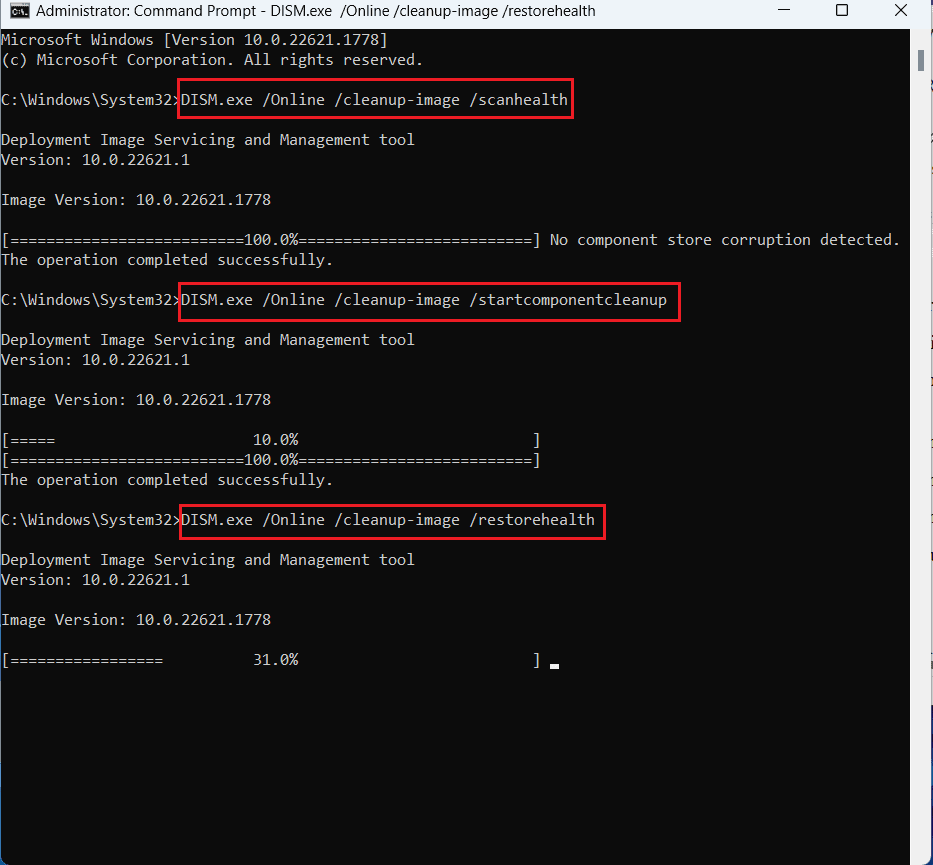
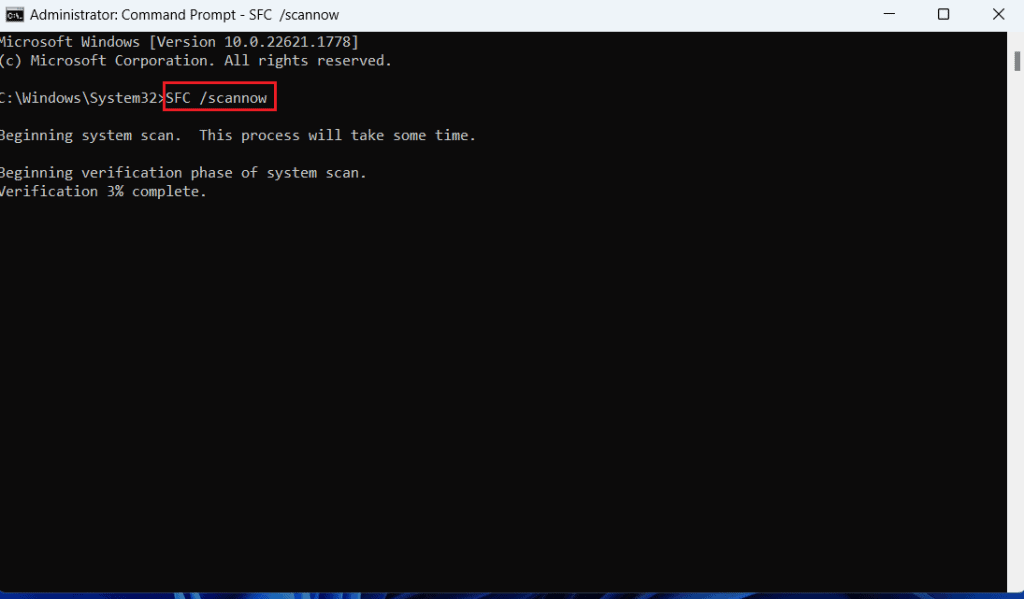
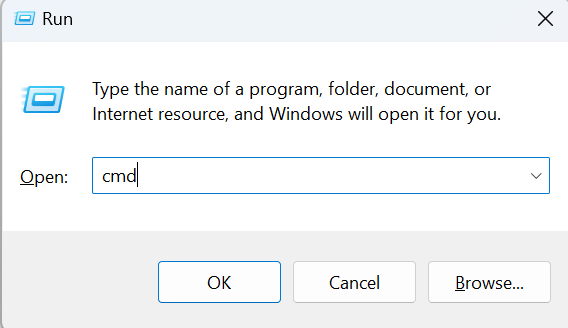

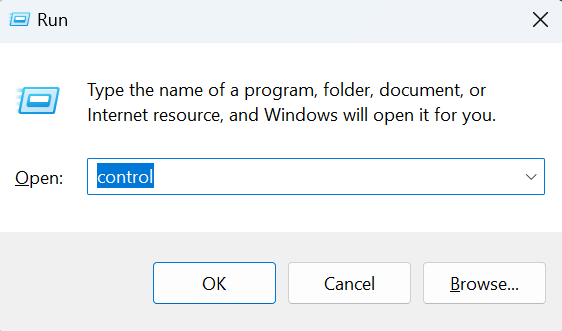
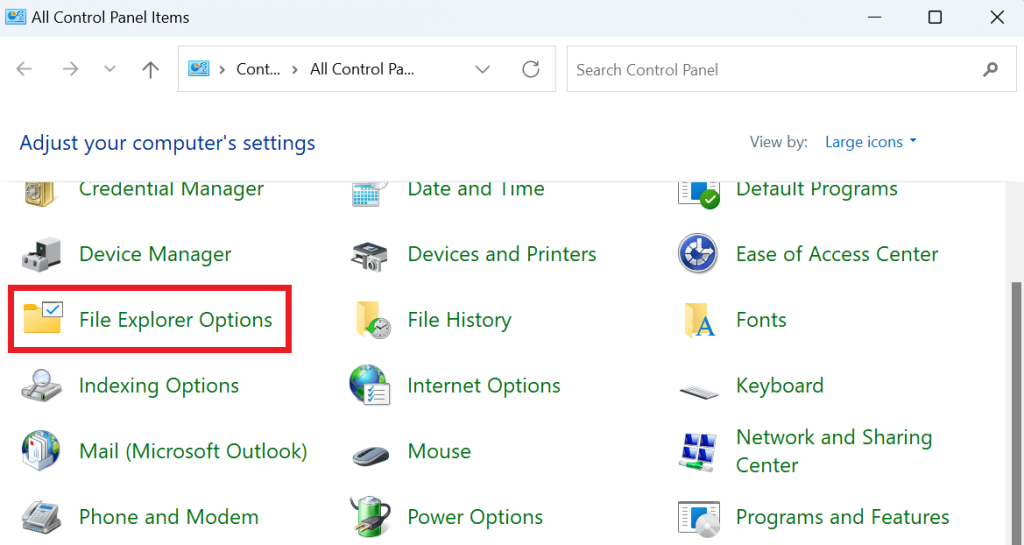
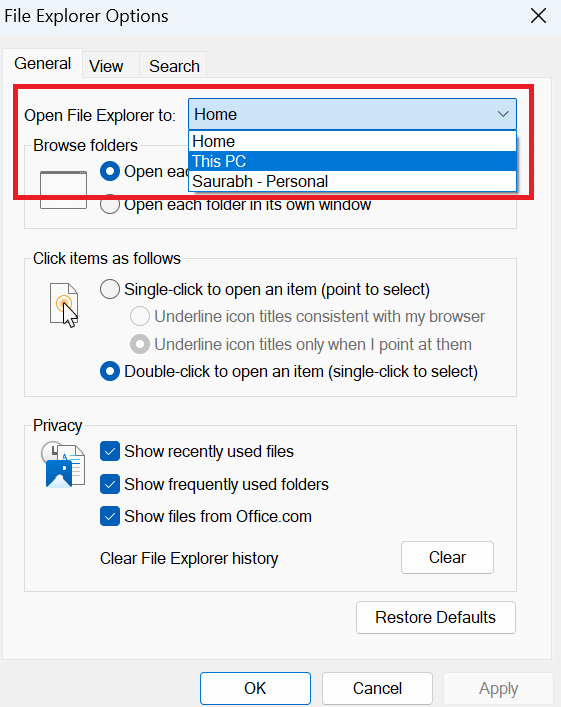
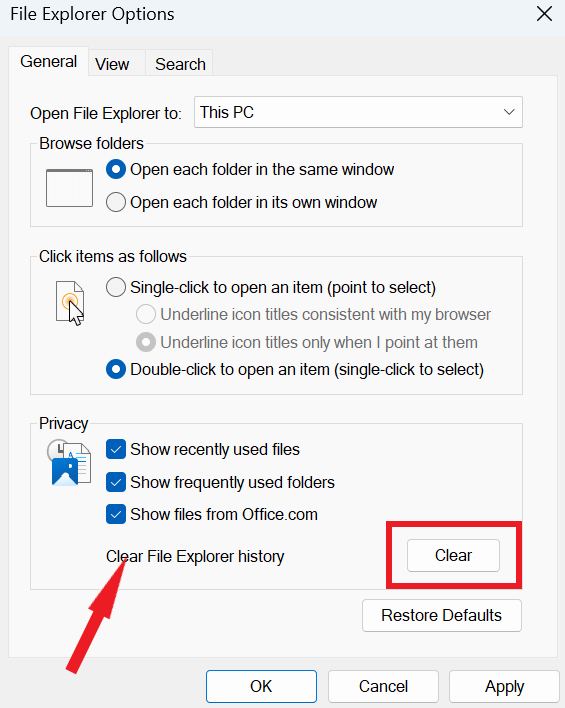
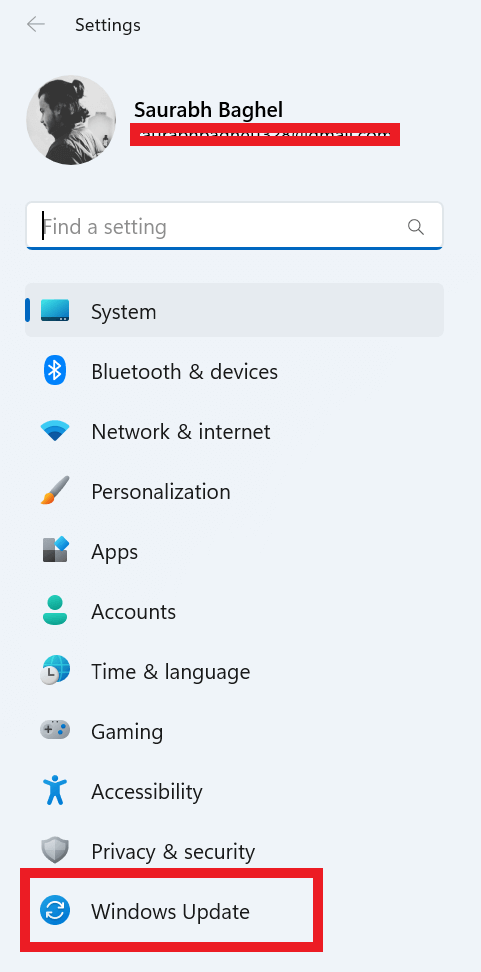



























![Feltételes formázás egy másik cella alapján [Google Táblázatok] Feltételes formázás egy másik cella alapján [Google Táblázatok]](https://blog.webtech360.com/resources3/images10/image-235-1009001311315.jpg)
