A Zoom gondoskodott arról, hogy a távmunka és az együttműködés olyan egyszerű legyen, mint valaha, és a legutóbbi frissítésekkel még a felhasználók biztonságát is javította. A szolgáltatáshoz tartozik egy praktikus kis eszköz, a Váróterem, amely lehetővé teszi, hogy az értekezlet házigazdája ellenőrizhesse, kit engedjen be egy értekezletbe a Zoomon.
Bár a Várószoba biztonságérzetet ad az értekezletekhez, a funkció néha kényelmetlen lehet, mivel a felhasználóknak meg kell várniuk, amíg a gazdagép beengedi őket, és a házigazdákért meg kell várni, ami többletmunkát jelent, amíg a megbeszélés folyamatban van. Ezért érdemes kihagyni a várótermeket a Zoomban, amely lehetővé teszi az előzetesen jóváhagyott résztvevők bejutását az értekezletbe, miközben megvédi a megbeszélést a rosszindulatú szereplőktől és a zoombombázóktól.
Tartalom
Mi a váróterem a Zoomban
Az értekezletek támadások elleni védelme érdekében a Zoom lehetővé teszi, hogy a meg nem hívott vagy később csatlakozott felhasználókat távol tartsa az értekezlettől. Ily módon, ha Ön házigazda, akkor csak a kívánt személyeket hívja meg a megbeszélésre, és korlátozza a többieket a váróteremben. A váróterem, ahogy a neve is sugallja, színpadi területként működik, és megakadályozza, hogy új résztvevők csatlakozzanak az értekezlethez, amíg a házigazda nem hajlandó beengedni őket.
Ki lehet hagyni egy várótermet?
Igen. Ha egy fogadó engedélyez egy bizonyos kritériumrendszert, és Ön átmegy rajtuk, akkor a Zoomban kihagyhatja a várótermeket. Ez biztosítja, hogy ne kelljen teljesen letiltania a várótermeket a Zoomban, hanem csak kényelmesebbé teszi azoknak a felhasználóknak a megbeszélésen való részvételt, akiknek adatait már felvette, vagy korábban felvette a kapcsolatot.
Hogyan lehet kihagyni a várótermet a Zoomon
Kihagyhat egy várótermet a Zoom értekezleten, ha a találkozó házigazdája engedélyezte ezt a lehetőséget. Az alábbiakban elkészített útmutató három különböző módot tartalmaz a Zoom várótermeinek kihagyására.
Megjegyzés : A következő módszereket csak az értekezlet házigazdája hajthatja végre, az értekezlet bármely más résztvevője nem.
Felhasználók hozzáadásával a fiókjához
A Zoom lehetővé teszi a felhasználók számára, hogy kihagyják a várótermet, ha fiókjukat már hozzáadták egy szervezet elsődleges fiókjához. Így amikor a felhasználók egy értekezlet hivatkozására kattintanak, közvetlenül az értekezlet képernyőjére kerülnek anélkül, hogy a Zoom várótermébe kerülnének.
Ha hozzá szeretne adni egy felhasználót a fiókjához, lépjen a Zoom Users oldalra, és jelentkezzen be hitelesítő adataival. Kattintson a „Felhasználók hozzáadása” lehetőségre a képernyő jobb oldalán, és írja be a fiókjához hozzáadni kívánt összes felhasználó e-mail címét és egyéb adatait.
Ha több felhasználót szeretne hozzáadni, válassza el őket vesszővel (,) az e-mail cím szövegmezőjében. Miután hozzáadta az összes felhasználót, kattintson a "Hozzáadás" gombra alul. A hozzáadott felhasználók mostantól összekapcsolódnak az Ön fiókjával, és megjelennek a Zoom Users weboldalon.
Most engedélyeznie kell a Kihagyás funkciót a fiókjához kapcsolt felhasználók számára . Ehhez jelentkezzen be a Zoom Fiókbeállítások oldalra, és lépjen a Találkozó lapra > Találkozóban (speciális). Itt görgessen lefelé, keresse meg a Váróterem funkciót, válassza ki a "Felhasználók nem a fiókjában" opciót, majd kattintson a "Mentés" gombra alul.
Így azok a résztvevők, akiket már felvettek a fiókjába, közvetlenül az értekezlet képernyőjére kerülnek, így elkerülhető, hogy a váróterembe kerüljenek.
Egy adott domain engedélyezőlistára helyezésével
Ha cégének van egy adott domainje (például @nerdschalk.com), a domain nevet tartalmazó e-mail-címmel rendelkező felhasználók beléphetnek a Zoom értekezlet képernyőjére anélkül, hogy a váróterembe küldenék őket.
Ha ki szeretné hagyni a várótermeket az adott domain használatával bejelentkező felhasználók számára, lépjen a Zoom Fiókbeállítások oldalra. Ezen az oldalon kattintson az értekezlet fülre a tetején, majd válassza ki az „In Meeting (Advanced)” opciót az oldalsávon, és keresse meg a „Váróterem” elemet.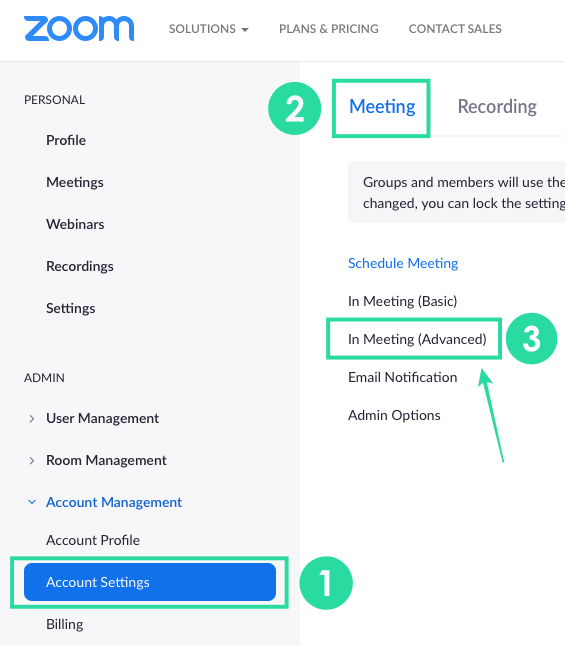
Itt válassza ki a "Felhasználók, akik nem szerepelnek a fiókjában, és nem tartoznak az engedélyezési listán szereplő domainjeihez" lehetőséget, és adja meg a domain nevét, ahonnan a felhasználókat engedélyezni szeretné az alábbi mezőben.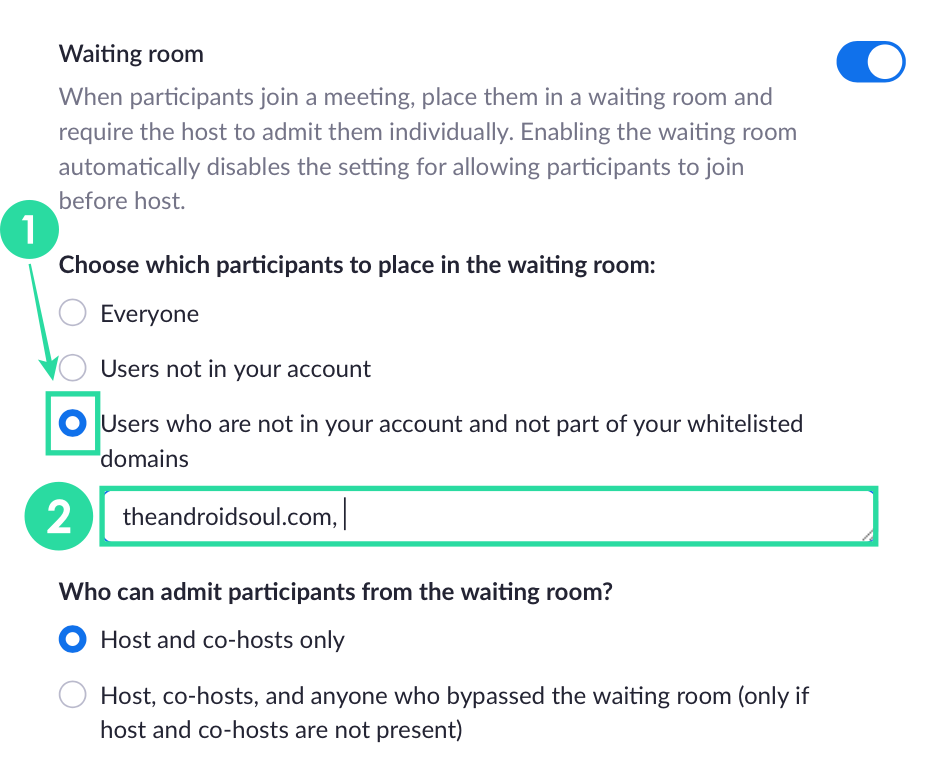
Több domaint is felvehet úgy, hogy kettőt vesszővel (,) választ el, majd kattintson a "Mentés" gombra. Azok a résztvevők, akik a megadott domain használatával jelentkeznek be a Zoomba, mostantól kihagyhatják a Zoom várótermét.
A váróterem letiltásával egy folyamatban lévő megbeszélésre
A házigazdák a résztvevők várótermeit is kihagyhatják az értekezlet képernyőjén, ha ideiglenesen letiltják a funkciót az adott értekezletre. Ha le szeretné tiltani a várótermeket egy folyamatban lévő értekezlet alatt, nyissa meg a Zoom klienst a számítógépén, majd kattintson a Résztvevők fülre az értekezlet alján található vezérlőkben.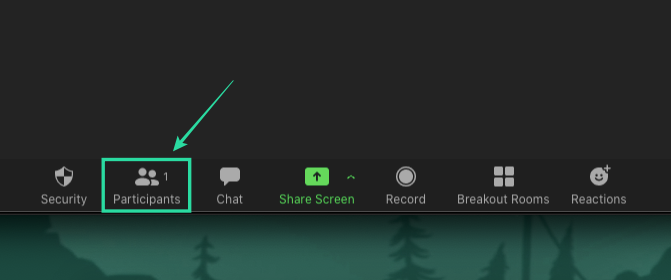
A Résztvevők képernyőn kattintson a "Továbbiak" gombra alul, és törölje a jelölést a "Várakozóterem engedélyezése" lehetőségből.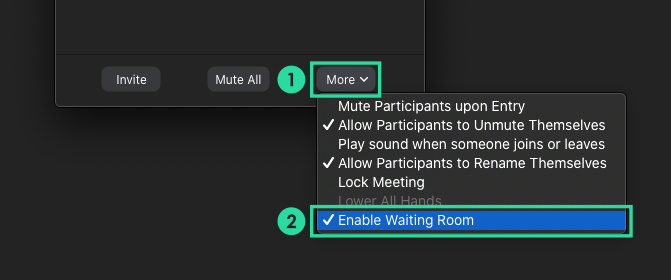
Minden résztvevő, aki rendelkezik az értekezlet linkjével vagy az értekezlet azonosítójával, közvetlenül csatlakozhat az értekezlethez a Zoomon anélkül, hogy átirányítaná őket a váróterembe.
Miért nem tudom kihagyni a várótermeket?
Ha Ön résztvevőként nem tudja kihagyni a várótermet, akkor valószínű, hogy az értekezlet házigazdája nem adta hozzá az Ön fiókját a profiljához, vagy nem adta hozzá a bejelentkezéshez használt domain nevet. a nagyításhoz. Kérje meg és kérje meg házigazdáját, hogy végezze el a szükséges módosításokat a fiókjában, hogy megakadályozza, hogy a váróterem képernyőjére lépjen.
Ki tudod hagyni a váróterem képernyőjét a Zoomban?
A váróterem testreszabása
Testreszabhatja a Váróterem címét, logóját és leírását fiók, csoport vagy felhasználói szinten.
- A Váróterem engedélyezése után kattintson a Váróterem testreszabása elemre .
Ezzel megnyílik a Váróterem testreszabási ablaka. A jobb oldalon látható előnézet arról, hogy a Váróterem mit fog látni a résztvevők számára, és frissítések a változtatások után.
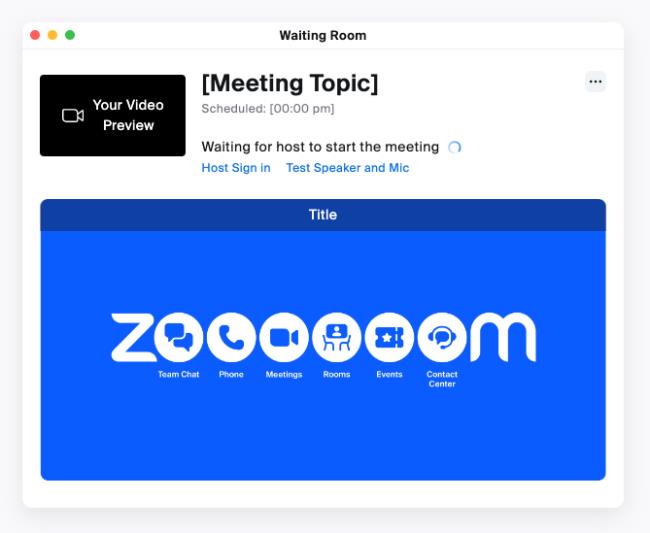
A következő testreszabási lehetőségek állnak rendelkezésre:
- Cím : Kattintson a szövegmezőbe az értekezlet címének frissítéséhez.
Megjegyzés : A címek legfeljebb 64 karakterből állhatnak.
- A váróteremben résztvevők láthatják :
- Az alapértelmezett képernyő : Csak a fenti cím szövegét és az értekezlet témáját jeleníti meg.
- Embléma és leírás : Jelenítse meg a címüzenetet, a feltöltött logót és egy üzenetet.
- Embléma : Kattintson a Logó feltöltése elemre a feltöltendő fájl kiválasztásához. A támogatott logóképfájlok GIF, JPG és PNG formátumúak, és nem haladhatják meg az 1 MB-ot. A képfelbontás 60x60 és 400x400 között változhat.
- Leírás : Kattintson a szövegmezőbe a leírás frissítéséhez. Maximum 400 karakter lehet.
- Videó : Jelenítse meg a címüzenetet és a feltöltött videót.
- Videó : Kattintson a Videó feltöltése elemre a feltöltendő fájl kiválasztásához. A videónak MP4, MOV vagy M4V formátumban kell lennie, és mérete nem haladhatja meg a 30 MB-ot. A videók tartalmazhatnak hangot, de alapértelmezés szerint el vannak némítva.
- An Image : Megjeleníti a képet úgy, hogy a címe a kép tetejére kerül. A támogatott képfájlok a GIF, JPG és PNG formátumok, és nem haladhatják meg az 1 MB-ot. A képfelbontás minimum 400x200 lehet, nagyobb felbontásokhoz pedig 2:1 képarány javasolt.
- (Opcionális) Kattintson az eszköz kapcsolójára
 az asztali és mobil előnézetek közötti váltáshoz.
az asztali és mobil előnézetek közötti váltáshoz.
- Ha végzett, kattintson a Mentés gombra .
A résztvevők látni fogják az Ön egyéni várótermi márkáját, amikor csatlakoznak az értekezlethez.
Megjegyzések :
- Engedélyeznie kell a Várószobát, mielőtt testreszabhatja azt. Ha a várószobát korábban felhasználói szinten személyre szabták, majd letiltották, miután a váróterem engedélyezve van az értekezlet beállításaiban, az értekezlet a felhasználói szintű beállítást használja mindaddig, amíg vissza nem állítják, vagy a fiókbeállítást nem zárolják.
- A testreszabott várótermek csak akkor láthatók, ha az értekezlet ütemezése és a Váróterem engedélyezve van. Ha engedélyezve van egy élő értekezlet során az értekezleten belüli biztonsági vezérlőkkel, a résztvevők az alapértelmezett várószobát fogják látni.


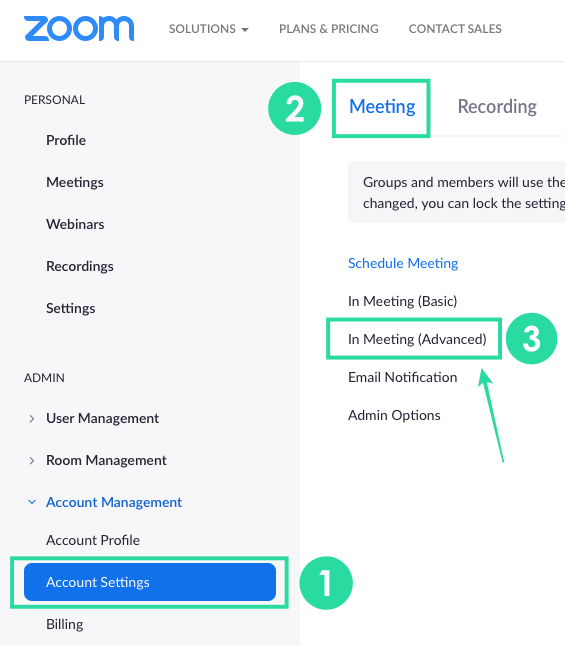
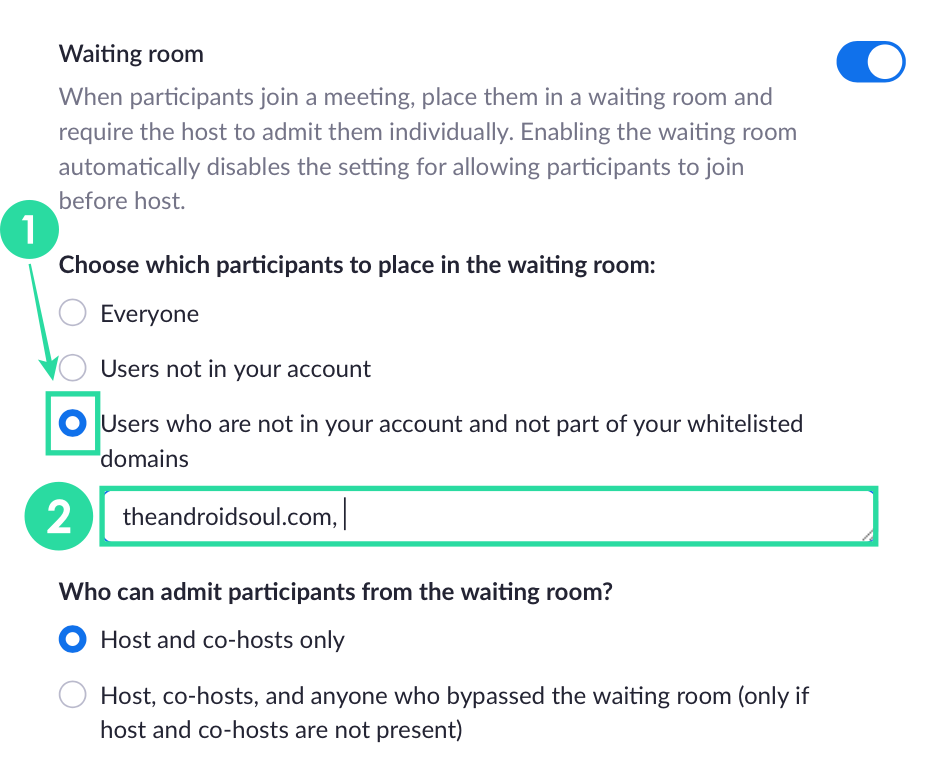
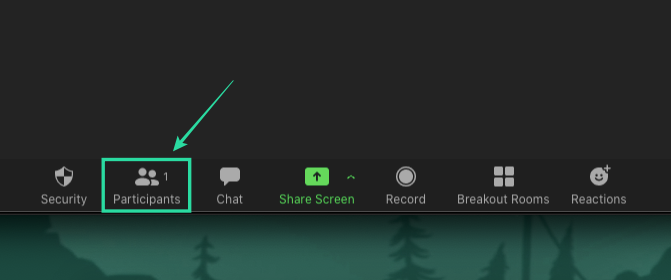
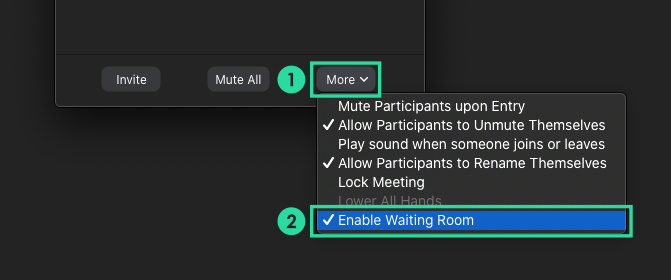
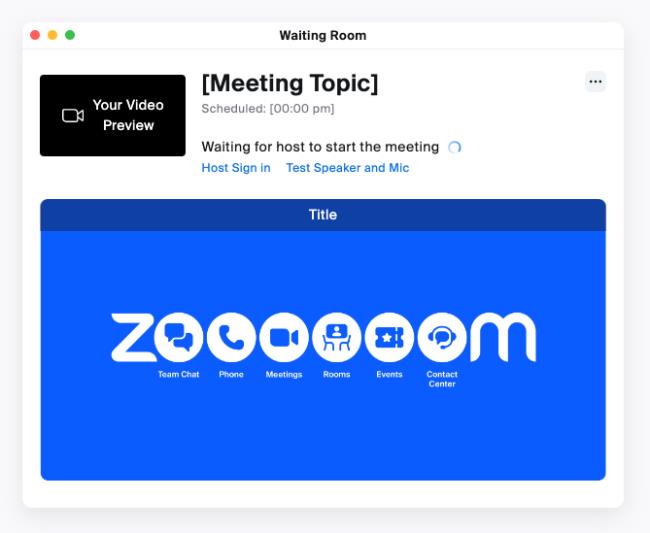
 az asztali és mobil előnézetek közötti váltáshoz.
az asztali és mobil előnézetek közötti váltáshoz.

























![Feltételes formázás egy másik cella alapján [Google Táblázatok] Feltételes formázás egy másik cella alapján [Google Táblázatok]](https://blog.webtech360.com/resources3/images10/image-235-1009001311315.jpg)
