Bár a Google Chrome arról híres, hogy számos hardveren és operációs rendszeren hibátlanul működik, van egy gyakori probléma, amikor az RPC végrehajtó szolgáltatás hibát dob. Számos eszközön megjelenik, beleértve a Macbookokat, a Windows PC-ket, a táblagépeket és az okostelefonokat. A hibaszám, amely általában az okostelefonokon jelenik meg a gyári beállítások visszaállítását követően, bejelentkezési problémát jelez. Ezenkívül a probléma akkor jelentkezik, ha a Chrome-ot vagy az Edge-t használjuk az érintett PC-felhasználók számára; a Firefox azonban általában probléma nélkül működik.
Olvassa el még: Az ERR_NETWORK_CHANGED Chrome-hiba megoldása
Mit csinál az RPC végrehajtó?
Az ügyfelek és a szerverek közötti interakció egy RPC (Remote Procedure Call) végrehajtó segítségével történik. Ebben az esetben a Google szolgál szerverként, a végfelhasználó pedig az ügyfél. Amikor az eszköznek hálózaton keresztül kell kommunikálnia külső erőforrásokkal, gyorsabb műveleteket tesz lehetővé.
Itt van, amit ellenőriznie kell a probléma hibaelhárítása előtt.
- Ellenőrizze, hogy a Google szerverei megfelelően működnek-e. Ennek ellenőrzéséhez használhatja a Downdetectort , egy valós idejű megfigyelő programot vagy a Google állapotirányítópultját .
- Győződjön meg arról, hogy a beírt bejelentkezési adatok pontosak.
- Váltson másik hálózatra. Váltson Ethernet- vagy mobiladat-kapcsolatra, ha Wi-Fi-t használ, és fordítva.
- Ellenőrizze a frissítéseket, ha problémái vannak a Google-szolgáltatásba való bejelentkezéssel a böngészőn keresztül.
Olvassa el még: FIX: A Chrome nem töltheti be a helyi erőforrás-hibát a Windows 11 rendszeren
A szakértők által javasolt módszerek az RPC végrehajtó szolgáltatás hibába ütközött
1. módszer: Az alkalmazás-gyorsítótár törlése (Android-eszközökön)
1. lépés: Érintse meg a Beállítások ikont Android-eszközén, majd érintse meg az Alkalmazások elemet.
2. lépés: Érintse meg a három függőleges pontot a jobb felső sarokban, majd érintse meg a Rendszeralkalmazások megjelenítése lehetőséget.
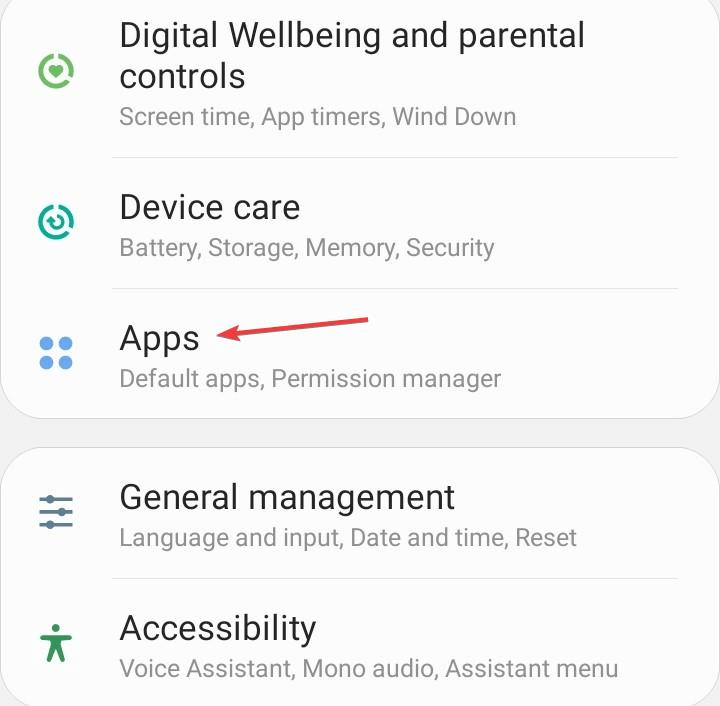
3. lépés: Keresse meg és válassza ki a Google Play Szolgáltatásokat.
4. lépés: Most érintse meg a Tárhely ikont.
5. lépés: Itt meg kell érintenie az Adatok törlése, majd a Gyorsítótár törlése elemet.
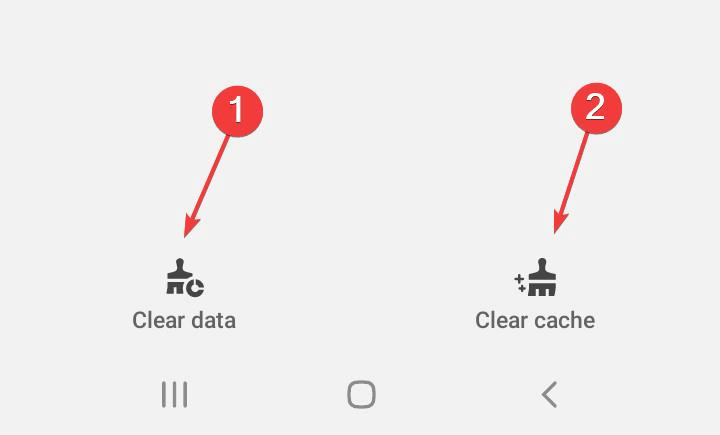
6. lépés: Indítsa újra az eszközt, és ellenőrizze, hogy a probléma megoldódott-e.
Megjegyzés: Ezt a módszert PC-n is kipróbálhatja a gyorsítótár törlésével.
Bónusz: Az Advanced PC Cleanup használatával távolítsa el a számítógép gyorsítótárát
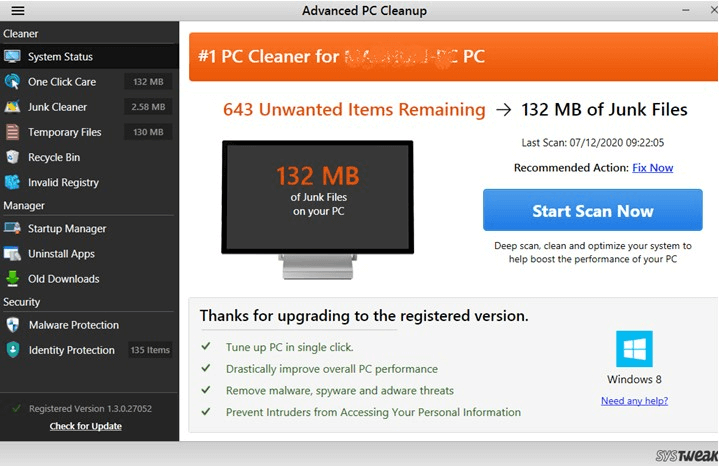
Az Advanced PC Cleanup egy csodálatos számítógép-optimalizáló eszköz, amely segít a felhasználóknak néhány egérkattintással törölni a gyorsítótárat , az ideiglenes és a kéretlen fájlokat a számítógépükről. A nem kívánt fájlok eltávolításán kívül a felhasználók eltávolíthatják az azonosított nyomokat és a redundáns fájlokat, eltávolíthatják az alkalmazásokat, javíthatják a rendszerleíró adatbázist, és számos egyéb optimalizálási lépést hajthatnak végre a számítógépükön.
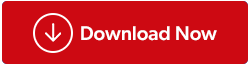
Olvassa el még: Hogyan szabadíthat fel lemezterületet a speciális PC-tisztítással?
2. módszer: Tiltsa le a bővítményeket a böngészőben
A harmadik féltől származó bővítmények nagyon hasznosak lehetnek, de vannak olyanok, amelyek ütközést okozhatnak a böngésző normál működésével. Javasoljuk, hogy egyszer tiltsa le az összes bővítményt, majd ellenőrizze, hogy a probléma megoldódott-e. Ha igen, akkor egyszerre csak egy bővítményt engedélyezhet, és ellenőrizheti, hogy a böngésző megfelelően működik-e. Ha a hiba egy adott bővítmény engedélyezése után jelentkezik, akkor távolítsa el azt a számítógépről. Íme a lépések a bővítmények letiltásához a Chrome böngészőben:
1. lépés: Nyissa meg a Chrome böngészőt, és egy új lapon illessze be a következő elérési utat:
chrome://extensions/
2. lépés: Tiltsa le az itt látható összes bővítményt úgy, hogy az egyes bővítmények váltógombját balra csúsztatja.
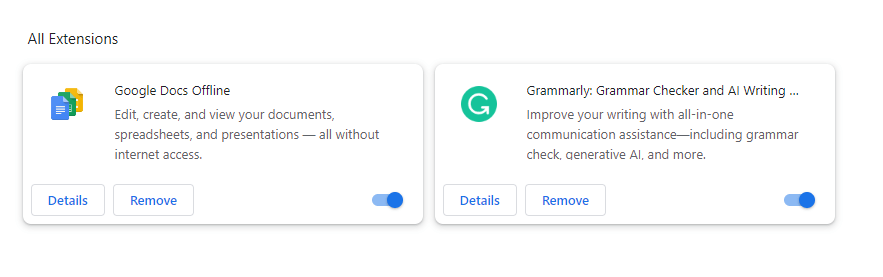
3. lépés: Ezután ellenőrizze, hogy a probléma továbbra is fennáll-e. Ha nem, akkor kezdje el egyszerre egy bővítmény engedélyezését, és indítsa újra a böngészőt.
4. lépés: Miután azonosította a problémás bővítményt, kattintson a mellette lévő Eltávolítás gombra, és kövesse az utasításokat a teljes törléséhez.
3. módszer: Távolítsa el a kiegészítő tűzfalat
Ha az alapértelmezett Windows Defender tűzfaltól eltérő, harmadik féltől származó tűzfalat használ, akkor el kell távolítania ezt a tűzfalalkalmazást. Íme a lépések:
1. lépés: Nyomja meg a Win + I gombot a Beállítások alkalmazás megnyitásához.
2. lépés: Kattintson az Alkalmazások fülre a bal oldali panelen.
3. lépés: Ezután kattintson a Telepített lapok lehetőségre a jobb oldali részben.
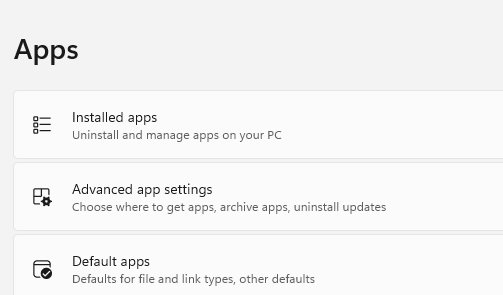
4. lépés: Megjelenik a telepített alkalmazások listája, felül egy keresőmezővel. Írja be a Firewall alkalmazás nevét a keresőmezőbe, és az megjelenik az alábbi találatok között.
5. lépés: Kattintson az alkalmazás neve melletti három pontra, és kattintson az Eltávolítás lehetőségre a helyi menüben.
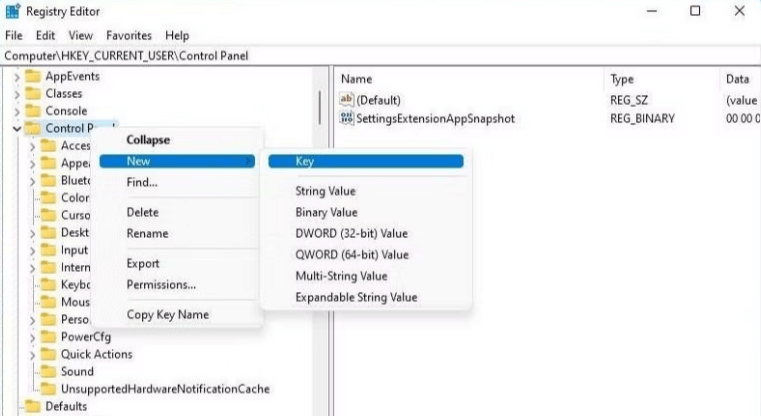
6. lépés: Kövesse a képernyőn megjelenő utasításokat az alkalmazás eltávolításához a rendszerről.
Megjegyzés: Az Advanced PC Cleanup alkalmazást is használhatja az alkalmazás néhány kattintással történő eltávolításához.
Olvassa el még: „Profilhiba történt ” a Google Chrome-ban? Próbálja ki ezeket a megoldásokat
Az RPC végrehajtó szolgáltatás kijavításával kapcsolatos utolsó szó hibát okozott?
Reméljük, hogy az RPC végrehajtó szolgáltatás hibát okozott a fent említett lépések végrehajtásával. Számos kisebb hiba megoldható a számítógép optimalizálásával, és ennek legjobb módja az Advanced PC Cleanup használata. Megtalálhat minket a Facebookon, Twitteren, YouTube-on, Instagramon, Flipboardon és Pinteresten is.

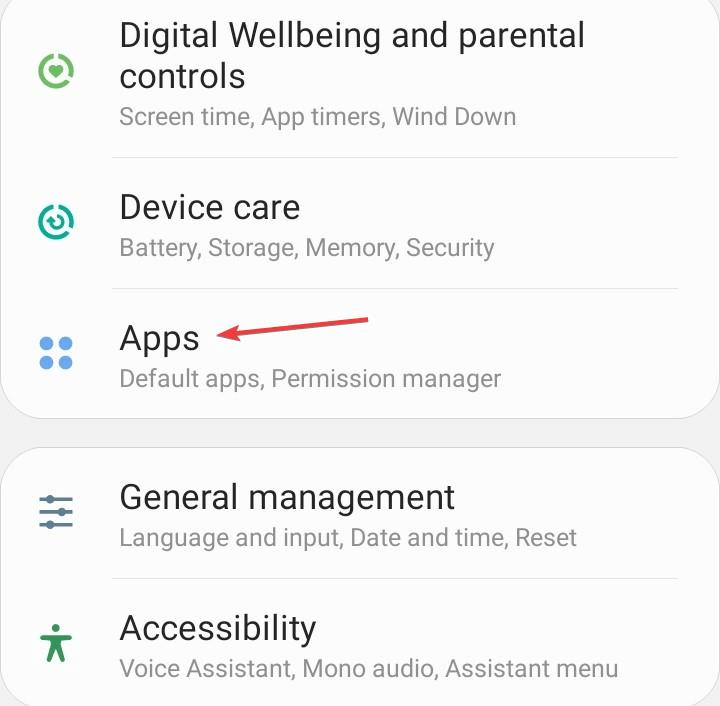
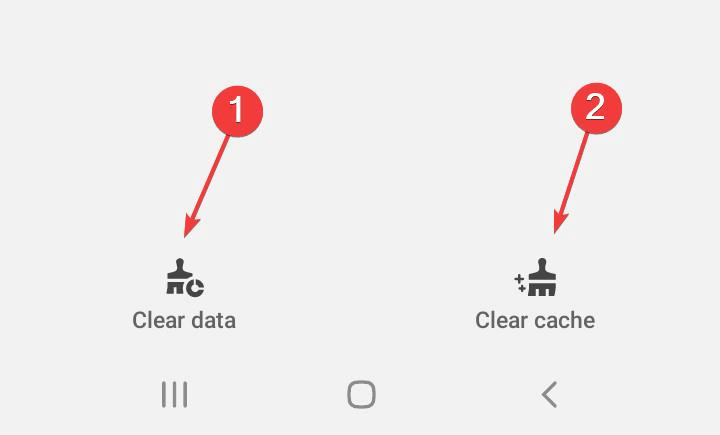
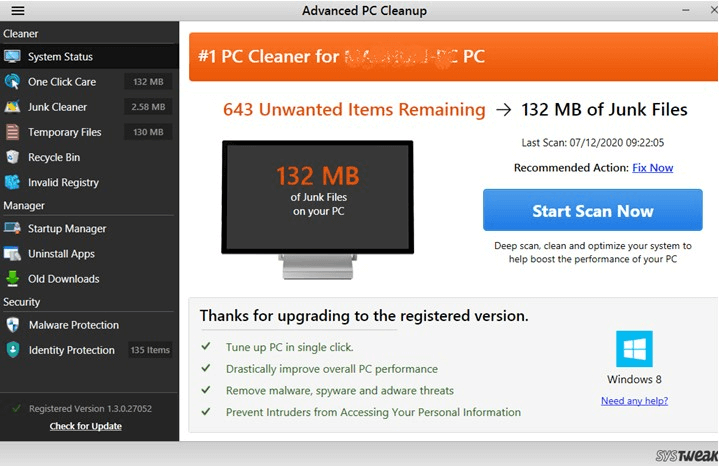
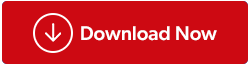
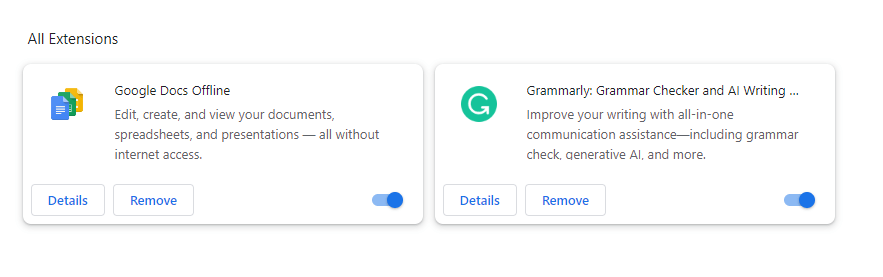
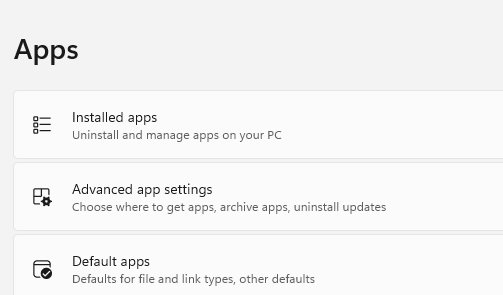
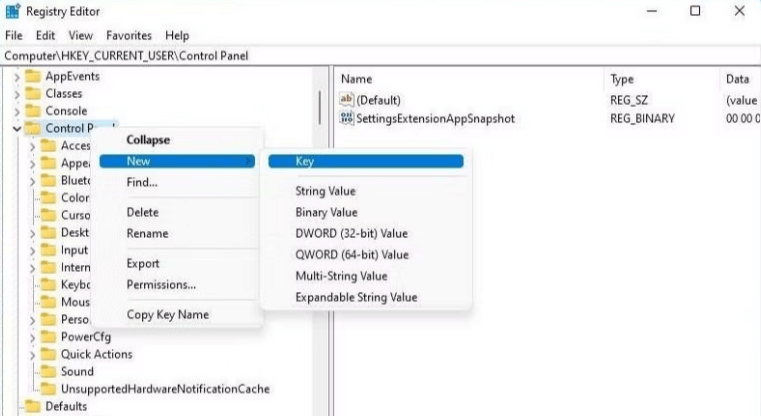


























![Feltételes formázás egy másik cella alapján [Google Táblázatok] Feltételes formázás egy másik cella alapján [Google Táblázatok]](https://blog.webtech360.com/resources3/images10/image-235-1009001311315.jpg)
