A Microsoft Excel, a PowerPoint és a Word nélkülözhetetlen eszközökké váltak a vállalkozások, a tudósok és a magánszemélyek számára egyaránt. Azonban semmi sem frusztrálóbb, mint egy sérült fájllal találkozni közvetlenül egy fontos bemutató vagy határidő előtt. A sérült fájlok gyakori jelenségek, és különösen bosszantóak lehetnek, ha fontos munkadokumentumokat érintenek. Ha sérült Excel-, Word- vagy PowerPoint-fájlja van, ne essen pánikba. Néhány dologgal megpróbálhatja kijavítani a sérült Excel/Word fájlokat.
Tehát kezdjük.
Miért sérül meg egy Microsoft Excel/Word fájl?
Számos oka lehet annak, hogy a Windows Excel/Word fájlok megsérülhetnek. A leggyakoribbak közül néhány:
Hirtelen rendszerleállás: Ha a számítógép váratlanul leáll az Excel futása közben, az megsértheti az éppen megnyitott fájlokat. Ez áramszünet, hardverhiba vagy szoftverhiba miatt fordulhat elő.
Vírusfertőzés: A vírusok és más rosszindulatú programok is megrongálhatják az Excel fájlokat. Ha a számítógép fertőzött, fontos, hogy azonnal vizsgálja meg egy jó hírű víruskereső programmal.
Merevlemez-hiba: Ha az Excel-fájlokat tartalmazó merevlemez meghibásodik, az megsértheti a fájlokat. Ezért fontos, hogy rendszeres biztonsági másolatot készítsen adatairól.
Fájlátviteli hibák: Ha Excel fájlt visz át egyik számítógépről a másikra, és az átvitel során hiba történik, az megsértheti a fájlt. Ezért fontos megbízható fájlátviteli módot, például felhőalapú tárolási szolgáltatást vagy USB-meghajtót használni.
Szoftverhibák: Néha maga az Excel is tartalmazhat olyan hibákat, amelyek megrongálhatják a fájlokat. A Microsoft rendszeresen ad ki frissítéseket ezeknek a hibáknak a kijavítására, ezért fontos, hogy szoftverét naprakészen tartsa.
Olvassa el még: Microsoft-frissítések az MS Office biztonsági réseinek kijavításához
Így javíthatja ki a sérült Excel, Word és PowerPoint fájlokat Windows rendszeren
Ha egy fájl sérült, olvashatatlanná vagy használhatatlanná válhat. Ha sérült Excel-, Word- vagy PowerPoint-fájlja van, néhány dolgot megpróbálhat megjavítani és visszaállítani az adatokat.
1. Kapcsolja ki a Védett nézetet
A Protected View egy biztonsági funkció, amely megvédi a rendszert a gyakori rosszindulatú programoktól a Word fájlok megnyitásakor. Ha szeretné deaktiválni vagy kikapcsolni a védett nézetet az Excelben vagy a Wordben, ezt az alábbi lépésekkel teheti meg:
- Nyissa meg az MS Excel programot számítógépén/laptopján.
- Most a bal felső sarokban érintse meg a Fájl elemet , majd válassza ki a lehetőségeket.
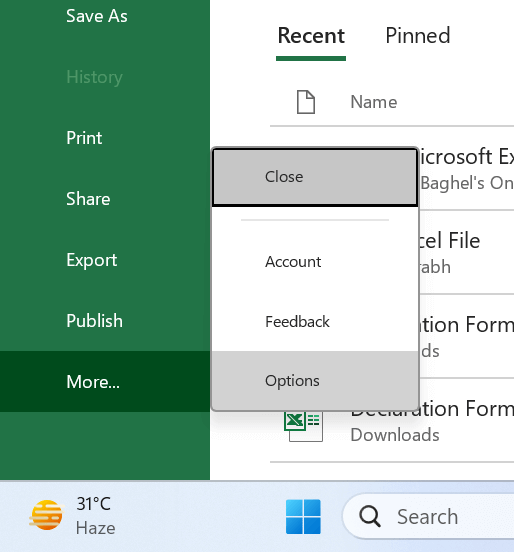
- Kattintson a Bizalmi központ elemre , majd érintse meg a Bizalmi központ beállításait.
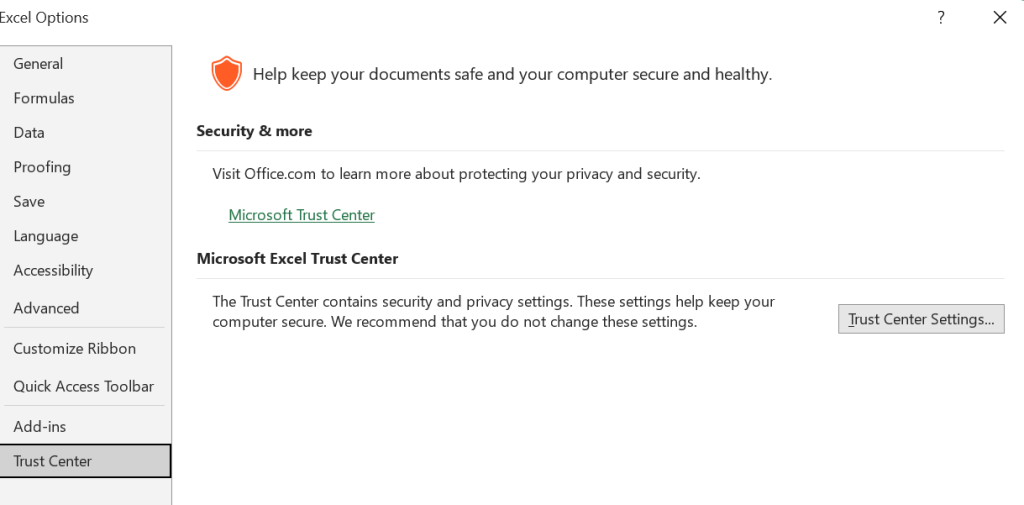
- Koppintson a Védett nézet fülre, és törölje az összes négyzet bejelölését itt.
- Nyomja meg az OK gombot
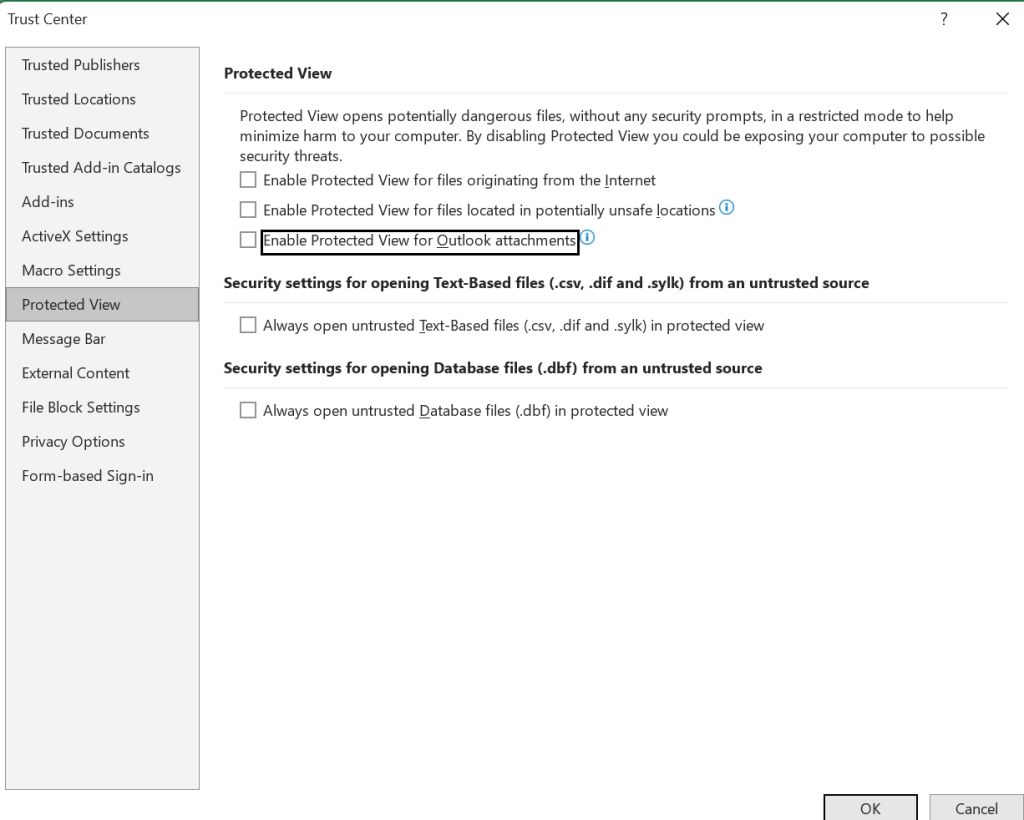
Ezt követően nyissa meg Excel vagy Word fájlját. Nem szabad további problémákkal találkoznia.
Olvassa el még: Hogyan lehet visszaállítani a nem mentett vagy felülírt Microsoft Excel fájlokat
2. Javítás a beépített segédprogrammal
Ha a korábban említett megoldás nem bizonyul hatékonynak az Ön helyzetében, akkor használhatja a Word, Excel és PowerPoint Javítás funkcióját. Kövesse ezeket a lépéseket a sérült Excel-fájl javítási folyamatának elindításához.
- Hozzon létre egy új Excel-fájlt, majd navigáljon a Fájl elemre , majd kattintson a Megnyitás gombra .
- Keresse meg a sérült Excel-fájlt.

- A kiválasztási menüből válassza ki a sérült Excel-fájlt, majd kattintson a "Megnyitás és javítás" gombra.
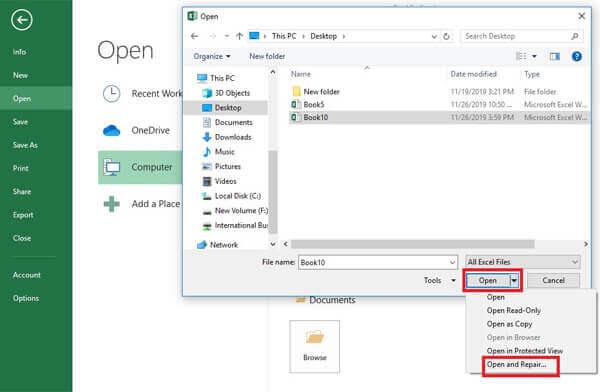
- Érintse meg a Javítás elemet.
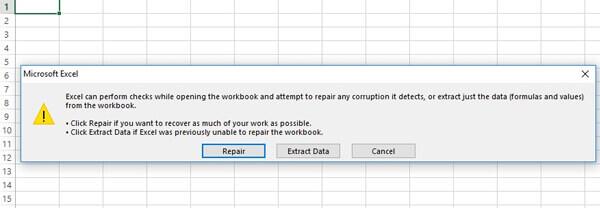
Sérülés esetén a Microsoft Word megpróbálja kijavítani a fájlt. Ha a javítás sikeres, a fájl megnyílik.
3. Használja a Windows beállításait
Az MS Office alkalmazásaiban előforduló sérülések kiküszöbölésére a Windows beállításai segítségével javíthatja a Microsoft Office telepítését. A következő lépések segíthetnek az összes Microsoft Office-alkalmazás, például a Microsoft Excel, a Word és a PowerPoint javításában:
- Nyomja meg a Windows billentyűt az I billentyűvel együtt a Windows beállítások megnyitásához .
- Érintse meg az Alkalmazások > Telepített alkalmazások elemet.
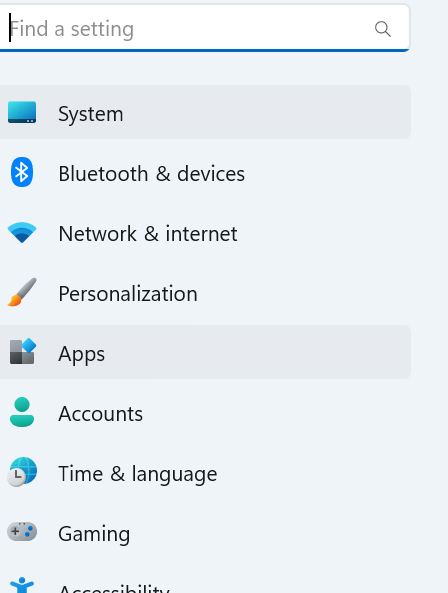
- Most görgessen az alkalmazások között, és válassza ki a javítani kívánt MS Office alkalmazást .
- Ezután válassza a Módosítás lehetőséget, amely közvetlenül a program címe alatt található.
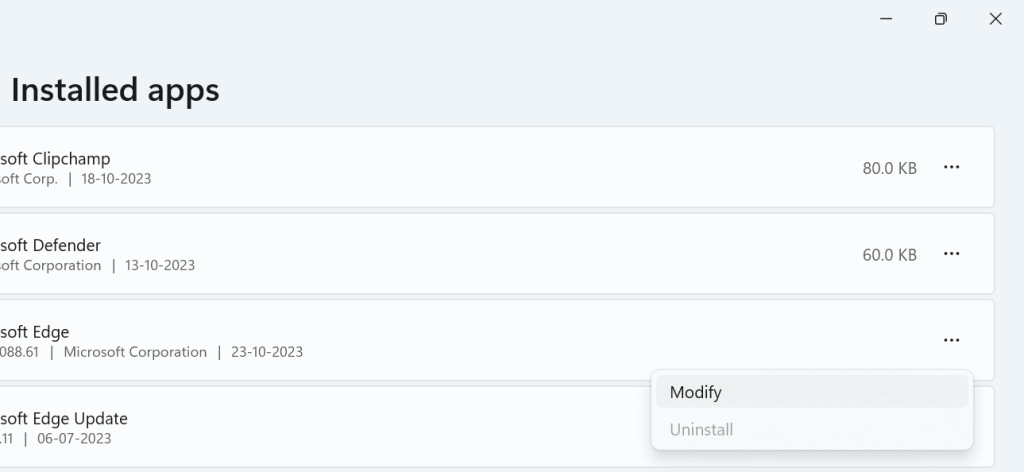
- Válassza a Javítás , majd a Folytatás gombot.
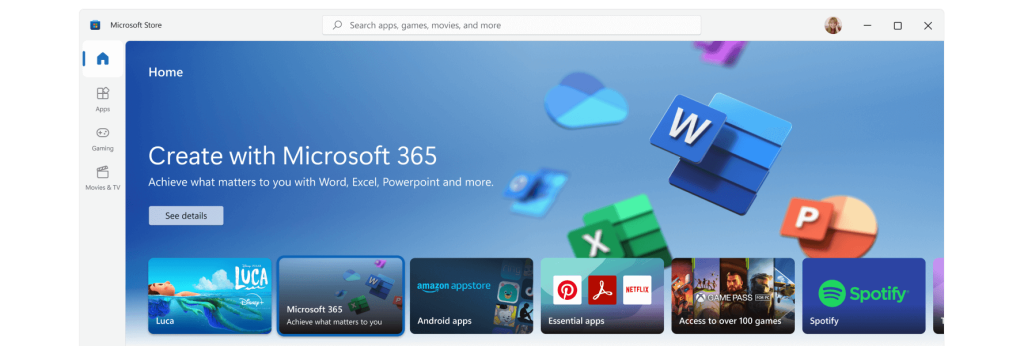
- A javítás befejezése után a számítógép újraindítására vonatkozó felszólítást kap.
4. Használja az MS Word/Excel javítóeszközt
Az ehhez hasonló kritikus helyzetekben azt javasoljuk, hogy telepítsünk egy speciális eszközt, amely a legnagyobb biztonságot nyújtja az Office-fájlok javításában. A piacon az Excel javítószoftver-megoldások széles skálája található, amelyeket a sérült Excel-fájlok helyreállítására terveztek. Kiváló választás ezek közül a Stellar Toolkit for File Repair. Vizsgáljuk meg, hogyan segíthet ez az eszköz hatékonyan a sérült Excel, Word, PPT és akár sérült PDF fájlok helyreállításában.
- Töltse le és telepítse a Stellar Tool for File Repair eszközt.

- Az eszköz felületén válassza ki a javítani kívánt Microsoft Office fájlt. Ha például meg kell javítania egy sérült Excel-fájlt, válassza az „Excel” lehetőséget.
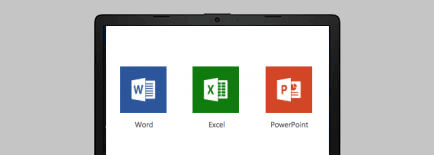
- Amikor felugrik az ablak, jelölje be a javítani kívánt összes sérült fájl melletti jelölőnégyzetet.
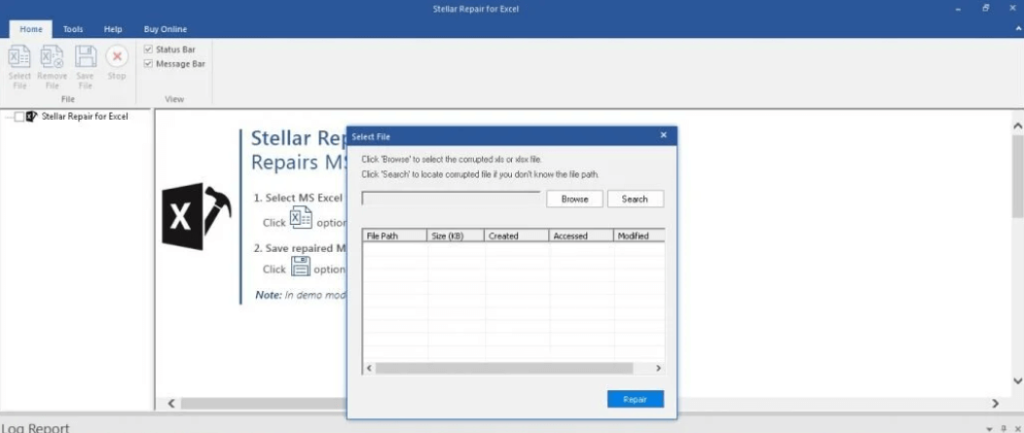
- Érintse meg a Beolvasás gombot, és megkezdődik a javítási folyamat.
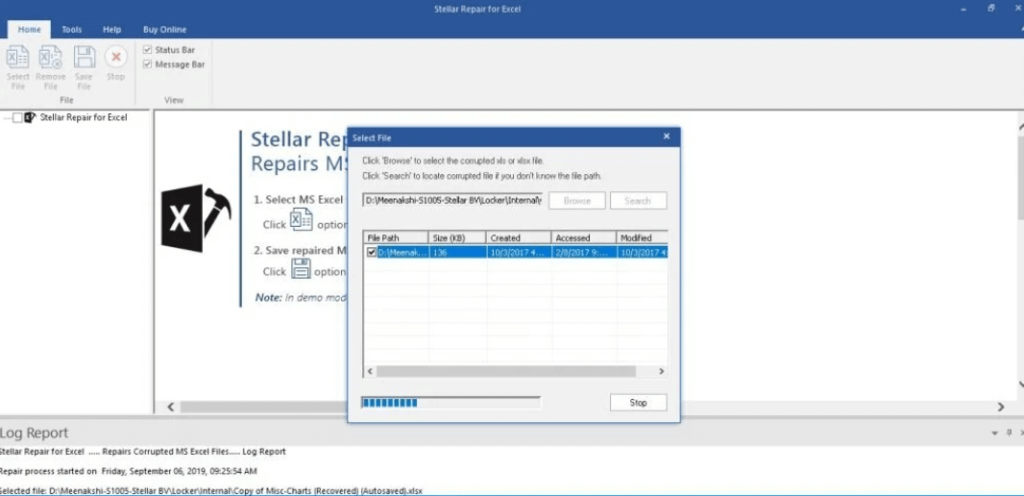
- Ezt követően kattintson a Mentés gombra, majd nyomja meg az Enter billentyűt.
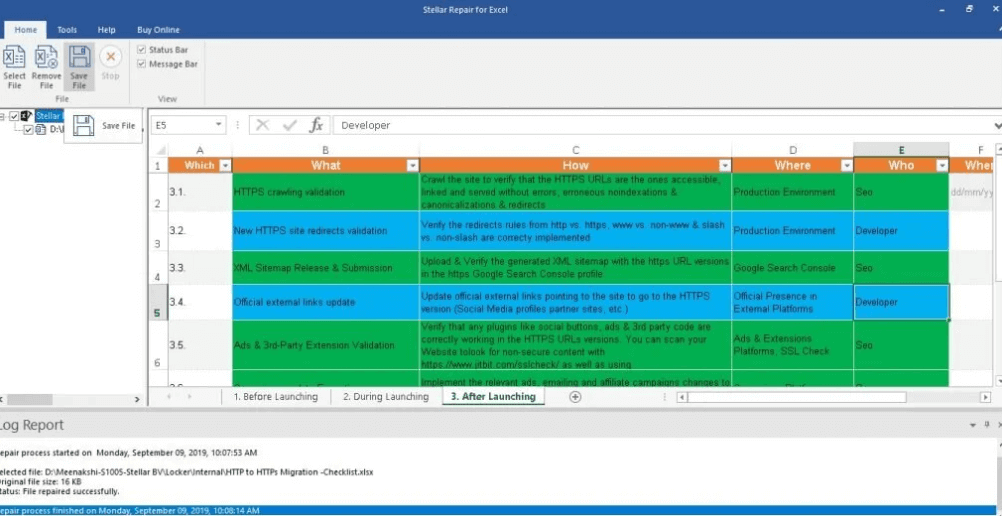
- Végül érintse meg az OK gombot .
„Ezt a szoftvert az abszolút átláthatósága különbözteti meg egymástól; a helyreállítható információk előnézetét nyújtja, kényelmesen megjelenítve az alkalmazás bal oldalán. Ez azt jelenti, hogy a helyreállítási folyamat megkezdése előtt megvizsgálhatja az adatokat."
Olvassa el még: Sérült JPEG-fájlok javítása Windows 11/10 rendszeren
Javítsa meg sérült Excel-, Word- és PowerPoint-fájljait csuklás nélkül
Ha sérült Excel-, Word- vagy PowerPoint-fájlja van, ne essen pánikba. Van néhány dolog, amellyel megjavíthatja és helyreállíthatja adatait. Először próbálja meg használni az Excel, a Word vagy a PowerPoint beépített javítóeszközeit. Ha a beépített javítóeszközök nem tudják kijavítani a fájlt, próbálkozzon harmadik féltől származó javítóeszköz használatával. Az ebben az útmutatóban felvázolt módszerek követésével jelentősen megnövelheti a sérült fájlok helyreállításának esélyét, és gondoskodhat arról, hogy soha ne veszítsen fontos információkat fájlsérülés miatt.
A Windows, Android, iOS és macOS rendszerhez kapcsolódó további hibaelhárítási útmutatók, listák, tippek és trükkökért kövessen minket a Facebookon, az Instagramon, a Twitteren, a YouTube-on és a Pinteresten.

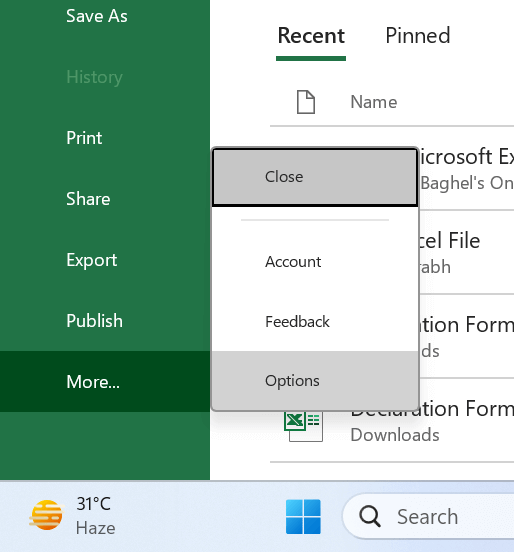
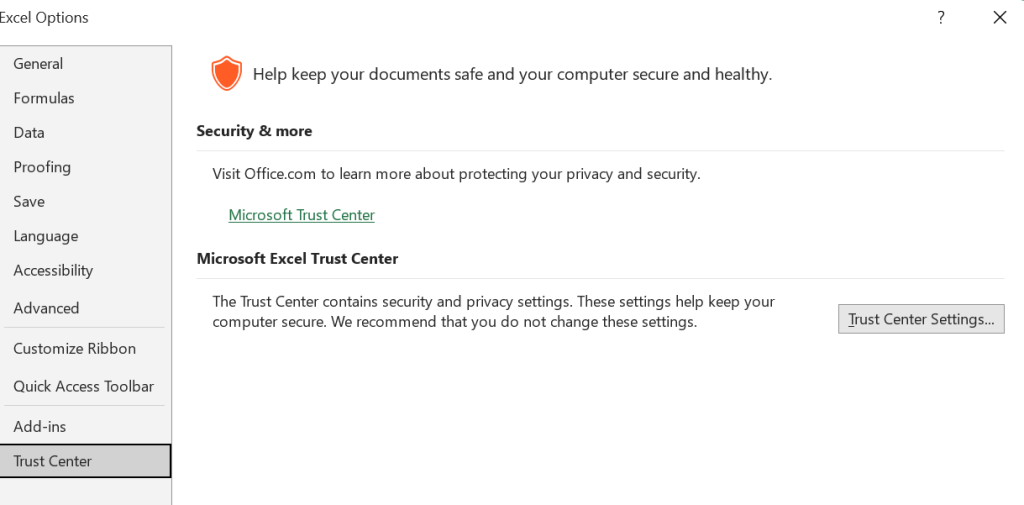
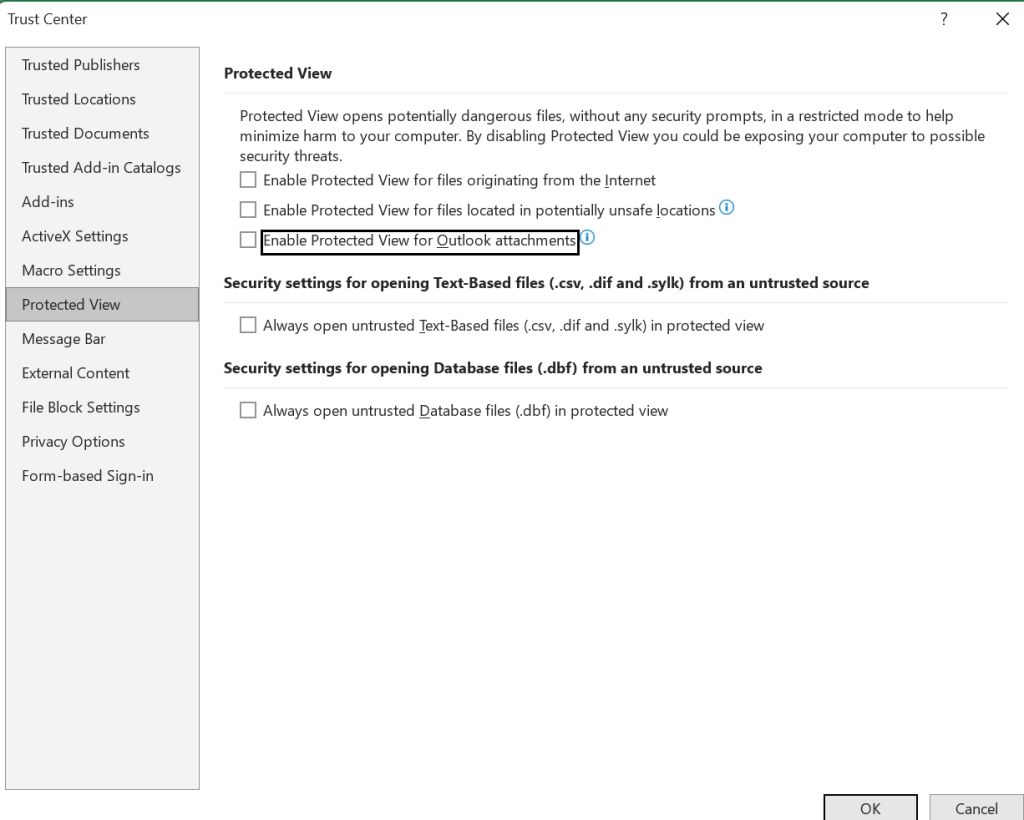

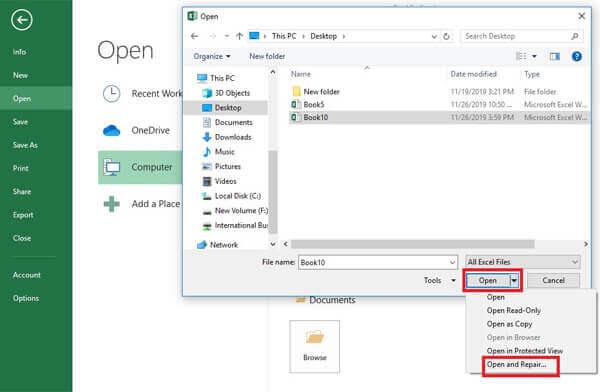
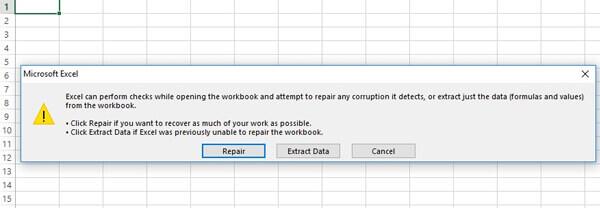
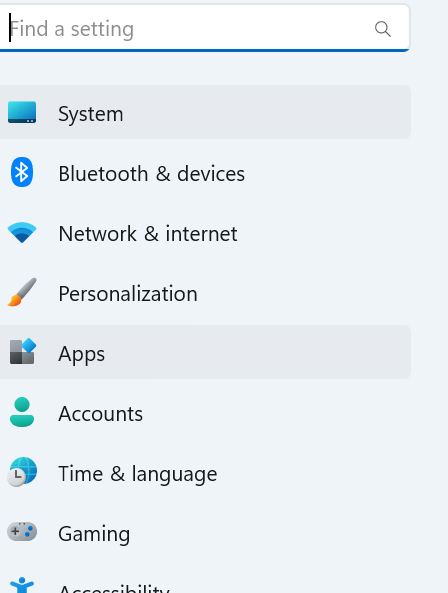
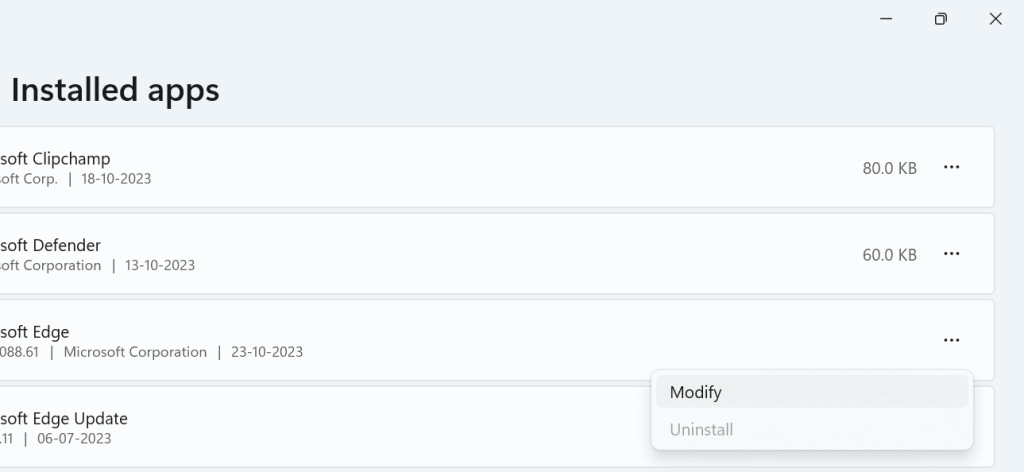
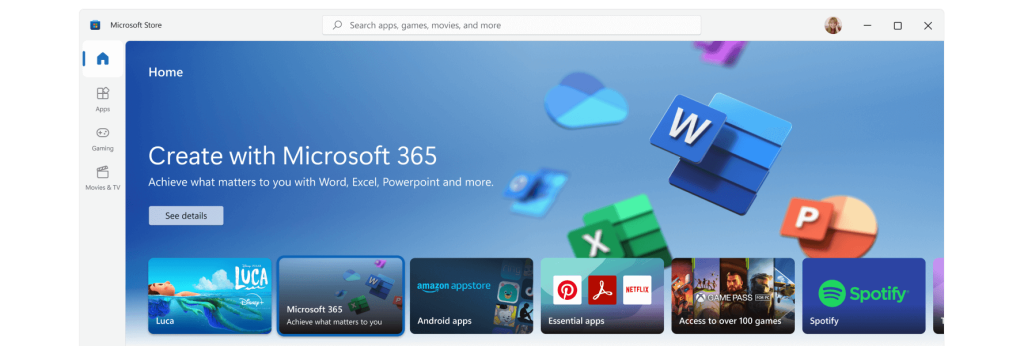

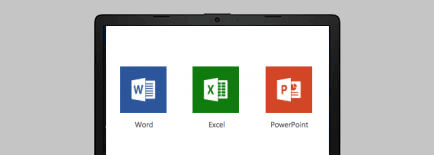
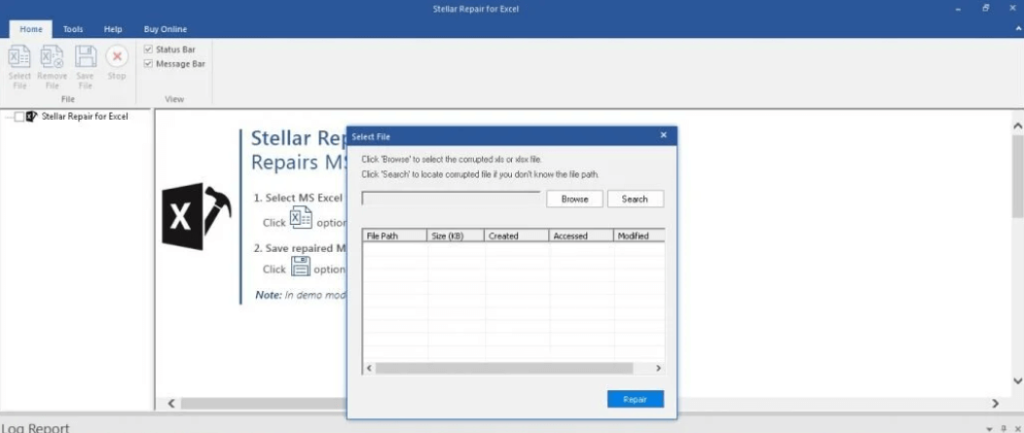
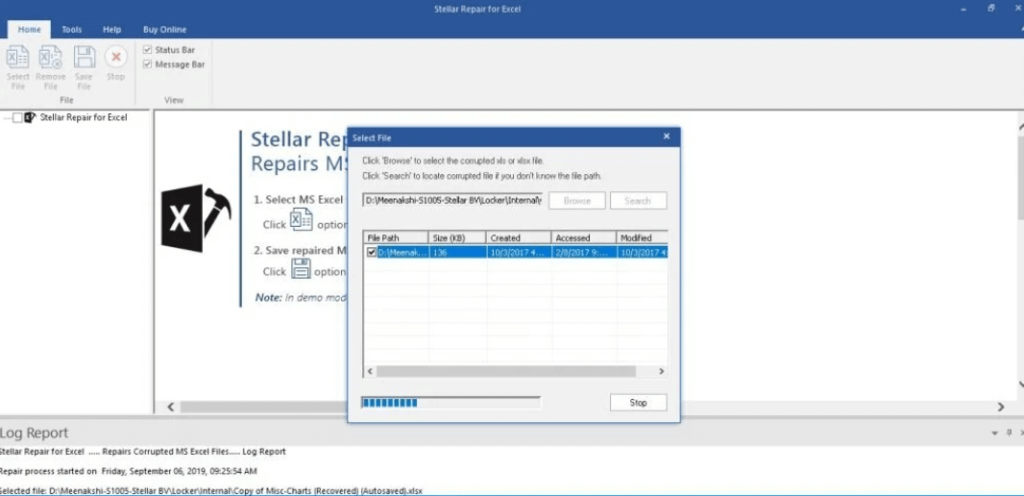
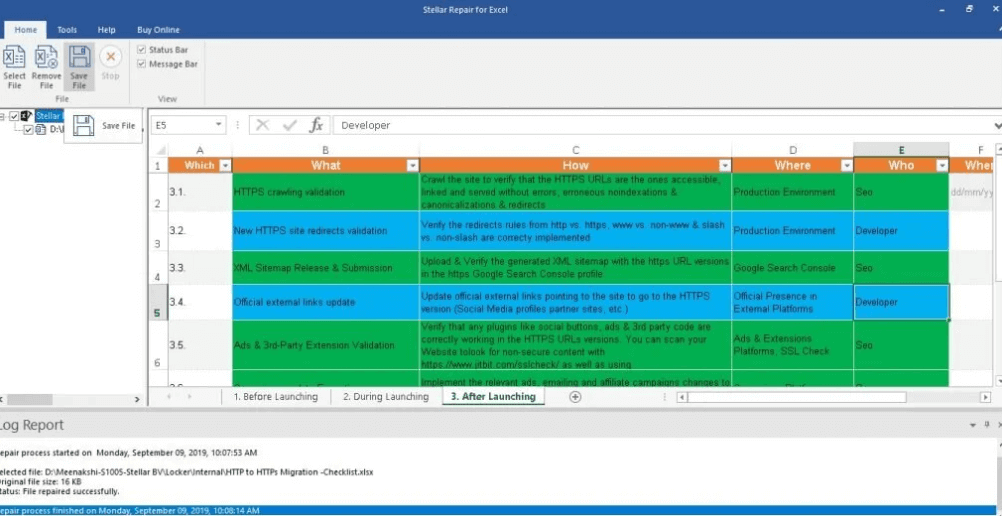


























![Feltételes formázás egy másik cella alapján [Google Táblázatok] Feltételes formázás egy másik cella alapján [Google Táblázatok]](https://blog.webtech360.com/resources3/images10/image-235-1009001311315.jpg)
